Oltre 40 impostazioni Mac da modificare nel 2023
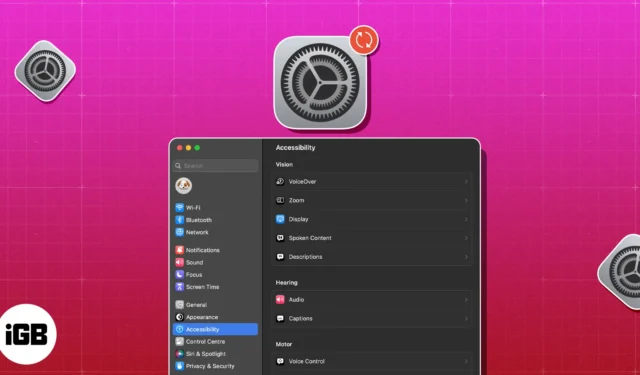
I Mac sono noti per la loro interfaccia intuitiva e facile da usare. Questi eleganti dispositivi sono altamente adattabili, consentendo agli utenti grande flessibilità e personalizzazione.
Nel corso degli anni di utilizzo del mio Mac, ho sviluppato preferenze e personalizzazioni che hanno contribuito a migliorare il mio flusso di lavoro e l’esperienza complessiva del Mac. Di seguito abbiamo elencato le migliori impostazioni sul tuo Mac per aumentare la produttività, l’efficienza e il comfort. Allaccia le cinture!
1. Aggiorna il nome del tuo computer
Quando configuri il tuo Mac per la prima volta, macOS assegna automaticamente un nome al tuo dispositivo. Ma macOS non è particolarmente creativo: se possiedi diversi Mac, attacca semplicemente il tuo nome e aggiunge un numero per ogni nuovo dispositivo. Se vuoi personalizzare il nome del tuo Mac:
- Fare clic sul menu Apple → Impostazioni di sistema .
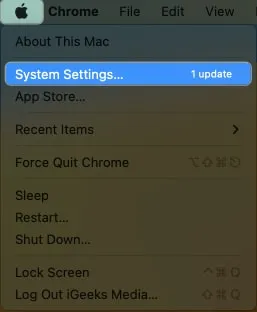
- Scegli Generale nella barra laterale → fai clic su Informazioni .
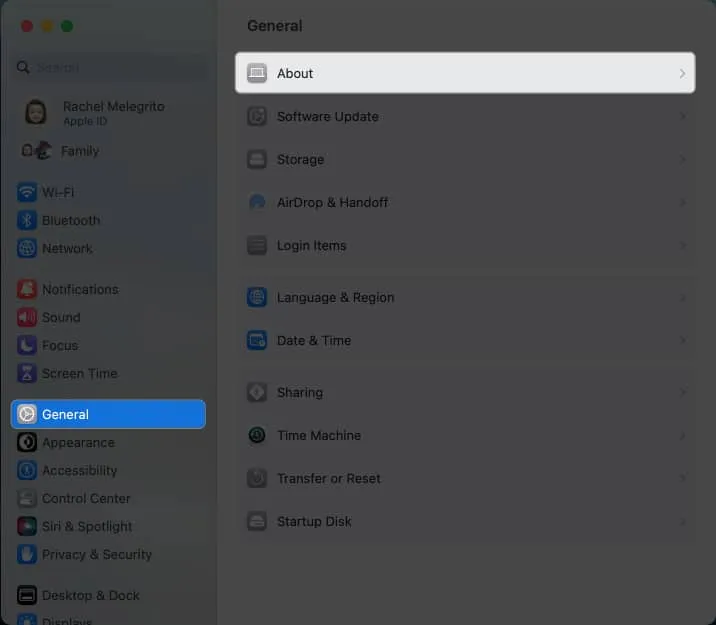
- Sovrascrivi il nome del tuo attuale Mac .
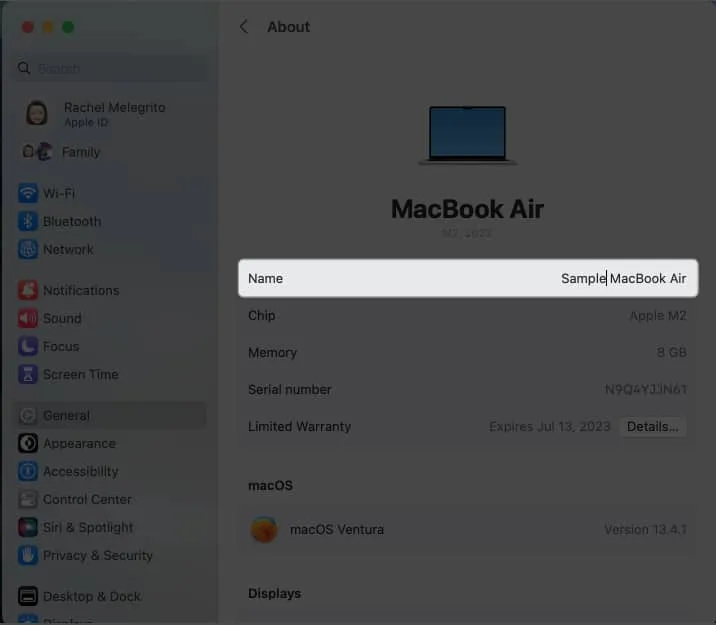
2. Configura ulteriori impronte digitali Touch ID
Durante la configurazione iniziale, il tuo Mac ti chiede solo di registrare una sola impronta digitale, ma sapevi che il tuo Mac può ospitarne fino a tre?
Affrontiamolo. La vita ci mette in situazioni difficili quando la nostra mano principale è occupata. Questi sono i momenti in cui sbloccare i nostri dispositivi con l’impronta digitale registrata sembra un’impresa impossibile.
- Per aggiungerne altri, vai al menu Apple → Impostazioni di sistema
- Trova Touch ID e password nella barra laterale → fai clic su Aggiungi impronta digitale (+)
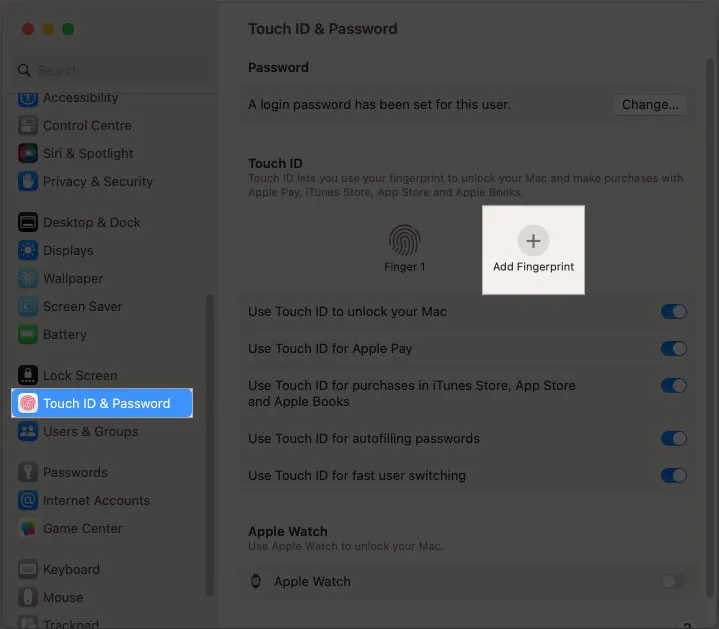
- Inserisci la tua password e segui le istruzioni sullo schermo.
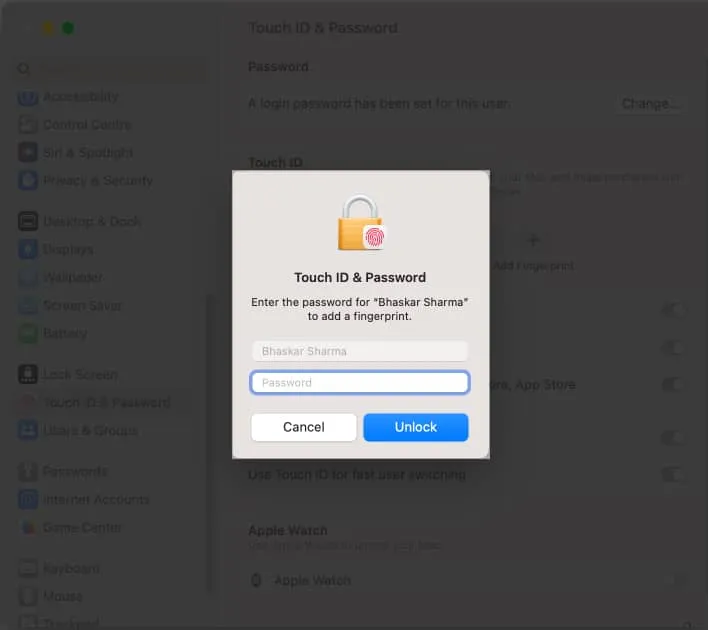
3. Personalizza l’aspetto del tuo Mac
Pensa al tuo Mac come un’estensione del tuo posto di lavoro e un riflesso della tua personalità. Per aggiungere, se lavori davanti allo schermo per ore e ore, è essenziale mettere a punto il tuo display per renderlo facile per i tuoi occhi.
Imposta una combinazione di colori personalizzata
Puoi mescolare e abbinare le preimpostazioni di colore e creare una nuova combinazione di colori per il tuo Mac.
- Vai a Impostazioni di sistema → Aspetto .
- Seleziona nuovi colori in Colore di risalto e Colore di evidenziazione .
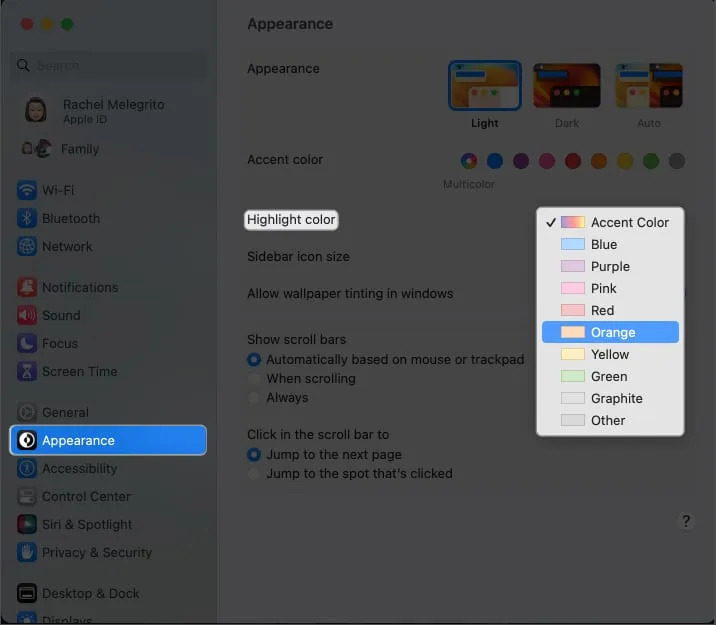
Crea icone personalizzate per le cartelle
La personalizzazione non si limita alle combinazioni di colori. Puoi cambiare l’icona di qualsiasi file o cartella utilizzando le icone scaricate dal Web, un’icona da un altro file o cartella o utilizzando le tue immagini! Per fare questo:
- Seleziona un’immagine o un’icona che desideri utilizzare → Apri il file → Copialo negli Appunti.
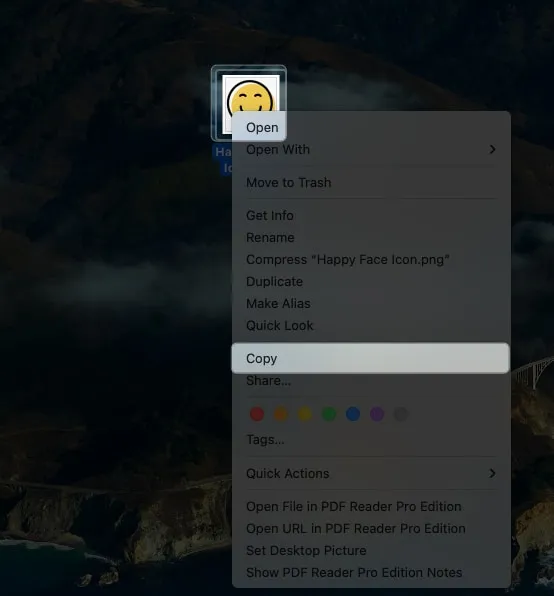
- Vai al file o alla cartella di cui desideri sostituire l’icona.
- Vai a File nella barra dei menu → Ottieni informazioni .
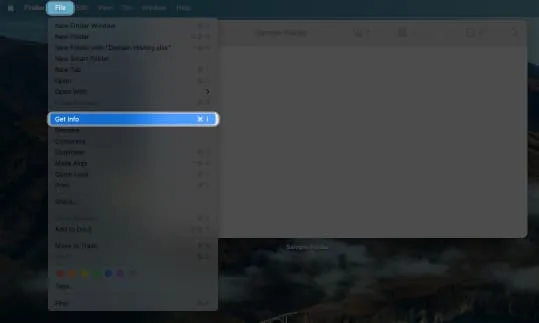
- Fai clic sulla miniatura dell’icona nella parte superiore della finestra Informazioni. Una volta evidenziato, fai clic su Modifica → Incolla .
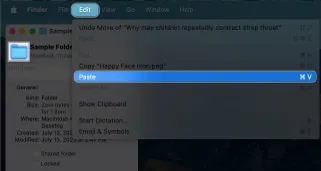
Puoi anche aumentare o diminuire le dimensioni dell’icona a tuo piacimento. Nel Finder , fare clic su Visualizza → Opzioni di visualizzazione . Sposta il dispositivo di scorrimento Dimensione icona .
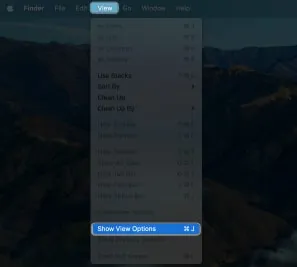
Personalizza la tua schermata di accesso
La personalizzazione si estende alla schermata di accesso, la prima cosa che vedi quando apri il tuo Mac. Puoi aggiungere un messaggio di benvenuto per la schermata di blocco del tuo Mac e cambiare l’immagine del tuo account utente con una diversa o persino con una Memoji in movimento.
Per fare ciò, vai al menu Apple → Impostazioni di sistema → Fai clic su Utenti e gruppi .
Abilita la modalità oscura
Puoi anche abilitare la modalità oscura su Mac per un’interfaccia utente più scura che segue la tua combinazione di colori per un display piacevole per gli occhi. Funziona a livello di sistema e include tutte le app integrate e di terze parti che supportano la funzione. Puoi anche attivare Night Shift sul tuo Mac per cambiare i colori del display in una tonalità più calda dopo il tramonto.
Utilizza il display del tuo Mac
I Mac sono dotati di una funzione di ridimensionamento della risoluzione. Più piccoli sono gli elementi sullo schermo, più elementi puoi inserire nel tuo display. Puoi utilizzare l’opzione Ridimensionato per ottenere più spazio e adattare più spazio sul tuo Mac. Per fare questo:
- Vai al menu Apple → Impostazioni di sistema .
- Seleziona Visualizza nella barra laterale → Seleziona Più spazio .

4. Personalizza il Dock del tuo Mac
Il Dock è una funzionalità importante, che ti consente di interagire con il tuo Mac in innumerevoli modi. Ti consente di avviare, aprire, chiudere e passare rapidamente da un’app all’altra. Puoi anche personalizzarne l’aspetto, inclusa la modifica del colore del Dock . È una funzionalità fluida che puoi personalizzare.
- Per eliminare le app, fai clic tenendo premuto il tasto Ctrl su un’app → premi Opzioni → seleziona Rimuovi dal Dock .
- Puoi anche aggiungere le tue app preferite al Dock. Se hai un’app nel Dock perché la stai attualmente utilizzando o l’hai utilizzata di recente, fai clic tenendo premuto il tasto Ctrl → seleziona Opzioni → scegli Mantieni nel Dock .
- Se non è ancora nel Dock:
- Apri Finder → Scegli Applicazioni nella barra laterale.
- Scegli e trascina un’app nella sezione principale del Dock (sezione più a sinistra).
- Se non è ancora nel Dock:
Ecco altre scorciatoie MacOS Dock facili da usare per aumentare ulteriormente la tua produttività. Tuttavia, il Dock a volte può essere un pugno nell’occhio e bloccare la visualizzazione di finestre importanti.
- Per tenerlo nascosto fino a quando non ne avrai bisogno, vai su Impostazioni di sistema . Fai clic su Desktop e Dock . Attiva Nascondi e mostra automaticamente il Dock .
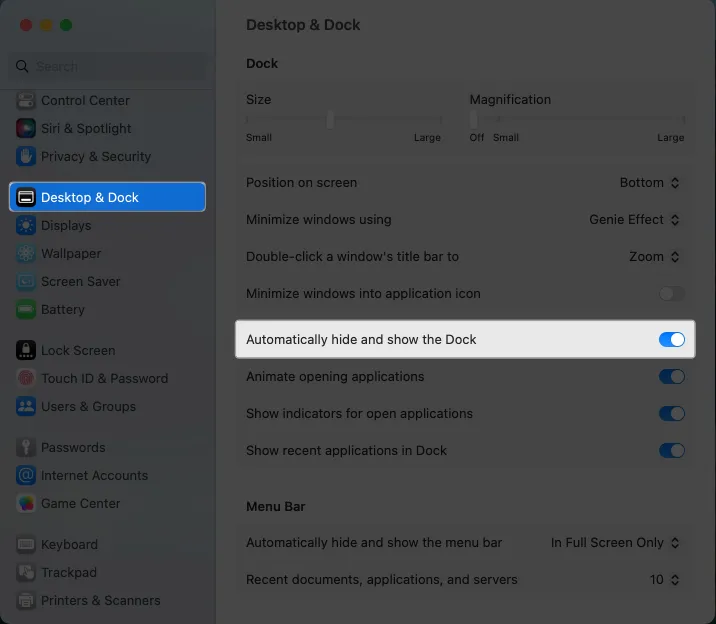
Sebbene Apple non abbia una funzione che ti permetta di aggiungere uno spaziatore tra le icone sul Dock , puoi usare il Terminale .
5. Rendi trasparenti le app invisibili
Aprire molte finestre potrebbe creare un ambiente disordinato. Una delle cose che probabilmente fai è premere Cmd + H . Questo nasconde la finestra che puoi vedere sullo schermo o sul Dock. Lo svantaggio di questa scorciatoia è che è abbastanza facile dimenticare che l’app è in esecuzione.
Una soluzione alternativa consiste nel rendere trasparenti le app nascoste. Per fare ciò, apri Terminale e copia e incolla questo direttamente: defaults write com.apple.Dock showhidden -bool TRUE && killall Dock .
La condivisione è molto conveniente, soprattutto all’interno dell’ecosistema Apple. C’è un’opzione per condividere praticamente qualsiasi cosa, inclusi appunti, promemoria e persino libri.
Ma le cose possono diventare piuttosto complicate e clic accidentali possono farti inviare erroneamente elementi a persone diverse. Per limitare le app in cui desideri visualizzare le opzioni di condivisione:
- Vai al menu Apple → Impostazioni di sistema .
- Seleziona Privacy e sicurezza → Scegli Estensioni in Altri.
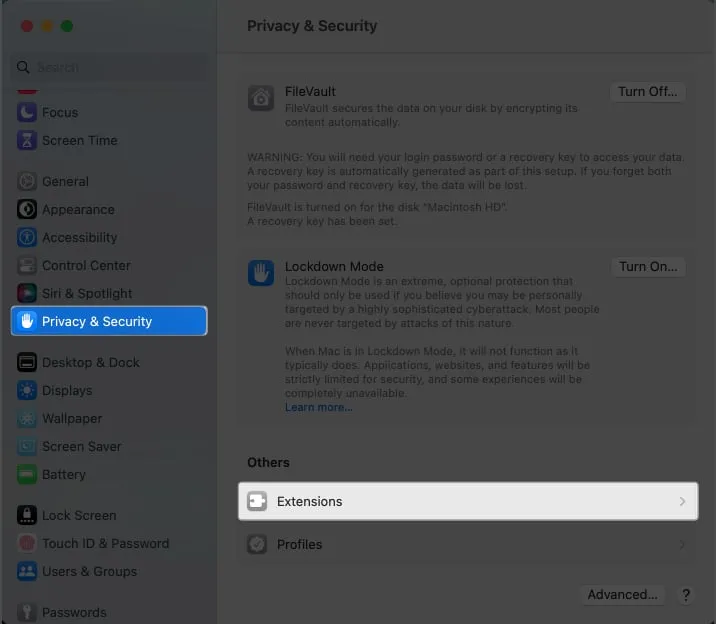
- Fai clic su Condivisione e deseleziona tutte le app che non richiedono la visualizzazione del menu Condividi.
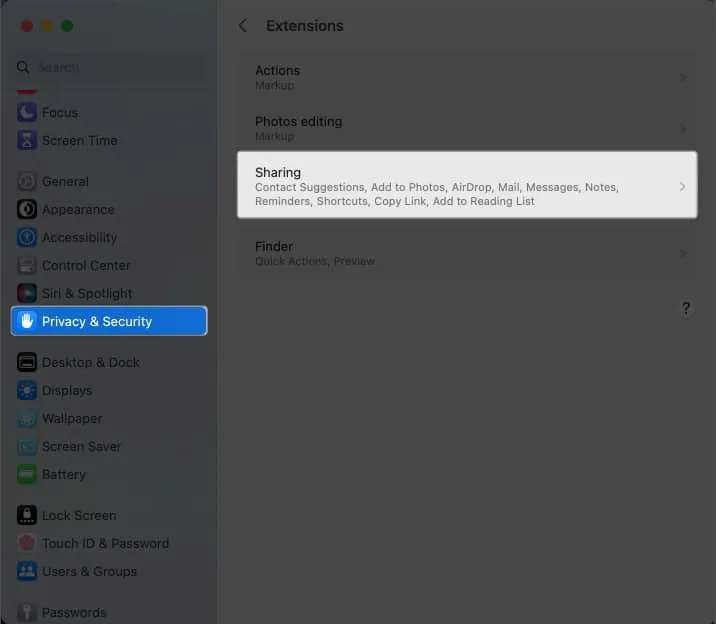
7. Modificare le impostazioni di correzione automatica della tastiera
Sebbene la correzione automatica sia un ottimo modo per tenere sotto controllo l’ortografia, può causare molti errori. Senza un occhio attento, la correzione automatica può facilmente rovinare ciò che stai cercando di digitare.
Disattiva la correzione automatica per eliminare definitivamente i suggerimenti sbagliati e le ipotesi di parole.
8. Aggiungere più desktop virtuali
Lo svantaggio di un monitor piccolo è che si ingombra facilmente nel tempo, soprattutto se non si dispone di un monitor esterno.
Fortunatamente, il tuo Mac ti consente di creare più desktop virtuali. Per farlo, accedi a Mission Control e fai clic sull’icona Aggiungi (+) .
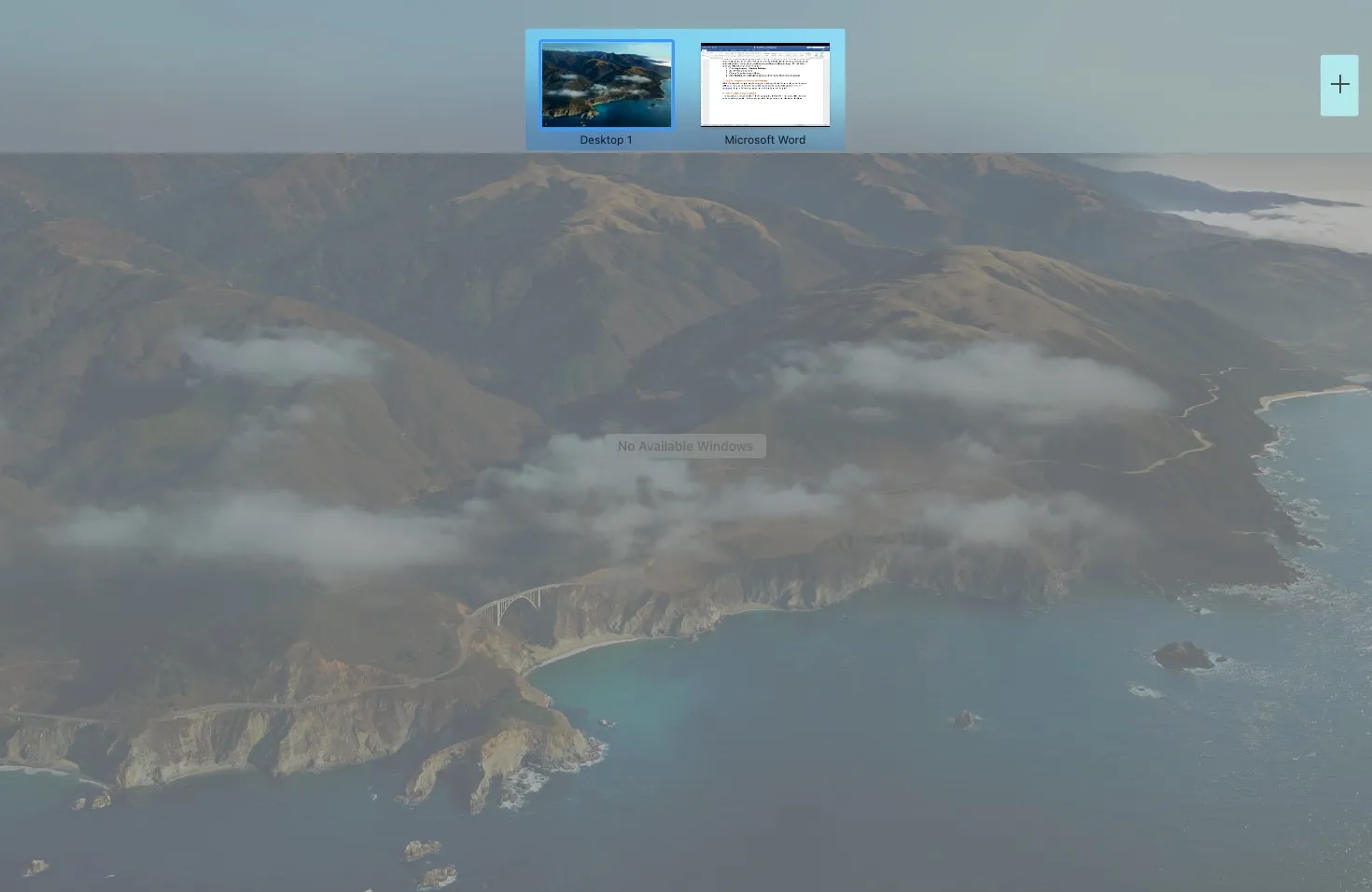
Se non hai sempre bisogno di accedere a funzioni come Bluetooth o Wi-Fi, puoi rimuoverle dalla barra dei menu. Basta modificare quanto segue nelle impostazioni della barra dei menu del tuo Mac:
- Vai a Impostazioni di sistema → Centro di controllo .
- Dovresti vedere un elenco di icone che possono apparire nella barra dei menu. Fai clic sul menu a discesa e seleziona Mostra nella barra dei menu se vuoi che appaia sempre lì.
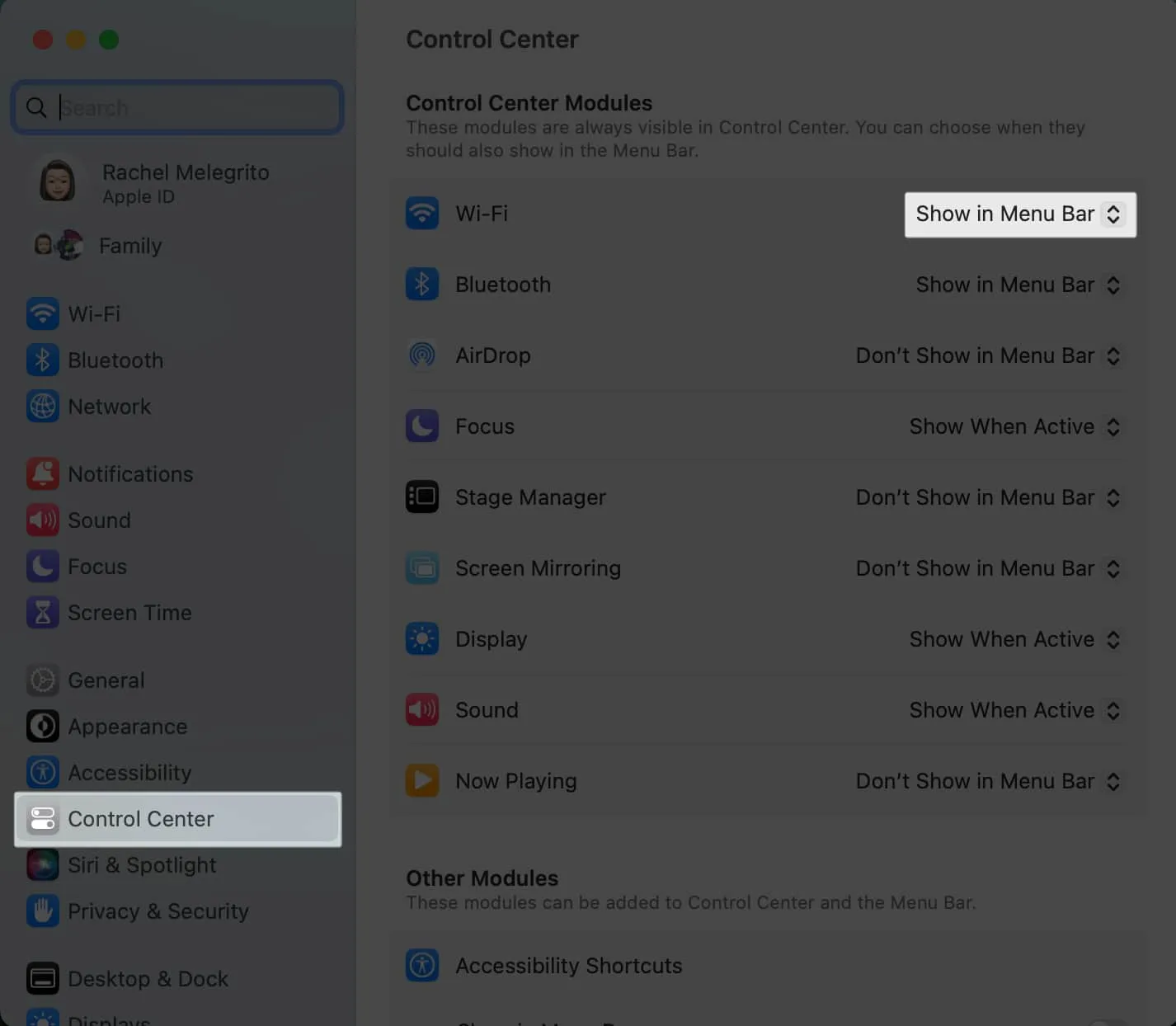
Inoltre, se ritieni che la barra dei menu sia fonte di distrazione, puoi nasconderla automaticamente e visualizzarla solo quando passi il cursore su di essa.
- Basta andare su Impostazioni di sistema → Desktop e barra dei menu .
- In Barra dei menu, fai clic sul menu a discesa accanto a Nascondi e mostra automaticamente la barra dei menu.
- Selezionare Solo a schermo intero , Sempre o Solo sul desktop .
10. Personalizza il Centro di controllo
Il Centro di controllo di Mac consolida le principali impostazioni di sistema di macOS fungendo da sportello unico per tutti gli elementi della barra dei menu e i controlli di cui hai bisogno, inclusi volume, luminosità, modalità di messa a fuoco e Wi-Fi.
La nostra guida può aiutarti a saperne di più su come utilizzare Control Center sul tuo Mac .
Esistono diverse funzioni di accessibilità in Mac per aiutare le persone a navigare e interagire meglio con i propri Mac. L’aggiunta di filtri colorati sul tuo Mac può essere utile se sei daltonico. Nel frattempo, puoi usare il vivavoce quando usi Controllo vocale sul tuo Mac .
Se utilizzi spesso queste funzioni di accessibilità, puoi scegliere di aggiungerle alla barra dei menu o al Centro di controllo.
- Vai a Impostazioni di sistema → Desktop e barra dei menu .
- In Altri moduli , attiva Mostra sotto controllo in Scorciatoie di accessibilità .
12. Personalizza la tua barra degli strumenti
Una funzione utile utile è la barra degli strumenti. La barra degli strumenti è una funzione utile che consente di accedere facilmente a strumenti preziosi. La barra degli strumenti è una piccola barra che contiene i collegamenti alle funzioni.
Non molte persone sanno che puoi personalizzare la barra degli strumenti di ogni cartella.
Per fare ciò, apri una cartella, quindi vai alla barra dei menu del Finder → fai clic su Visualizza → Personalizza barra degli strumenti .
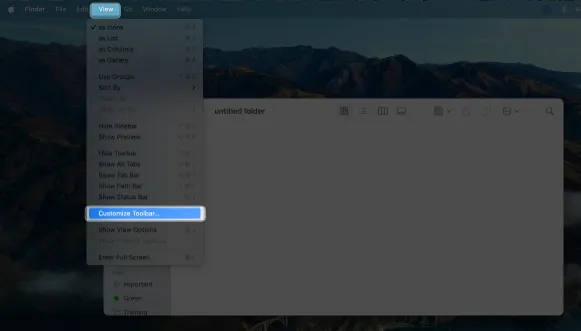
Le barre degli strumenti inizieranno a oscillare. Trascina lo strumento che desideri aggiungere alla barra degli strumenti. Fai clic su Fatto .
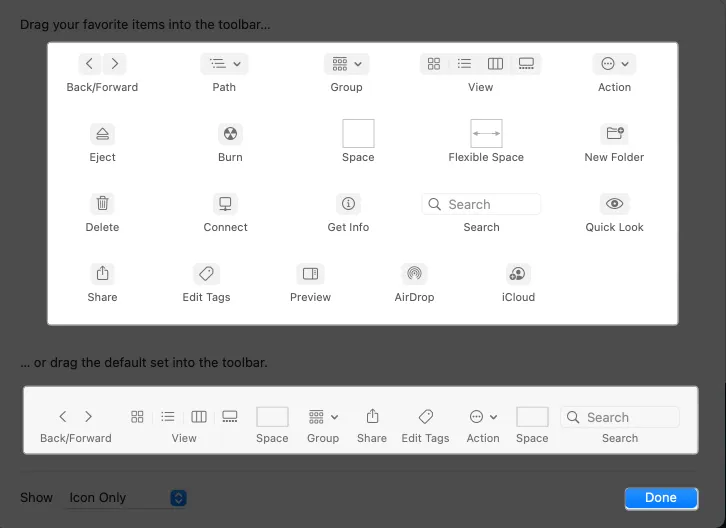
13. Avvia automaticamente i programmi all’avvio
Se apri sempre le stesse app e programmi per il tuo flusso di lavoro, puoi personalizzare i tuoi elementi di accesso, ovvero i programmi che si avviano automaticamente quando accedi al tuo Mac:
- Apri Impostazioni di sistema → Generale .
- Seleziona Elementi di accesso . In Apri all’accesso, premi il pulsante Aggiungi (+) .
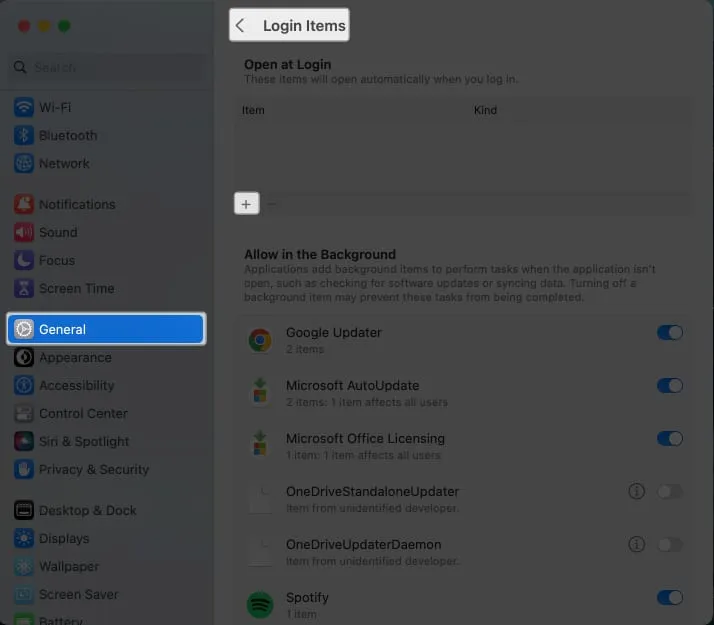
- Scegli l’ applicazione che desideri aggiungere → fai clic su Fatto .
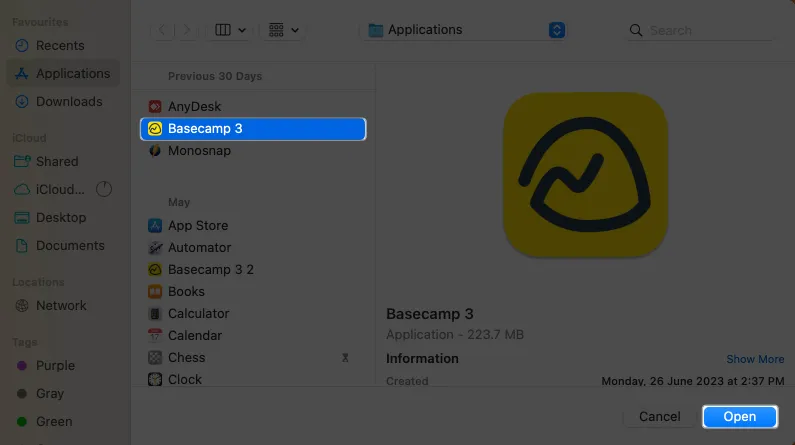
14. Abilita Cambio rapido utente
Passa rapidamente da un account all’altro abilitando il Cambio rapido utente. Ciò ti consentirà di alternare tra il tuo account principale e qualsiasi altro account che hai impostato in pochi secondi. Basta fare quanto segue:
- Vai a Impostazioni di sistema → Centro di controllo .
- Scorri verso il basso per trovare Cambio rapido utente .
- Fai clic sul menu a discesa accanto a Mostra nella barra dei menu e seleziona l’ elemento che desideri venga visualizzato nella barra dei menu.
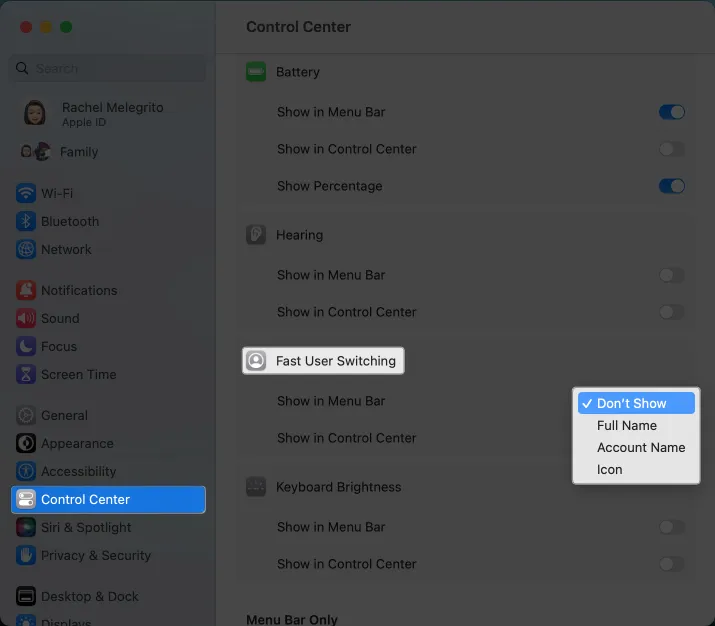
- Attiva o disattiva Mostra nel Centro di controllo per vederlo nel tuo Centro di controllo.
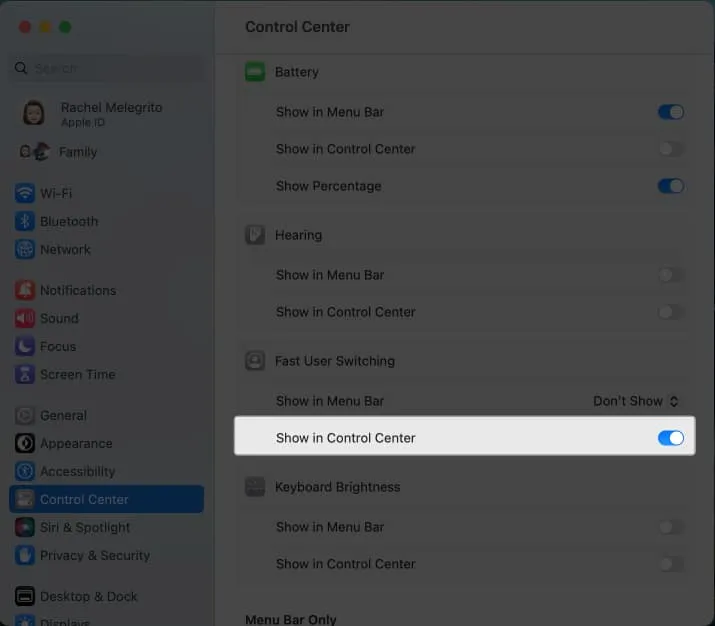
15. Regola il comportamento di mouse, tastiera e trackpad
Poiché interagisci con il tuo Mac principalmente attraverso la tastiera e il trackpad, adattare il loro comportamento a tuo piacimento può aiutarti a migliorare la tua esperienza complessiva con il Mac.
Vai a Impostazioni di sistema → Scegli Trackpad, Mouse o Tastiera per regolare le cose, come Clic silenzioso e Velocità di tracciamento.
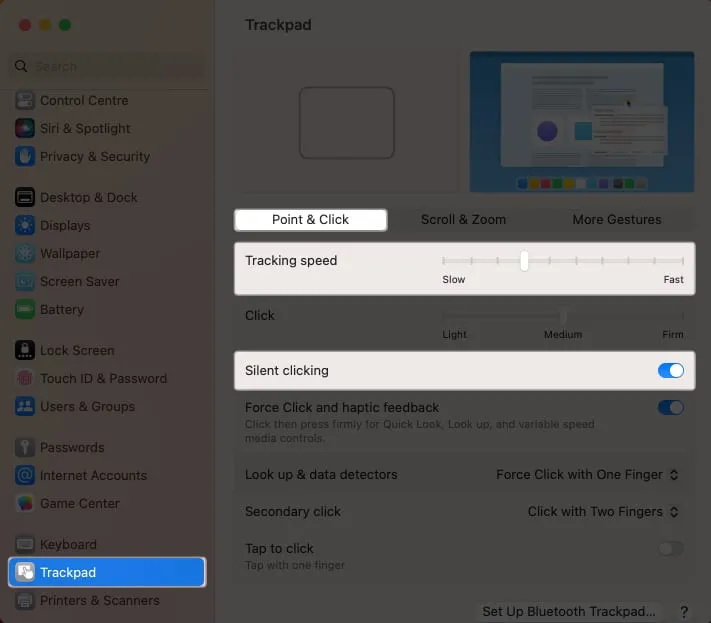
Per la tua tastiera, le cose che vale la pena regolare includono Key Repeat e Delay Until Repeat , che ne influenzano la reattività.
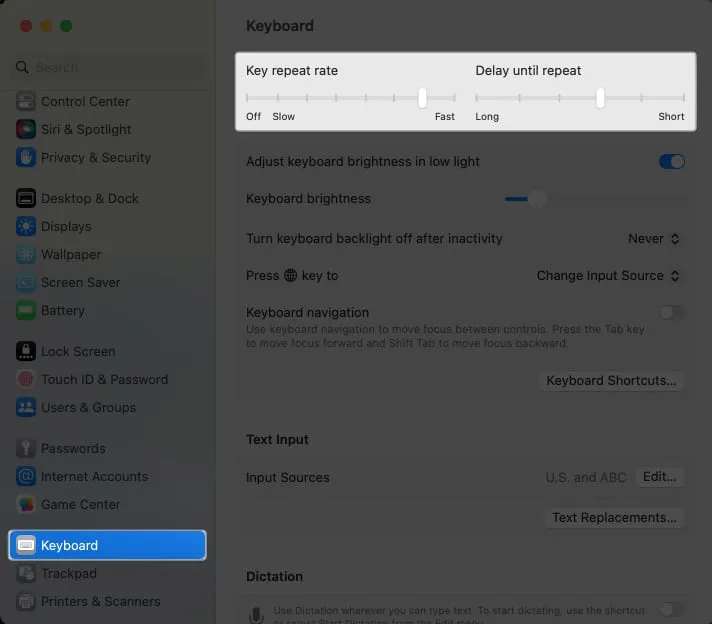
16. Aggiungi widget al Centro notifiche
I widget creano frammenti di informazioni visibili dalle tue app per tenerti aggiornato senza nemmeno aprire l’app. In Mac, questi rimangono nel Centro notifiche.
Per aggiungere un widget, fai clic su Data → Modifica widget . Seleziona un’app da sinistra e trascina un widget.
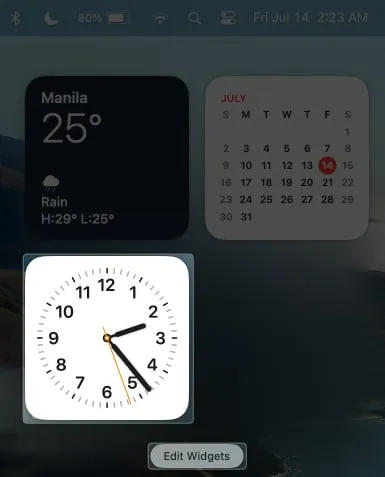
17. Scegli dove cercare Spotlight
Spotlight ti consente di cercare qualsiasi cosa sul tuo Mac. Se cerchi spesso elementi dalla stessa destinazione, puoi selezionare dove vuoi che Spotlight cerchi. In tal modo, riduci i risultati errati e rendi la ricerca più efficiente.
- Vai a Impostazioni di sistema → Siri e Spotlight .
- In Spotlight, seleziona le posizioni in cui vuoi che Spotlight cerchi le tue query.
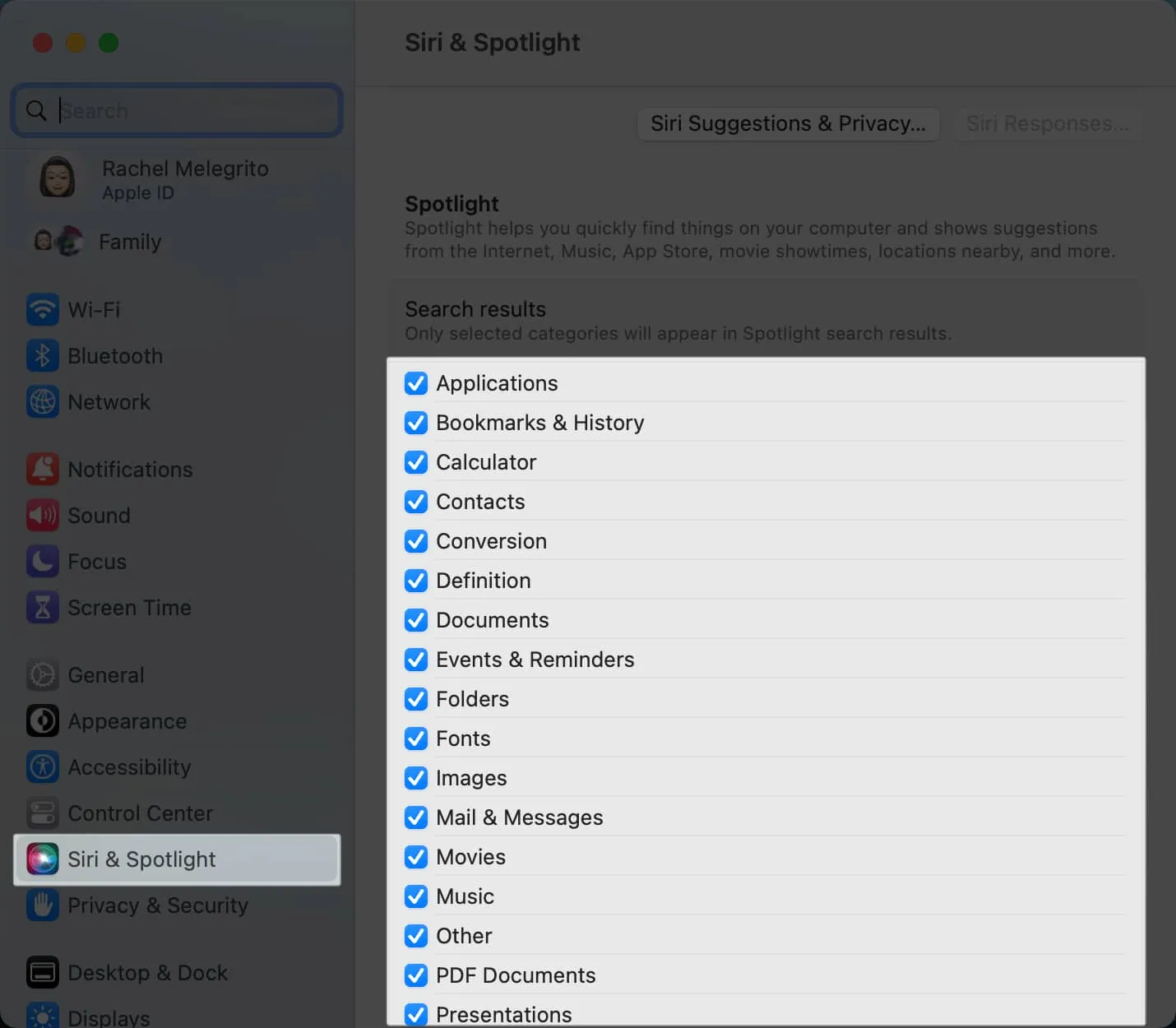
Tuttavia, c’è molto di più in Spotlight di quanto sembri. Per apprezzare la funzionalità, consulta la nostra guida completa sull’utilizzo di Spotlight su Mac .
18. Modifica le impostazioni del Finder
Il file manager di Finder iMac che ti dà accesso a tutti i tuoi file, cartelle, app e download sul tuo Mac. Finder ti consente di personalizzare molte cose per semplificare la ricerca e l’avvio di app e file. Per cominciare, puoi specificare quale finestra Finder mostrerà quando lo avvii, che è Recenti per impostazione predefinita. Per cambiare questo:
- Vai a Finder → Impostazioni nella barra dei menu.
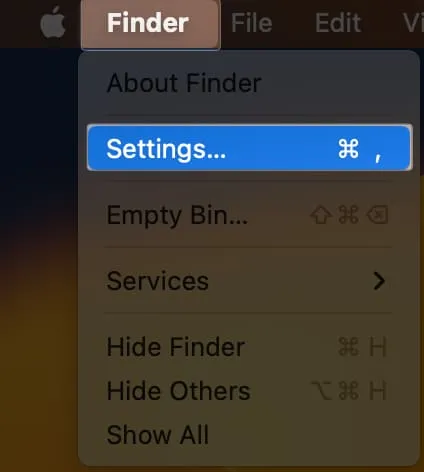
- Fai clic sul menu a discesa sotto la finestra Nuovo Finder e seleziona la cartella che vuoi che Finder apra per impostazione predefinita.
La personalizzazione della barra laterale del Finder in base al tuo utilizzo e alle tue preferenze può aumentare la tua produttività e contribuire a ridurre il disordine.
Per gestire la barra laterale del Finder:
- Apri Finder → fai clic su Impostazioni . Fai clic sulla scheda Barra laterale .
- Seleziona gli elementi che desideri vengano visualizzati su Preferiti , iCloud , Posizioni e Tag .
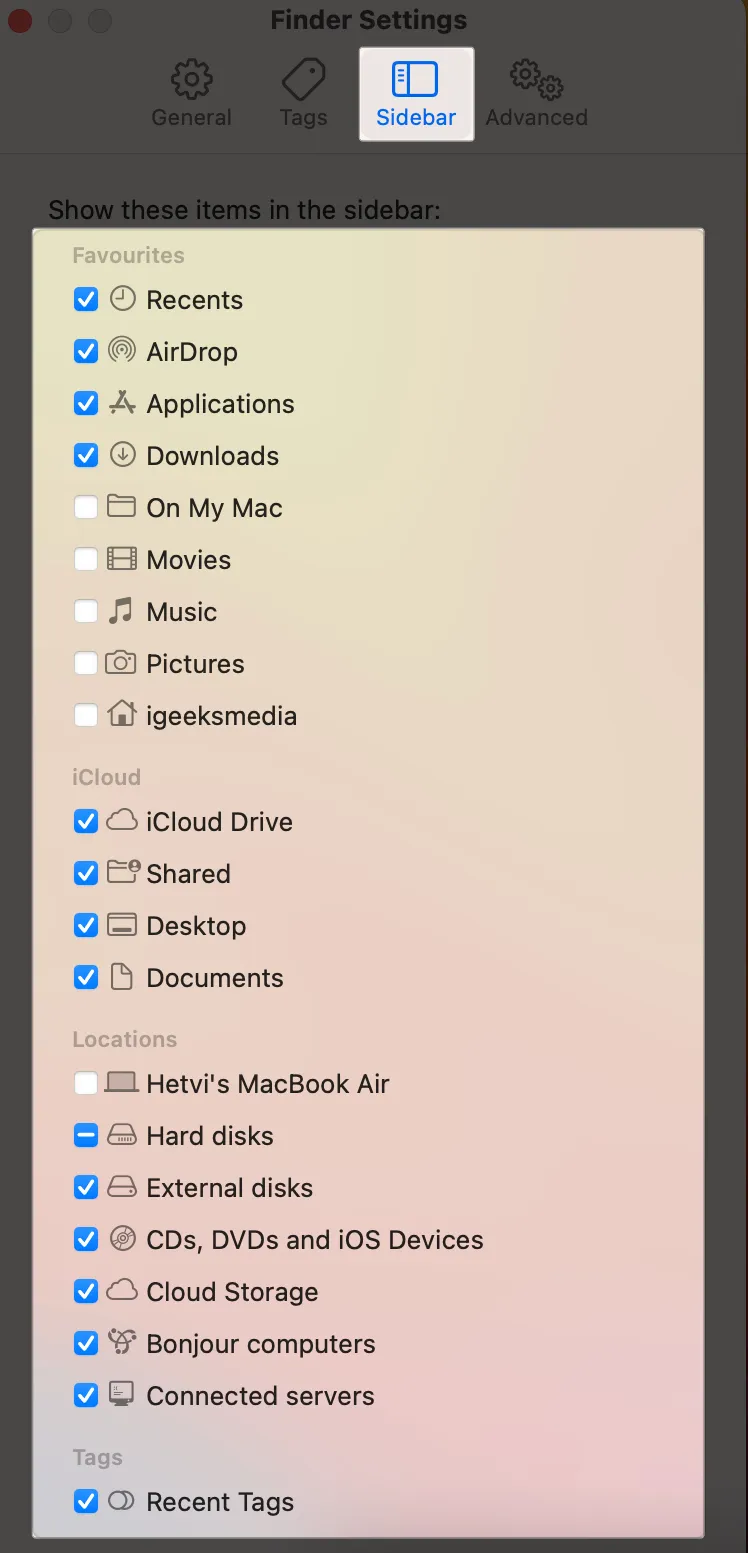
Se hai sempre a che fare con file di tutti i formati, puoi far apparire le estensioni dei file per evitare confusione. Nella finestra del Finder , fai clic sulla scheda Avanzate . Seleziona Mostra tutte le estensioni dei nomi di file .
19. Mostra la barra del percorso e la barra di stato
La ricerca di file può essere difficile se hai così tanti file e cartelle sul tuo Mac. Certo, puoi semplicemente usare Spotlight, ma ci sono momenti in cui hai bisogno di accedervi fisicamente dalla loro posizione.
- Nel Finder, fai clic su Visualizza → seleziona Mostra barra del percorso . Questo ti mostrerà un modo intuitivo per conoscere la posizione specifica del tuo elemento, a partire dal disco fino alla cartella specifica di cui fa parte.

- Puoi anche spuntare Mostra barra di stato . Questo ti dà un’idea della cartella, ad esempio quanti elementi ci sono e quanto spazio su disco occupa.
20. Imposta i segnalibri in Safari
Se frequenti siti Web, puoi impostare segnalibri per rivisitarli rapidamente in un secondo momento. Per aggiungere un segnalibro su Safari, passa il mouse sopra il campo di ricerca di Safari finché non viene visualizzato un pulsante Aggiungi (+) . Tienilo premuto e seleziona Segnalibro . Puoi aggiungere il link a una specifica cartella dei segnalibri, se ne hai una.

Per creare una cartella di segnalibri, fai clic sulla barra laterale dei segnalibri tra la finestra e i pulsanti freccia. Fai doppio clic in un punto qualsiasi della barra laterale, quindi fai clic su Aggiungi cartella . Trascina tutti i segnalibri esistenti dalla barra laterale nella cartella.
21. Crea gruppi di schede Safari
Oltre ai segnalibri, puoi anche creare gruppi di schede Safari per le pagine Web a cui desideri tornare di nuovo, ma non fa parte del tuo flusso di lavoro che merita di essere aggiunto ai segnalibri. Raggruppa tutte le schede aperte nella finestra di Safari corrente.
22. Scegli un browser diverso
Se non sei un fan di Safari, puoi sempre cambiare il browser predefinito sul tuo Mac in Chrome, Edge o qualche altro browser.
23. Cattura schermate in formato JPEG
Tutti gli screenshot che prendi dal tuo Mac saranno in formato PNG per impostazione predefinita. Sebbene questo formato sia eccellente, non è compresso ed è generalmente di grandi dimensioni. Non solo, ma anche questo file non è ampiamente supportato come JPEG.
Puoi utilizzare il terminale di Mac per apportare questa modifica. Basta aprire Terminale e copiare e incollare questo comando: defaults write com.apple.screencapture type jpg
24. Crea cartelle intelligenti
Se hai mai desiderato riordinare il desktop del tuo Mac o mantenere file specifici più organizzati, sai quanto possono essere utili le cartelle intelligenti.
Le Smart Folder sono essenzialmente cartelle virtuali che possono essere create utilizzando qualsiasi combinazione di criteri, rendendole estremamente versatili e personalizzabili. Per creare una cartella smart:
- Vai a Finder → fai clic su File → Nuova cartella intelligente .
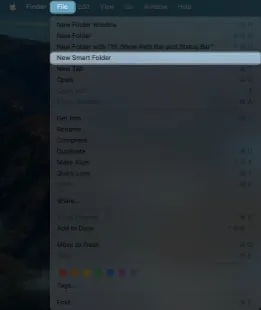
- Fare clic sull’icona + all’estrema destra per aggiungere criteri. Fare clic sul menu a discesa per modificarlo.
- Seleziona Salva .
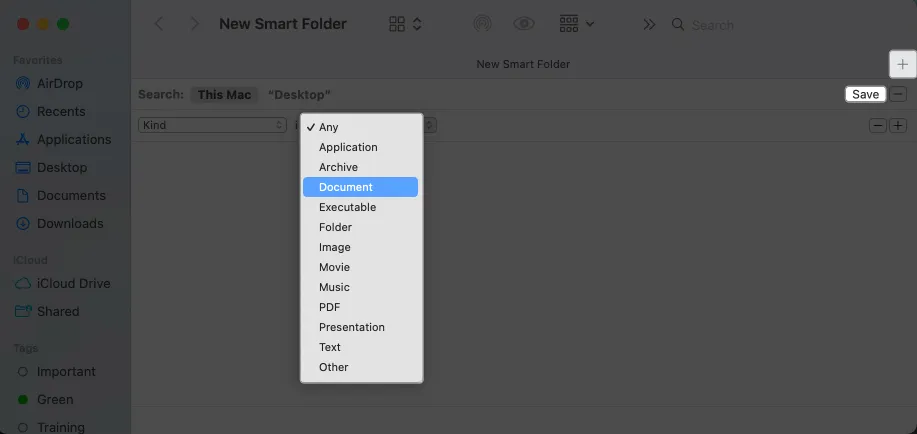
- Immettere un nome e una posizione → Salva .
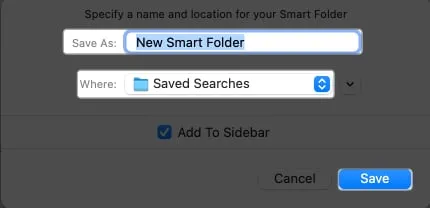
25. Crea album intelligenti
Se ti piace salvare le foto sul tuo Mac, creare uno Smart Album in Foto è un modo eccellente per ordinare e organizzare rapidamente le tue immagini.
La funzione ti consente di salvare condizioni o criteri che l’app utilizza per ordinare automaticamente le tue immagini. Le condizioni includono il tipo di fotocamera che hai utilizzato, la data in cui è stata scattata o se hai utilizzato un flash per scattare la foto.
L’uso dei tag può salvarti la vita se hai molti file e cartelle per diversi flussi di lavoro. I tag sono categorie colorate che facilitano l’individuazione dei file, sia sul Mac che su iCloud.
Per aggiungere un tag a un file, fai clic tenendo premuto il tasto Ctrl, seleziona un colore o fai clic su Tag per scegliere uno dei tuoi tag. Puoi anche contrassegnare i file aperti in alcune applicazioni macOS come Pages e Numbers. Posiziona semplicemente il cursore sul lato destro del titolo del documento, fai clic sul campo Tag , seleziona un tag dall’elenco a discesa o inserisci un nuovo tag.
Le pile sono un altro ottimo modo per organizzare tutto il disordine sul desktop. Basta fare clic tenendo premuto il tasto Ctrl e selezionare Usa pile . Questa funzione raggruppa tutti i file simili, come foto e file, in un unico stack.
27. Crea scorciatoie da tastiera personalizzate
Hai anche la possibilità di creare le tue scorciatoie da tastiera, il che è utile se una determinata scorciatoia globale causa conflitti con una specifica scorciatoia dell’app. Per fare questo:
- Apri Impostazioni di sistema → Clic tastiera → Scorciatoie da tastiera .
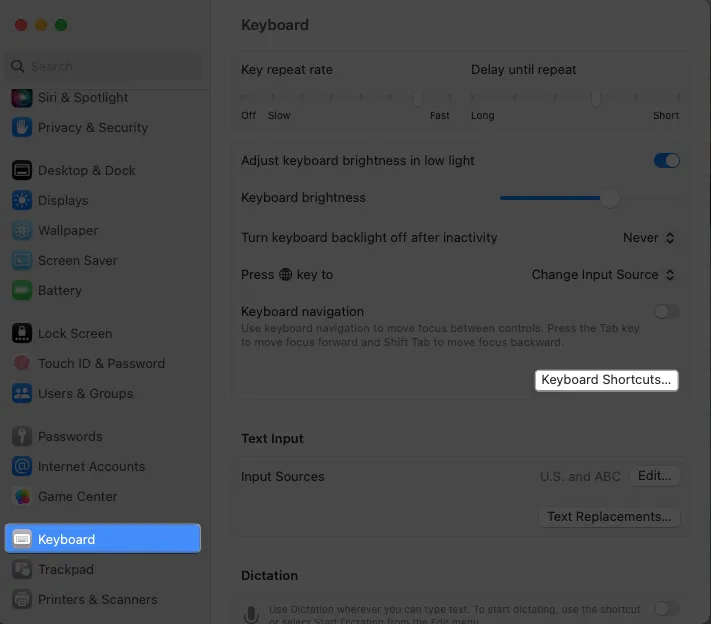
- Selezionare un collegamento all’app a sinistra, fare doppio clic sulla combinazione di tasti, quindi digitare la nuova combinazione di tasti desiderata.
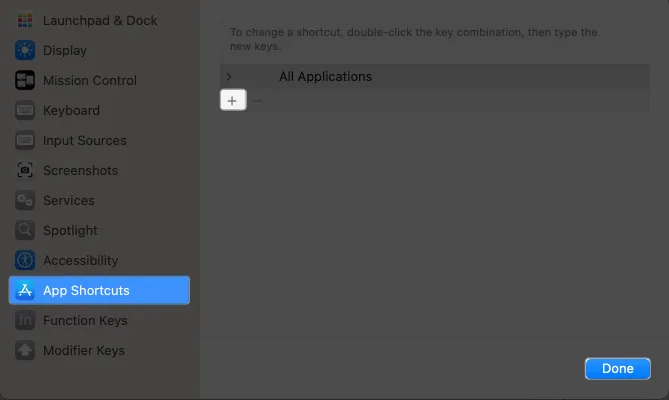
28. Personalizza Siri
Molte persone trovano Siri fastidioso e lo spengono completamente, il che è comprensibile. Ma se vuoi usare Siri ma non vuoi che si intrometta sempre, puoi disattivare le interazioni audio con esso e digitare invece i tuoi messaggi. Per fare questo:
- Apri Impostazioni di sistema → Accessibilità → Fai clic su Siri .

- Attiva Digita su Siri .

29. Crea focus personalizzati
Focus è un’elegante funzionalità che ti consente di controllare quali notifiche e avvisi possono raggiungerti in modo che tu possa concentrarti sulle attività sul piatto. Se hai già la modalità Focus su iPad e iPhone, puoi semplicemente sincronizzare e utilizzare le stesse impostazioni Focus su tutti i tuoi dispositivi Apple.
Per configurare Focus sul tuo Mac:
- Apri Impostazioni di sistema → Focus .
È possibile selezionare un focus fornito o crearne uno personalizzato facendo clic su Aggiungi focus .
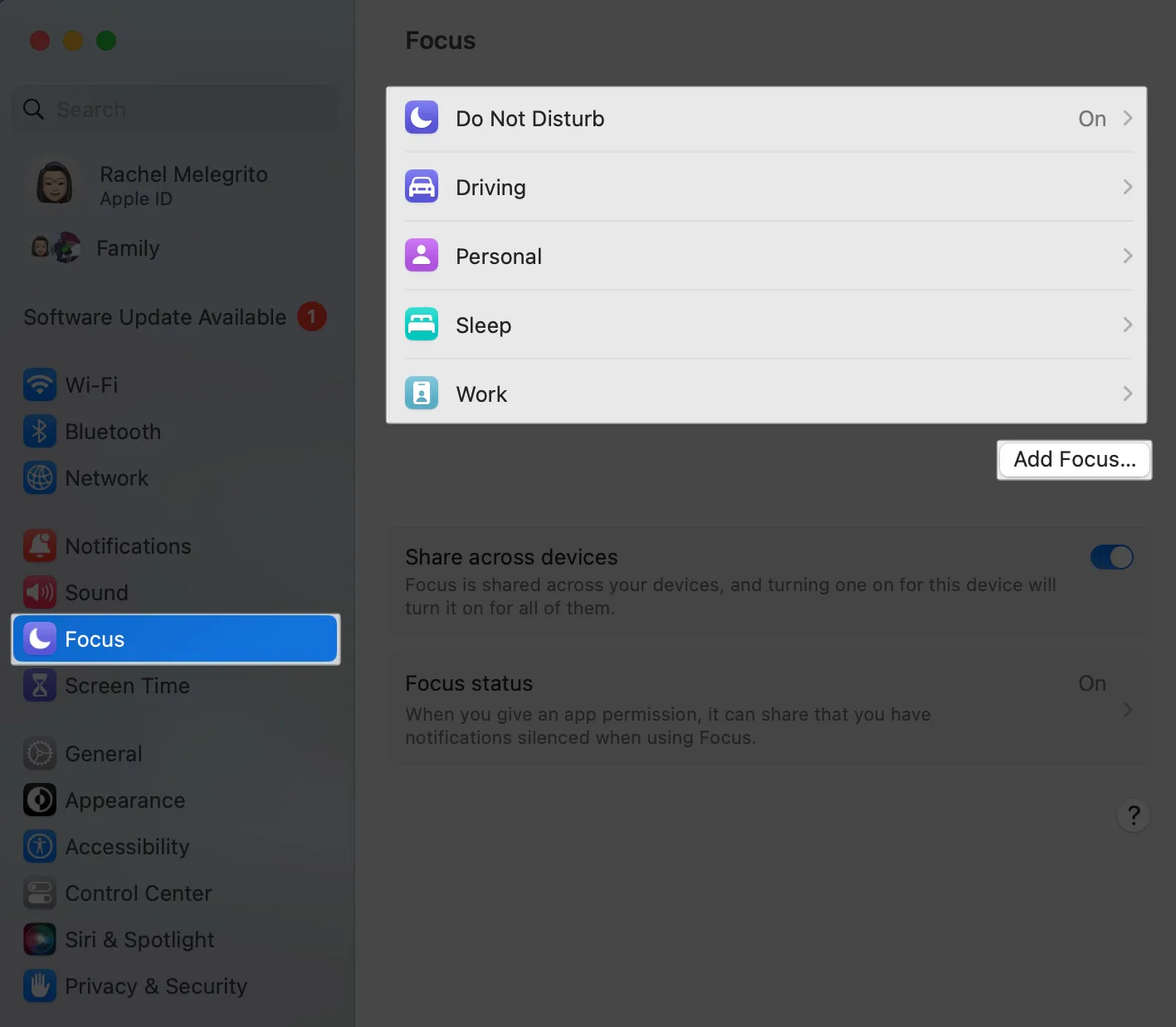
- Inizia a selezionare le notifiche di determinate persone e app che consentiresti. Puoi anche programmare l’accensione e lo spegnimento automatici di Focus.
30. Notifiche silenziose
Ricevere centinaia di notifiche da app e piattaforme di messaggistica può distrarre e rovinare il tuo momento. Abbiamo scritto una guida che condivide diversi modi per disattivare le notifiche sul tuo Mac .
31. Abilita stereo spaziale
Se hai Spatial Audio su iPhone e Mac, Spatialize Stereo ti entusiasmerà. Utilizza la magia del software per riprodurre qualsiasi mix stereo non Dolby in un’esperienza audio surround.
32. Personalizza i suoni del Mac
Se desideri estendere ulteriormente la personalizzazione, puoi andare su Impostazioni di sistema → Accessibilità → Contenuti parlati → Voce di sistema .
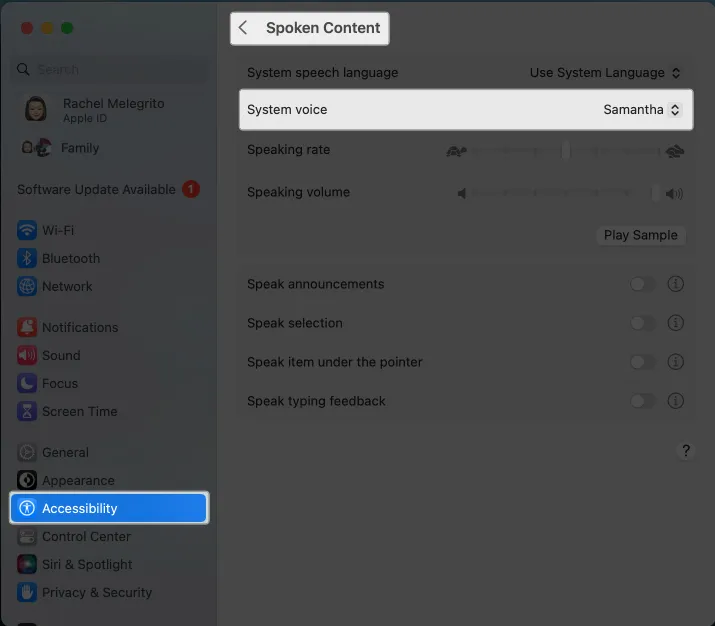
Puoi anche personalizzare i suoni di avviso andando su Impostazioni di sistema → Suono → Effetti sonori .
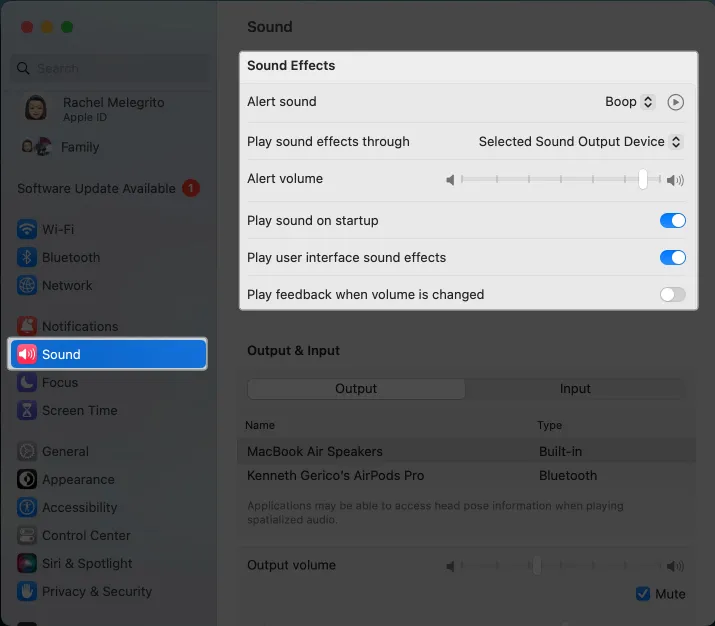
33. Imposta un angolo caldo
Hot Corner è una funzionalità sottovalutata che ti consente di utilizzare uno o tutti gli angoli dello schermo del tuo Mac per attivare azioni come l’apertura del Launchpad o l’accesso al desktop.
Personalizza il modo in cui usi Hot Corner sul tuo Mac per semplificare il tuo flusso di lavoro. Puoi persino usarlo per impedire alle persone di ficcare il naso nei contenuti del tuo schermo!
34. Abilita Handoff
Se possiedi diversi dispositivi Apple, utilizza Handoff per sfruttare al massimo l’ecosistema Apple. Questa funzione ti consente di iniziare qualcosa su un dispositivo e continuarlo su un altro.
Parte di questo è l’Universal Clipboard che ti consente di copiare e incollare elementi dal tuo Mac al tuo iPhone e viceversa. Controlla qui se il tuo Mac supporta Handoff .
35. Automatizzare gli aggiornamenti software
Oltre a significativi aggiornamenti software, Apple rilascia costantemente aggiornamenti software per correggere bug e potenziali problemi di sicurezza. Puoi configurare le impostazioni del tuo Mac e impostare gli aggiornamenti software su automatico per evitare di controllarli manualmente.
Per fare questo:
- Vai al menu Apple → Generale → Aggiornamento software → Fai clic sul pulsante Info (i) .
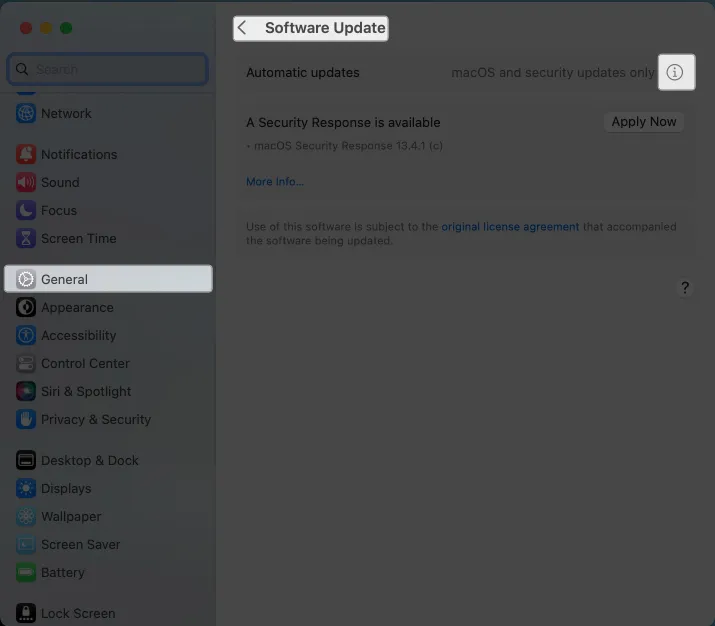
- Attiva Scarica nuovi aggiornamenti quando disponibili e Installa aggiornamenti macOS .
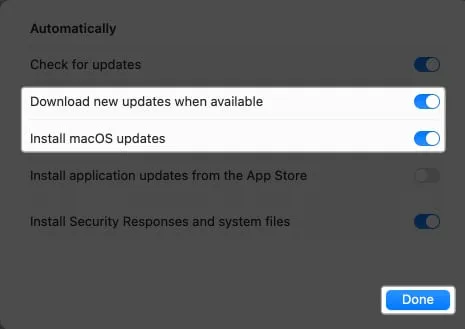
36. Arresta il contenuto della riproduzione automatica
Se utilizzi Safari per la navigazione, è probabile che tu abbia riscontrato fastidiosi suoni di sottofondo o la riproduzione automatica di video. Sebbene innocuo, questo può essere estremamente fastidioso se sono aperte più schede.
Per cambiare questo:
- Apri Safari → Impostazioni .
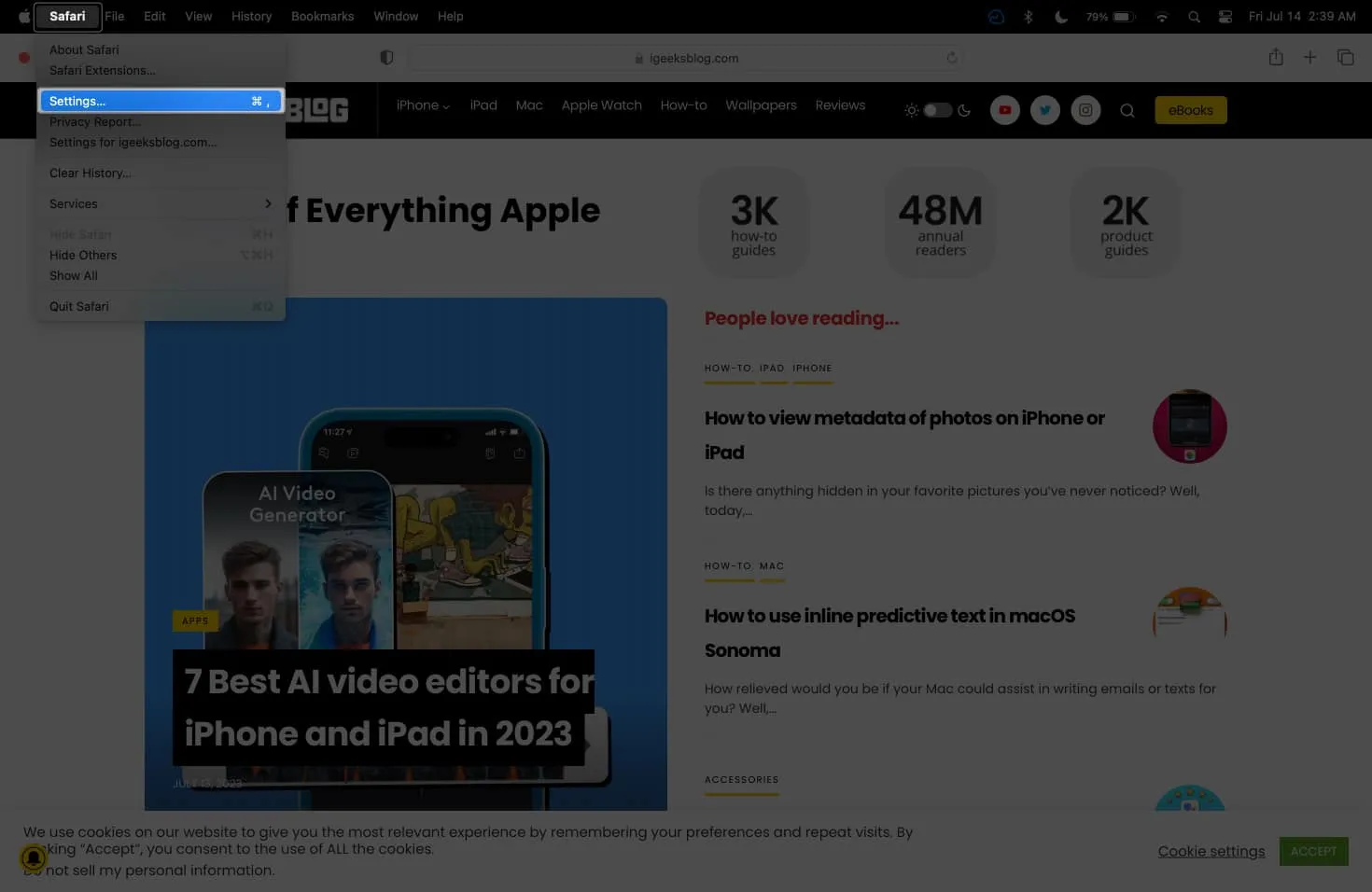
- Seleziona Siti web → Fai clic su Riproduzione automatica .
- Fai clic sul menu a discesa accanto a Quando visiti altri siti Web e seleziona Mai riproduzione automatica o Interrompi file multimediali con audio .

- Fai clic sul menu a discesa accanto a Quando visiti altri siti Web e seleziona Mai riproduzione automatica o Interrompi file multimediali con audio .
37. Configura il backup iCloud
Apple offre un servizio cloud gratuito per la sincronizzazione e l’archiviazione di file e cartelle. La sincronizzazione di app e cartelle nel tuo spazio di archiviazione iCloud aiuta a eseguire il backup dei file sul tuo Mac e assicurarti di avere accesso all’ultima versione dei tuoi file su qualsiasi dispositivo tu stia utilizzando.
38. Personalizza le impostazioni sulla privacy della posizione
Al giorno d’oggi, non vuoi consentire in modo impertinente ad app casuali di tracciare la tua posizione attuale a meno che non sia necessario, ad esempio per i servizi di consegna e l’app meteo. Scopri quali app tracciano la tua posizione in modo da poter bloccare quelle di cui non ti fidi.
Per fare questo:
- Vai su Impostazioni di sistema → Privacy e sicurezza .
- Seleziona Servizi di localizzazione .
- Deseleziona tutte le app con cui non vuoi condividere la tua posizione.
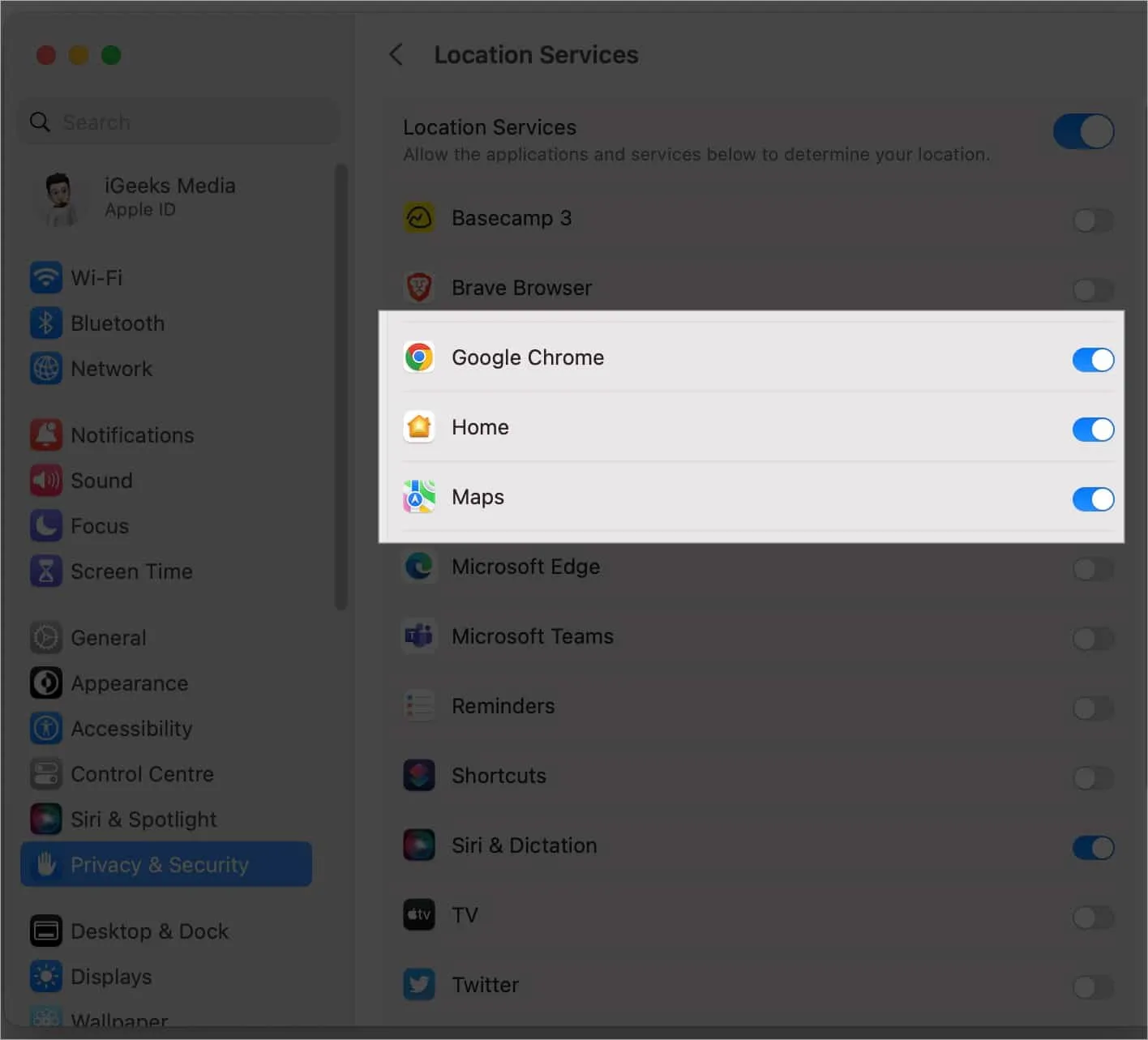
39. Gestisci le impostazioni della batteria
Sebbene i Mac siano progettati per essere efficienti, esistono altri modi per ridurre il consumo di energia e preservare la durata della batteria del tuo Mac . Una delle cose fondamentali che dovresti fare è controllare lo stato della batteria del tuo Mac .
Puoi anche abilitare la ricarica ottimizzata della batteria per migliorare la salute della batteria del tuo Mac. Lo fa riducendo il tempo che trascorre completamente carico.
- Vai a Impostazioni di sistema → Batteria → Fai clic sul pulsante informazioni (i) accanto a Stato della batteria .
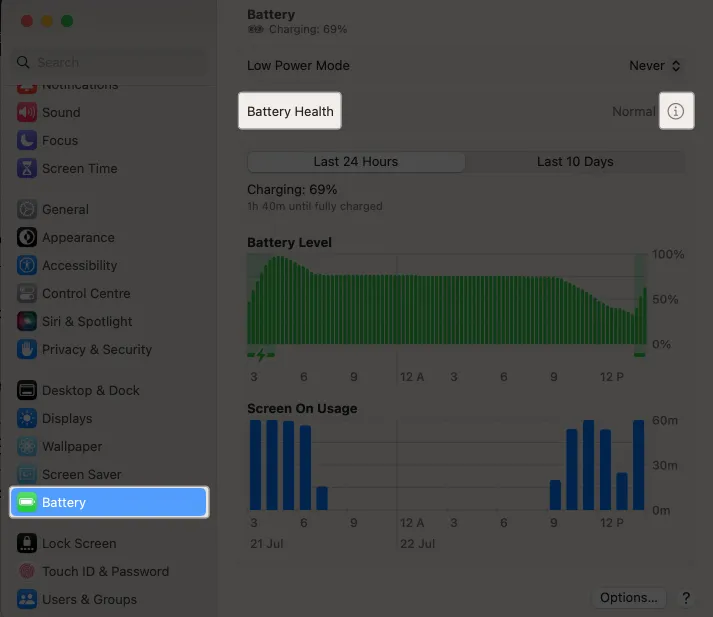
- Selezionare Ricarica ottimizzata della batteria .
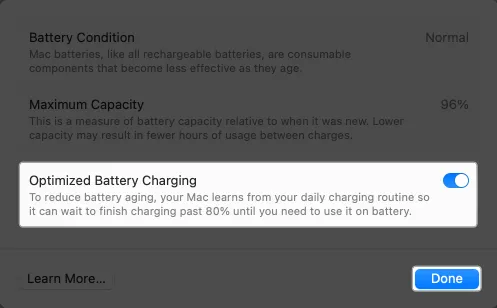
40. Attiva File Vault
Per misure precauzionali, potresti voler crittografare i tuoi dati se il tuo Mac viene rubato o smarrito. Per questo, puoi utilizzare File Vault , la funzione di crittografia del disco integrata nel Mac. Ti chiede di selezionare una chiave di ripristino o il tuo account iCloud per decrittografare i tuoi dati.
41. Abilita lo sblocco del Mac con Apple Watch
Se possiedi un Apple Watch, puoi utilizzare l’Apple Watch per sbloccare il Mac . Ciò ti evita di dover digitare la password o tenere premuto il Touch ID. Tuttavia, funzionerà solo se il tuo Apple Watch è sbloccato e appoggiato al polso.
42. Aggiungi contatti legacy al tuo iCloud
Apple Digital Legacy è una funzione che ti consente di trasmettere il tuo ID Apple e tutte le informazioni private che contengono una volta trasmesso. Ciò può essere utile se disponi di dati sensibili di cui la tua famiglia o i tuoi amici potrebbero aver bisogno, come file aziendali e sanitari.
43. Abilita la protezione della privacy della posta
Se ricevi regolarmente spam e follow-up, è probabile che gli spammer stiano monitorando il tuo comportamento. Spesso usano i pixel di tracciamento per verificare come hai interagito con le loro e-mail.
L’utilizzo di Mail Privacy Protection garantisce che non avranno altro che informazioni non specifiche che non possono utilizzare per profilarti o tenere traccia del tuo comportamento. Ecco cosa devi fare:
- Apri Posta → Impostazioni .
- Fai clic sulla scheda Privacy → seleziona Proteggi attività di posta .
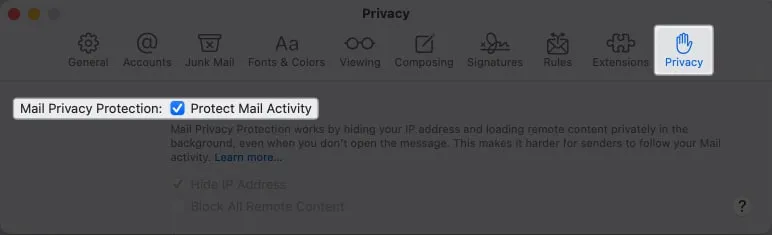
44. Configura i contatti di ripristino iCloud
Ho sempre temuto il pensiero di dimenticare i dati di accesso del mio account Apple. Se sei come me, impostare un contatto di recupero potrebbe fare al caso tuo. Ciò comporta la selezione di un contatto fidato a cui Apple invierà un codice di ripristino a sei cifre che potrai quindi utilizzare per reimpostare la password del tuo ID Apple.
Questo è tutto!
Il Mac ha molte caratteristiche e funzioni nelle maniche. Sebbene abbiamo elencato molte cose che puoi e dovresti esplorare modificando le impostazioni del tuo Mac, non è un elenco esaustivo. Vai avanti e sfoglia i nostri articoli per trovare altre funzioni utili da esplorare. Di queste impostazioni, cosa c’è di nuovo per te? Condividili qui sotto.



Lascia un commento