4 modi per risolvere i problemi di riproduzione di video online su Mac

I contenuti video sono piuttosto popolari e non essere in grado di guardare video online può rivelarsi piuttosto frustrante. Diversi problemi possono impedirti di guardare un video online : un browser obsoleto, un plug-in difettoso, un’estensione dannosa o persino un malware. Questa guida discute diversi modi per risolvere i problemi di riproduzione di video online sul tuo Mac.
Modi rapidi per correggere i video online che non vengono riprodotti su Mac
Prima di passare alle soluzioni più avanzate, prova una delle soluzioni rapide elencate di seguito. Dopotutto, il tuo problema di riproduzione di video online potrebbe non essere così complicato da risolvere.
- Riavvia il browser : il tuo browser potrebbe trovarsi di fronte a un problema tecnico o a un bug. La semplice chiusura e riapertura del browser potrebbe essere proprio ciò di cui hai bisogno per risolverlo.
- Aggiorna il tuo browser : assicurati che il tuo browser obsoleto non ti impedisca di guardare i video online installando l’ultima versione.
- Guarda il video in una finestra privata : il tuo problema di riproduzione potrebbe essere il risultato delle tue estensioni. L’apertura del video in una finestra privata può risolvere il problema.
- Usa una VPN : a volte il problema emerge perché il tuo indirizzo IP o il video che stai cercando di guardare non è disponibile nella tua posizione. L’utilizzo di una VPN sicura sul tuo Mac può aiutare a risolvere il problema della riproduzione video in linea.
1. Svuota la cache del browser
La maggior parte dei siti web che visiti sono salvati localmente o, in altre parole, “memorizzati nella cache” sul tuo sistema. Le nuove modifiche apportate al browser potrebbero non avere effetto immediato e, pertanto, ostacolare la riproduzione di video online sul Mac.
In questi casi, devi cancellare i file della cache del browser per aggiornare i siti web che frequenti. A seconda del tuo browser, puoi rimuovere i file della cache utilizzando uno dei seguenti metodi.
Come cancellare la cache del browser in Safari
- Apri il browser Safari, quindi fai clic su “Safari” nella barra dei menu del tuo Mac e seleziona “Preferenze”.
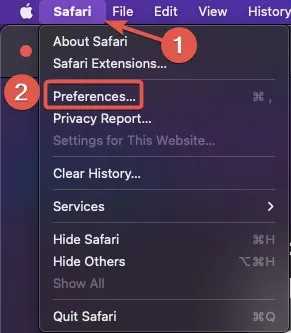
- Vai alla scheda “Avanzate” e seleziona l’opzione “Mostra menu Sviluppo nella barra dei menu”.
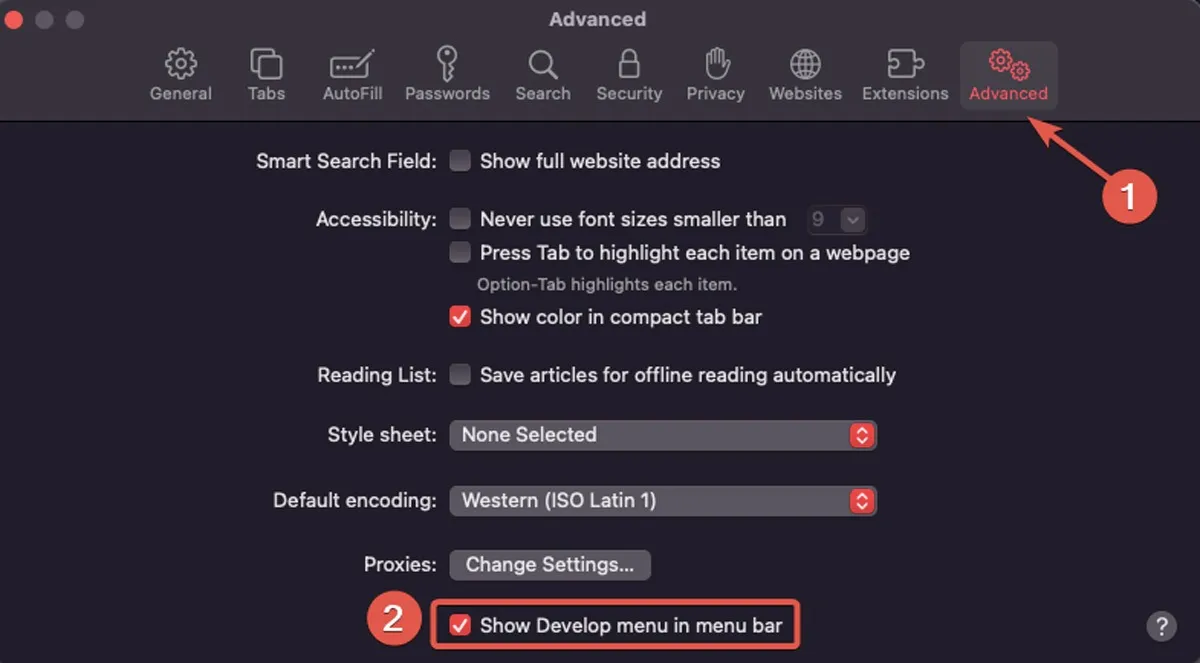
- Dalla barra dei menu, apri il menu “Sviluppo” e scegli l’opzione “Svuota cache”. (Puoi anche usare la scorciatoia da tastiera Option+ ⌘+ E), quindi chiudi Safari.
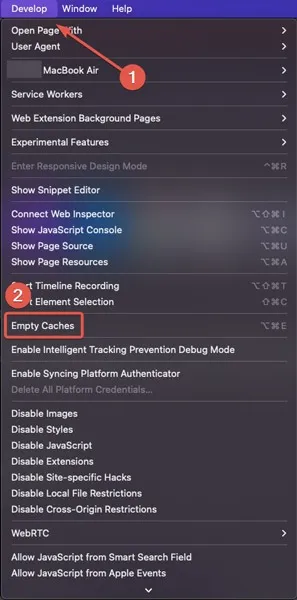
Come cancellare la cache del browser in Chrome
- Apri Chrome e digita o copia e incolla quanto segue nella barra degli indirizzi, quindi premi Enter:
chrome://settings/clearBrowserData
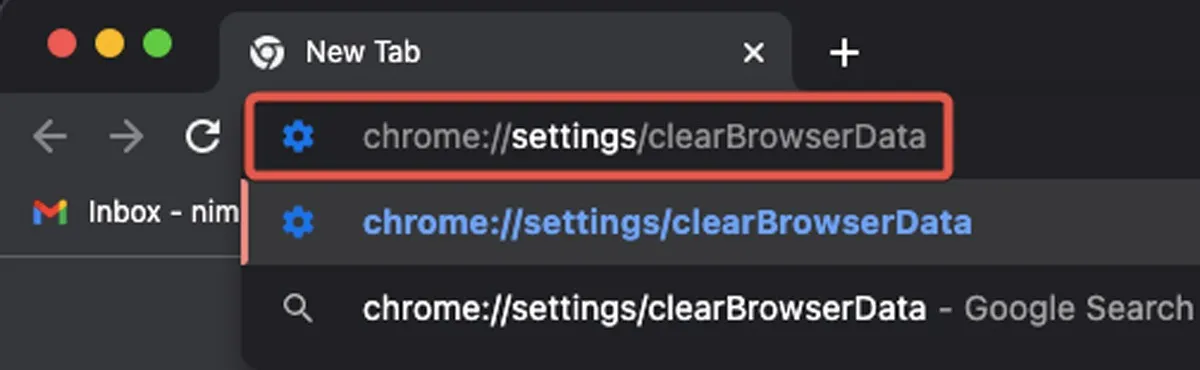
- Imposta l’intervallo di tempo su “Sempre”, seleziona la casella “Immagini e file memorizzati nella cache”, quindi fai clic su “Cancella dati”.
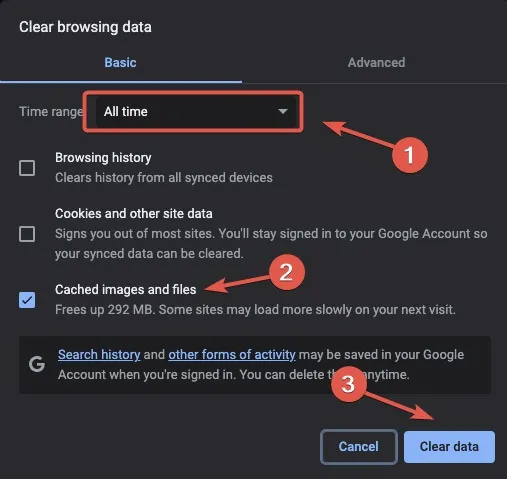
Come cancellare la cache del browser in Firefox
- Esegui “Firefox” e vai su “Impostazioni” dall’icona a tre righe.

- Apri la scheda “Privacy e sicurezza”, quindi fai clic su “Cancella dati” nella sezione “Cookie e dati dei siti”.
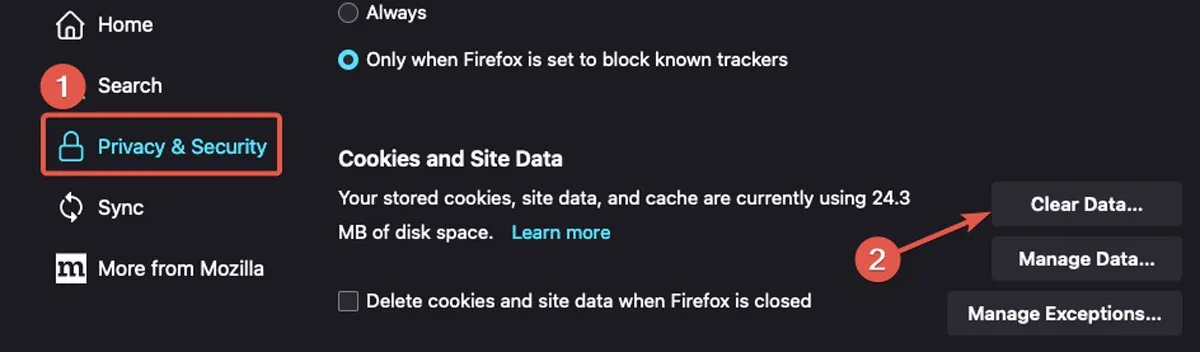
- Seleziona “Contenuto Web memorizzato nella cache” e fai clic su “Cancella dati”.
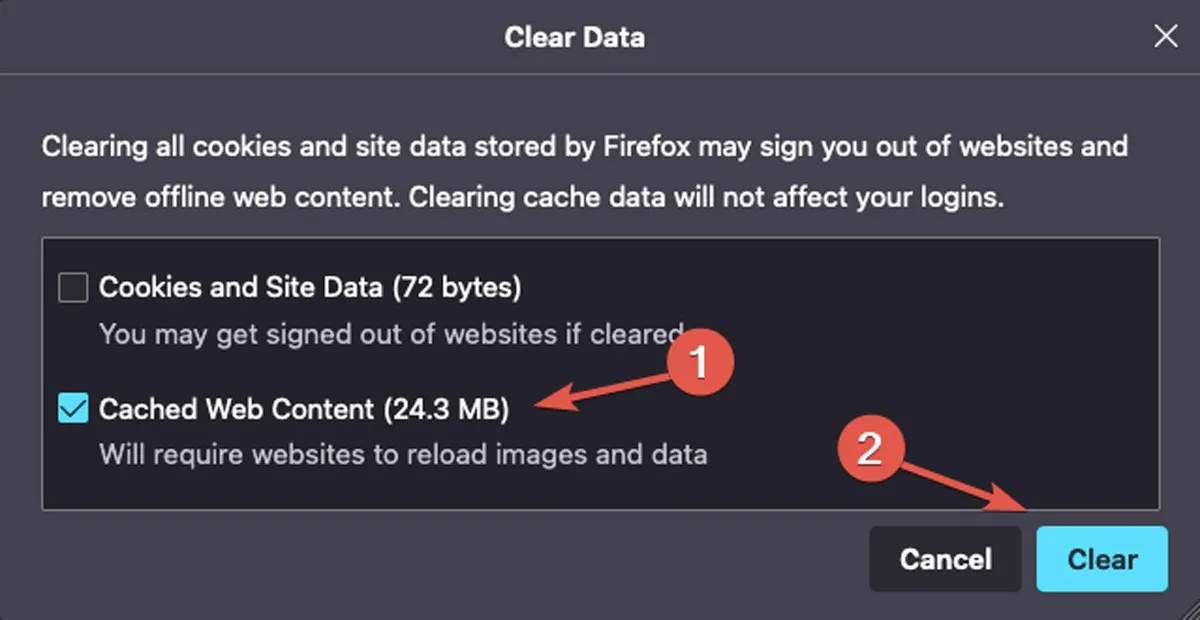
2. Abilita JavaScript
Quando si tratta di riprodurre video online, JavaScript è un aspetto critico. I problemi con il caricamento o la riproduzione di un video online possono derivare da problemi con JavaScript del tuo browser. Ti consigliamo di assicurarti che JavaScript del tuo browser sia abilitato seguendo i passaggi seguenti.
Come abilitare JavaScript in Safari
- Esegui il browser Safari e fai clic su “Safari” nella barra dei menu. Apri “Impostazioni”.
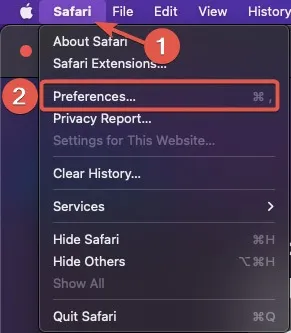
- Nella scheda “Sicurezza”, seleziona la casella “Abilita JavaScript”.
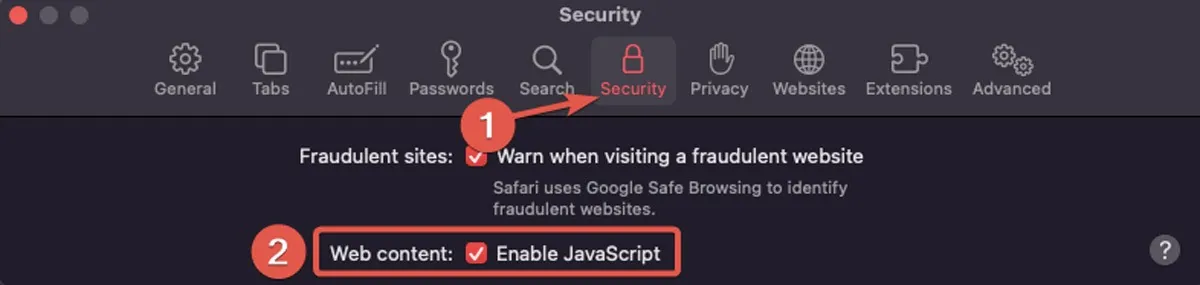
Come abilitare JavaScript in Chrome
- Apri “Chrome” e fai clic sul menu a tre punti nell’angolo in alto a destra della finestra del browser. Da lì, vai su “Impostazioni”.

- Dalla scheda “Privacy e sicurezza”, seleziona “Impostazioni sito”.
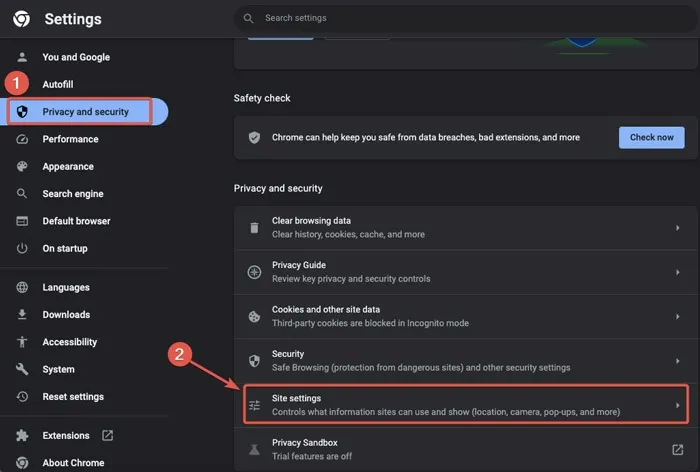
- Fare clic sulla barra “JavaScript” nella sezione “Contenuto”.
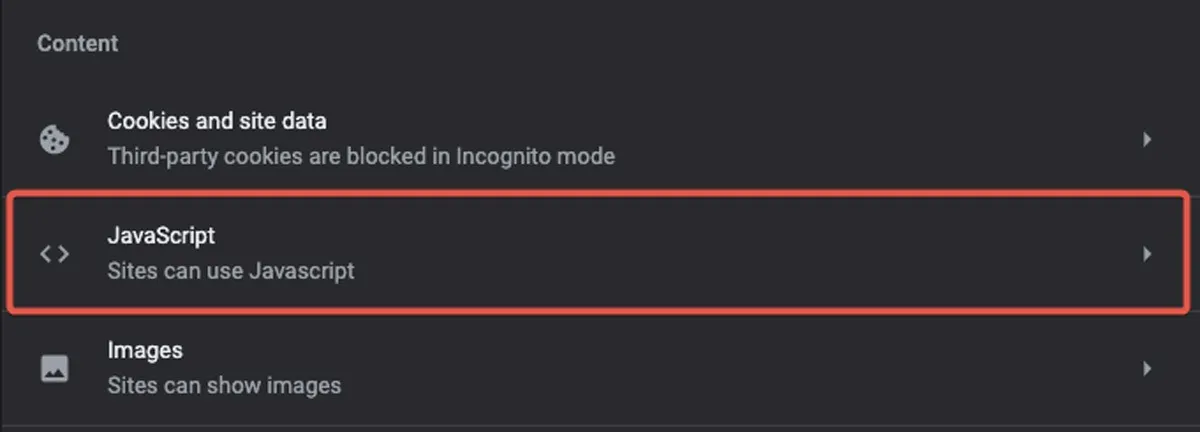
- Seleziona il pulsante di opzione “I siti possono utilizzare JavaScript”.

Come abilitare JavaScript in Firefox
- Esegui Mozilla Firefox, digita la seguente frase nella barra degli indirizzi e premi Enter:
about:config
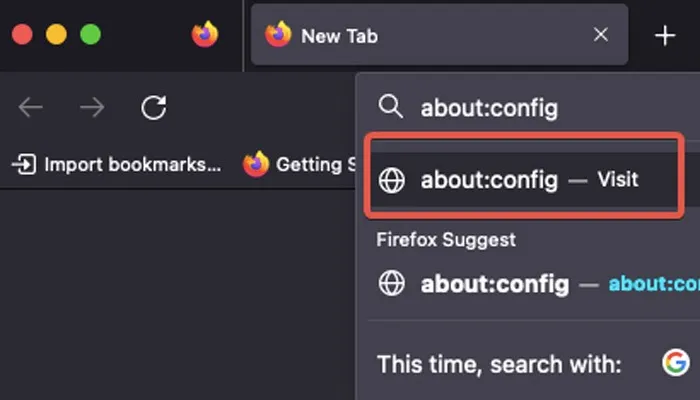
- Quando viene visualizzato il messaggio di avviso, fare clic su “Accetta il rischio e continua”.
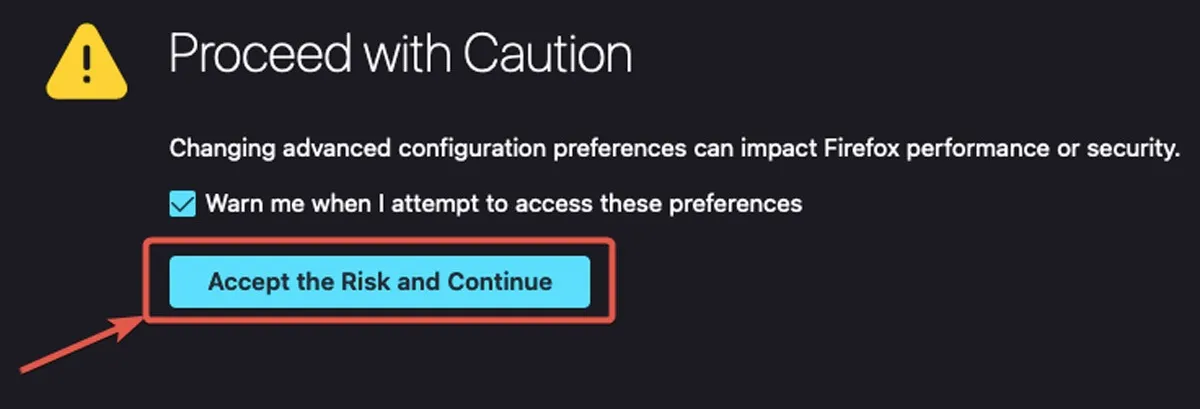
- Digita la frase
javascript.enablednella barra di ricerca. Dopo che viene visualizzato il risultato della ricerca, attiva o disattiva JavaScript. Quando il valore davanti al risultato della ricerca indica “true”, significa che JavaScript è abilitato.

3. Elimina le estensioni del browser inutilizzate e sconosciute
Le estensioni del tuo browser a volte interferiscono con la riproduzione di video online sul tuo Mac. In tali casi, la disabilitazione o l’eliminazione di estensioni inutilizzate o sconosciute può aiutare a risolvere il problema. A seconda del tuo browser, puoi farlo in uno dei seguenti modi.
Come cancellare la cronologia del browser in Safari
- Apri il browser “Safari”. Dalla barra dei menu, fai clic su “Safari” e seleziona “Preferenze”.
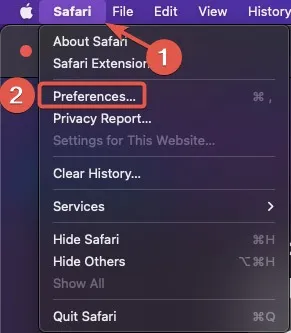
- Fare clic sulla scheda “Estensioni”. Puoi disabilitare o eliminare le estensioni del tuo browser.
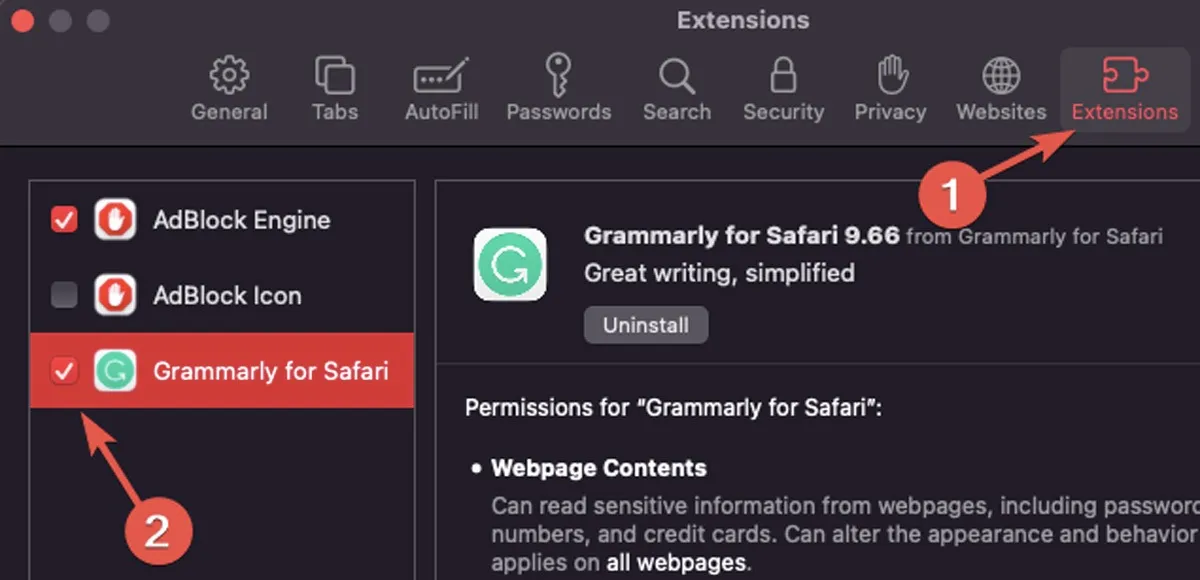
Come cancellare la cronologia del browser in Chrome
- Apri Chrome e fai clic sull’icona “Estensioni” nell’angolo in alto a destra della finestra del browser.
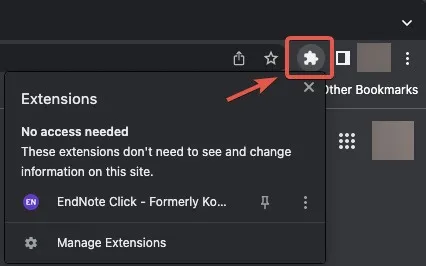
- Fai clic sul menu a tre punti accanto al nome dell’estensione e seleziona “Rimuovi da Chrome” o “Gestisci estensione”.
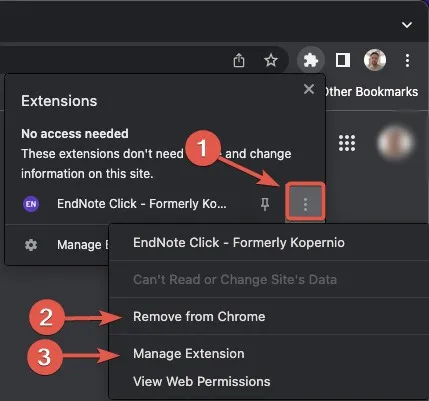
- Per disabilitare l’estensione senza rimuoverla, fai clic su “Gestisci estensione” per visualizzare tutte le informazioni sull’estensione, quindi fai clic sul dispositivo di scorrimento per disabilitare l’estensione.

Se non riesci a trovare l’icona dell’estensione, accedi alle estensioni dalle impostazioni del tuo browser procedendo nel seguente modo:
- Esegui Chrome e fai clic sul menu a tre punti nell’angolo in alto a destra della finestra del browser. Seleziona “Impostazioni”.
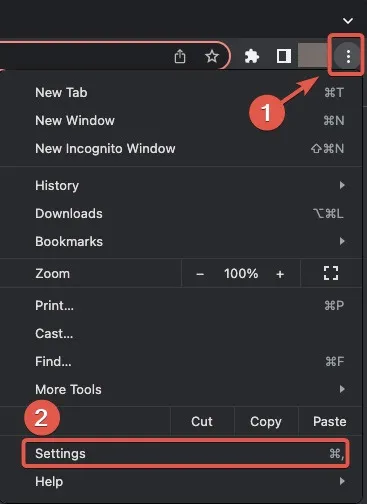
- Apri la scheda “Estensioni” dalla barra laterale.
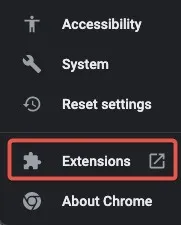
- Disabilita o elimina qualsiasi delle tue estensioni.
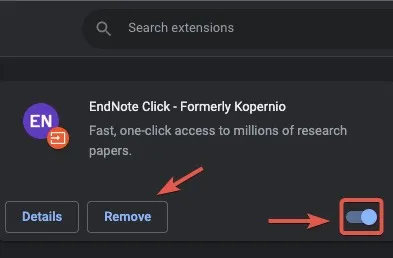
Come cancellare la cronologia del browser in Firefox
- Apri Firefox e fai clic sull’icona Estensioni nell’angolo in alto a destra.
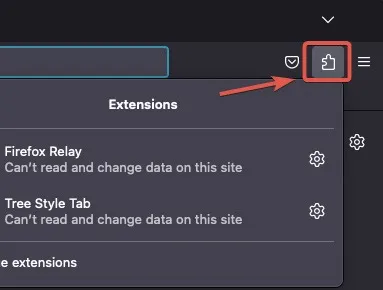
- Fare clic sull’icona Impostazioni accanto al nome dell’estensione per rimuovere o gestire l’estensione.
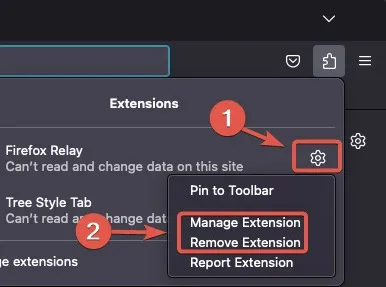
Procedi con questi passaggi se non riesci a trovare l’icona dell’estensione:
- Apri Firefox e dalle tre righe nell’angolo in alto a destra, vai su “Impostazioni”.
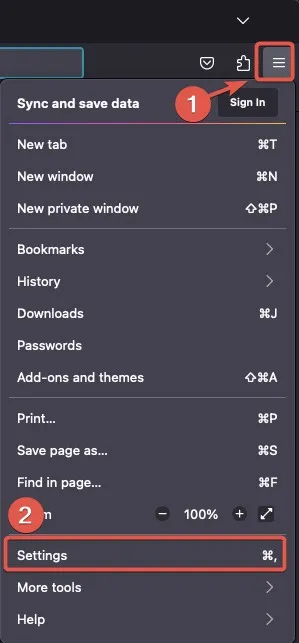
- Scegli “Estensioni e temi” dalla barra laterale.
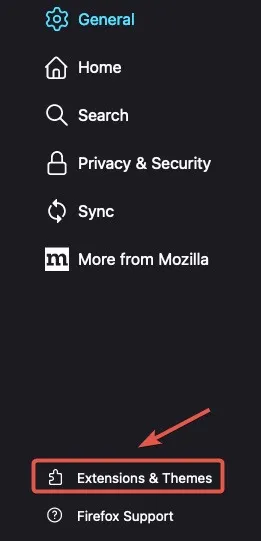
- Nella scheda “Estensioni”, puoi vedere le estensioni del tuo browser. Fare clic sui tre punti orizzontali accanto al nome di ciascuna estensione per attivarla o disattivarla.
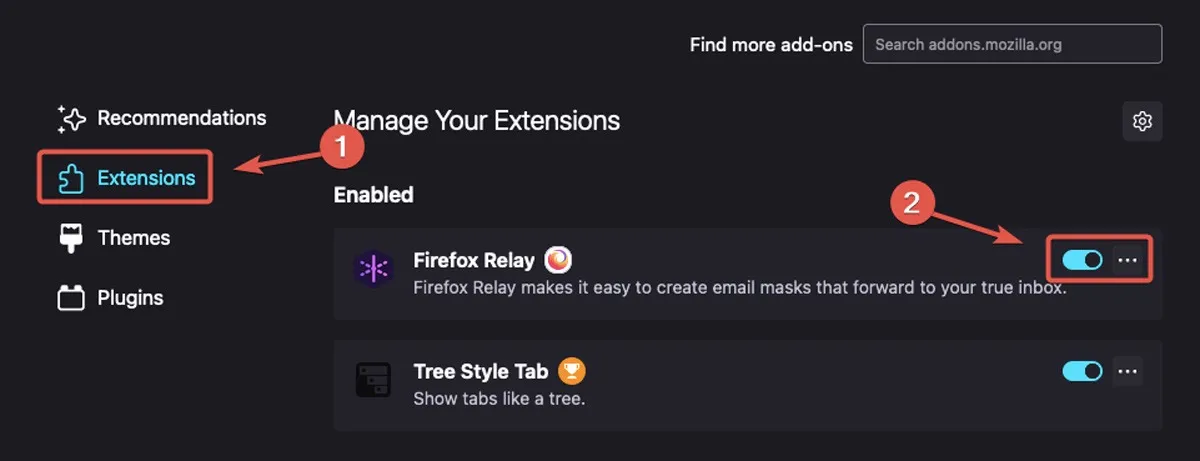
4. Ricerca di malware
I tuoi problemi con la riproduzione di video online sul tuo Mac potrebbero essere emersi a causa di un’infezione da malware. Ad esempio, uno dei tuoi download precedenti potrebbe aver introdotto adware, spyware o ransomware nel tuo sistema.
Come rilevare malware utilizzando gli strumenti integrati del Mac
Ogni sistema Mac è dotato di una tecnologia antivirus integrata in grado di rilevare malware in base a un database di firme antivirus costantemente aggiornato da Apple. Tuttavia, questo database è limitato e potrebbe non essere in grado di rilevare tutte le minacce. Inoltre, non è possibile utilizzare il sistema di protezione integrato del Mac per eseguire manualmente una scansione del malware. Per ovviare a questi svantaggi, installa un antivirus di terze parti.
Come identificare malware da Activity Monitor su Mac
Un altro metodo per rilevare malware sul tuo Mac è utilizzare Activity Monitor. Per fare ciò, segui questi passaggi:
- Apri una finestra del Finder e fai clic su “Applicazioni”.
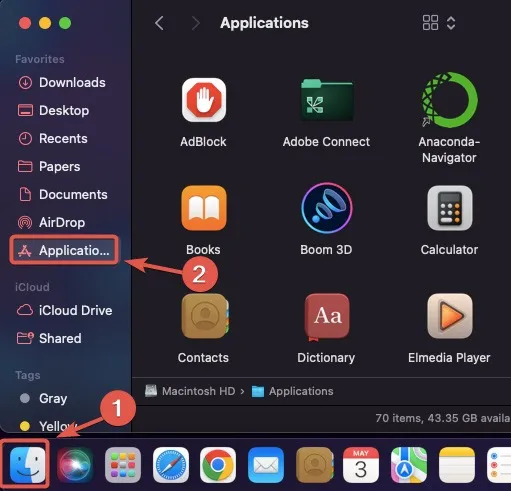
- Trova e apri “Monitoraggio attività” cercandolo nella barra di ricerca.
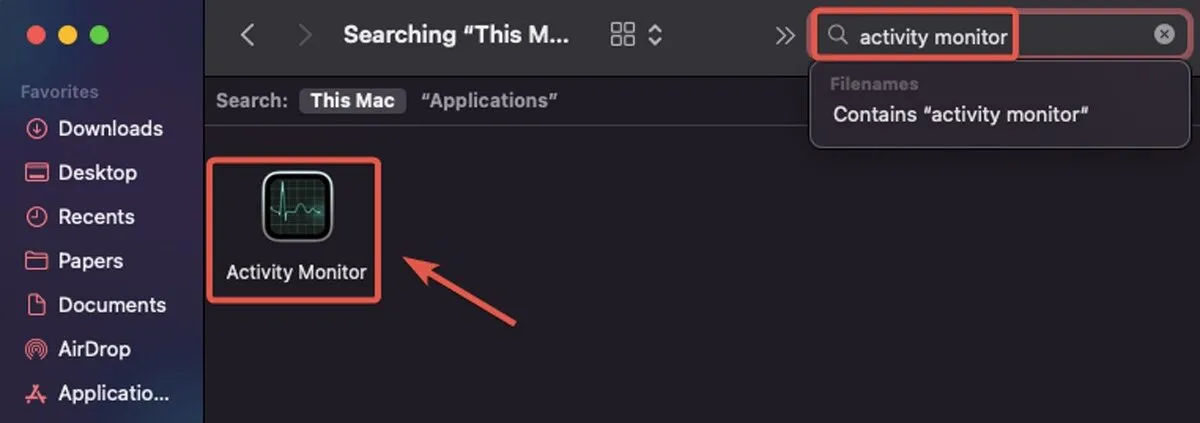
- Fare clic sulla scheda “CPU” in Activity Monitor.
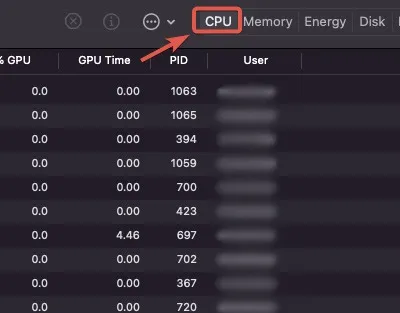
- Cerca un elevato consumo di CPU nella colonna “% CPU”. Se trovi un processo sospetto, cercalo su Google, perché potrebbe trattarsi di malware.
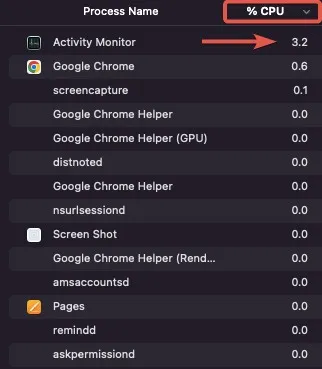
Come cercare malware nelle tue applicazioni su Mac
Controllare la cartella Applicazioni del tuo Mac può rivelarsi utile quando il tuo sistema è infetto da trojan. Cerca app sconosciute o sospette che non ricordi di aver installato e cercale su Google per vedere se sono autentiche. Segui questi passi:
- Fai clic su Launchpad nel Dock.
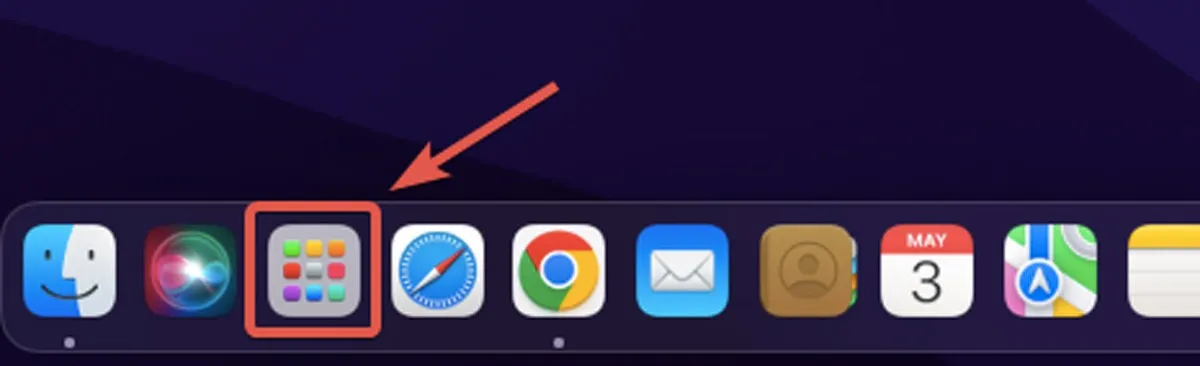
- Sfoglia le tue app per vedere se ci sono programmi sospetti che non ricordi di aver installato.
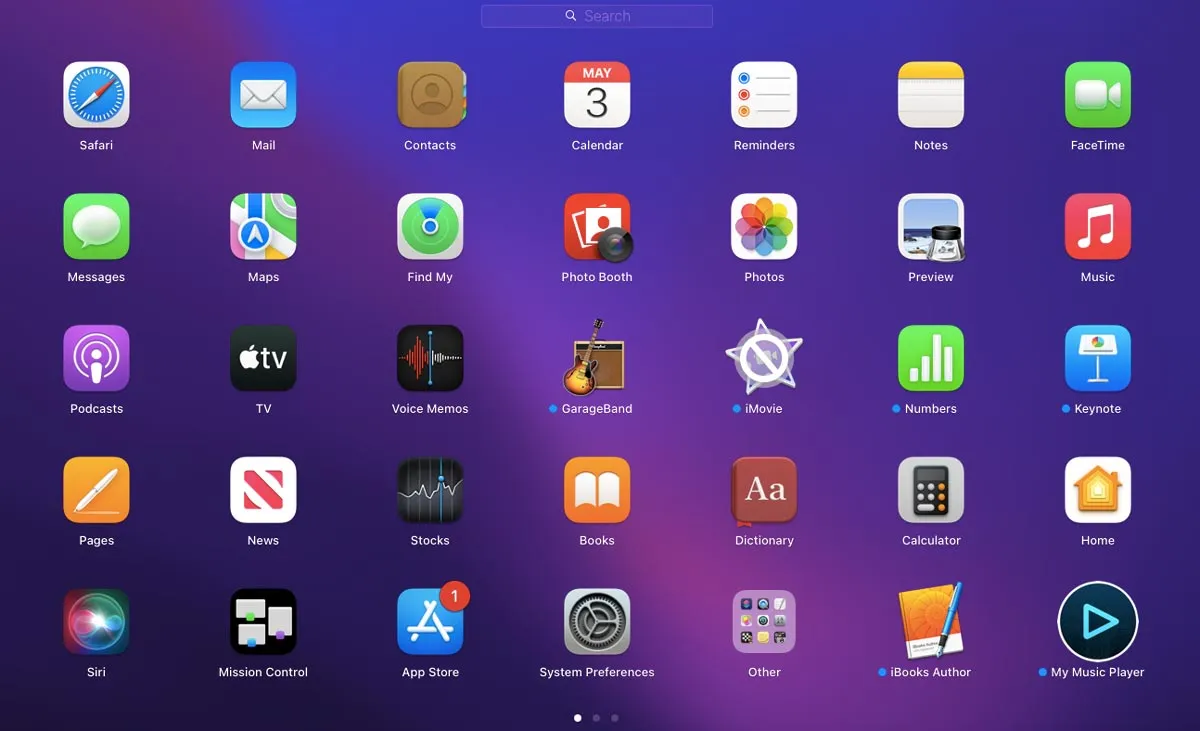
Domande frequenti
Quali sono le cause dei problemi di riproduzione di video online su Mac?
Ci sono molti possibili motivi per cui non riesci a riprodurre un video online sul tuo Mac. Il tuo browser potrebbe essere obsoleto o potresti avere una connessione Internet scadente. Inoltre, malware o specifiche estensioni del browser potrebbero impedirti attivamente di guardare video sul tuo Mac. In ogni caso, dovresti essere in grado di risolvere questi problemi seguendo i metodi discussi in questa guida.
Devo installare i codec più recenti per risolvere i problemi con la riproduzione di video online su Mac?
Non necessariamente. Se il tuo browser è aggiornato, ha tutti gli strumenti necessari per guardare un video online . Tuttavia, quando hai problemi a guardare un video offline utilizzando un lettore video come QuickTime Player su Mac, l’aggiornamento di macOS o l’installazione dell’ultimo pacchetto di codec potrebbe essere d’aiuto.
Cosa causa anomalie nei video di YouTube su Mac?
Un’app YouTube obsoleta o una memoria di sistema insufficiente possono causare problemi nella riproduzione di video online su Mac. Per risolvere questo problema, aggiorna l’app e controlla se disponi di una connessione Internet stabile.
Credito immagine: Pexels . Tutti gli screenshot di Farhad Pashaei.



Lascia un commento