4 modi per interrompere la modifica dello sfondo del Mac dopo un riavvio
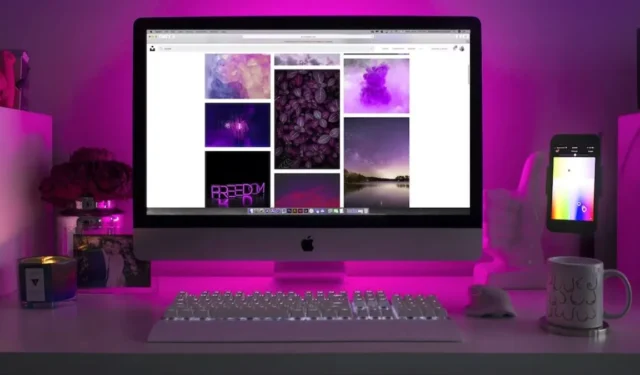
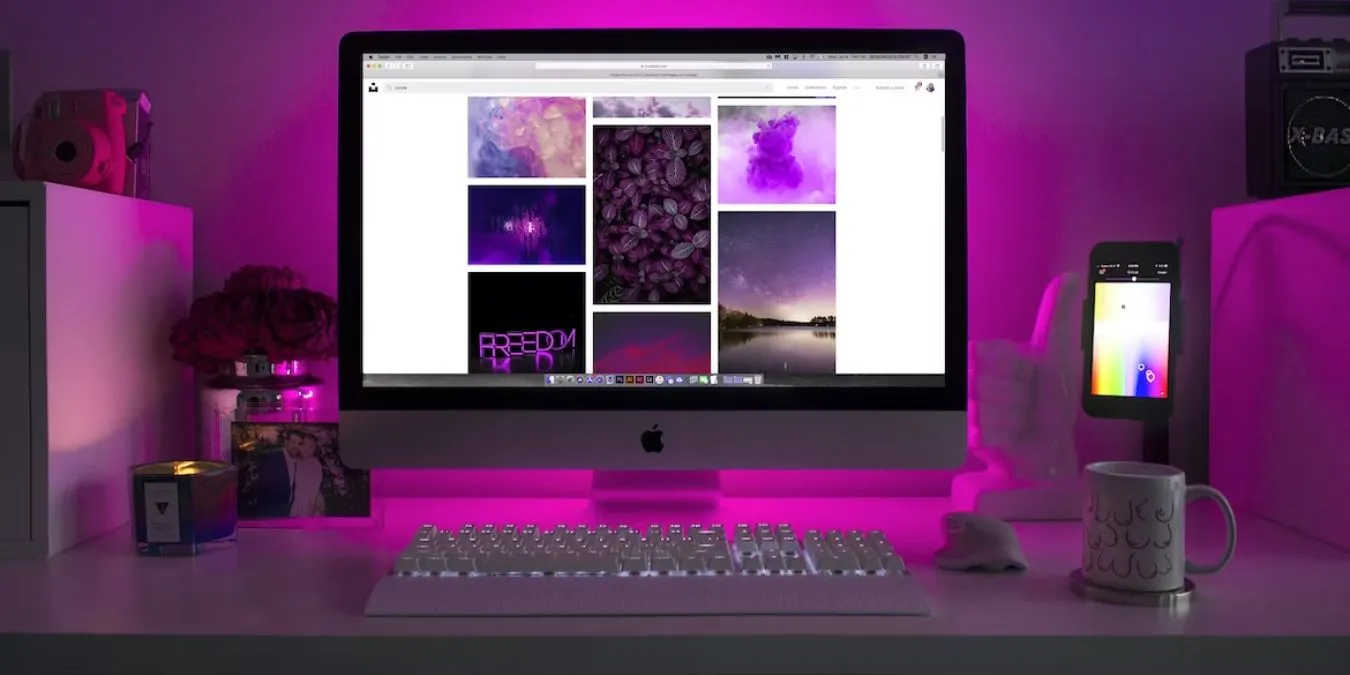
Se hai mai personalizzato lo sfondo del tuo Mac, solo per scoprire che torna misteriosamente all’immagine predefinita dopo ogni riavvio, sai quanto può essere frustrante. È un problema comune tra gli utenti Mac, causato principalmente dalle funzionalità “Sfondo dinamico” o “Cambia immagine” abilitate per errore. Questa guida illustra quattro modi pratici ed efficaci per impedire la modifica dello sfondo del tuo Mac dopo un riavvio.
Perché lo sfondo del tuo Mac cambia dopo un riavvio
Sfondi dinamici: se hai uno sfondi dinamici impostato come predefinito, cambierà frequentemente durante il giorno, spesso in correlazione con l’alba e il tramonto, in base alla posizione attuale. Gli sfondi dinamici integrati presentano paesaggi naturali e immagini astratte.
Configurazioni multi-monitor: quando colleghi uno schermo esterno al tuo Mac, le impostazioni dello sfondo può adattarsi per adattarsi alle diverse risoluzioni o configurazioni dello schermo. Per risolvere questo problema, disconnetti il display esterno dal tuo Mac e scegli il tuo sfondo preferito. Ricollega il display esterno e riavvia il Mac.
Versione obsoleta di macOS: l’esecuzione di versioni precedenti di macOS può causare problemi al software che possono contribuire a problemi con lo sfondo. Mantieni aggiornato il sistema operativo del tuo Mac.
Problemi di memoria: il ripristino della NVRAM e della PRAM del tuo Mac può risolvere il comportamento imprevisto dello sfondo.
1. Disabilita “Sfondo dinamico”
Per impedire la modifica dello sfondo dopo il riavvio del Mac, disattiva l’impostazione Sfondo dinamico e opta invece per uno sfondo statico. In macOS, gli sfondi sono classificati come statici o dinamici.
Per impostazione predefinita, gli sfondi dinamici possono passare automaticamente dalla modalità chiara a quella scura o cambiare a intervalli specifici. Ma se preferisci uno sfondo desktop coerente, puoi risolvere facilmente il problema seguendo questi passaggi:
Fai clic sul menu Apple nell’angolo in alto a sinistra dello schermo e seleziona Impostazioni di sistema. Nelle versioni precedenti di macOS, questo elemento verrà etichettato Impostazioni di sistema.
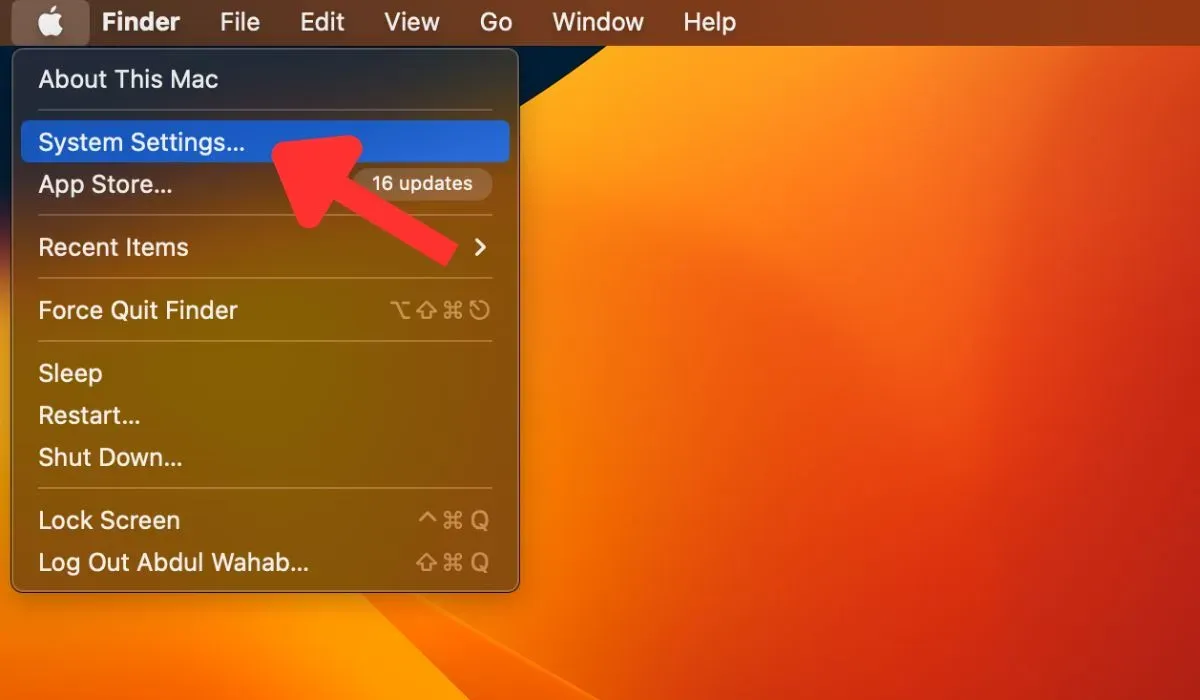
Nella finestra Impostazioni, fai clic su Sfondo. Seleziona uno sfondo dalla scheda Immagini. Contiene sfondi statici che non cambieranno automaticamente.
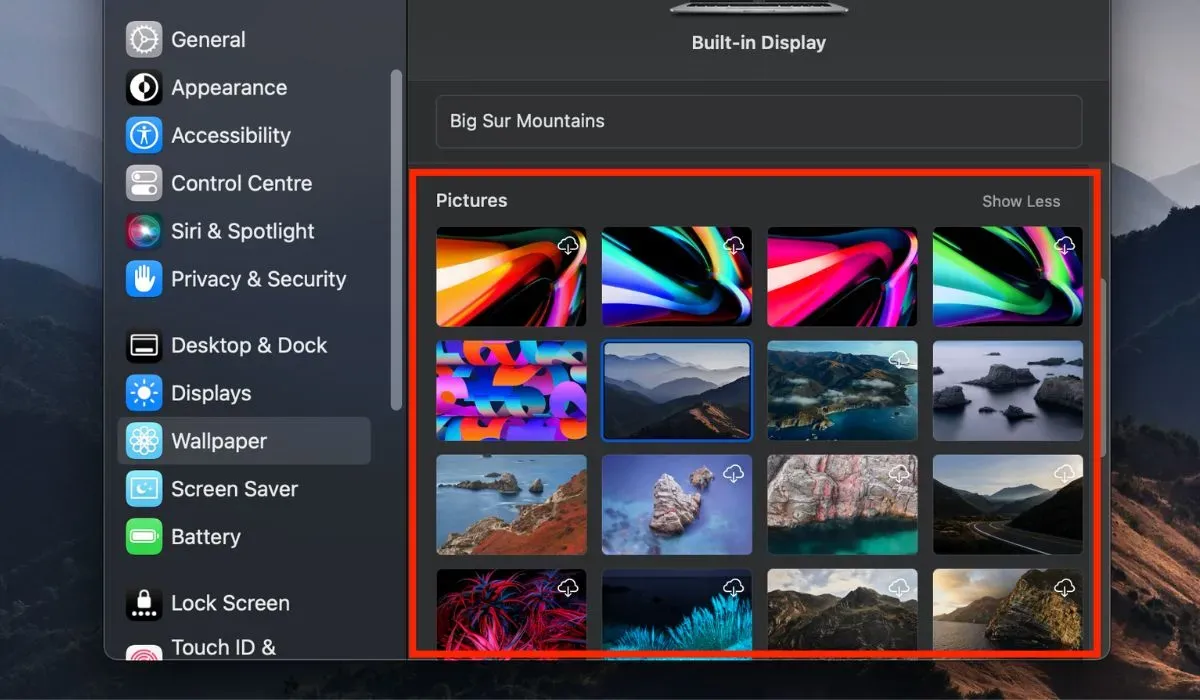
2. Disabilitare la funzione “Rotazione automatica”.
Per evitare che lo sfondo cambi su un Mac, potrebbe essere necessario disattivare la funzione Rotazione automatica. Anche se è selezionato uno sfondo statico, questa impostazione può comunque causare la modifica dello sfondo dopo il riavvio. Per disattivare questa funzione, procedi nel seguente modo:
Apri Impostazioni di sistema e vai su Sfondo -> Colori. Cerca l’opzione Rotazione automatica nella scheda Colori. Se i suoi bordi sono evidenziati, significa che questa funzione è abilitata sul tuo Mac. Fare clic per disattivarlo.
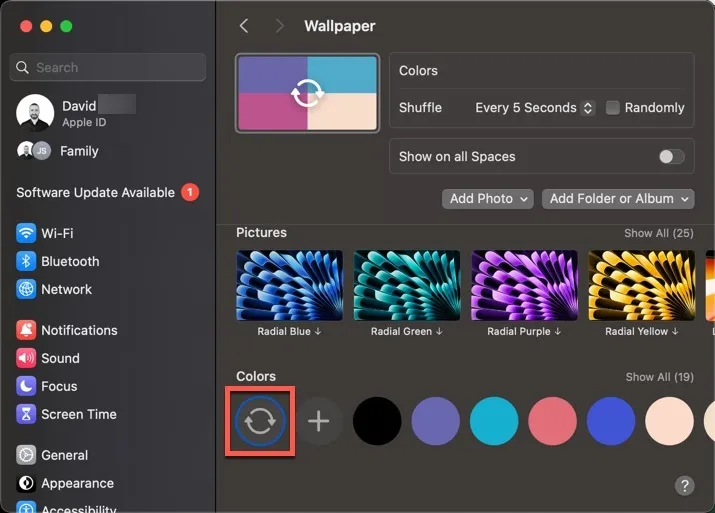
In alternativa, seleziona un’opzione per modificarla in base alla routine desiderata.
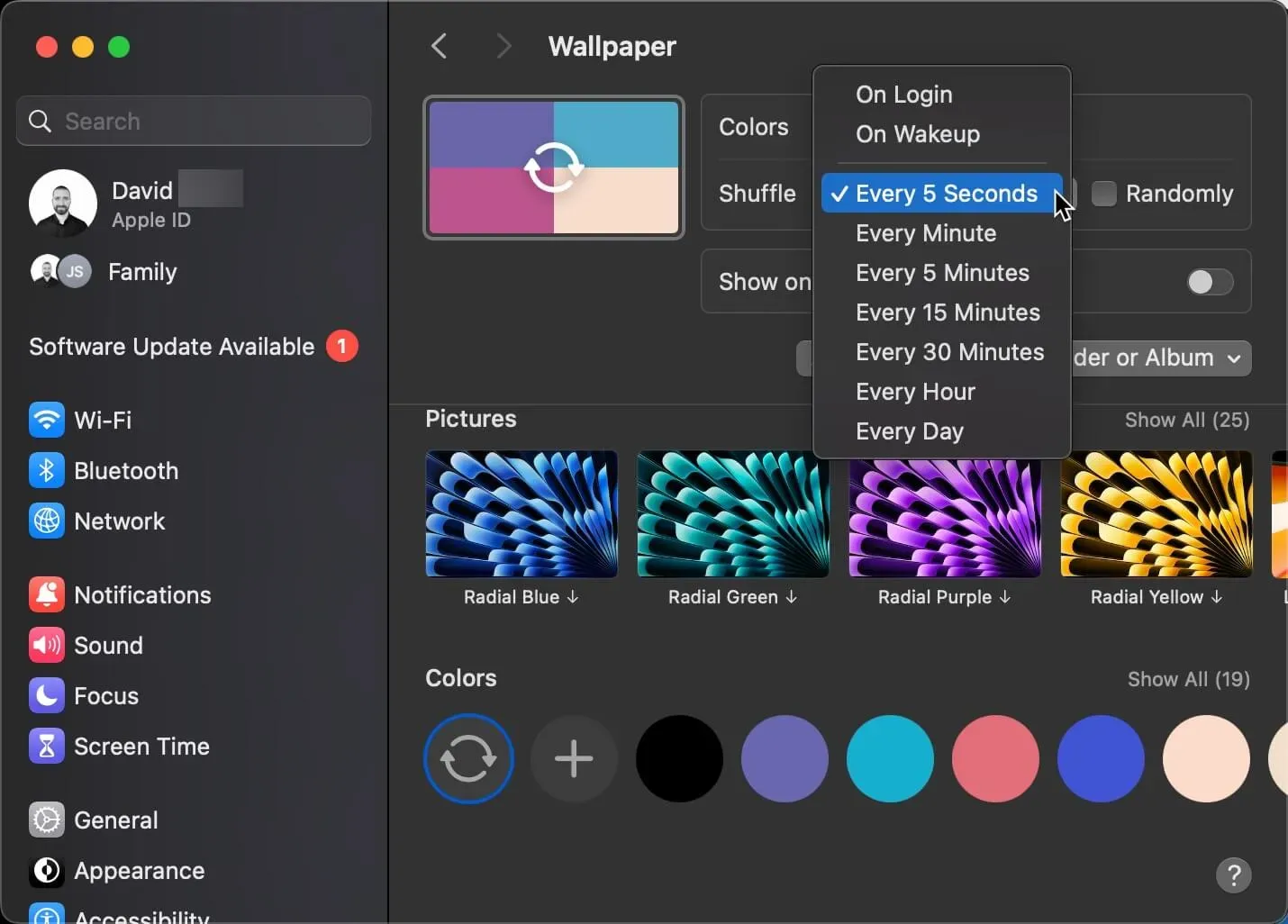
3. Memorizza uno sfondo localmente sul tuo Mac
L’utilizzo di uno sfondo Mac online o integrato può sembrare conveniente, ma può portare lo sfondo a tornare alle impostazioni predefinite dopo il riavvio. Ciò accade perché il sistema aggiorna le impostazioni dello sfondo durante l’avvio e, se non riesce a individuare lo sfondo, ripristina l’opzione predefinita.
Tuttavia, esiste una soluzione semplice a questo problema. Memorizzando lo sfondo offline sul tuo Mac, puoi assicurarti che rimanga invariato, anche dopo un riavvio. Segui questi passaggi per memorizzare lo sfondo sul tuo Mac:
Trova l’immagine di sfondo desiderata. Un modo semplice è utilizzare un sito web di immagini stock gratuito, come Unsplash. Scarica l’immagine sul tuo Mac e salvala in una cartella dedicata. Ad esempio, puoi creare una cartella “Sfondi” nella tua libreria Immagini.
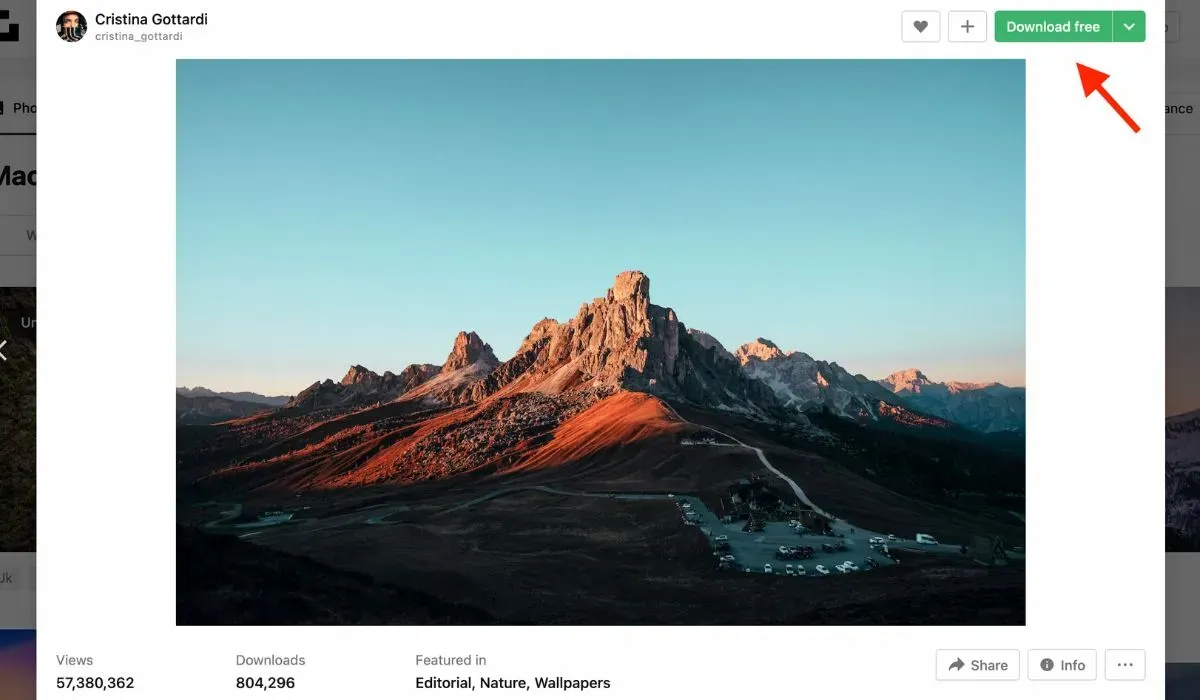
Vai a Impostazioni di sistema -> Sfondo sul tuo Mac. Fai clic sul pulsante Aggiungi cartella o album, seleziona la cartella, quindi seleziona gli sfondi scaricati.
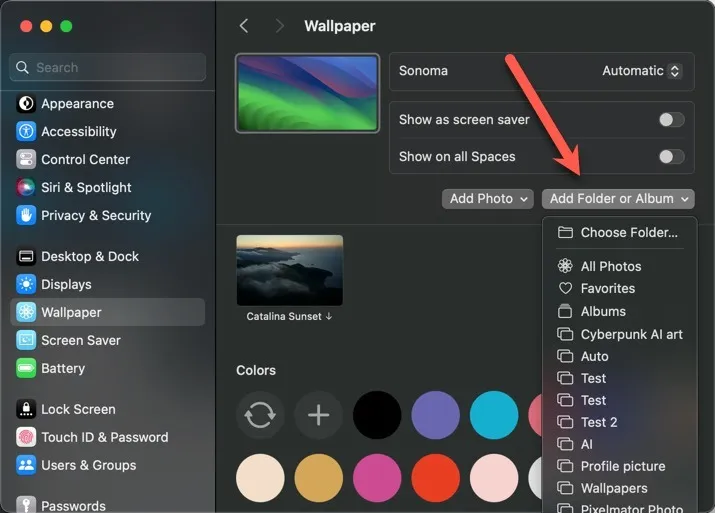
4. Eliminare il file del database delle immagini
Un altro modo efficace per risolvere il problema della modifica dello sfondo su un Mac è spostare il file del database delle immagini nel Cestino. Il file di database, noto come “desktoppicture.db”, è responsabile della memorizzazione della configurazione dello sfondo del tuo Mac. Se viene danneggiato, il tuo Mac potrebbe avere difficoltà a caricare lo sfondo dopo un riavvio e passare automaticamente allo sfondo standard. Segui questi passaggi per risolvere il problema, ma tieni presente che questo metodo funziona solo su macOS High Sierra e versioni precedenti.
Elimina il file del database delle immagini utilizzando il terminale
Avvia l’app Terminale sul tuo Mac. Puoi trovarlo nella cartella Utilità nella scheda Applicazioni nel Finder oppure cercalo utilizzando Spotlight. Premi command + space, digita “Terminale”, quindi premi return.
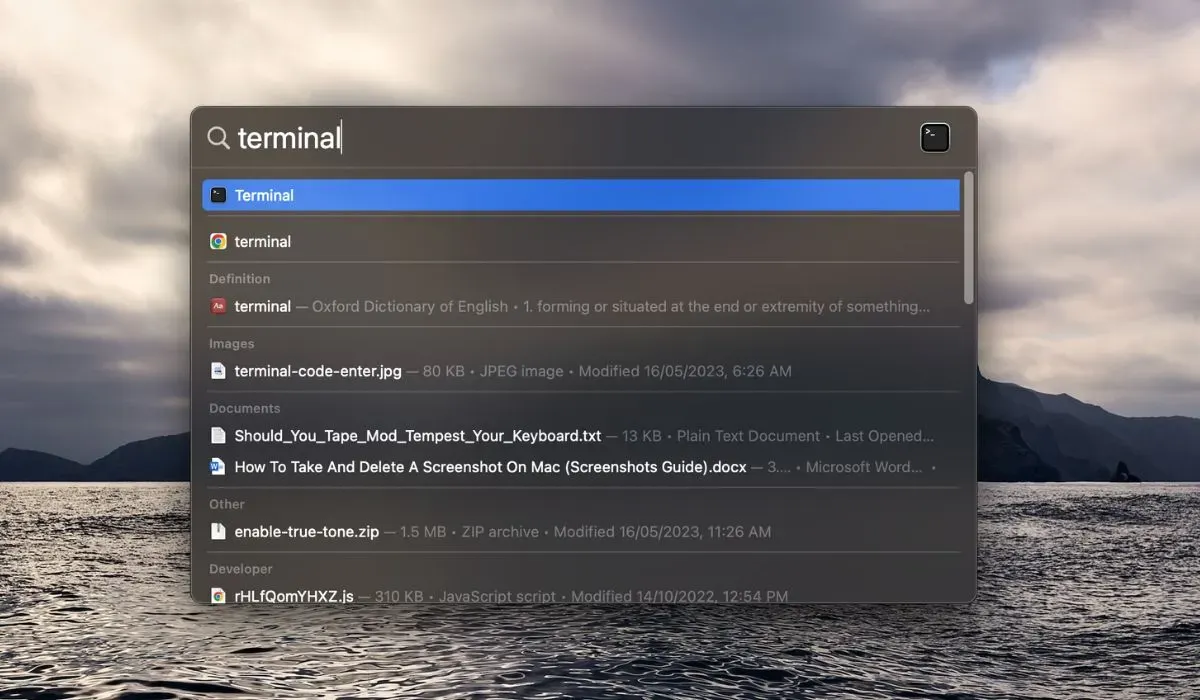
Nella finestra Terminale, digitare il seguente comando:
Premere enter per eliminare il file del database delle immagini responsabile della configurazione dello sfondo.
Scegli uno sfondo statico a tua scelta e riavvia il Mac. Al riavvio, macOS creerà un nuovo file di database per lo sfondo selezionato, assicurandosi che rimanga invariato dopo ogni riavvio.
Elimina il file del database delle immagini utilizzando Finder
Se l’interfaccia della riga di comando di Terminale sembra difficile, segui questi passaggi per eliminare manualmente il file del database delle immagini sul tuo Mac:
Apri Finder facendo clic sull’icona Finder nel Dock o selezionando Finder nel menu in alto. Utilizza la scorciatoia da tastiera shift + command + G per aprire Vai alla cartellaVai alla cartella nella barra dei menu in alto e seleziona Vai sullo schermo del desktop. In alternativa, fai clic sul menu
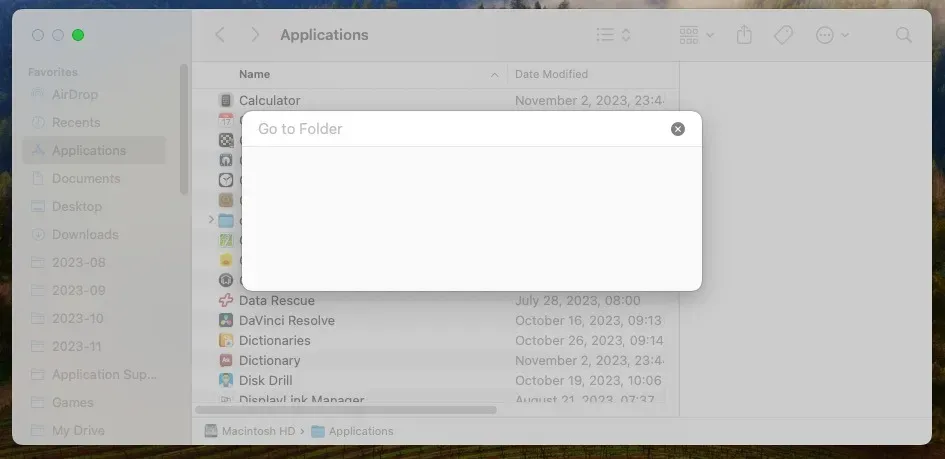
Nella finestra di dialogo, incolla il seguente percorso, “~/Library/Application Support/Dock/desktoppicture.db”, quindi premi enter.
Finder accederà alla cartella che contiene il file di database dello sfondo. Fai clic con il pulsante destro del mouse (o Control -clic) sul file di database Immagine del desktop e seleziona Sposta nel cestino per eliminare il file.
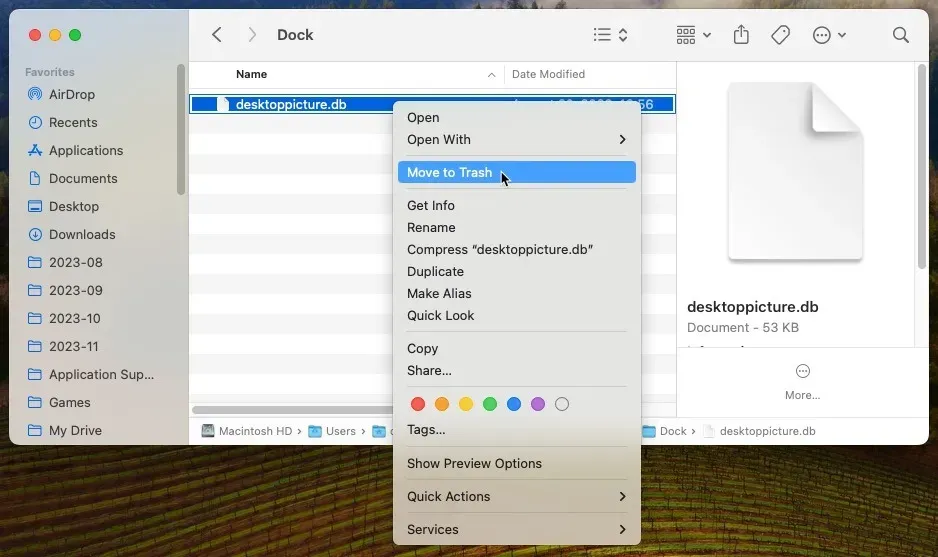
Scegli uno sfondo statico e riavvia il Mac per creare un nuovo file di database per lo sfondo scelto.
Personalizzare lo sfondo del tuo Mac dovrebbe essere un processo semplice e divertente, ma quando gli sfondi tornano ai valori predefiniti dopo un riavvio, può essere fonte di frustrazione. Questa guida ha esplorato quattro metodi efficaci per garantire che lo sfondo scelto rimanga coerente. Seguendo questi passaggi, puoi mantenere lo sfondo del desktop personalizzato senza modifiche indesiderate.
Se riscontri problemi simili anche con lo sfondo di Windows, prova queste correzioni per risolvere il problema dello sfondo di Windows che diventa nero.
Credito immagine: Unsplash. Tutti gli screenshot sono di David Morelo.



Lascia un commento