4 modi per selezionare più foto su un Mac

La gestione di più immagini può richiedere molto tempo se non è possibile selezionarle tutte contemporaneamente. Questo processo può essere piuttosto macchinoso, soprattutto se devi gestire foto diverse su vari album. Questo breve tutorial ti insegnerà come selezionare più foto sul tuo Mac per aiutarti a gestire i tuoi media in pochi semplici clic. Iniziamo!
1. Selezionare più foto utilizzando il clic e il trascinamento
Questo metodo di selezione di più foto è consigliato se le foto con cui stai lavorando si trovano nello stesso intervallo o una accanto all’altra, poiché trascinerai il cursore fino a selezionare l’ultima foto che desideri gestire. Segui questi passi:
- Apri l’app Foto.
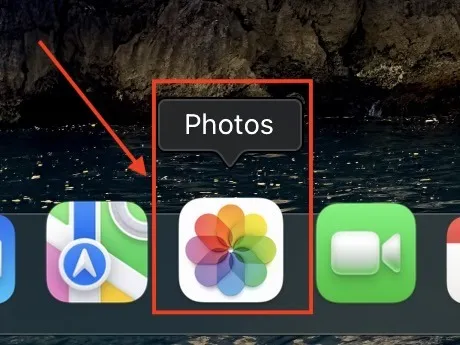
- Individua l’album che desideri gestire.
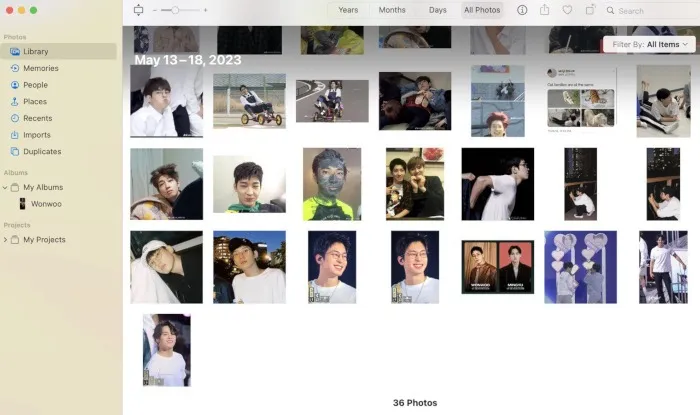
- Trova uno spazio vuoto nella finestra dell’album, quindi fai clic utilizzando il trackpad o il mouse e tieni premuto mentre trascini il cursore per selezionare le foto che desideri gestire. In questo modo evidenzierai e selezionerai le foto all’interno della casella grigia che appare.
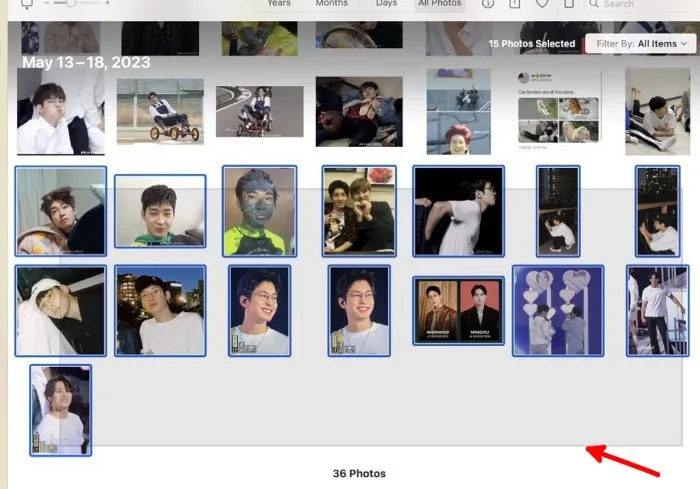
- Se desideri deselezionare una foto, tieni premuto il commandtasto sulla tastiera e fai clic sulle foto che desideri deselezionare.
2. Selezionare Tutte le foto utilizzando un comando da tastiera
Questo metodo consente di selezionare tutte le foto in un album con una combinazione di tasti. Questo è il modo più veloce se le foto con cui vuoi lavorare sono all’interno dello stesso album. Segui questi passaggi per selezionare tutte le foto:
- Apri l’app Foto.
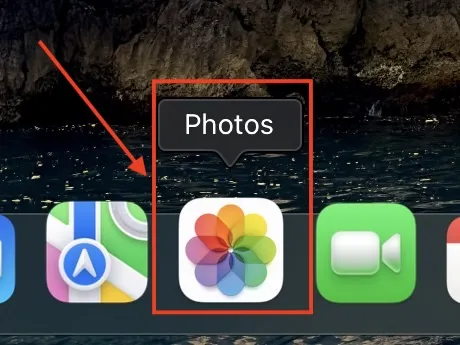
- Trova l’album che contiene tutte le foto che desideri selezionare.

- Imposta la finestra dell’album come finestra attiva, quindi premi la combinazione di tasti command+ Aper evidenziare tutte le foto all’interno dell’album corrente.
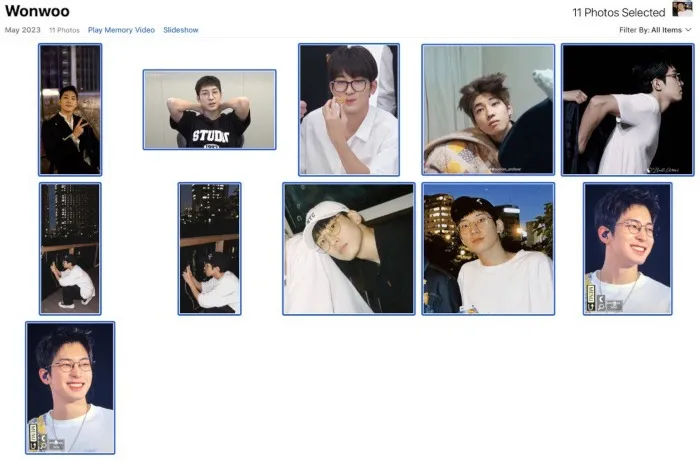
- Se desideri escludere una foto dagli elementi selezionati, tieni premuto il commandtasto sulla tastiera e fai clic sulle foto che desideri escludere.
3. Seleziona Tutte le foto utilizzando la scheda “Modifica” nell’app Foto
Un altro modo per selezionare tutte le foto in un singolo album è la scheda “Modifica” dalla barra dei menu dell’app Foto. Per utilizzare questo metodo per selezionare più foto su Mac, procedi nel seguente modo:
- Apri l’app Foto.
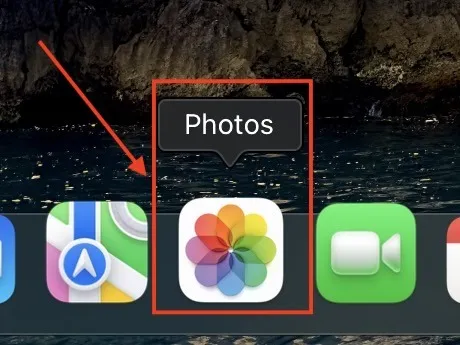
- Vai all’album nella tua app Foto che contiene tutte le foto che desideri selezionare. Nella barra dei menu dell’app, fai clic sulla scheda “Modifica”.
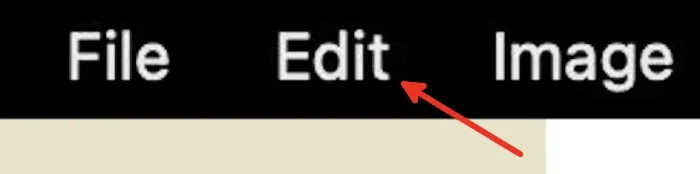
- Dal menu a discesa della scheda “Modifica”, fai clic su “Seleziona tutto” per evidenziare tutte le foto nell’album corrente.
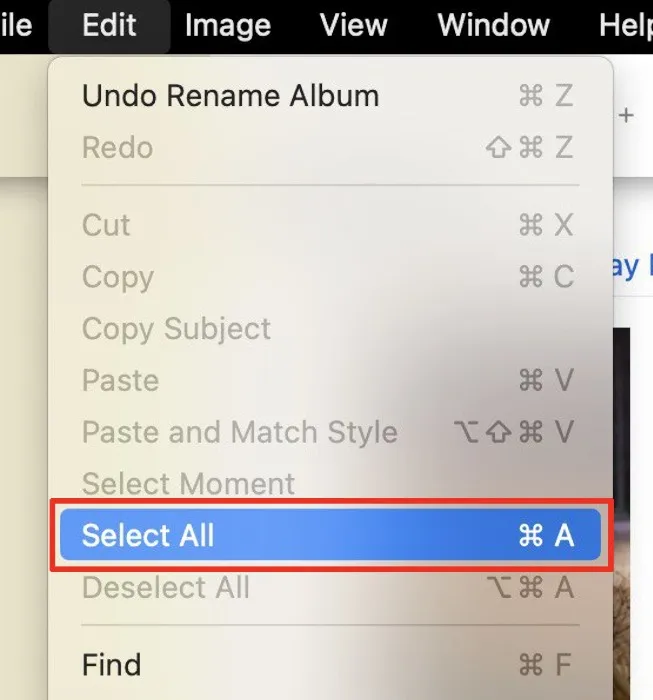
- È possibile escludere una foto dagli elementi selezionati tenendo premuto il command tasto e facendo clic con il pulsante sinistro del mouse sulla foto o sulle foto che si desidera escludere.
- Se desideri deselezionare tutte le foto, apri di nuovo il menu a discesa della scheda “Modifica” e fai clic sull’opzione “Deseleziona tutto”.
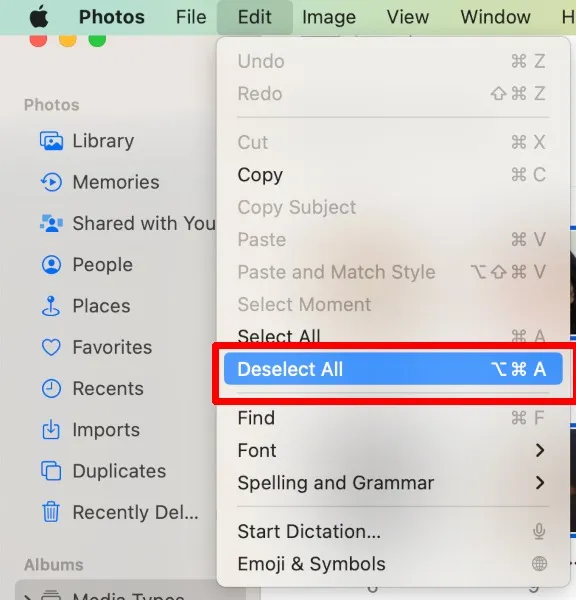
4. Seleziona più foto tenendo premuto il tasto Comando e facendo clic
Se le foto con cui vuoi lavorare sono sparse in un album, puoi selezionarle singolarmente tenendo premuto il commandtasto e facendo clic su ogni foto che vuoi selezionare, come mostrato di seguito.
- Apri l’app Foto.
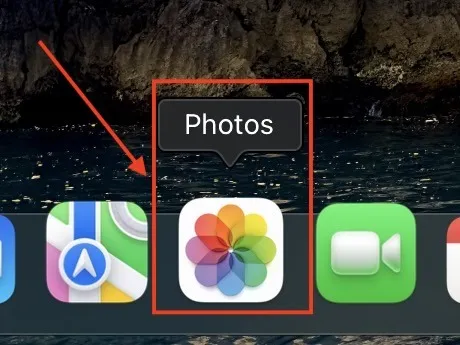
- Passa alle foto con cui vuoi lavorare. È l’ideale se sono nello stesso album, anche se sono sparsi.
- Tieni premuto il commandtasto e fai clic su ciascuna foto che desideri selezionare. Se vuoi deselezionare una foto, fai semplicemente clic su di essa mentre tieni ancora premuto il commandtasto.
Domande frequenti
Questi metodi funzionano con altri tipi di file?
SÌ. Puoi utilizzare i metodi 1, 2 e 4 descritti sopra quando selezioni più file su Mac . A seconda di dove gestisci questi file, l’app o il sito web potrebbero disporre di altri modi per selezionare più elementi.
Posso usare questi metodi su Windows?
Se utilizzi Windows, puoi sicuramente utilizzare questi metodi quando lavori con più foto e altri tipi di file. Tuttavia, invece di utilizzare il commandtasto, dovrai utilizzare il Ctrltasto su una tastiera Windows.
Come posso selezionare più foto sul mio iPhone o iPad?
Se stai lavorando con un iPhone o iPad, ad esempio foto con effetti in modalità verticale e desideri selezionare più foto, puoi utilizzare il pulsante “Seleziona” nell’app Foto. Con la funzione di selezione attiva, toccare le foto che si desidera selezionare.
Credito immagine: Pixabay . Tutti gli screenshot di Natalie dela Vega.



Lascia un commento