4 modi per riavviare Esplora file in Windows
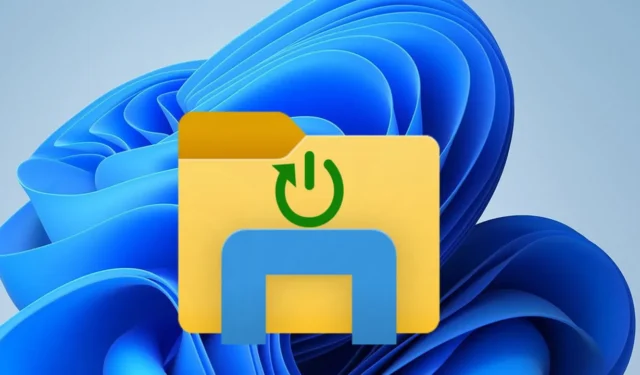
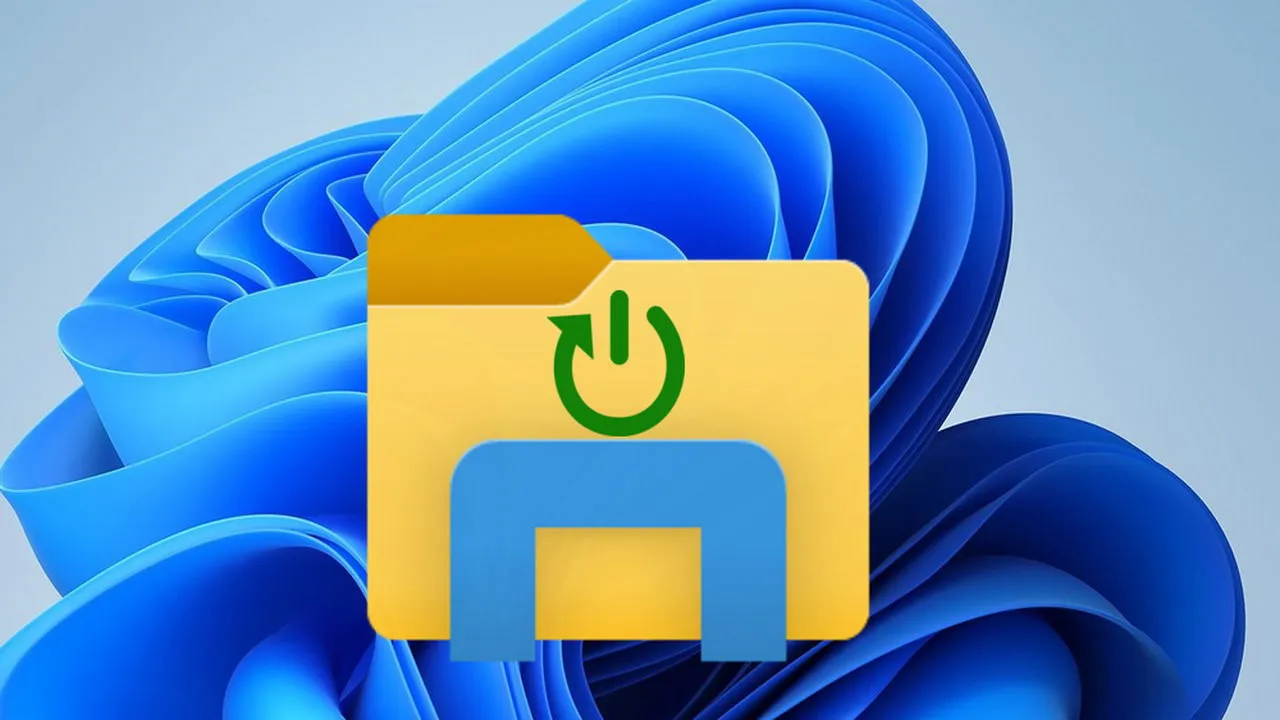
I problemi di Windows, come quando la barra delle applicazioni scompare o quando Esplora file si blocca, possono spesso essere risolti riavviando Esplora file. Tuttavia, riavviare Esplora file non significa semplicemente chiuderlo e riaprirlo. Qui ti mostreremo 4 modi diversi per riavviare correttamente Esplora file in Windows.
Riavviare Esplora file dal Task Manager
Questo è il metodo più semplice , a patto che tu possa aprire Task Manager in Windows. Fai clic con il pulsante destro del mouse sul pulsante Start Menu e seleziona Task Manager . Se la barra delle applicazioni non funziona, puoi usare la scorciatoia da tastiera Ctrl++ per aprire Task Manager.ShiftEsc
Qui, cerca “windows explorer” nella barra di ricerca in alto o cerca Windows Explorer nella sezione dei processi di Windows . Quando lo trovi, fai clic con il pulsante destro del mouse su Windows Explorer e seleziona Riavvia . La barra delle applicazioni e altri elementi dell’interfaccia utente scompariranno e poi riappariranno, si spera, risolvendo il problema.

Utilizzo del prompt dei comandi
Se stai risolvendo un problema usando il Prompt dei comandi (come la risoluzione dei problemi da remoto), puoi usare i comandi per riavviare File Explorer. Cerca “cmd” in Windows Search, fai clic con il pulsante destro del mouse sul Prompt dei comandi e seleziona Esegui come amministratore .
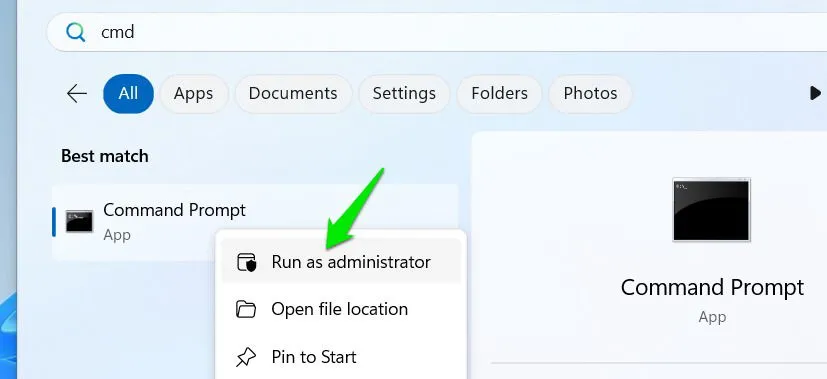
Immettere il seguente comando e premere Enter.
Questo ucciderà il processo di File Explorer. Dopodiché, usa il comando sottostante per riavviarlo.

Riavviare Esplora file utilizzando un file batch
Per coloro che hanno bisogno di riavviare spesso File Explorer e non vogliono dipendere dai componenti di Windows, un file batch potrebbe essere più utile. Un file batch è uno script semplice che esegue comandi nel Prompt dei comandi quando esegui il file. Ecco come crearne uno per riavviare File Explorer:
Fare clic sul menu File e selezionare Salva .
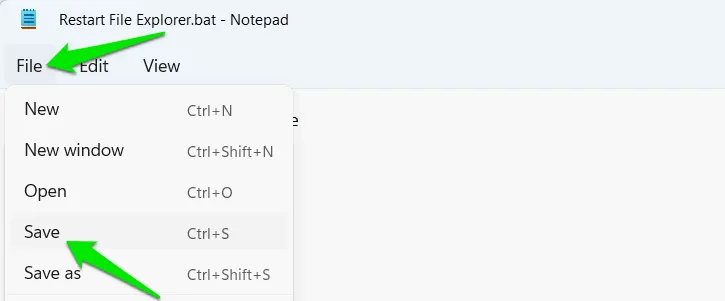
Devi salvare il file con estensione .bat . Ad esempio, puoi chiamarlo “Restart File Explorer.bat”. Puoi usare qualsiasi nome tu voglia, purché abbia estensione . bat.
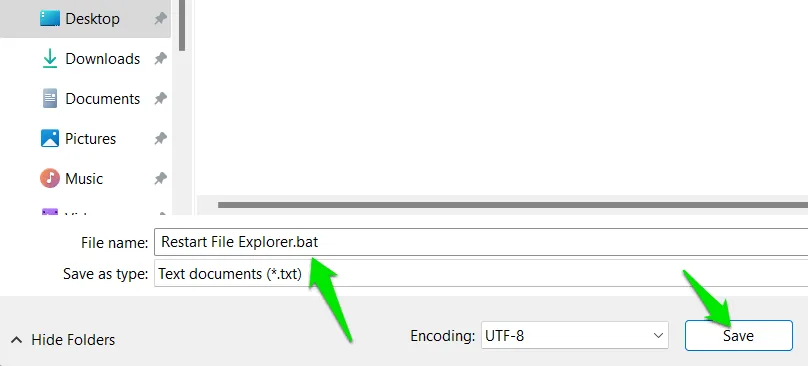
Ogni volta che si esegue questo file batch, Esplora file verrà riavviato.
Creare una voce di menu contestuale
Per un accesso rapido, puoi creare una voce di menu contestuale che ti consente di riavviare File Explorer direttamente dal desktop o da qualsiasi cartella. Non dovrai eseguire alcun comando o navigare verso posizioni specifiche. Ecco come fare:
Cerca “registry” nella Ricerca di Windows e apri l’ Editor del Registro di sistema . Spostati nella seguente posizione qui:
Fare clic con il pulsante destro del mouse sulla chiave shell e selezionare Nuovo -> Chiave . Assegnare a questa chiave il nome Restart Explorer.
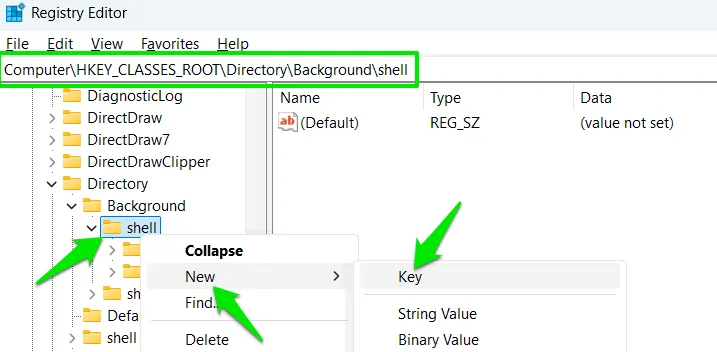
Ora fai clic con il pulsante destro del mouse su questa nuova chiave Restart Explorer e seleziona di nuovo Nuovo -> Chiave . Assegna a questa chiave il nome command.
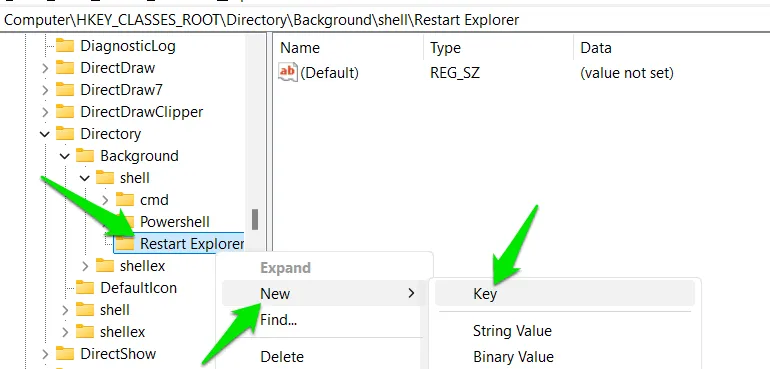
Mentre questo tasto comando è selezionato, fare doppio clic sul valore Predefinito nella colonna di destra e impostarne il valore come segue:
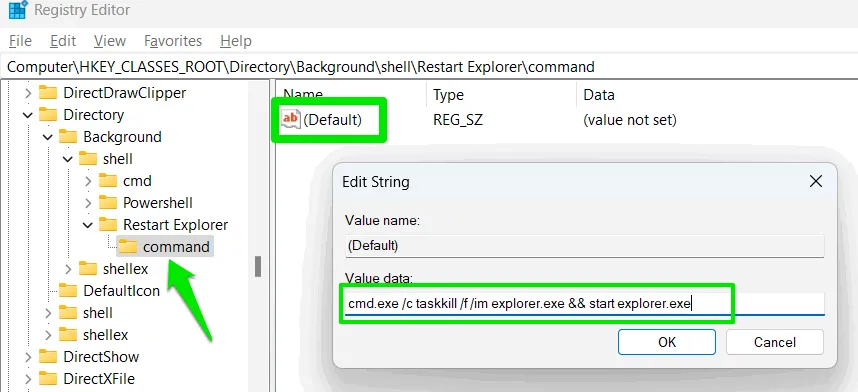
Chiudi l’Editor del Registro di sistema e la voce del menu contestuale verrà aggiunta. Fai clic con il pulsante destro del mouse in un punto qualsiasi del desktop o in una cartella e seleziona Mostra altre opzioni -> Riavvia Explorer per riavviare Esplora file.
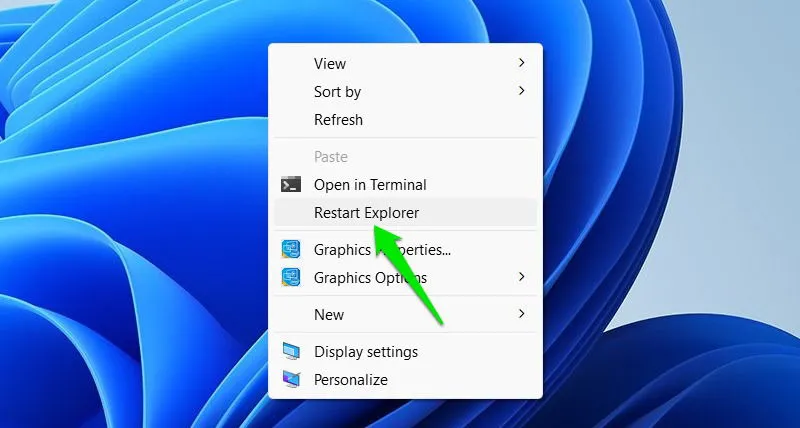
Dovresti sapere che, a parte il riavvio dal Task Manager, il resto dei metodi dipende da un Prompt dei comandi funzionante. Se stai risolvendo i problemi utilizzando la modalità provvisoria in Windows, assicurati di utilizzare la Modalità provvisoria con Prompt dei comandi per utilizzare questi metodi.
Crediti immagine: Tutte le immagini e gli screenshot sono di Karrar Haider.



Lascia un commento