4 modi per inserire un comando o un blocco di codice in Microsoft Word

Se stai creando un articolo, un pezzo didattico o un saggio in Microsoft Word, potresti dover includere uno snippet di codice. Che si tratti di HTML, JavaScript o Python, probabilmente vorrai che appaia diverso dal testo del documento.
Esistono alcuni modi per inserire comandi o blocchi di codice nel documento di Word. A seconda che tu voglia che il lettore visualizzi semplicemente il codice o abbia la possibilità di copiarlo, esaminiamo le opzioni.
Opzione 1: incolla speciale come HTML
Uno dei modi più rapidi per aggiungere codice al tuo documento è con l’opzione Incolla speciale per HTML. Questo inserisce il codice che hai copiato senza l’altra formattazione del tuo documento. E questa opzione consente al tuo lettore di copiare il codice o il comando direttamente dal tuo documento.
Seleziona il codice o il comando dalla tua applicazione e copialo utilizzando la barra degli strumenti, il menu contestuale o la scorciatoia da tastiera Ctrl+C su Windows o Comando+C su Mac.
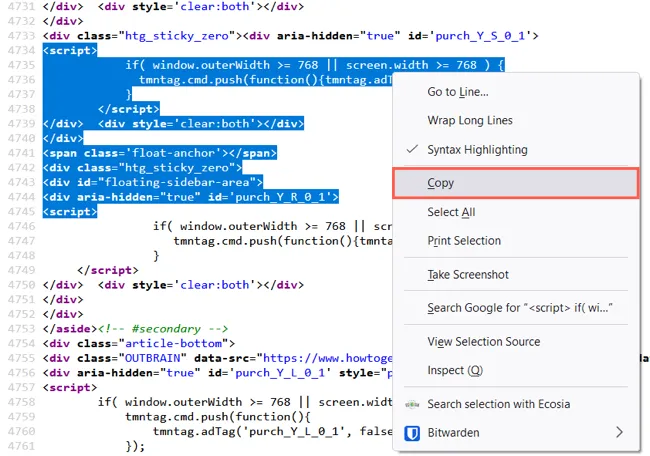
Posiziona il cursore nel documento di Word nel punto in cui desideri incollarlo. Quindi vai alla scheda Home, fai clic sulla freccia del menu a discesa Incolla e scegli Incolla speciale. Seleziona “Formato HTML”e fai clic su “OK”.
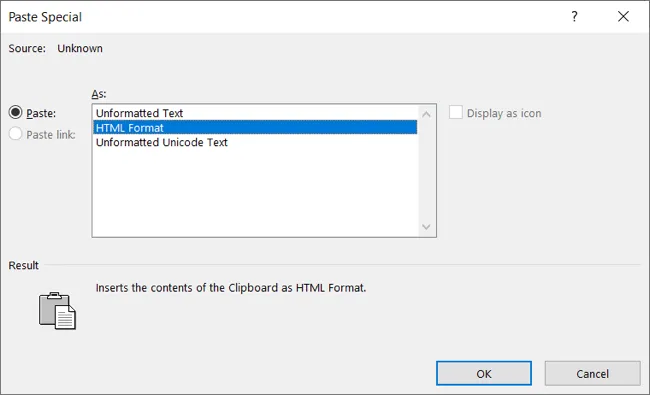
Quando il codice appare nel tuo documento, puoi formattare il carattere o lo snippet, se lo desideri.
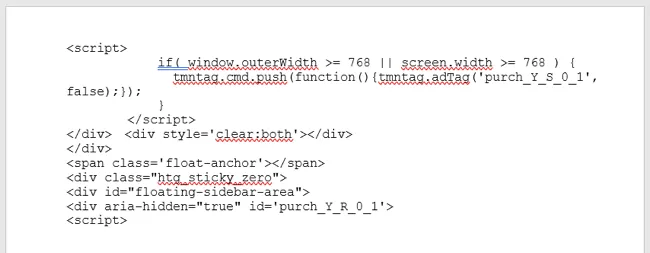
Usa la scheda Home per colorare parti di codice specifiche con la sezione Carattere della barra multifunzione. Per aggiungere un bordo o un’ombreggiatura, seleziona la freccia del menu a discesa Bordi nella sezione Paragrafo e seleziona “Bordi e ombreggiatura”.
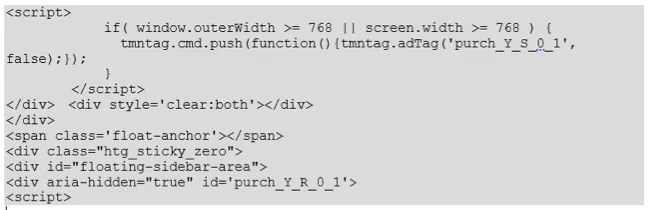
Opzione 2: inserire un oggetto
Se vuoi inserire il codice o il comando nel tuo documento solo perché il lettore possa vederlo e non copiarlo o modificarlo, puoi inserire un oggetto contenente lo snippet.
Vai alla scheda Inserisci, fai clic sulla freccia del menu a discesa Oggetto e seleziona “Oggetto”.

Nella scheda Crea nuovo, seleziona “Testo OpenDocument”come Tipo di oggetto. Fai clic su “OK”.
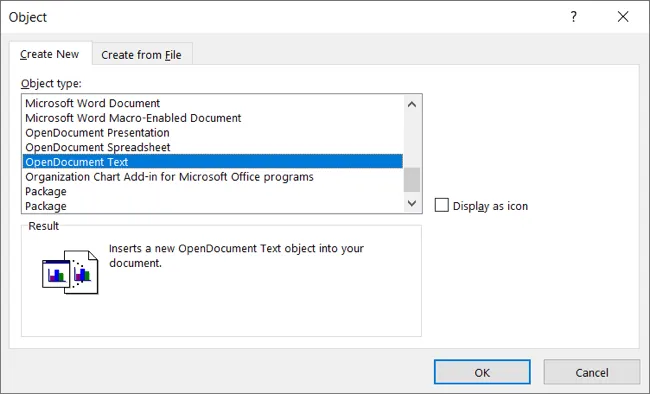
Si aprirà un nuovo documento Word in cui inserire il codice o il comando. Se lo desideri, puoi utilizzare il formato Incolla speciale HTML descritto in precedenza. Dopo aver aggiunto lo snippet, chiudi il documento.
Il tuo codice appare quindi nel tuo documento Word originale come oggetto. Puoi quindi spostarlo, ridimensionarlo o aggiungere un bordo se lo desideri.
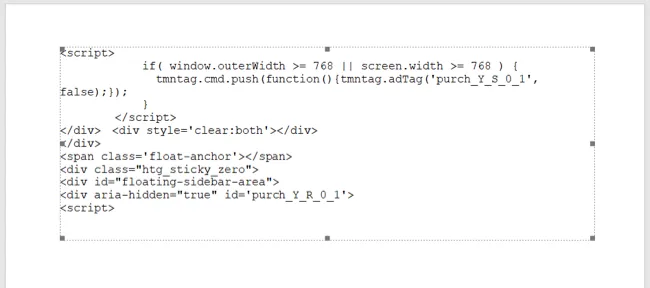
Opzione 3: allega uno screenshot
Un’altra opzione per aggiungere lo snippet come elemento anziché come testo è utilizzare un’immagine. Se hai il tuo codice o comando in una finestra dell’applicazione attiva come Notepad ++ o Prompt dei comandi, puoi aggiungerlo facilmente al tuo documento. Gli svantaggi qui sono che il lettore non può facilmente copiare il codice se necessario e che il ridimensionamento può influire negativamente sulla leggibilità.
Vai alla scheda Inserisci e fai clic sulla freccia del menu a discesa Schermata. Dovresti vedere la finestra dell’applicazione come opzione.

Selezionalo e apparirà nel tuo documento come immagine. È quindi possibile ritagliare l’immagine per rimuovere la finestra dell’applicazione circostante, se lo si desidera.
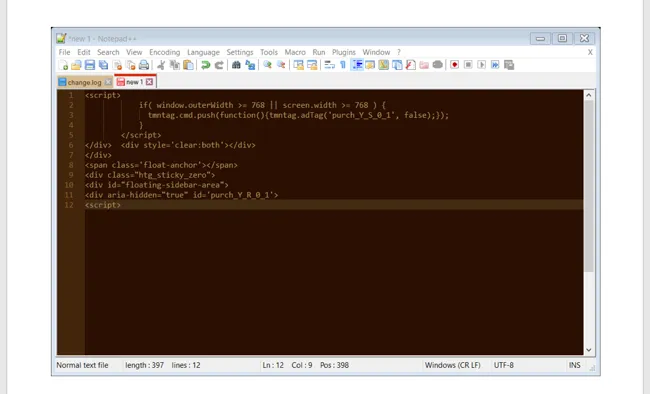
In alternativa, puoi utilizzare l’opzione Screen Clipping nel menu a discesa Screenshot. Quando selezioni questo strumento, il cursore si trasforma in un mirino. Usalo per trascinare l’area dello schermo o altra finestra dell’applicazione che desideri acquisire e rilasciare.
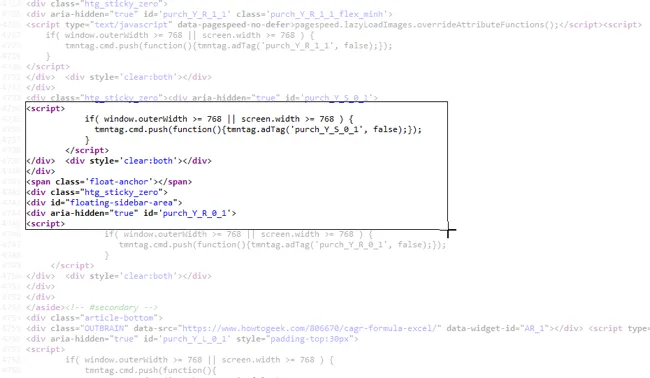
Quell’immagine appare quindi nel tuo documento. Puoi spostare, ridimensionare o personalizzare lo screenshot dello snippet come qualsiasi altra immagine in Word.
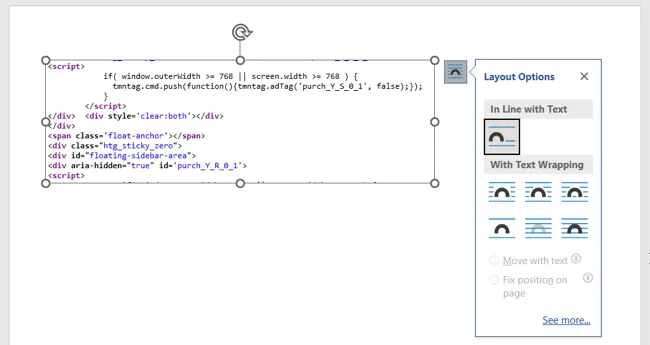
Opzione 4: utilizzare un evidenziatore di sintassi
Un’altra opzione è utilizzare un evidenziatore di sintassi come Easy Syntax Highlighter. Questo è un componente aggiuntivo gratuito per Microsoft Word che evidenzia il tuo codice per te includendo uno sfondo e colori per parti del codice. Inoltre, puoi personalizzare la lingua e l’aspetto.
Dopo aver installato il componente aggiuntivo, inserire il codice o il comando nel documento. Puoi digitarlo o incollarlo, come preferisci.
Seleziona il codice e vai alla scheda Easy Syntax Highlighter che ora viene visualizzata. Per applicare la formattazione predefinita con la lingua rilevata automaticamente, seleziona “Evidenzia selezione”nella barra multifunzione.
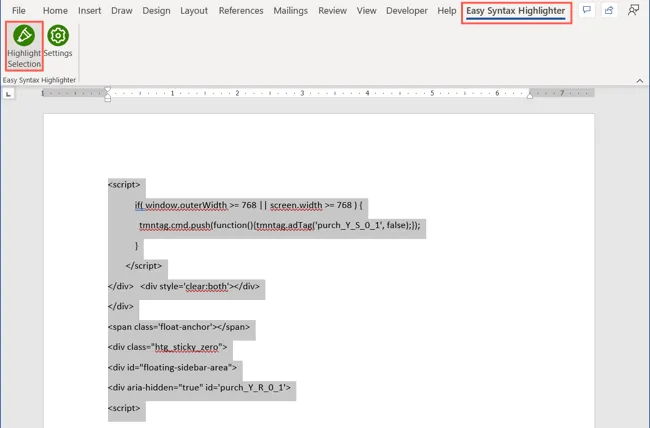
Vedrai il tuo frammento evidenziato e il testo formattato.
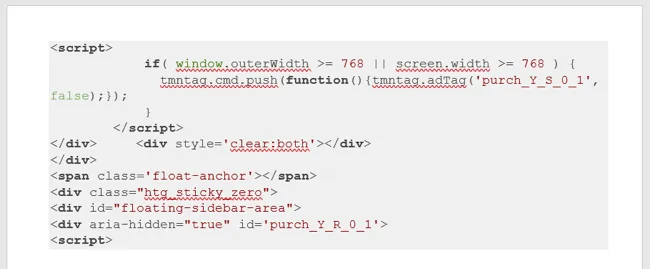
Se desideri selezionare una lingua o una formattazione specifica, seleziona invece “Impostazioni”nella barra multifunzione. Quando si apre la barra laterale, scegli una lingua e un tema.
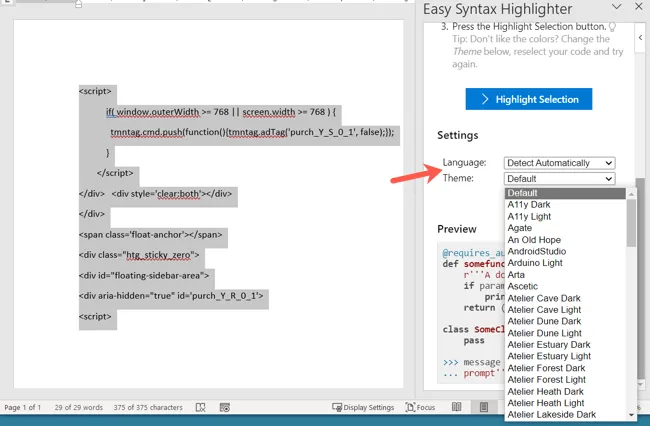
Con il codice selezionato, fai clic su “Evidenzia selezione”nella barra laterale.
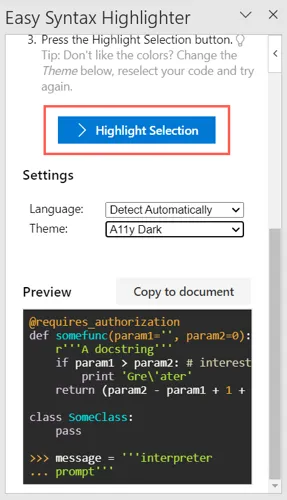
Vedrai quindi il tuo frammento formattato in base alle impostazioni che hai scelto. Ciò mantiene il tuo codice o comando come testo in modo che il tuo lettore possa copiarlo, ma lo fa risaltare come un blocco a sé stante.
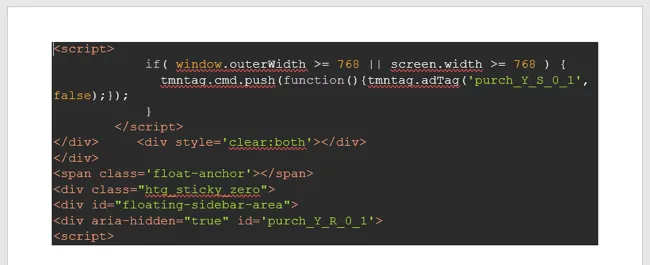
C’è più di un modo per aggiungere un codice o un blocco di comandi al tuo documento Word. A seconda dello scopo per il tuo lettore, scegli l’opzione migliore per te!



Lascia un commento