4 modi per correggere l’errore KMODE_EXCEPTION_NOT_HANDLED in Windows
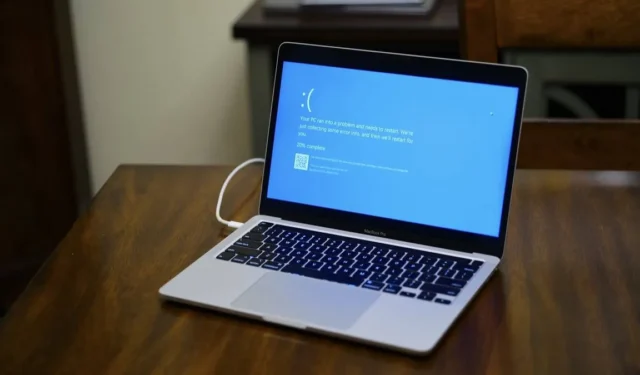
Affrontare l’errore KMODE_EXCEPTION_NOT_HANDLED può essere molto dannoso per il tuo flusso di lavoro. Il messaggio è spesso accompagnato da una schermata blu della morte (BSOD), che indica che la modalità kernel del tuo sistema Windows ha riscontrato un’eccezione che non è stata in grado di gestire. Questa guida ti guida attraverso i diversi metodi di risoluzione dei problemi per risolvere questo problema.
1. Verificare la presenza di problemi hardware
Molti componenti hardware possono interagire con il sistema in modo da attivare un’eccezione che non può essere gestita dal kernel, generando messaggi di errore.

Un altro fattore hardware che potrebbe portare al problema sono i problemi del disco rigido. Il tuo disco rigido potrebbe essere danneggiato o difettoso, il che sta attivando la schermata blu della morte. Per identificare il colpevole e risolvere il problema, avvia un controllo del disco utilizzando CHKDSK . Se durante la scansione vengono identificati settori danneggiati o altri problemi gravi, potrebbe essere necessario sostituire il disco rigido.
2. Aggiorna i driver di dispositivo
Un’altra causa comune del messaggio KMODE_EXCEPTION_NOT_HANDLED sono i driver obsoleti nel sistema. Ciò è in genere causato da driver di rete o grafici obsoleti o difettosi, ma anche i problemi con altri driver critici installati nel sistema possono causare l’arresto anomalo di Windows.
- Premere Win+ Sper aprire l’utilità di ricerca di Windows.
- Digita “Gestione dispositivi” nell’area di ricerca e fai clic su “Apri”.
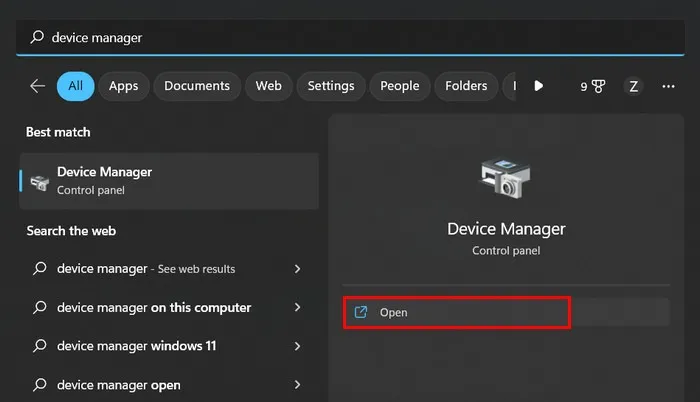
- Nella finestra seguente, cercare eventuali driver a cui potrebbe essere associato un punto esclamativo. Questi driver sono obsoleti o corrotti.
- Per aggiornare un driver, fai clic destro su di esso e scegli “Aggiorna driver” dal menu contestuale.
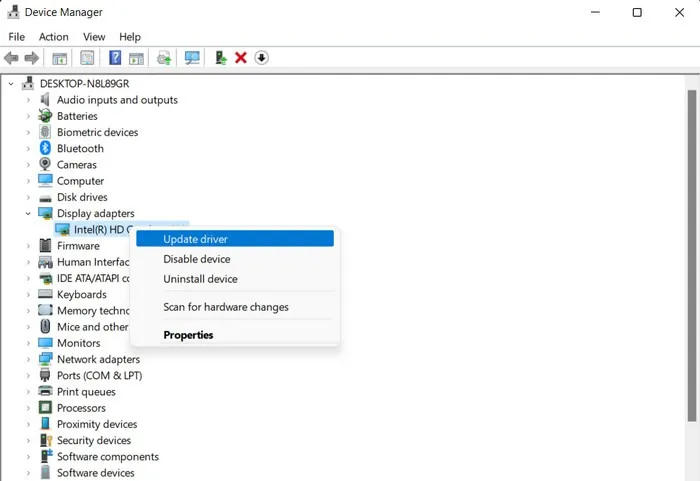
- Fare clic su “Cerca automaticamente i driver” e attendere che Gestione dispositivi esegua la scansione del sistema per le versioni aggiornate dei driver.
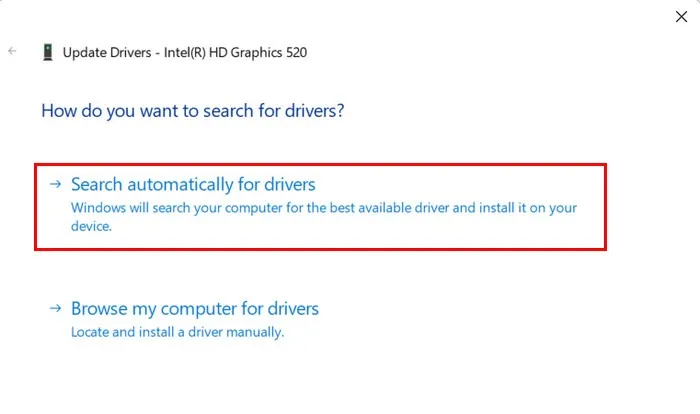
- Se viene identificata una versione aggiornata, procedi con le istruzioni sullo schermo per completare il processo, quindi riavvia il computer.
- Al riavvio, controlla se il problema è stato risolto. Se l’errore persiste, prova a reinstallare il driver e controlla se questo fa la differenza.
3. Disabilita l’overclocking
L’overclock si riferisce all’esecuzione di componenti hardware del computer, come la CPU o la GPU, a frequenze più elevate rispetto alle impostazioni predefinite. Mentre migliora le prestazioni complessive, può anche portare a instabilità del sistema e arresti anomali.
Mette ulteriore stress sui componenti hardware, costringendoli a funzionare oltre le specifiche progettate, il che può causare problemi come quello in questione.
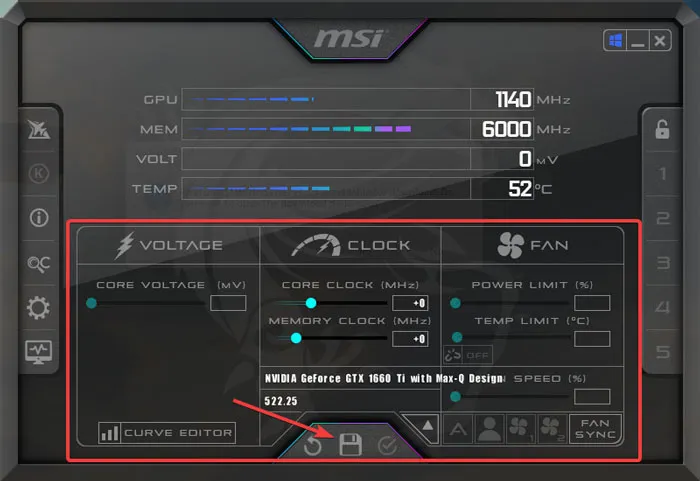
Questo è il motivo per cui, se hai abilitato questa funzione sul tuo computer, ti suggeriamo di disabilitare l’overclocking e verificare se così facendo risolvi il problema. La sua disattivazione ripristinerà la funzionalità dell’hardware al suo stato predefinito, stabilizzerà la temperatura operativa dei componenti e rimuoverà eventuali problemi di compatibilità che potrebbero essere stati introdotti dall’overclocking.
Questo processo varierà a seconda dell’applicazione che stai utilizzando per l’overclocking, ma in genere dovrai andare alla sezione relativa all’overclocking o alle impostazioni della CPU e cercare le opzioni di (over)clocking. Disabilita queste funzionalità o impostale sui valori predefiniti.
4. Disabilitare l’avvio rapido
L’avvio rapido viene utilizzato per migliorare il tempo di avvio in Windows, ma può anche contribuire a determinati problemi, incluso l’errore KMODE_EXCEPTION_NOT_HANDLED.
Ciò accade in genere a causa di conflitti con determinati driver o componenti hardware. In questo caso, disabilitare la funzione Avvio rapido è una soluzione semplice per risolvere il problema. Basta seguire questi passaggi:
- Premere Win+ Rper aprire una finestra di dialogo Esegui.
- Digita “control” in Esegui e premi Enter.

- Nella nuova finestra, espandi la categoria “Visualizza per” e scegli “Icone grandi”.
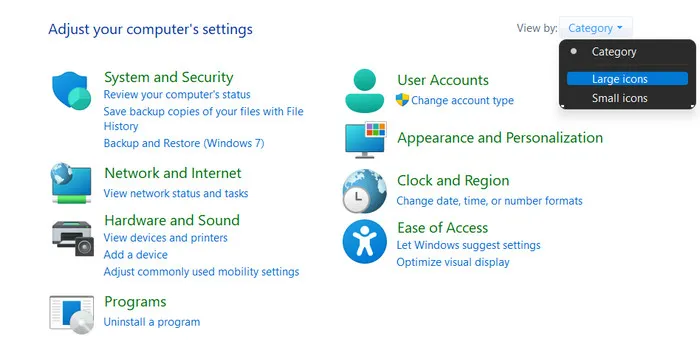
- Fare clic su “Opzioni risparmio energia” dall’elenco.

- Fai clic su “Scegli cosa fanno i pulsanti di accensione” dal riquadro di sinistra.
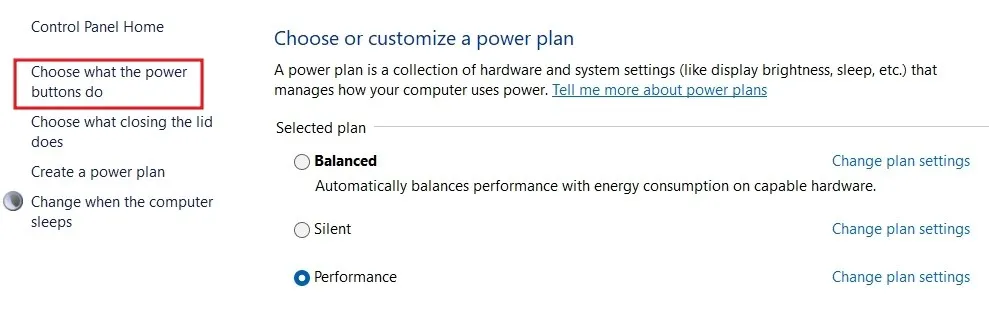
- Scegli “Modifica impostazioni attualmente non disponibili”.
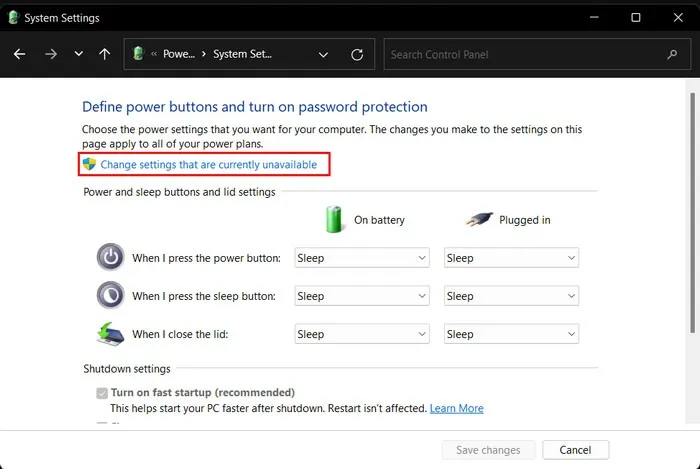
- Vai alla sezione “Impostazioni di spegnimento” e deseleziona la casella associata a “Attiva avvio rapido (consigliato)”.
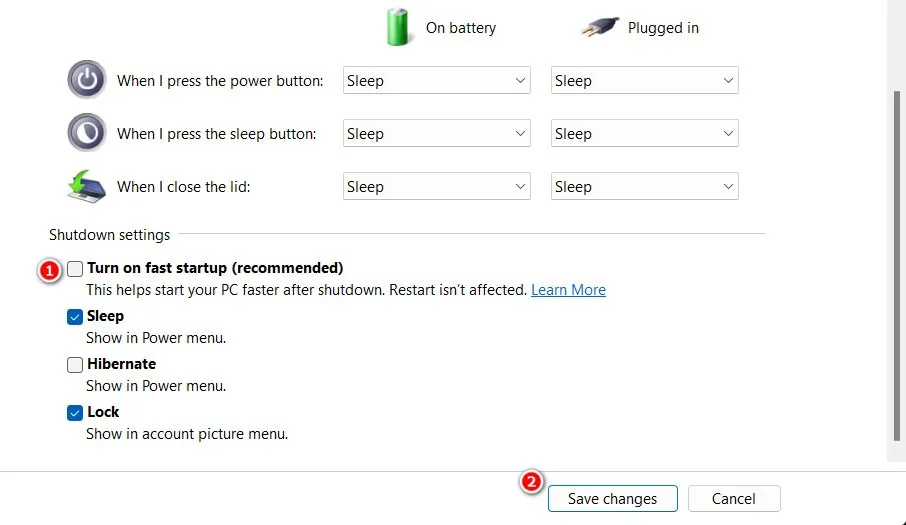
- Fai clic su “Salva modifiche” e chiudi il Pannello di controllo.
- Se il problema è stato causato dalla funzione Avvio rapido, si spera che questo lo risolva.
Se i metodi di risoluzione dei problemi sopra elencati non hanno funzionato per te, ci sono alcune correzioni generiche aggiuntive basate su Windows da provare.
Ripristino della piena funzionalità sul tuo PC
Sebbene l’errore KMODE_EXCEPTION_NOT_HANDLED possa inizialmente sembrare complicato da correggere, in realtà è abbastanza gestibile. Seguendo le soluzioni sopra descritte, è possibile risolvere efficacemente il problema e garantirne la risoluzione a lungo termine.
Per evitare che il problema si ripresenti, ti consigliamo di mantenere aggiornati i driver, mantenere un sistema pulito e ottimizzato , prestare attenzione alla compatibilità hardware e creare backup regolari del sistema nel caso qualcosa vada storto.
Credito immagine: Flickr . Tutti gli screenshot di Zainab Falak.



Lascia un commento