4 modi per correggere il kernel del sottosistema di errore PCL XL su Windows
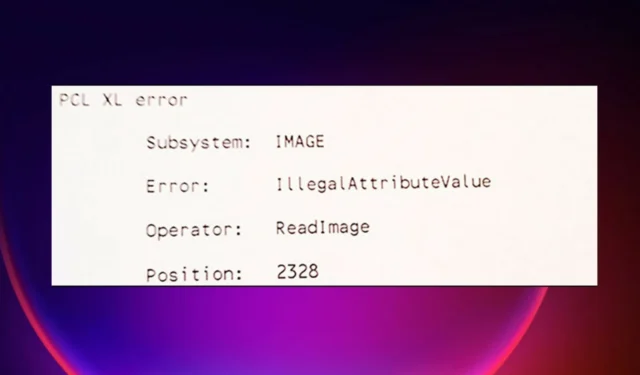
Il computer potrebbe riscontrare errori durante la comunicazione con la stampante e uno degli errori potrebbe essere PCL XL error subsystem KERNEL.
Inoltre viene fornito con il messaggio, Suggerisci a un amministratore di rete di modificare le impostazioni della stampante per utilizzare il driver della stampante STANDARD per quella marca di stampante, quindi è piuttosto esplicativo.
PCL XL, o PCL 6, è un potente driver utilizzato per stampare documenti su stampanti, ma scopriamo perché questo accade.
Perché ricevo un errore PCL XL sulla mia stampante?
Dopo aver visto il messaggio di errore, il problema è chiaro e ha una ragione principale. Il KERNEL del sottosistema di errore PCL XL è causato dal fatto che il driver della stampante è danneggiato o non è compatibile.
Tuttavia, potrebbe anche essere causato da una mancata corrispondenza dei caratteri tra il PC e la stampante (che è anche un problema di driver) o da malfunzionamenti della connessione (che includono la porta a cui è collegata la stampante).
Fai quello che dice il messaggio se lavori in un ambiente d’ufficio controllato. Comunicare il problema all’amministratore di sistema, che risolverà il problema.
Quando lavori sulla tua stampante e sul tuo dispositivo Windows, puoi risolvere il problema seguendo i passaggi seguenti, uno per uno.
Come posso correggere il KERNEL del sottosistema di errore PCL XL?
Prima di iniziare l’effettiva risoluzione dei problemi, assicurati di eseguire le seguenti semplici attività:
- Assicurarsi che i cavi siano ben fissati e collegare la stampante al computer per evitare errori PCL XL su HP Laserjet 1536nf MFP e HP Laserjet 3015.
- Se la stampante è connessa alla rete, prova a collegarla direttamente al dispositivo in una porta appropriata.
- Se la tua stampante ha dei chip di memoria, prova a rimuoverli e verifica se corregge l’errore.
Si noti inoltre che quando si stampano documenti specifici su una stampante HP, è possibile che venga visualizzato un messaggio di errore che dice PCL Xl error kernel illegaloperatorssequence. Ciò potrebbe accadere se la stampante non è in grado di elaborare parti specifiche del documento. Potrebbero essere caratteri o immagini incorporati.
1. Rinominare i file associati alla stampante
- Sulla tastiera, premi Windowsil tasto +E per aprire Esplora file.
- Passare alla posizione
C:/Windows/System32/spool/drivers/x64/3 - Fare clic sulla freccia giù accanto a Tipo. Controlla il file . gdp e filtra i file solo per mostrare quelli con estensione. gpt.
- Seleziona il file GPD . Premere Ctrl + A per selezionare tutti i file e copiarli premendo + . CtrlC
- Cambia i nomi dei file secondo le tue preferenze. Fare clic con il tasto destro sul file con l’estensione. gdp e fare clic su Rinomina. Tuttavia, crea un backup prima di rinominare i file.
- Salva le modifiche, quindi riavvia il PC.
2. Aggiorna il driver della stampante
- Fare clic con il pulsante destro del mouse sul pulsante Start e selezionare Gestione dispositivi dall’elenco.
- Espandi la sezione Stampanti , fai clic con il pulsante destro del mouse sulla stampante e seleziona Aggiorna driver.
- Fare clic su Cerca automaticamente i driver .
- Se vengono trovati driver adatti, verranno installati sul sistema.
- Riavvia il PC e verifica se il problema è stato risolto.
Assicurati che il driver della stampante sia aggiornato all’ultima versione con i consigli del produttore. Se la stampante viene fornita con un disco, installare il software disponibile. Ti aiuterà a installare i driver o a controllare l’aggiornamento dei driver.
Un altro approccio consiste nel scaricare il driver dal sito Web del produttore e ottenere la versione corretta.
Assicurati di ottenere il driver standard per la tua stampante che sia anche compatibile con il tuo sistema e processore per evitare problemi di instabilità del sistema in futuro.
Naturalmente, l’approccio manuale può essere noioso e richiedere molto tempo. Un’alternativa migliore è utilizzare uno strumento che lo faccia automaticamente. Detto questo, ti consigliamo Outbyte Driver Updater, uno strumento rapido e facile da usare che eseguirà la scansione del tuo PC alla ricerca di unità mancanti e vecchie e ti consentirà di decidere quale aggiornare.
3. Modificare le impostazioni di stampa sul computer
- Premi Windows il tasto + R sulla tastiera per avviare la finestra di dialogo Esegui.
- Digitare Pannello di controllo all’interno della finestra di dialogo Esegui, quindi fare clic su OK.
- Scegli Icone grandi o Icone piccole dall’elenco a discesa accanto a Visualizza per.
- Fare clic su Dispositivi e stampanti.
- Identificare la stampante interessata dall’errore PCL XL e fare clic con il tasto destro su di essa.
- Dalle opzioni, seleziona Preferenze di stampa.
- Passa alla scheda Avanzate .
- Impostare Carattere TrueType su Scarica come carattere soft e modificare Invia TrueType come bitmap su Abilitato.
- Fare clic su Applica e OK per salvare le modifiche.
- Riavvia il computer e la stampante.
4. Utilizzare lo strumento di risoluzione dei problemi della stampante
- Premere il Windows tasto + I per aprire le Impostazioni di Windows.
- Nella finestra Impostazioni, fare clic su Aggiornamento e sicurezza.
- Sul lato sinistro della finestra Impostazioni, fai clic su Risoluzione dei problemi.
- Scorri verso il basso sul lato destro, trova e fai clic su Stampante, quindi fai clic su Esegui lo strumento di risoluzione dei problemi.
- Lo strumento di risoluzione dei problemi verrà eseguito sul tuo computer e rileverà qualsiasi problema con la tua stampante.
Come posso reinstallare un driver della stampante su Windows 11?
1. Rimuovere la stampante
- Fai clic sul pulsante del menu Start e seleziona Impostazioni .
- Nella finestra Impostazioni, scegli Bluetooth e dispositivi , quindi dal lato destro seleziona Stampanti e scanner.
- Infine, seleziona la stampante e fai clic su Rimuovi.
Questi passaggi disinstalleranno i driver della stampante. Ora è il momento di reinstallarli sul tuo PC.
2. Scarica il driver più recente dal produttore del dispositivo
- Dal sito ufficiale del produttore. Usiamo HP come esempio per dimostrare il processo effettivo.
- Ti verrà richiesto di inserire il modello e il numero del prodotto, quindi riceverai un collegamento per il download dopo l’invio. Fare clic su Scarica .
- Esegui facilmente il file utilizzando i prompt autoinstallanti.
3. Reinstallare il driver della stampante.
- Per aprire la finestra di dialogo Esegui, premere il Windows tasto +R .
- Scrivi devmgmt.msc nella casella e premi il Entertasto .
- Fare clic sul segno a forma di freccia accanto a Code di stampa e individuare la stampante che si desidera disinstallare.
- Fare clic con il tasto destro sulla stampante e scegliere Disinstalla dispositivo .
- Fare clic sul pulsante Disinstalla.
- Premi Cerca automaticamente il driver aggiornato e quindi fai clic su OK .
Le correzioni di cui sopra possono aiutare a risolvere i problemi della stampante e del driver e gli errori che potrebbero causare il loro malfunzionamento, incluso l’attributo mancante dell’errore KERNEL del sottosistema di errore PCL XL segnalato in molti sistemi di stampa.
Se non funziona nulla, puoi chiedere l’assistenza di un tecnico di computer o stampanti per aiutarti a gestire i problemi poiché hanno competenze adeguate.
Sentiti libero di dirci quale correzione ha funzionato per te nella risoluzione del KERNEL del sottosistema di errore PCL XL. Lascia un messaggio nella sezione commenti. Saremo lieti di ricevere il tuo feedback.



Lascia un commento