4 modi per controllare e reimpostare il tempo di attività di Windows 11
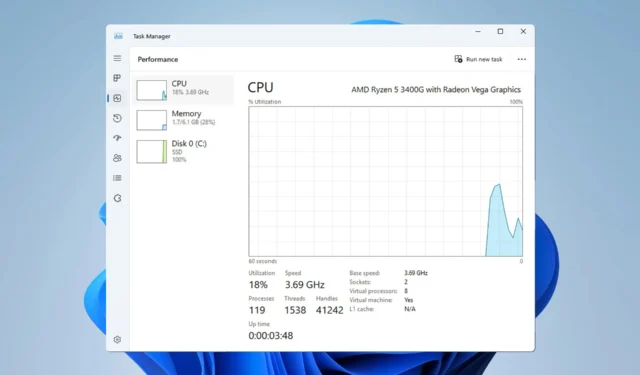
A volte, per garantire che il tuo PC funzioni correttamente, è necessario controllare il tempo di attività di Windows 11. Questo processo è incredibilmente semplice e può essere eseguito in pochi istanti, quindi oggi ti mostreremo i modi migliori per farlo sul tuo PC.
Quale dovrebbe essere il mio tempo di attività?
Questo dipende esclusivamente dalle attività del tuo PC. Se utilizzi il PC per attività più leggere, il tempo di attività può arrivare fino a una settimana o anche di più.
Se utilizzi il PC per attività o giochi più intensivi, il tempo di attività dovrebbe essere compreso tra 3 e 7 giorni.
Come posso controllare il tempo di attività di Windows 11?
1. Utilizza l’app Impostazioni
- Apri l’app Impostazioni. Puoi farlo con il Windowstasto + Iscorciatoia.
- Seleziona Rete e Internet nel riquadro di sinistra. Nel riquadro di destra, seleziona Impostazioni di rete avanzate .

- Ora seleziona la tua connessione di rete.

- Cerca il valore Durata per trovare il tempo di attività del tuo sistema.
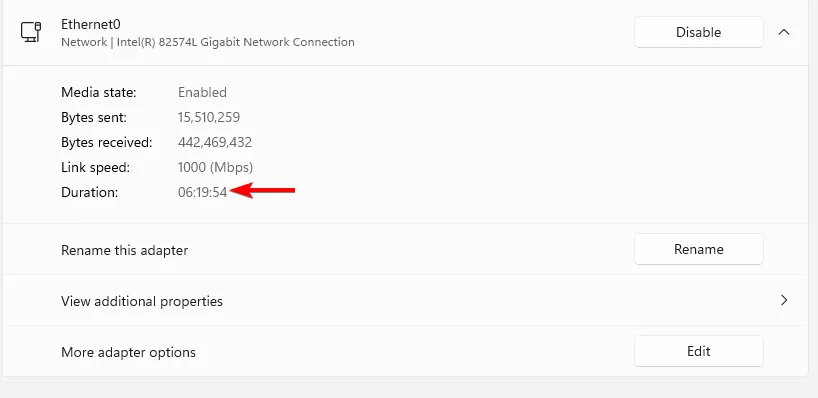
2. Utilizzare Gestione attività
- Premi Ctrl+ Shift+ Escper aprire Gestione attività.
- Passare alla scheda Prestazioni .
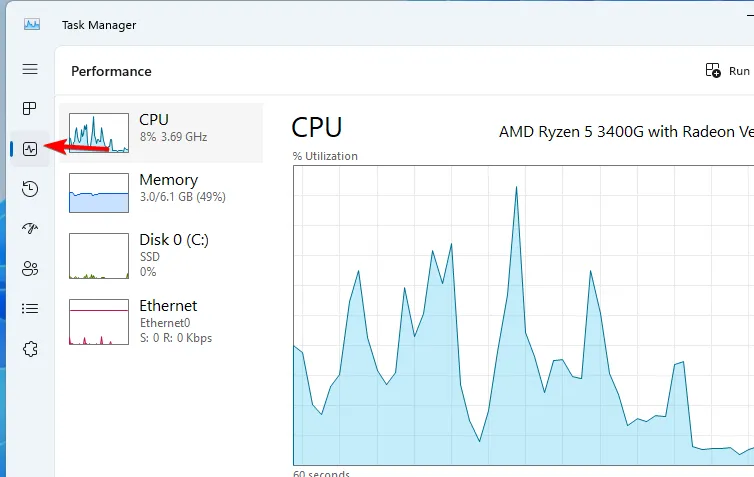
- Individua il valore del tempo di attività per vedere da quanto tempo il tuo sistema è in esecuzione.
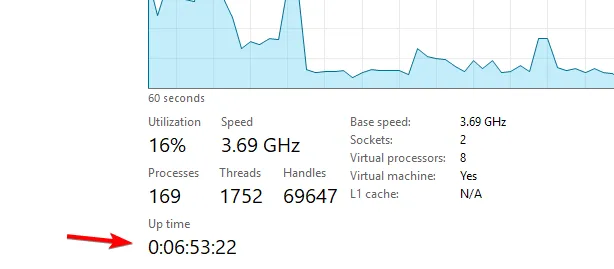
3. Utilizzare Connessioni di rete
- Premere il Windows tasto + S ed entrare in rete. Scegli Visualizza connessioni di rete .
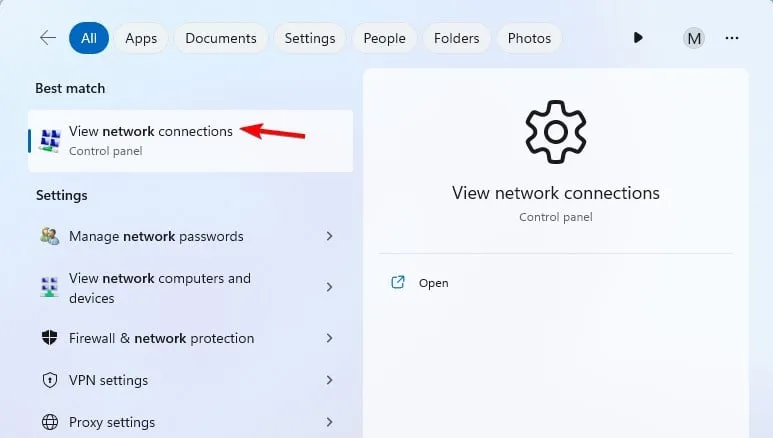
- Fai doppio clic sull’adattatore di rete corrente.
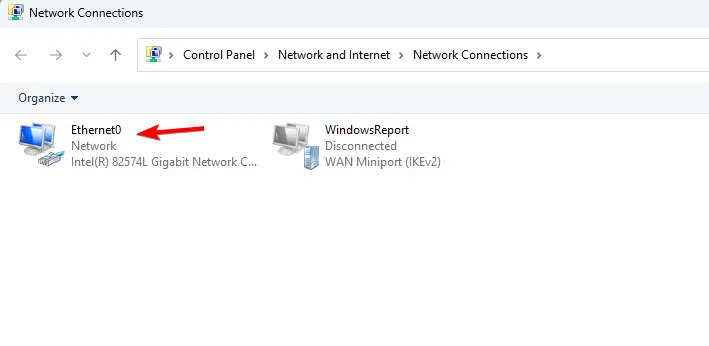
- Nella finestra delle impostazioni dell’adattatore, individua il valore Durata per vedere quanto tempo è trascorso dall’avvio del PC.
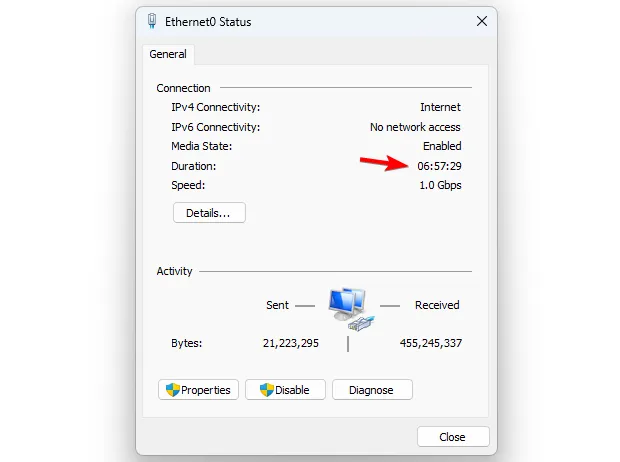
4. Utilizzare la riga di comando
Prompt dei comandi
- Premi il Windows tasto + S e digita cmd. Scegli Esegui come amministratore .

- Esegui il comando seguente per visualizzare il tempo di attività di Windows 11:
systeminfo | find "System Boot Time"
- Ora dovresti vedere il tuo tempo di attività.
PowerShell
- Usa il Windows tasto + S scorciatoia e digita powershell. Seleziona Esegui come amministratore .
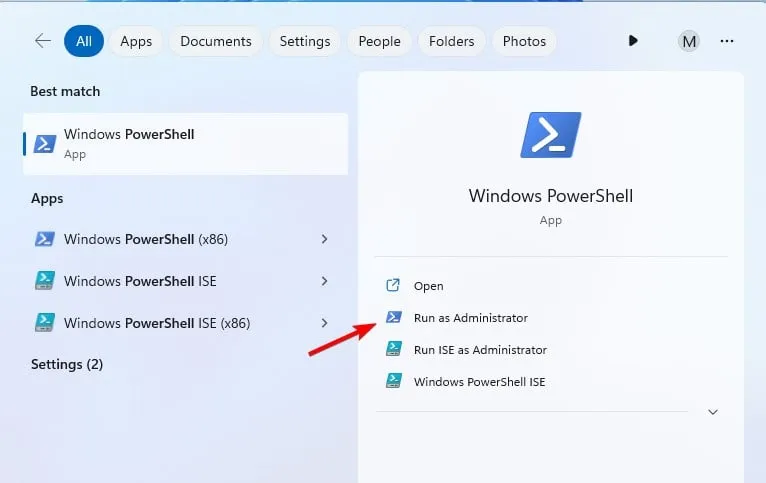
- Successivamente, esegui il seguente comando:
(get-date) - (gcim Win32_OperatingSystem).LastBootUpTime
- Il tuo tempo di attività verrà ora visualizzato sullo schermo.
Come posso reimpostare il tempo di attività di Windows 11?
Puoi reimpostare il tempo di attività su Windows 11 procedendo come segue:
- Spegnere completamente il PC.
- Esecuzione di un riavvio del sistema.
Perché il mio tempo di attività non viene ripristinato?
- Se hai abilitato l’avvio rapido, il tempo di attività di Windows 11 non verrà ripristinato.
- Non stai spegnendo completamente il PC a causa delle impostazioni di alimentazione.
Quali sono le statistiche del server sul tempo di attività?
I provider di server di solito garantiscono il 99% di uptime e disponibilità dei propri server, ma sono disponibili diversi livelli e differiscono drasticamente in termini di minuti di inattività.
| Tempo di attività | Tempo di inattività annuale |
| 99% | 87 ore 40 minuti |
| 99,5% | 43 ore e 50 minuti |
| 99,9% | 8 ore e 46 minuti |
| 99,95% | 4 ore e 23 minuti |
| 99,995% | 26 minuti 18 secondi |
| 99,999% | 5 minuti 16 secondi |
| 99,9999% | 31,6 secondi |
Controllare il tempo di attività di Windows 11 è incredibilmente semplice e il modo più semplice per farlo è da Task Manager, mentre il più veloce è utilizzare la riga di comando. Puoi anche controllare il tempo di attività di Windows 10 o l’ora dell’ultimo riavvio in Windows Server utilizzando metodi simili.
Oltre al tempo di attività, puoi trovare facilmente l’ora di inizio del processo utilizzando metodi simili. Quale metodo usi per verificare il tempo di attività del sistema? Fateci sapere nei commenti se ce lo siamo persi.



Lascia un commento