4 suggerimenti per ottimizzare la configurazione di più monitor


Una configurazione multi-monitor aiuta ad aumentare la produttività, ma stai ottenendo il massimo dalla tua configurazione? Bastano alcuni trucchi di ottimizzazione per passare dal semplice avere un monitor in più a un ambiente personalizzato che semplifichi il lavoro e giochi ancora meglio. Continua a leggere per scoprire suggerimenti per ottimizzare la configurazione di più monitor.
1. Modifica le impostazioni di visualizzazione
Il modo migliore per ottimizzare qualsiasi configurazione multi-monitor è modificare le impostazioni dello schermo per ottenere la frequenza di aggiornamento, la risoluzione, l’orientamento, ecc. perfetti. Non esiste un’unica impostazione. Regola le impostazioni fino a quando la configurazione non sarà perfetta per le tue esigenze.
I seguenti tutorial utilizzano Windows come esempio. Per Windows, fare clic con il pulsante destro del mouse sul desktop e selezionare Impostazioni schermo .
In macOS, apri Preferenze di Sistema -> Display . Nella maggior parte dei sistemi Linux, vai su Impostazioni -> Schermo . Dovresti vedere impostazioni simili alle impostazioni di visualizzazione di Windows a cui si fa riferimento di seguito.
Orientamento
A seconda del tipo di monitor che stai utilizzando, le cose potrebbero non essere perfettamente allineate quando le colleghi per la prima volta. Se riesci a spostare il mouse tra entrambi gli schermi e il mouse rimane più o meno nella stessa area su entrambi, va bene. In caso contrario, fare clic con il pulsante destro del mouse sul desktop del monitor principale e selezionare Impostazioni schermo .
Trascina i due rettangoli finché non sono allineati nel modo che preferisci.

Luminosità e colore
È necessario regolare la luminosità e il colore su ogni singolo monitor. Seleziona il rettangolo del monitor nella parte superiore delle Impostazioni schermo per scegliere quale monitor desideri regolare.
Utilizza il cursore Luminosità nelle Impostazioni schermo per ottenere la luminosità ottimale per te. I monitor esterni solitamente hanno un pulsante fisico o una rotella di scorrimento per regolare la luminosità, il contrasto, ecc. Questo varia in base al monitor.
Scala e risoluzione
Ancora una volta, seleziona ciascun monitor uno per uno nella parte superiore della schermata Impostazioni schermo per modificare le impostazioni.
Vai su Scala e seleziona una percentuale preimpostata oppure fai clic su Scala e inserisci un’impostazione personalizzata. In Risoluzione dello schermo seleziona la risoluzione desiderata per ogni schermo. Idealmente, vorrai che ogni monitor corrisponda, ma se lo desideri, possono avere risoluzioni diverse. Basta ridimensionare i monitor in modo che abbiano all’incirca le stesse dimensioni.
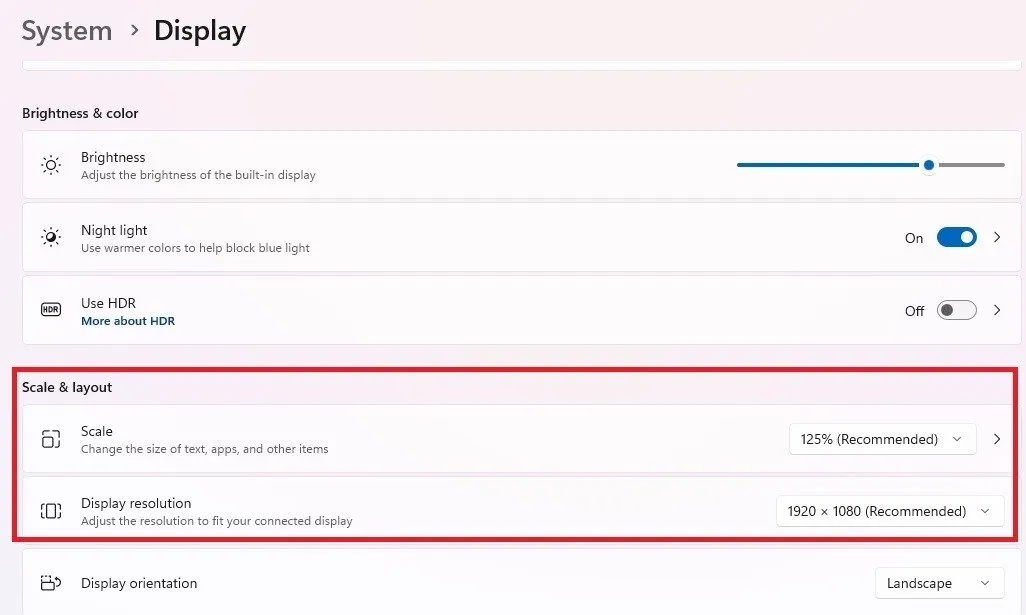
Frequenza di aggiornamento
Infine, ottimizza la configurazione di più monitor modificando la frequenza di aggiornamento per ciascun monitor. Scorri verso il basso fino a Visualizzazione avanzata nelle Impostazioni schermo . Seleziona la giusta frequenza di aggiornamento per ogni singolo monitor. Utilizzare la casella a discesa in alto a destra della finestra per selezionare ciascun monitor.
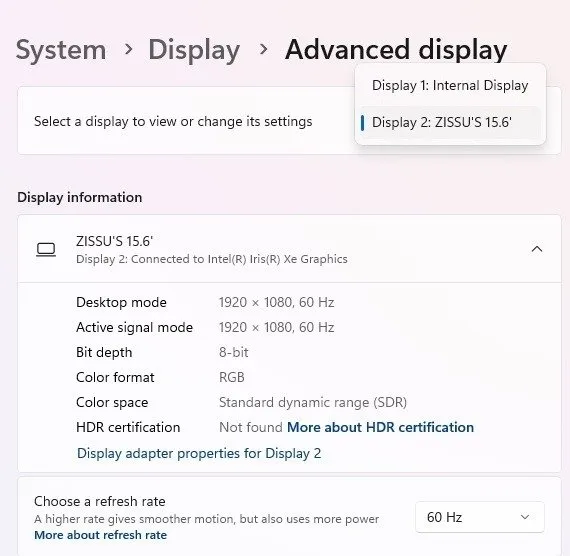
2. Utilizzo delle scorciatoie
Le scorciatoie ti aiutano a organizzare rapidamente le finestre nel modo più produttivo per te. Certo, puoi semplicemente trascinare e rilasciare da un monitor all’altro, ma esistono metodi più veloci.
Per Windows, sfrutta al meglio le seguenti scorciatoie per spostare le finestre attive dove ti servono:
- Shift+ Win+ Righto Shift+ Win+ Left– sposta la finestra attiva sul monitor a sinistra o a destra del monitor corrente.
- Win+ Righto Win+ Left– aggancia la finestra attiva al lato destro o sinistro del monitor corrente.
- Win+ Downo Win+ Up– minimizza o massimizza la finestra corrente.
- Win+ Home– minimizza ogni finestra inattiva. Funziona su tutti i monitor contemporaneamente.
Se desideri ottimizzare ulteriormente la configurazione multi-monitor, valuta l’utilizzo di Snap Layouts in Windows o Stage Manager in Mac . Puoi anche impostare schermi divisi in diversi browser popolari. Gli utenti Mac dovrebbero anche prendere in considerazione le app di gestione delle finestre per ulteriori personalizzazioni.
Per impostazione predefinita, la barra delle applicazioni viene solitamente duplicata su tutti i monitor. Se lo desideri su un solo monitor, fai clic con il pulsante destro del mouse sulla barra delle applicazioni e seleziona Impostazioni barra delle applicazioni . Scorri verso il basso fino a Comportamenti della barra delle applicazioni .
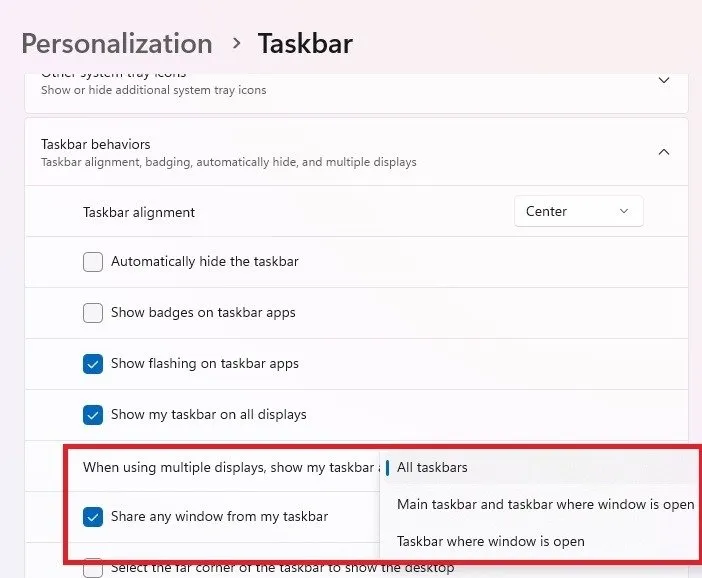
3. Personalizzazione degli sfondi
Per impostazione predefinita, i monitor aggiuntivi duplicano lo sfondo del monitor principale o mostrano uno sfondo nero. Ci sono tre opzioni principali:
- Usa lo stesso sfondo su entrambi
- Utilizza uno sfondo ampio o extra largo su tutti i monitor
- Utilizza sfondi diversi per ciascun monitor
Per utilizzare lo stesso sfondo su entrambi, fare clic con il pulsante destro del mouse su un’immagine e selezionare Imposta come sfondo del desktop . Oppure fai clic con il pulsante destro del mouse sul desktop e seleziona Personalizzazione -> Sfondo. Scegli Immagine , seleziona la tua immagine e seleziona Riempi o Adatta .
Per estenderlo su tutti i monitor, fare clic con il pulsante destro del mouse sul desktop e selezionare Personalizzazione -> Sfondo . (Su Mac, seleziona Cambia sfondo del desktop .) Scegli Immagine , seleziona la tua immagine e seleziona Estendi dalla casella Scegli un’immagine adatta all’immagine del desktop . Se hai bisogno di sfondi più ampi, dai un’occhiata a WallPaperFusion o DualMonitorBackgrounds .

In Windows 10, seleziona ogni singolo monitor nelle impostazioni Sfondo. In Windows 11, utilizza uno strumento di terze parti o un trucco di Esplora file.
Apri Esplora file e vai alla cartella contenente le immagini che desideri utilizzare per ogni singolo monitor. Premere Shiftmentre si seleziona ciascuna immagine. Fai clic con il pulsante destro del mouse sull’immagine che desideri utilizzare per il monitor principale e seleziona Imposta come sfondo del desktop . Le altre immagini verranno assegnate ai restanti monitor.
4. Utilizzo di app di configurazione multi-monitor di terze parti
Se il tuo sistema non ha le impostazioni che desideri, ci sono sempre app di terze parti per ottimizzare la configurazione di più monitor. Una delle migliori app per Windows è DisplayFusion. Offre un numero sorprendente di funzionalità gratuite, inclusa la possibilità di impostare immagini diverse per ciascun monitor.

Fornisce inoltre varie modifiche di ottimizzazione. Le versioni Pro ti consentono anche di salvare i profili per dopo. Consiglio vivamente di consultare le schermate introduttive per apprendere meglio cosa è possibile fare.
Per gli utenti Mac, prova Swish o Lunar . Personalmente, Lunar ha le migliori caratteristiche generali, ma Swish è più economico e funziona benissimo per la gestione delle finestre per scopi generali.
Per gli utenti Linux, prova XRandR . È facile da usare una volta imparati i comandi. Oppure usa la GUI se il tuo sistema la supporta.
Indipendentemente da come ottimizzi la configurazione multi-monitor, la maggior parte delle impostazioni di cui hai bisogno sono già integrate nel tuo sistema operativo. Oppure diventa più avanzato con altre app. Se utilizzi più monitor per i giochi, scopri come configurare le cose, a seconda che utilizzi NVIDIA o AMD .
Credito immagine: Unsplash . Tutti gli screenshot sono di Crystal Crowder.



Lascia un commento