4 semplici modi per correggere l’errore MBR_CHECKSUM_MISMATCH 0x0000008B
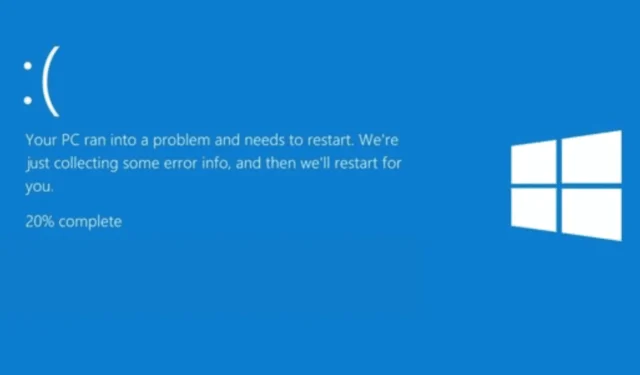
Il controllo bug MBR_CHECKSUM_MISMATCH 0x0000008B avviene durante il processo di avvio quando il checksum MBR calcolato dal sistema operativo Microsoft Windows per il Master Boot Record non corrisponde al checksum fornito dal caricatore.
Questo di solito accade quando il tuo sistema è infettato da un virus. In questa guida, discuteremo i passaggi per correggere l’errore Blue Screen MBR_CHECKSUM_MISMATCH 0x0000008B.
Come posso correggere l’errore MBR_CHECKSUM_MISMATCH 0x0000008B?
1. Utilizzare un’immagine ISO avviabile del tuo antivirus
1.1 Creare uno strumento di ripristino antivirus avviabile
- Vai al sito web dell’antivirus che utilizzi e scarica il suo file ISO. Stiamo utilizzando Norton Antivirus per dimostrare i passaggi.
- Fare clic su Scarica .
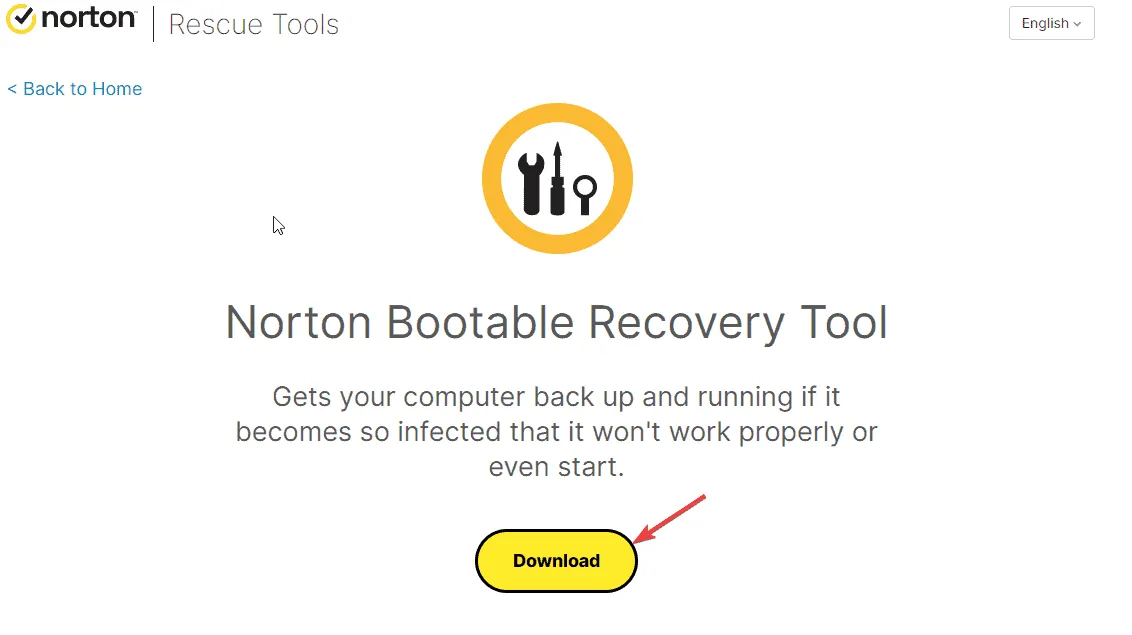
- Una volta scaricato, vai al sito ufficiale di Rufus e clicca su Scarica.
- Ora fai doppio clic sul file scaricato e clicca su Sì per avviare Rufus con privilegi di amministratore.
- Inserisci l’unità USB e attendi che venga rilevata nella finestra di Rufus.
- In Selezione avvio, fare clic sul pulsante Seleziona .

- Vai alla posizione in cui hai salvato il file nbrt.iso e fai clic su Apri.
- Fare clic su Avvia .
- Quindi, fai clic su OK. Una volta completato il processo, vedrai lo Stato come Pronto in Verde e fai clic su Chiudi.
1.2 Esegui la scansione del computer utilizzando l’unità USB avviabile
- Inserisci l’unità USB nel computer infetto, quindi premi F2o Delin base alle indicazioni del produttore del dispositivo per accedere all’utilità di configurazione del BIOS.
- Andare alla scheda Boot e accedere alle opzioni dell’ordine di avvio nel menu del BIOS.
- Utilizzare i tasti freccia per selezionare l’unità USB per le opzioni di avvio, quindi premere F10per salvare e uscire dal menu del BIOS.
- Il computer verrà riavviato e si aprirà la configurazione antivirus avviabile. Seleziona Lingua, quindi fai clic su OK .
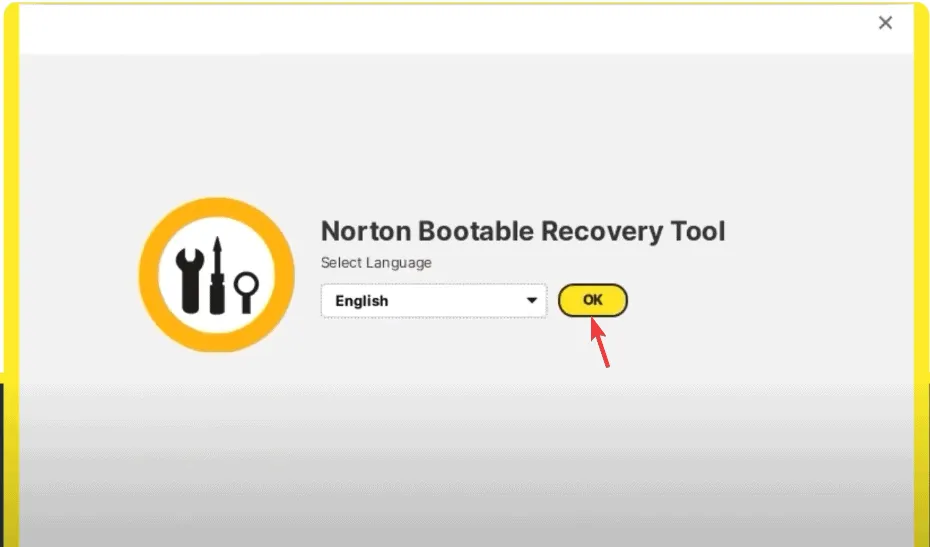
- Fare clic su Accetto.
- Quindi, fai clic su Avvia scansione e attendi che la scansione venga completata. Se vedi file infetti, fai clic su Correggi per rimuoverli e pulire il computer.
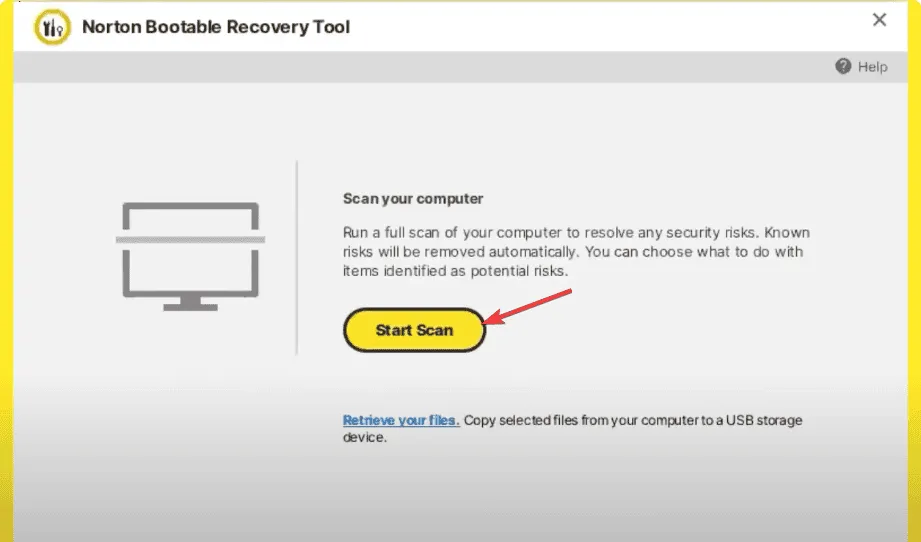
- Fare clic su Riavvia e rimuovere l’unità flash USB.
2. Eseguire una scansione CHKDSK
- Premi il pulsante di accensione del PC per avviarlo.
- Quando vedi il logo di Windows durante l’avvio, premi di nuovo il pulsante di accensione per spegnere il computer. Ripeti il processo di accensione e spegnimento tre volte.
- Al terzo riavvio vedrai una schermata blu, che significa che hai effettuato l’accesso a Windows Recovery Environment ( WinRE ).
- Fare clic su Risoluzione dei problemi nella schermata Scegli un’opzione.

- Selezionare Opzioni avanzate .
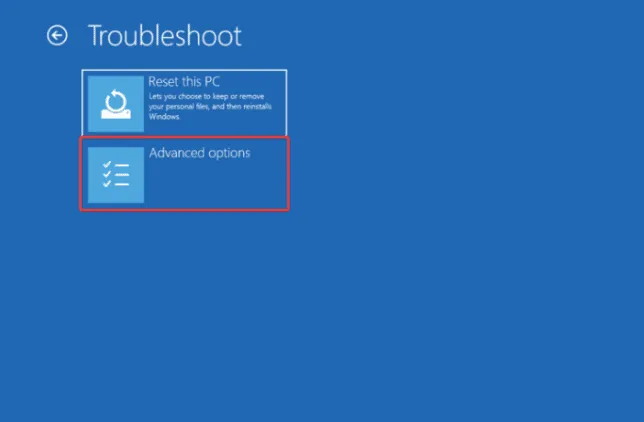
- Nella schermata Opzioni avanzate, seleziona Prompt dei comandi .
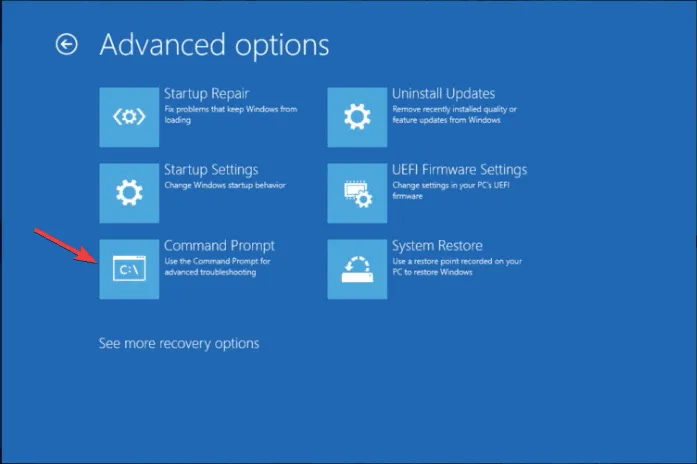
- Se il computer si avvia normalmente, premere il Windows tasto, digitare cmd nella barra di ricerca e fare clic su Esegui come amministratore.
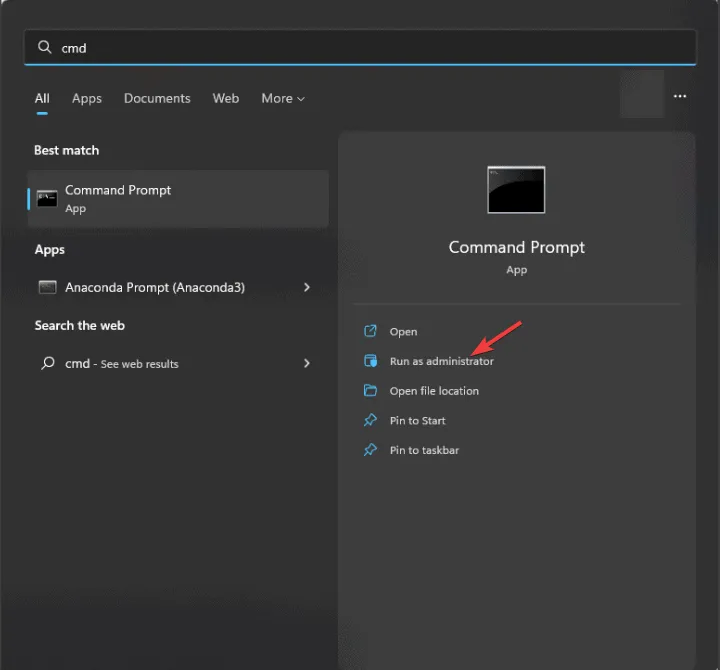
- Digitare il seguente comando per verificare la presenza di errori sul disco e tentare di risolverli, quindi premere Enter:
chkdsk /f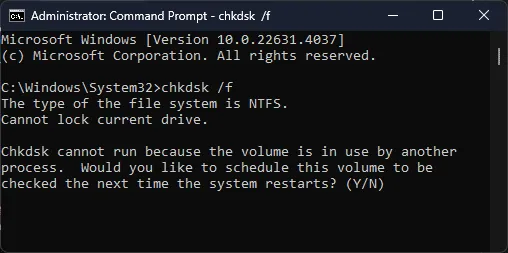
- Se richiesto, fare clic su Y e attendere il completamento del processo.
- Riavviare il computer per salvare le modifiche.
3. Riparare l’MBR
- Premi il pulsante di accensione del PC per avviarlo.
- Quando vedi il logo di Windows durante l’avvio, premi di nuovo il pulsante di accensione per spegnere il computer. Ripeti il processo di accensione e spegnimento tre volte.
- Al terzo riavvio vedrai una schermata blu, che significa che hai effettuato l’accesso a Windows Recovery Environment ( WinRE ).
- Fare clic su Risoluzione dei problemi nella schermata Scegli un’opzione.
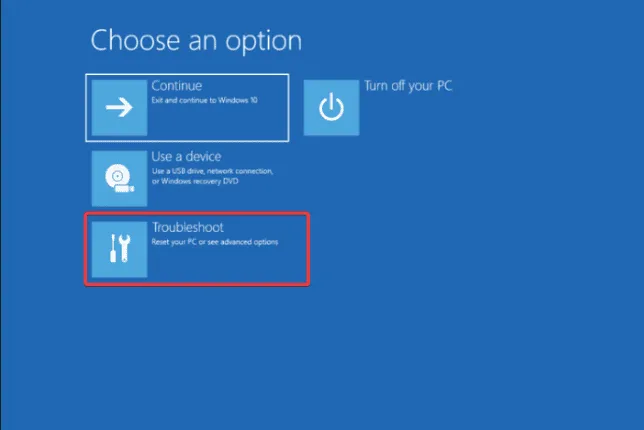
- Selezionare Opzioni avanzate .
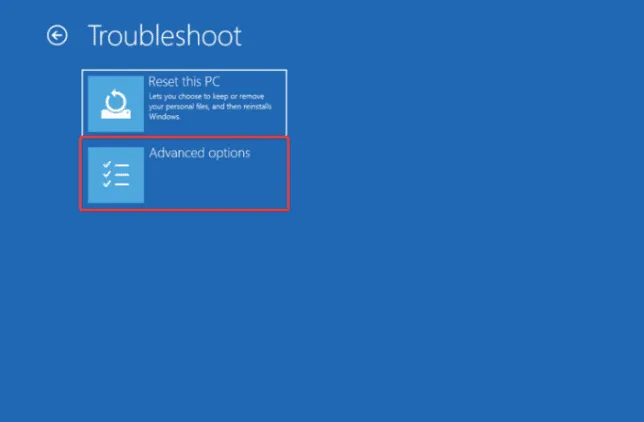
- Nella schermata Opzioni avanzate, seleziona Prompt dei comandi .
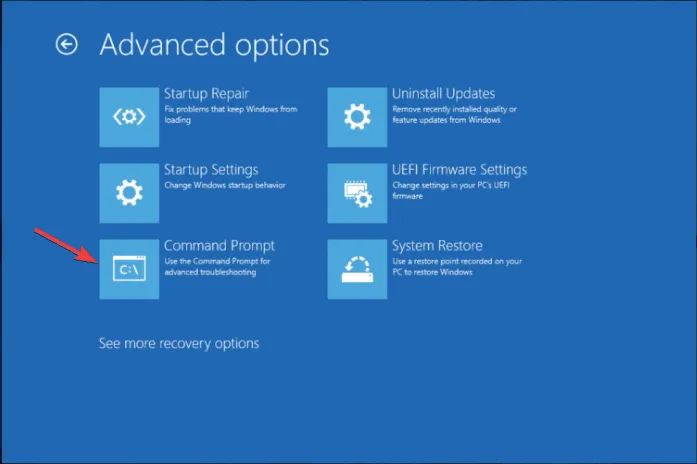
- Copia e incolla il seguente comando per scrivere un nuovo settore di avvio e premi Invio:
bootrec /fixboot - Riavvia il computer per salvare le modifiche.
4. Eseguire un’installazione pulita di Windows
4.1 Creare un supporto di installazione
- Su un altro computer, visita la pagina di download di Microsoft Windows 11 e fai clic su Scarica ora per lo strumento di creazione multimediale.
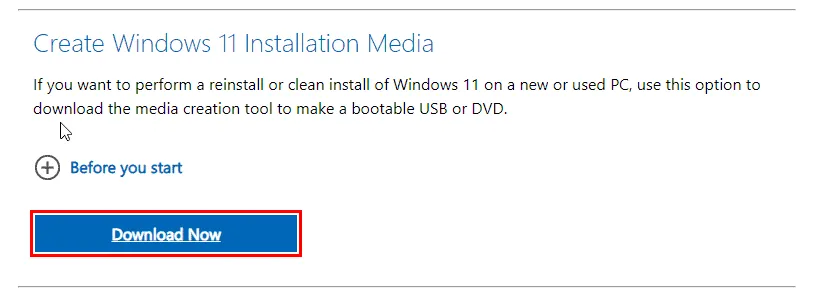
- Una volta completato il download, collega l’unità USB, fai doppio clic sullo strumento Media Creation per eseguirlo e fai clic su Sì nel prompt UAC.
- Fare clic su Accetta per accettare i termini e gli accordi di licenza.
- Ora scegli una lingua, un’edizione e un’architettura (32 bit o 64 bit) per Windows 11, quindi fai clic su Avanti .
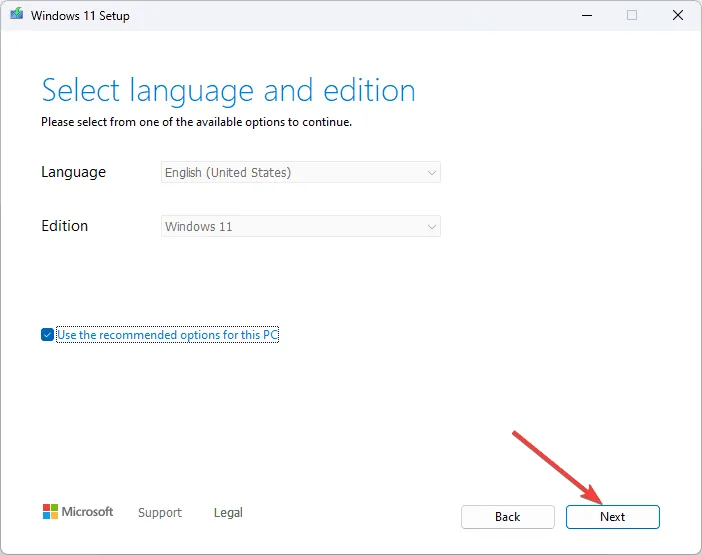
- Selezionare l’unità flash USB e fare clic su Avanti.
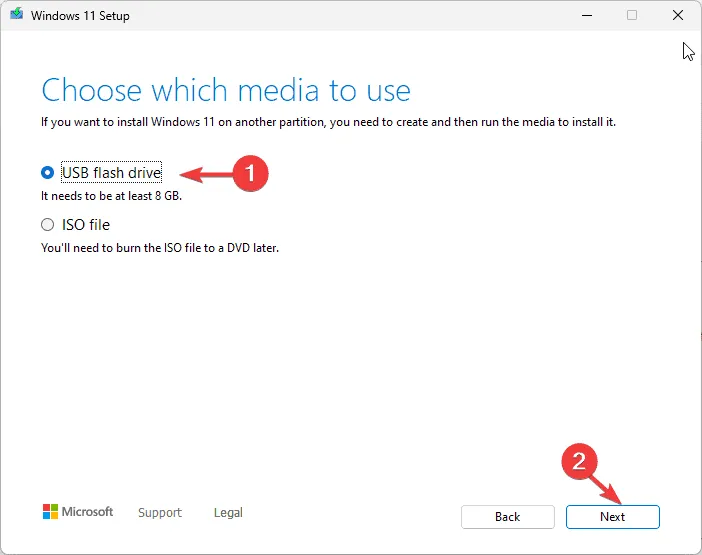
- Seleziona l’unità USB che desideri utilizzare e fai clic su Avanti .
- Seguire i passaggi sullo schermo per creare un supporto USB avviabile, quindi fare clic su Fine.
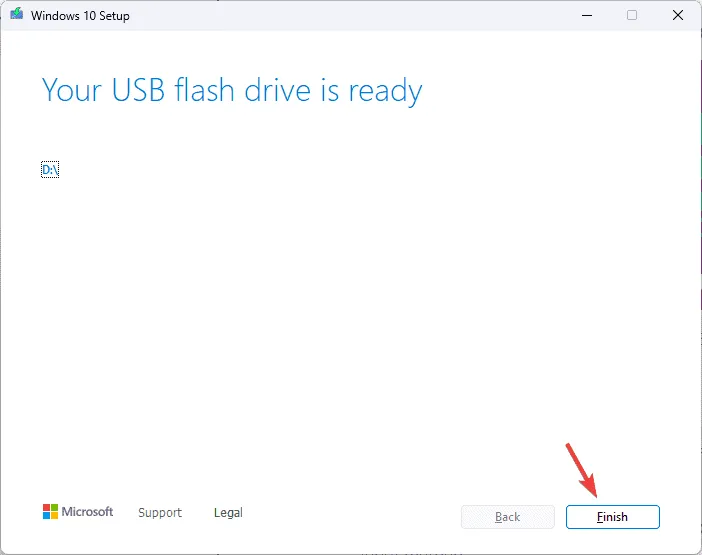
4.2 Installa Windows 11
- Collegare l’unità USB al computer di destinazione, quindi premere Windows+ Iper aprire Impostazioni .
- Vai su Sistema, quindi fai clic su Ripristino .
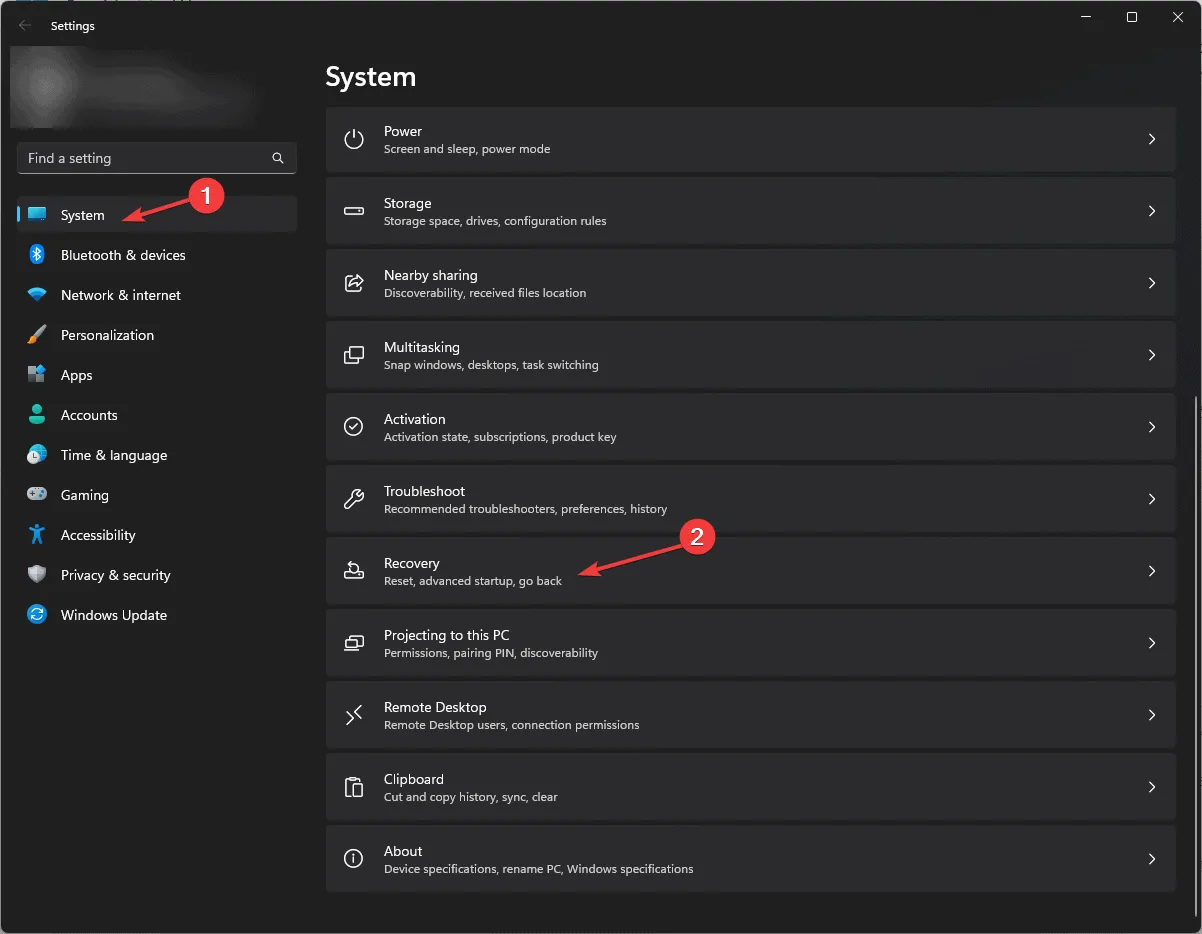
- Vai su Avvio avanzato e seleziona Riavvia ora .
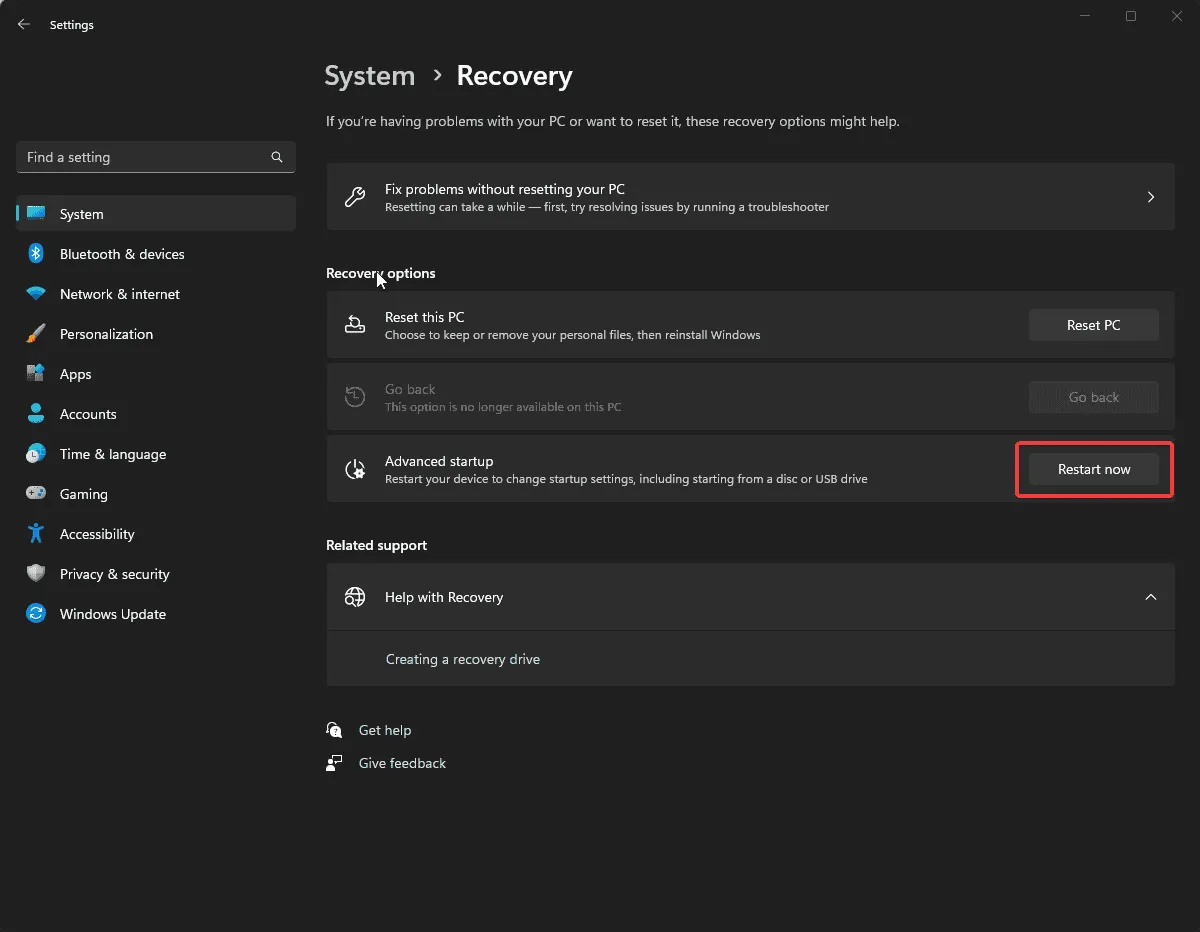
- Nella schermata blu, seleziona Usa un dispositivo. Se non lo trovi, riavvia il computer in modalità BIOS e seleziona un dispositivo USB per l’avvio.
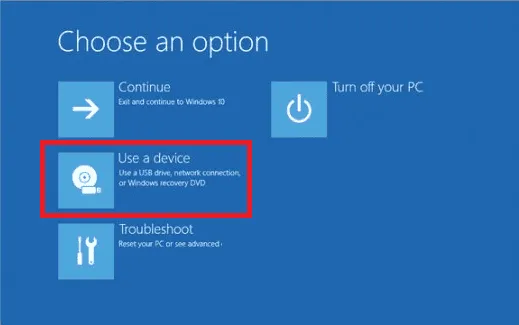
- Nella prima schermata, seleziona la lingua e altre opzioni appropriate, quindi fai clic su Avanti.
- Fare clic su Installa ora .
- Selezionare la casella Accetto per accettare i termini della licenza e fare clic su Avanti .
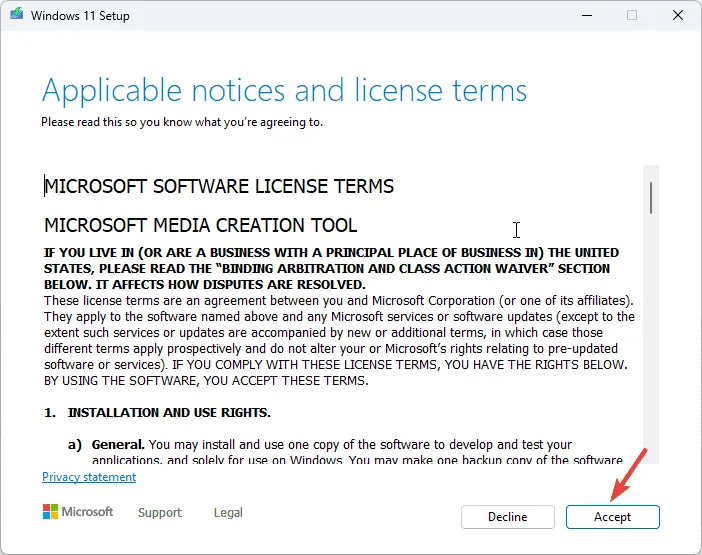
- Seleziona Personalizzato: installa solo Windows (opzione avanzata) .
- Successivamente, otterrai un elenco di unità e partizioni. Puoi selezionarle e cliccare su Delete per rimuoverle. Una volta fatto, clicca su OK se vedi la notifica di Windows Setup.
- Fare clic su Avanti.
- L’installazione inizierà ora; una volta completata, il dispositivo verrà riavviato.
- Seguire le istruzioni visualizzate sullo schermo per completare la procedura.
4.3 Configurare le impostazioni di Windows
- Una volta completata l’installazione, seleziona la tua regione e il layout della tastiera.
- Connettersi alla rete Wi-Fi quando richiesto.
- Successivamente, accedi con un account Microsoft o creane uno se non ne hai già uno.
- Seleziona le impostazioni sulla privacy in base alle tue preferenze, quindi segui le altre istruzioni per configurare altre funzionalità.
- Una volta completata la configurazione, vai su Windows + I per aprire Impostazioni e vai su Windows Update.
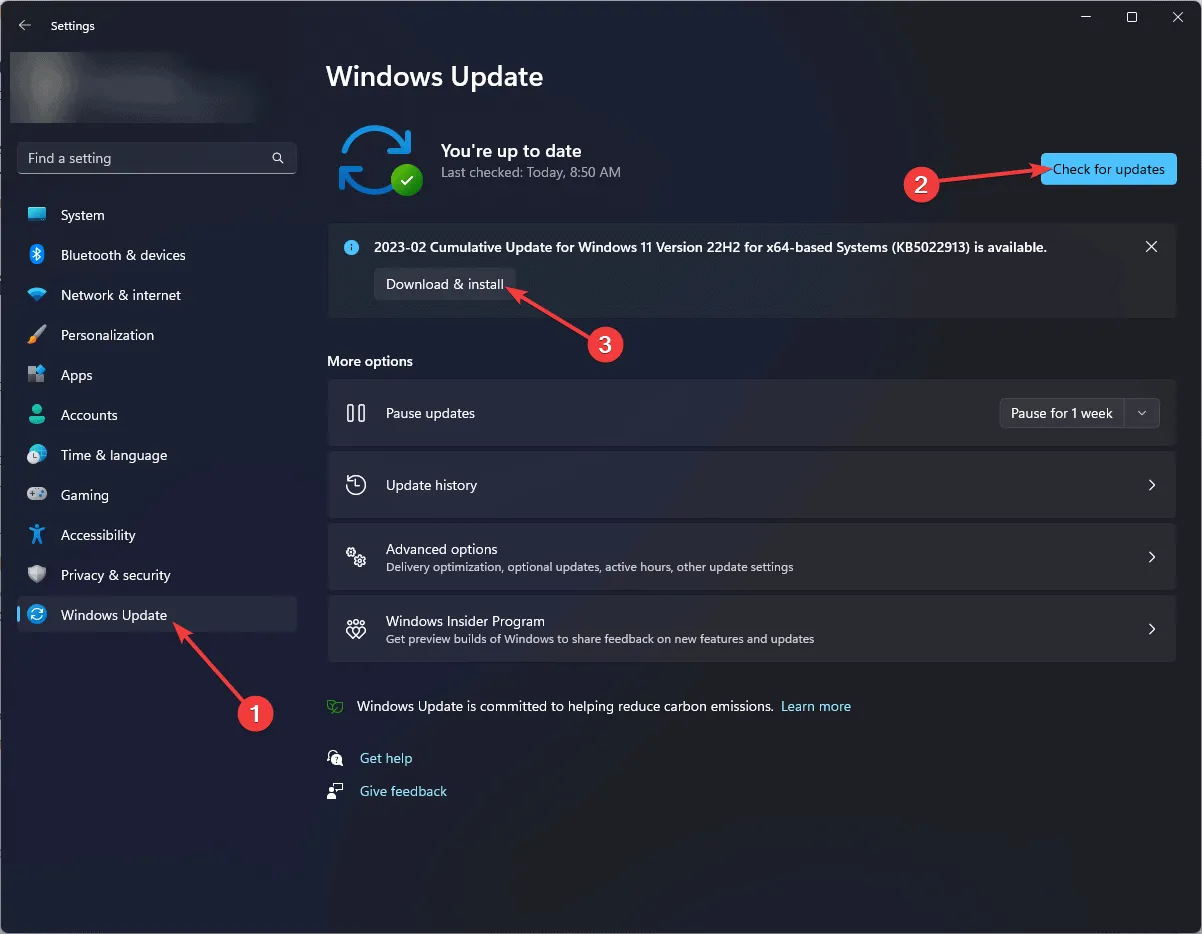
- Fare clic su Controlla aggiornamenti .
- Se è disponibile un aggiornamento, fare clic su Scarica e installa per scaricarlo.
Se riscontri questo problema su Windows 10 e vuoi risolverlo tramite un’installazione pulita, dai un’occhiata a questa guida rapida su come eseguire un aggiornamento di riparazione di Windows 10.
Ricordati di evitare problemi come MBR_CHECKSUM_MISMATCH, tieni il tuo sistema operativo, antivirus e altri strumenti di sicurezza aggiornati all’ultima versione. Inoltre, esegui backup regolari su storage esterno o servizi cloud per salvaguardare i tuoi dati.
Se avete domande o suggerimenti sull’errore BSoD MBR_CHECKSUM_MISMATCH, sentitevi liberi di segnalarli nella sezione commenti qui sotto.



Lascia un commento