4 semplici metodi per abilitare True Tone su Mac

Come utente Mac, probabilmente conosci gli incredibili vantaggi di True Tone. Regola automaticamente la temperatura del colore dello schermo del tuo Mac in base alle condizioni di luce ambientale nella tua stanza. Il risultato è un’esperienza di visualizzazione adattiva che diventa più facile per i tuoi occhi riducendo il rischio di affaticamento degli occhi, indipendentemente dall’ambiente. Tuttavia, True Tone non è sempre abilitato per impostazione predefinita sui Mac, quindi potrebbe essere necessario attivarlo manualmente. Per fortuna, macOS offre molti modi per abilitare True Tone in modo che tu possa goderti facilmente i suoi vantaggi.
1. Abilita True Tone utilizzando il Centro di controllo
A partire da macOS Mojave 10.14.4, puoi abilitare o disabilitare True Tone direttamente da Control Center seguendo questi passaggi:
- Fai clic sull’icona del Centro di controllo, che assomiglia a un doppio interruttore, nella barra dei menu. Puoi anche premere i tasti fn+ cper visualizzare il Centro di controllo. Quindi, fai clic sul modulo “Visualizza”.
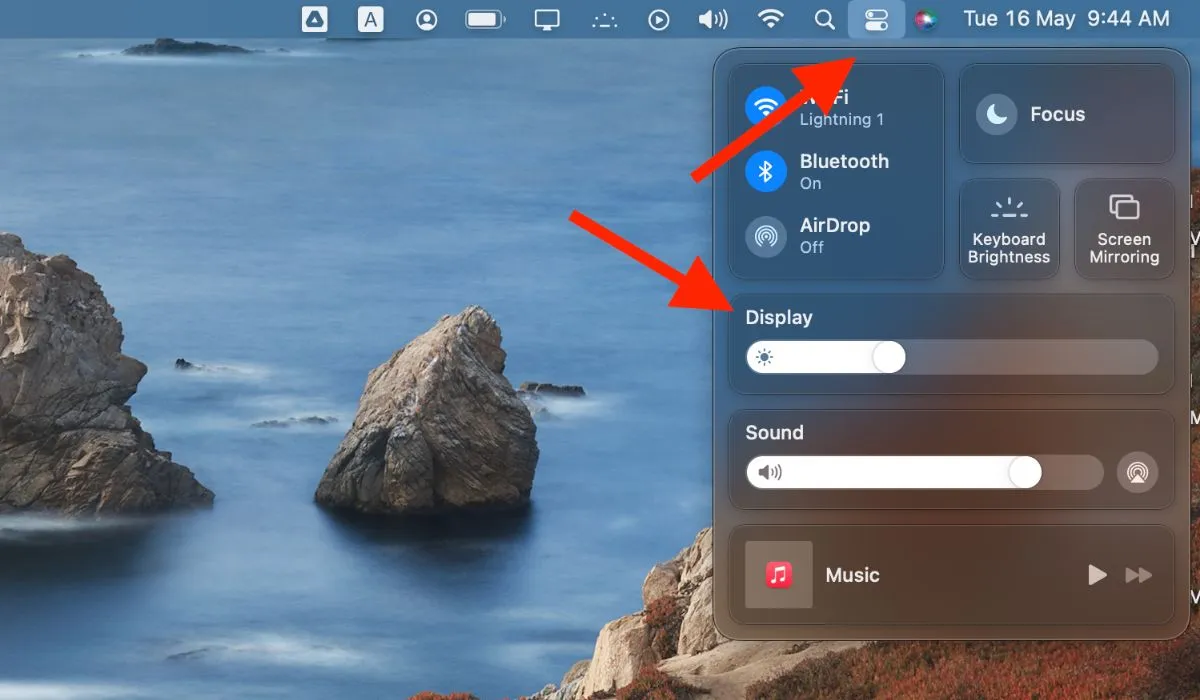
- Fai clic sul pulsante “True Tone” per abilitare True Tone sul tuo Mac.
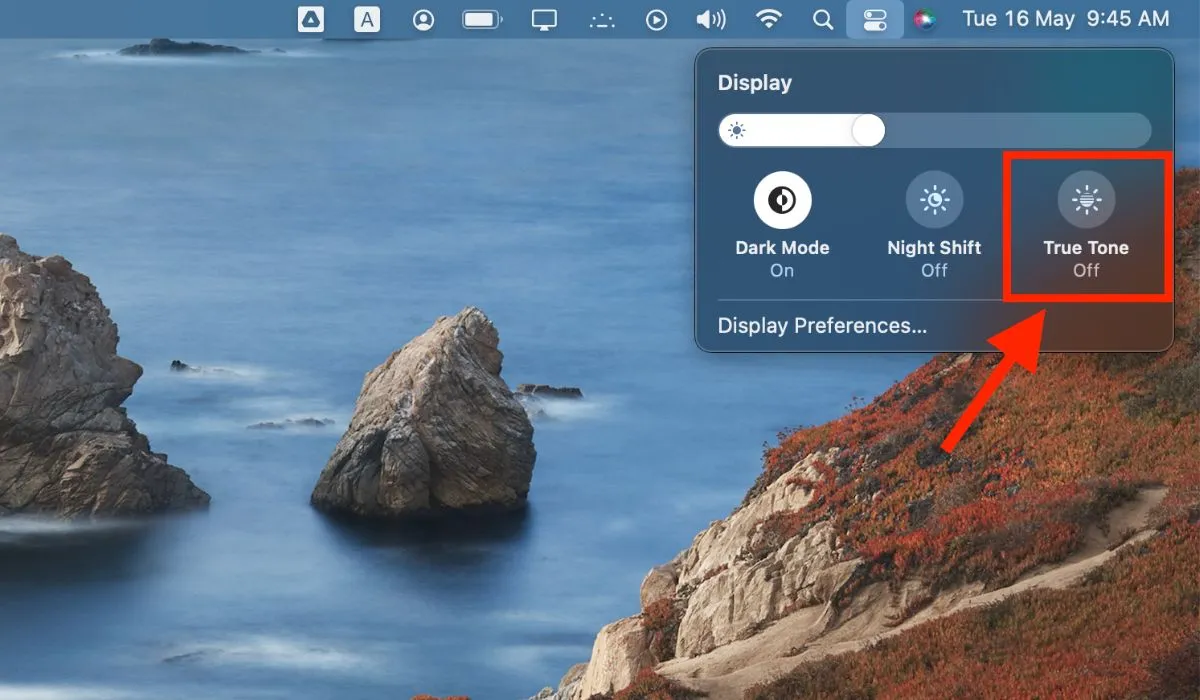
- Dopo aver abilitato True Tone in Control Center, il display del tuo Mac regolerà la temperatura del colore in base all’illuminazione del tuo ambiente.
2. Abilita True Tone utilizzando le Preferenze di Sistema
Puoi anche abilitare True Tone sul tuo Mac tramite le Preferenze di Sistema. Tieni presente che alcune versioni di macOS, incluso macOS Ventura , potrebbero includere “Impostazioni di sistema” al posto dell’app “Preferenze di sistema”. Segui i passaggi seguenti:
- Fai clic sul menu Apple nell’angolo in alto a sinistra dello schermo e seleziona “Preferenze di Sistema” nel menu a discesa. In alternativa, premi command+ Spaceper visualizzare Spotlight, cerca “Preferenze di Sistema”, quindi aprilo premendo return.

- Fare clic sull’icona “Display” nella finestra Preferenze di Sistema.
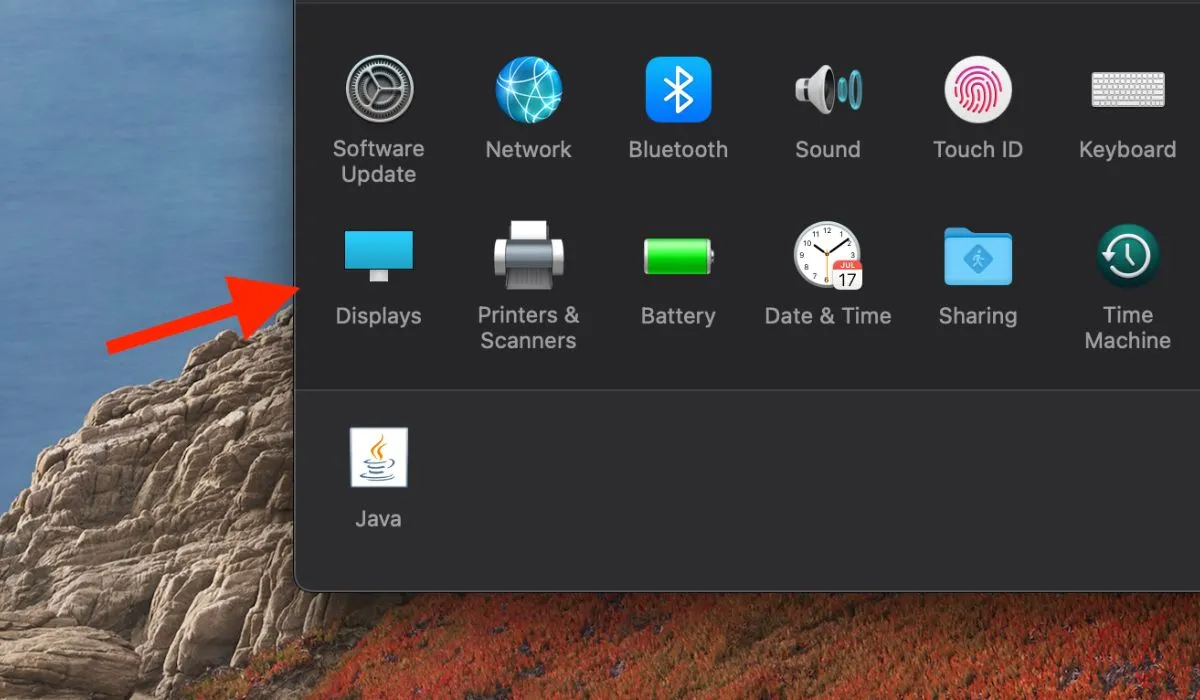
- Seleziona la casella accanto a “True Tone” per attivarlo.
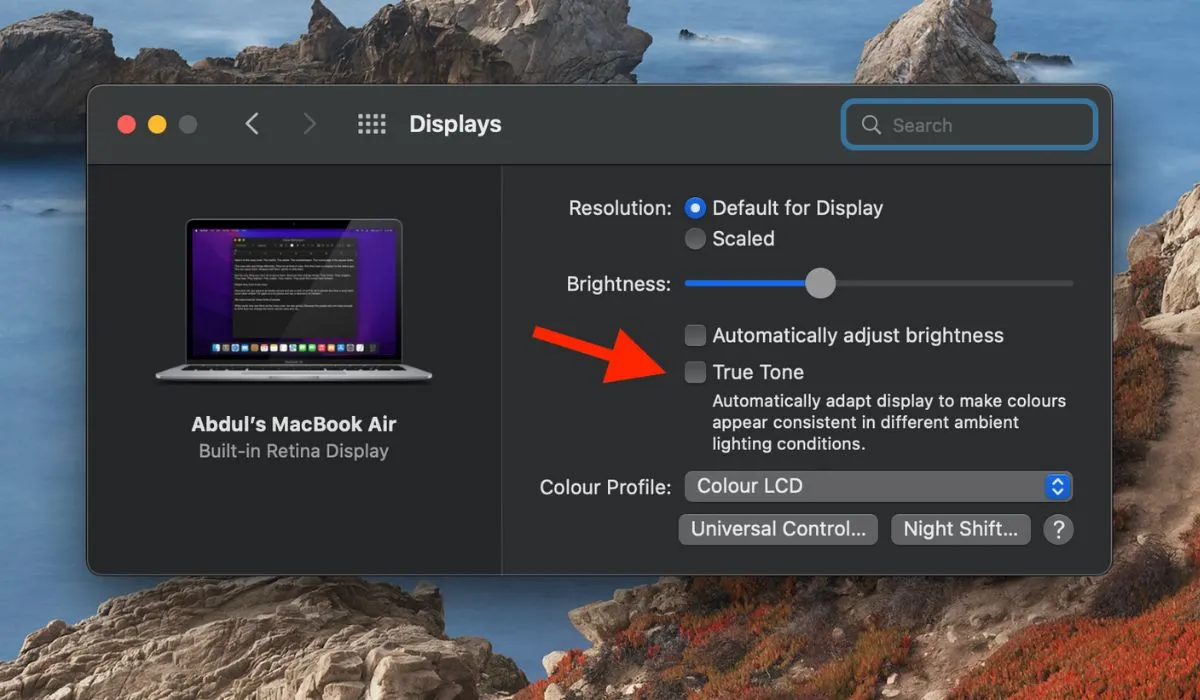
3. Abilita True Tone utilizzando il terminale
Se hai dimestichezza con gli strumenti da riga di comando, considera l’utilizzo di Terminal per abilitare True Tone sul tuo Mac. Segui questi passi:
- Apri Terminale cercandolo in Spotlight o navigando su “Applicazioni -> Utilità -> Terminale”. In alternativa, puoi utilizzare la scorciatoia Command+ Space Bar, quindi digitare “Terminale” e premere returnper avviare Terminal.
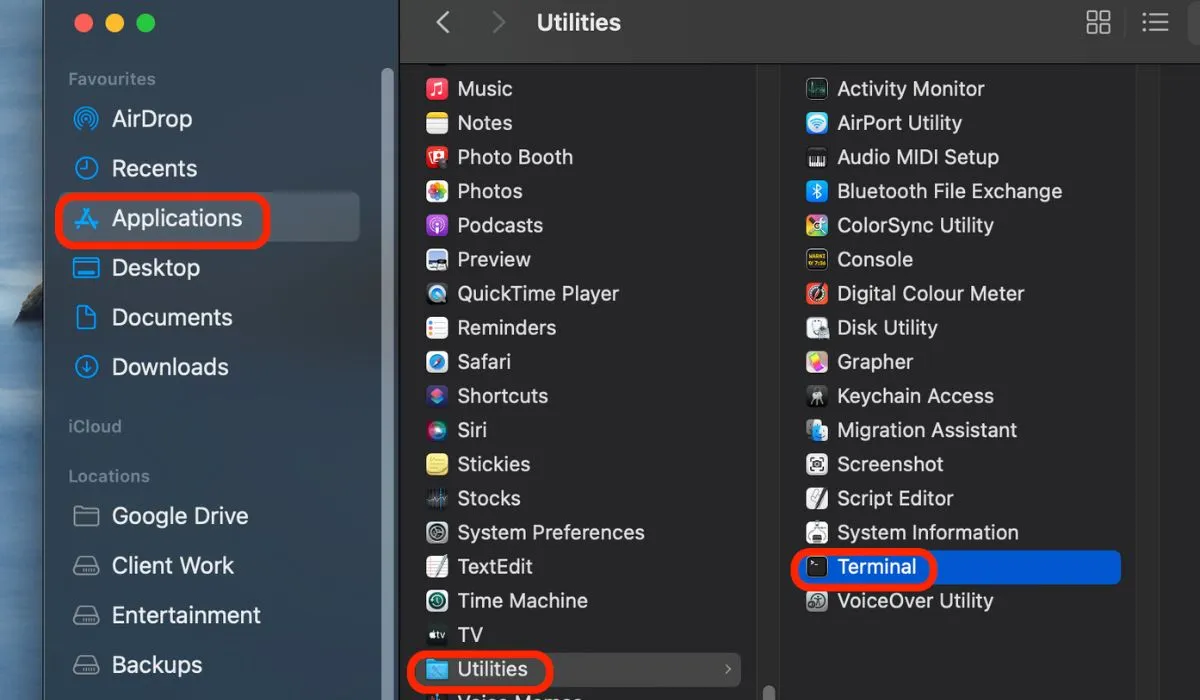
- Digita il seguente comando in Terminale per abilitare True Tone:
sudo nvram "enable-ambient-light-sensor=1"
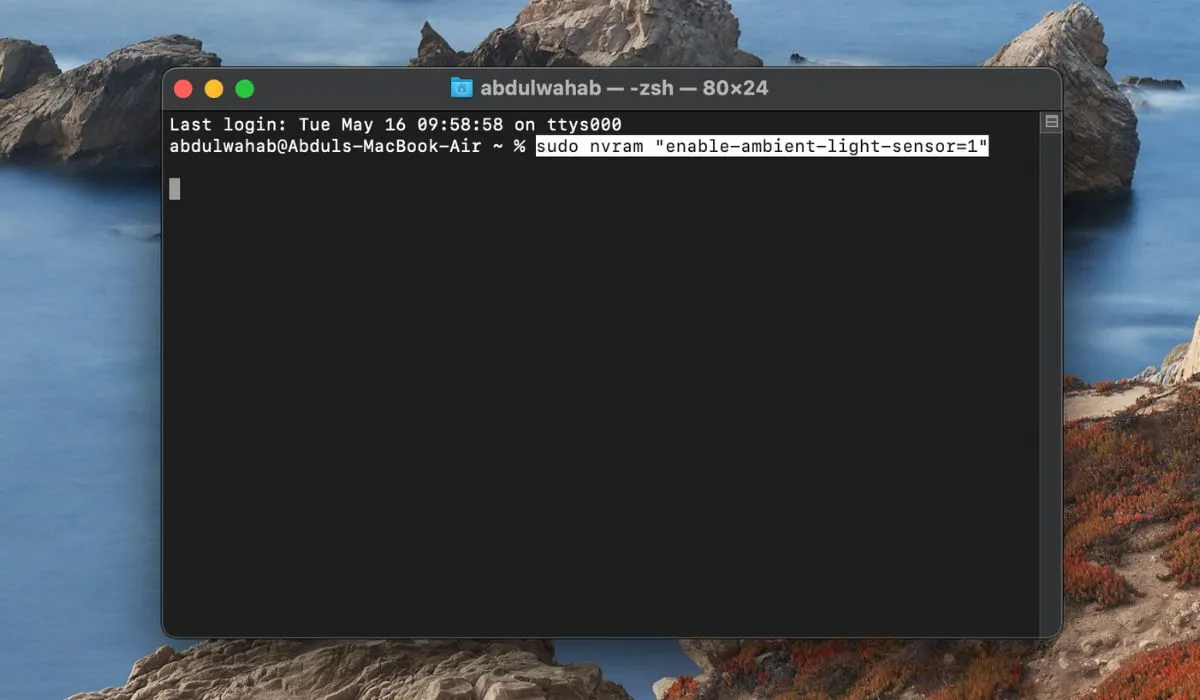
- Premere entere inserire la password dell’amministratore quando richiesto.
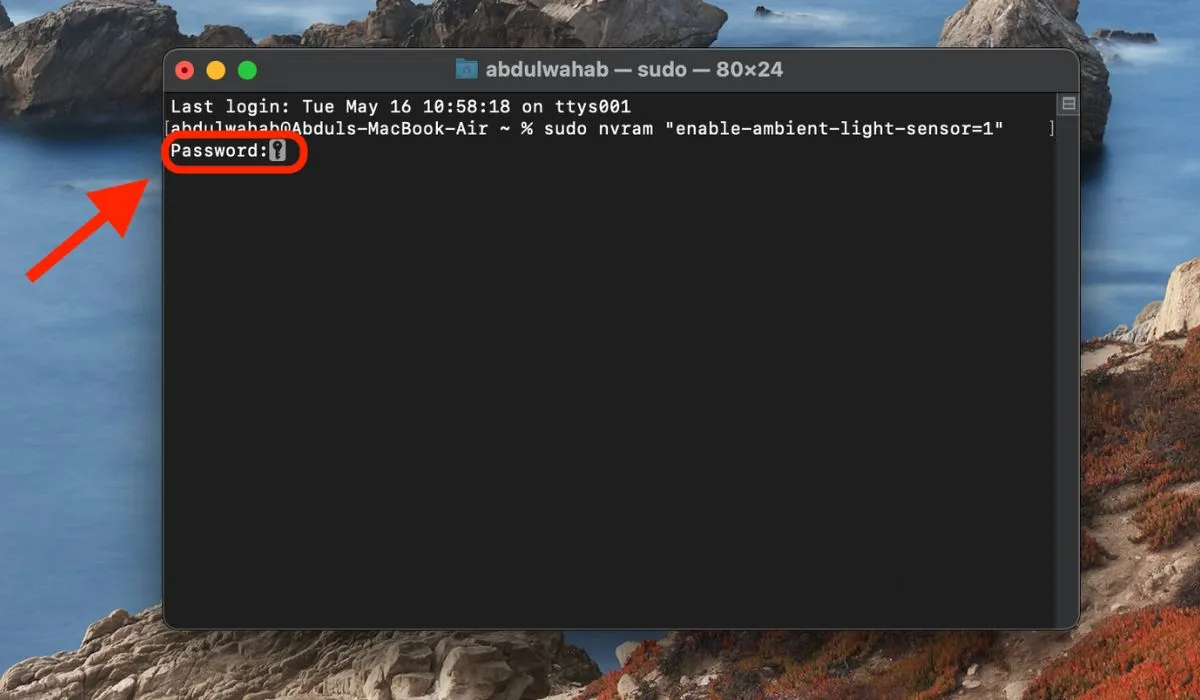
- Riavvia il Mac dal menu a discesa Apple nella barra dei menu. Una volta riavviato il Mac, True Tone sarà abilitato.
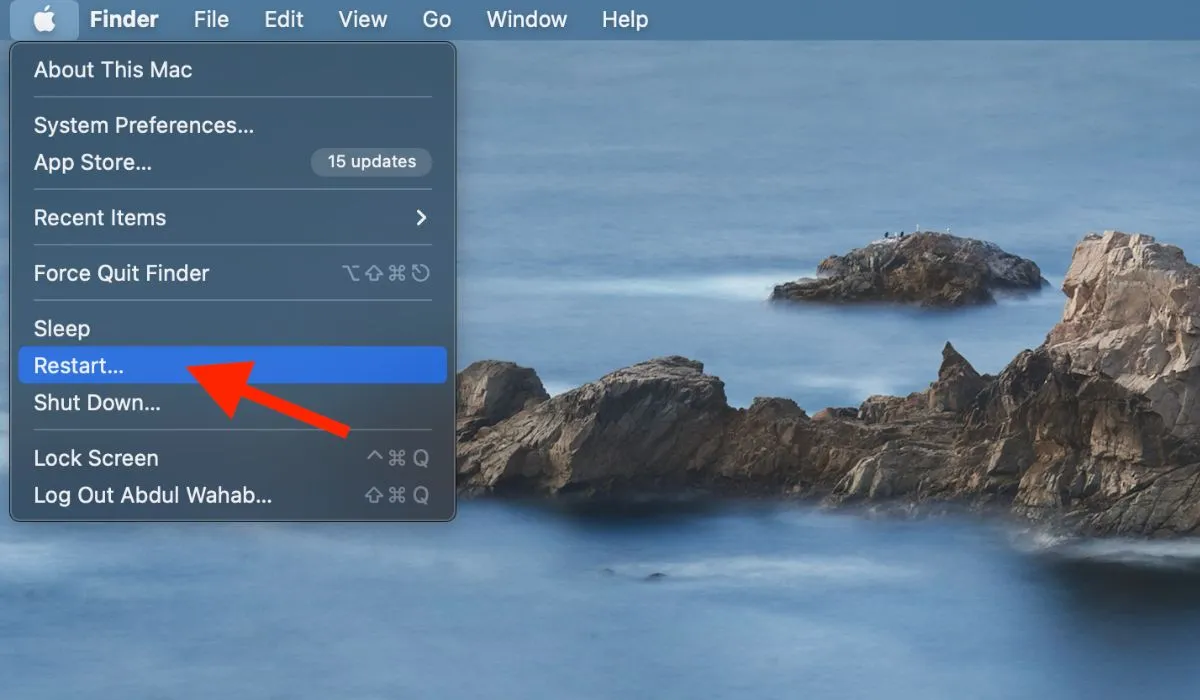
4. Abilita True Tone utilizzando Apple Script
Puoi anche utilizzare Apple Script per abilitare True Tone in macOS con questi passaggi:
- Vai su “Applicazioni -> Utilità -> Editor di script”.
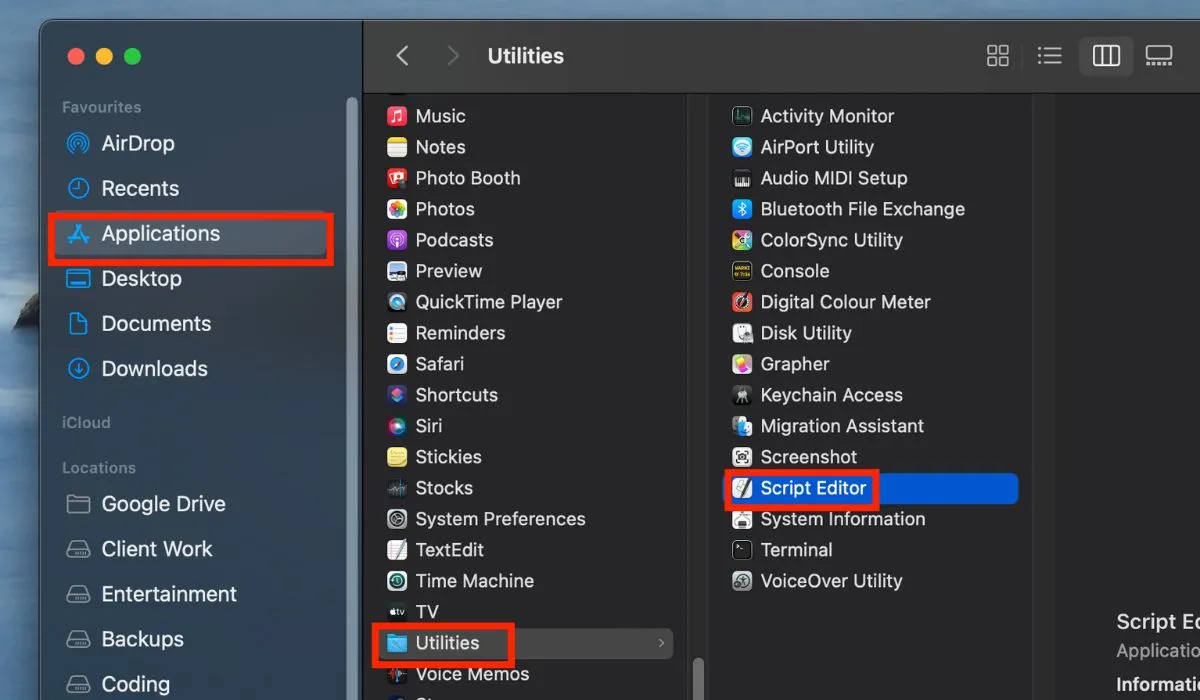
- Fare clic sul pulsante “Nuovo documento”.
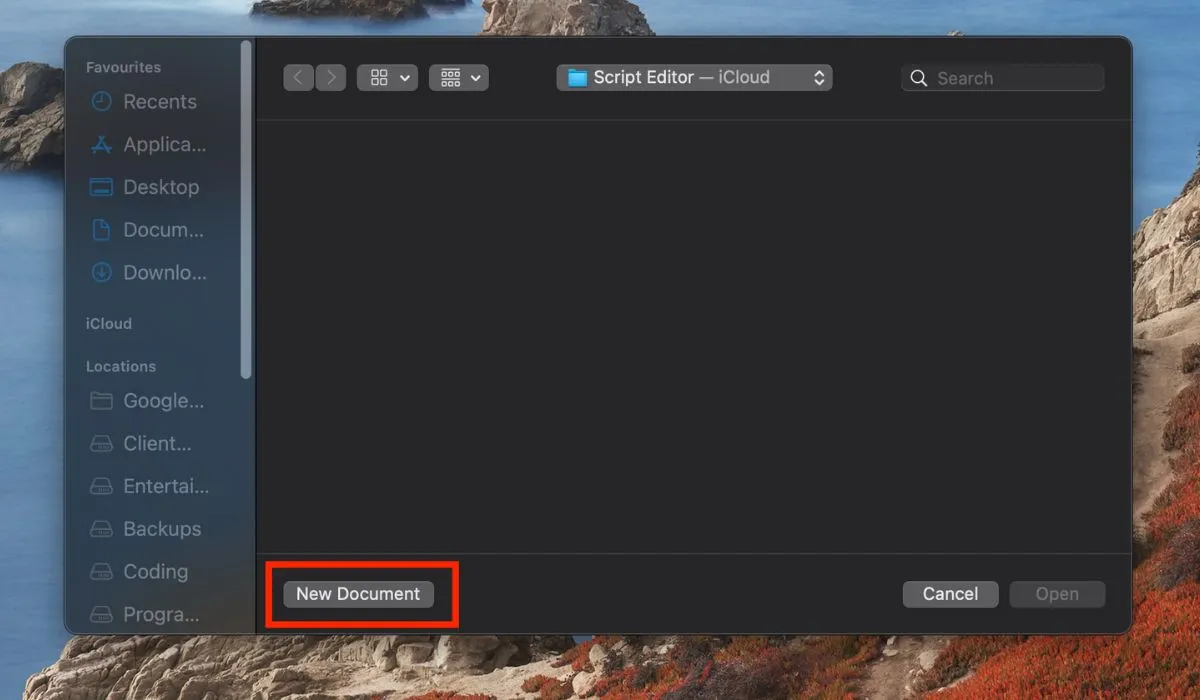
- Nel nuovo documento, copia e incolla il seguente AppleScript:
tell application "System Preferences"
activate
reveal anchor "displaysDisplayTab"of pane "com.apple.preference.displays"
end tell
tell application "System Events"
tell process "System Preferences"
click checkbox "True Tone"of tab group 1 of window 1
end tell
end tell
quit application "System Preferences"
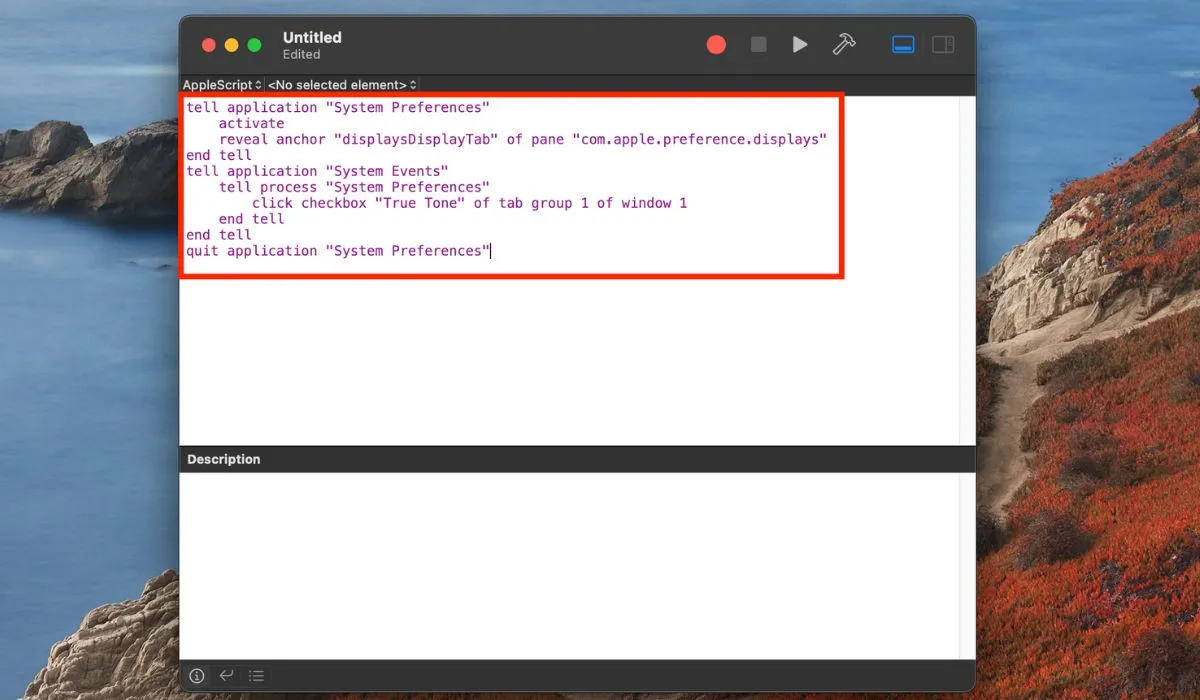
- Fare clic sul pulsante “Esegui” (o premere Command+ R) per eseguire lo script. Se richiesto, concedi a Script Editor l’autorizzazione per controllare l’app Preferenze di sistema o Impostazioni di sistema, a seconda della versione di macOS in esecuzione.
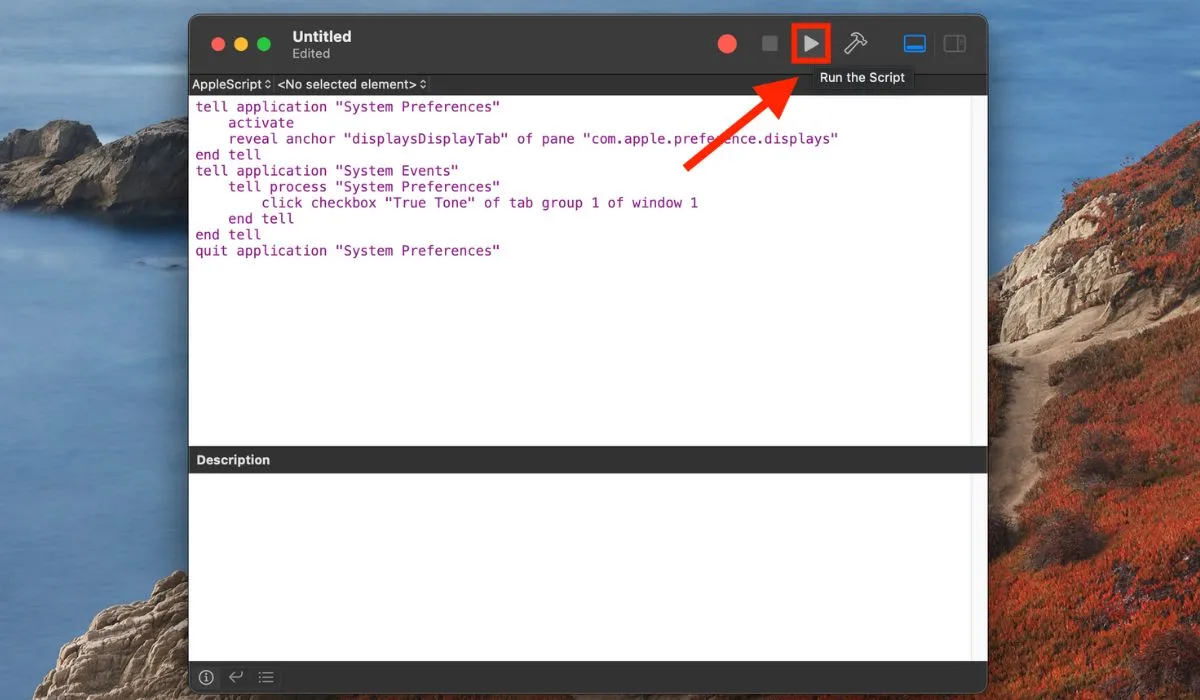
- Lo script aprirà il pannello delle preferenze Display e abiliterà True Tone.
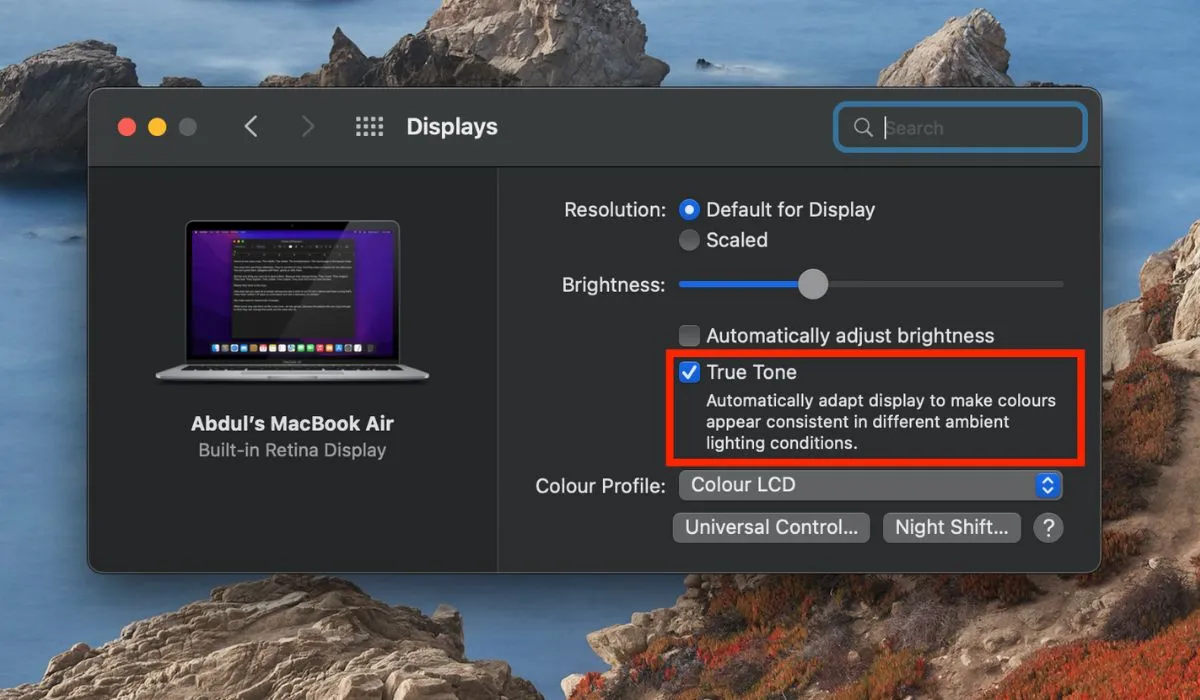
Se a Script Editor non viene concesso l’accesso all’accessibilità sul tuo Mac, viene visualizzato un errore che dice “L’editor di script non è autorizzato all’accesso assistito”. Continua a seguire questi passaggi per risolvere questo problema.
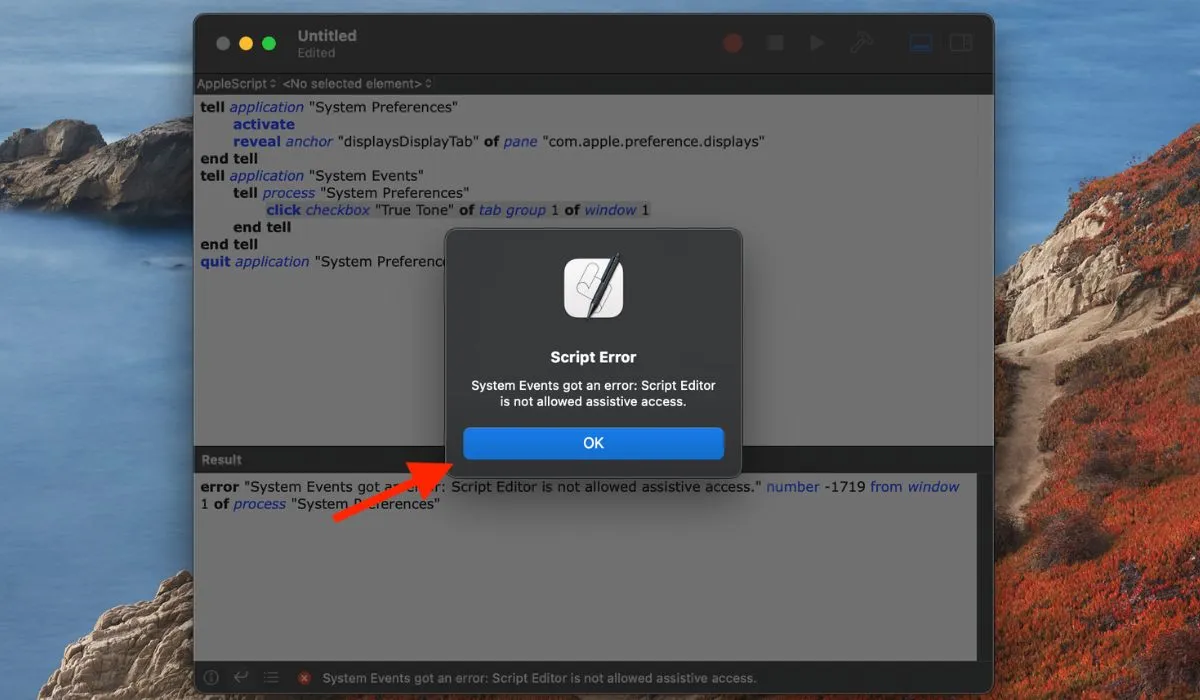
- Vai su “Preferenze di sistema -> Sicurezza e privacy”, quindi fai clic sulla scheda “Privacy”.
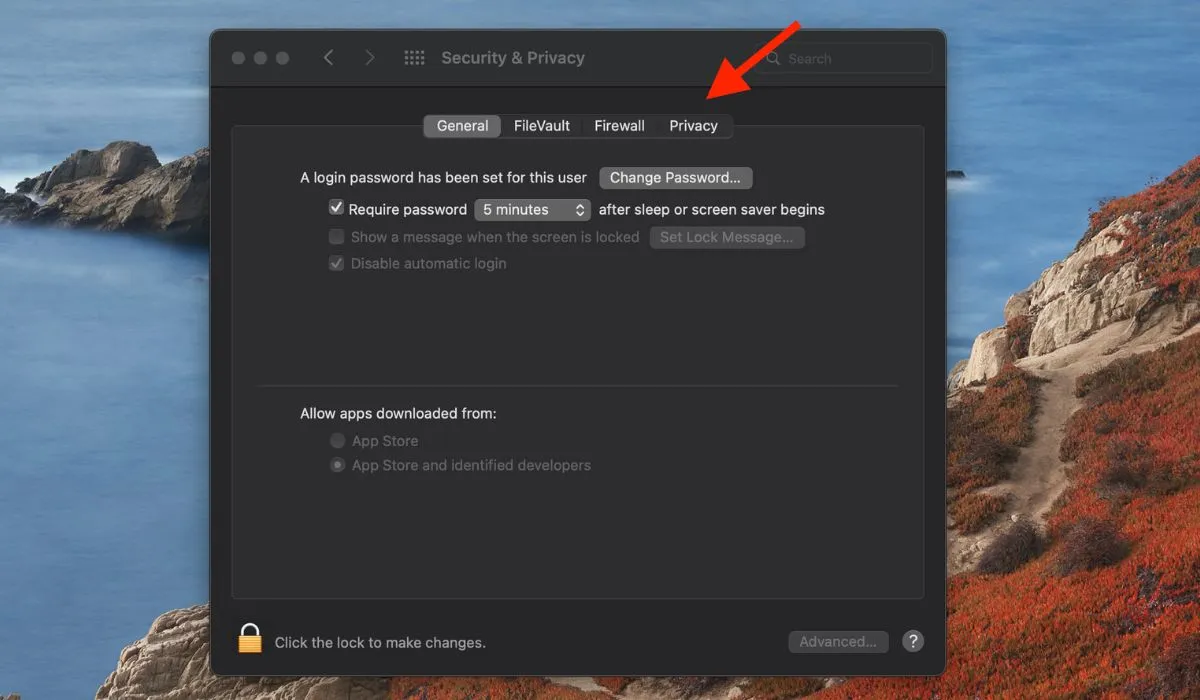
- Seleziona “Accessibilità” dalle opzioni e fai clic sull’icona del lucchetto nell’angolo in basso a sinistra.
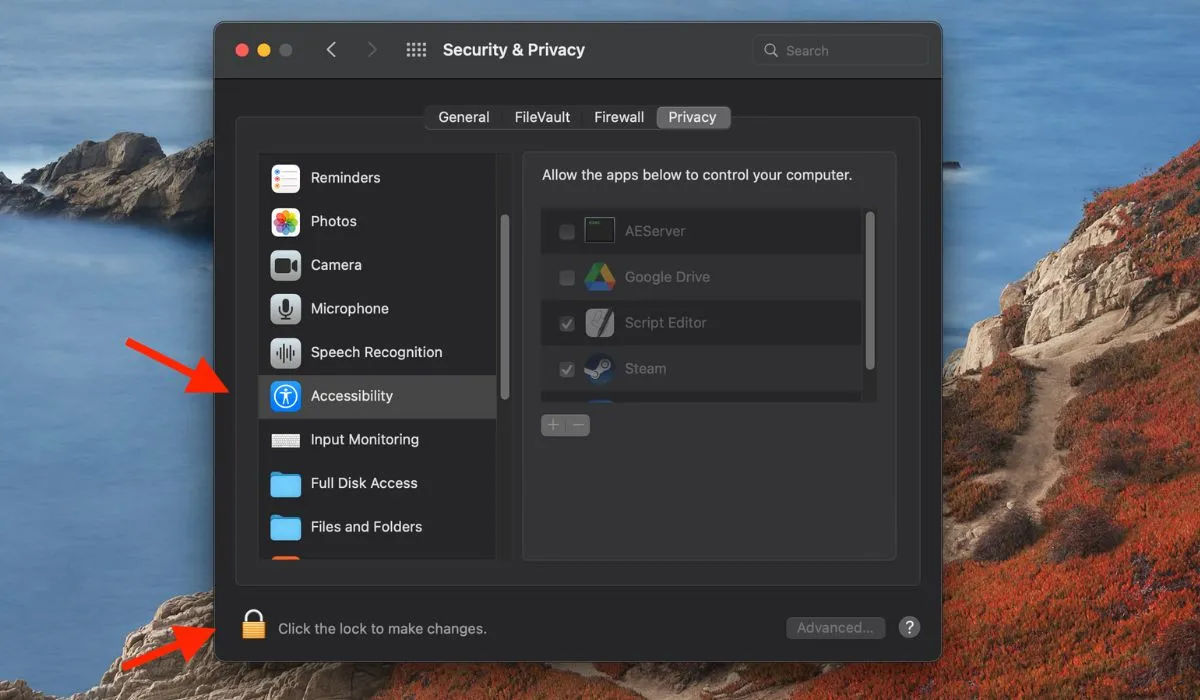
- Usa Touch ID o inserisci la tua password per consentire le modifiche.
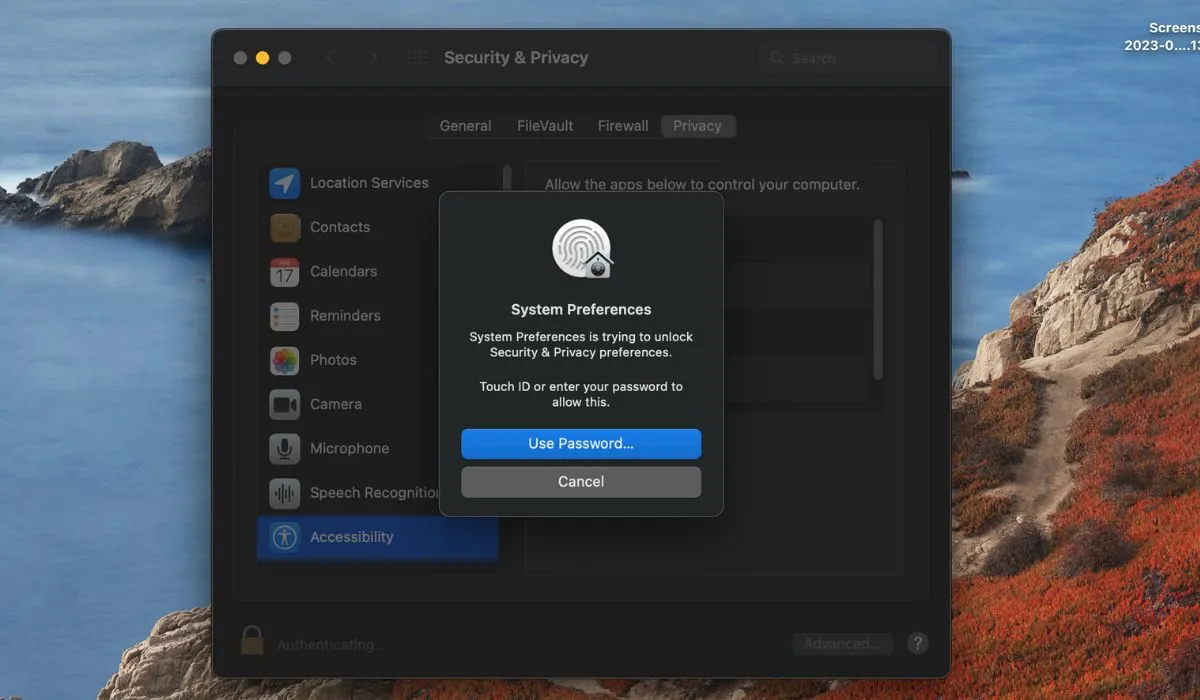
- Seleziona la casella di controllo accanto a “Script Editor” per dargli accesso ad “Accessibilità”.
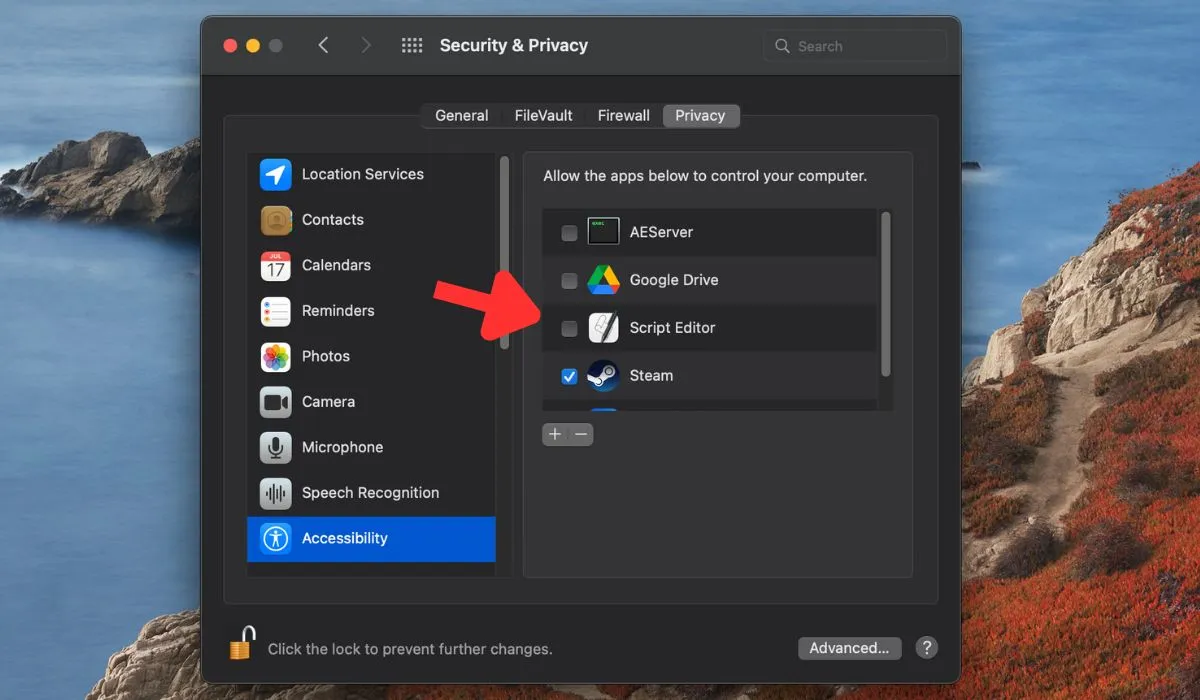
Come disabilitare True Tone
Se hai abilitato True Tone sul tuo Mac ma desideri disabilitarlo per qualche motivo, il processo è semplice. Segui questi passi:
- Passare a “Preferenze di sistema o Impostazioni di sistema -> Display” e deselezionare la casella di controllo “True Tone” nella parte inferiore della finestra.
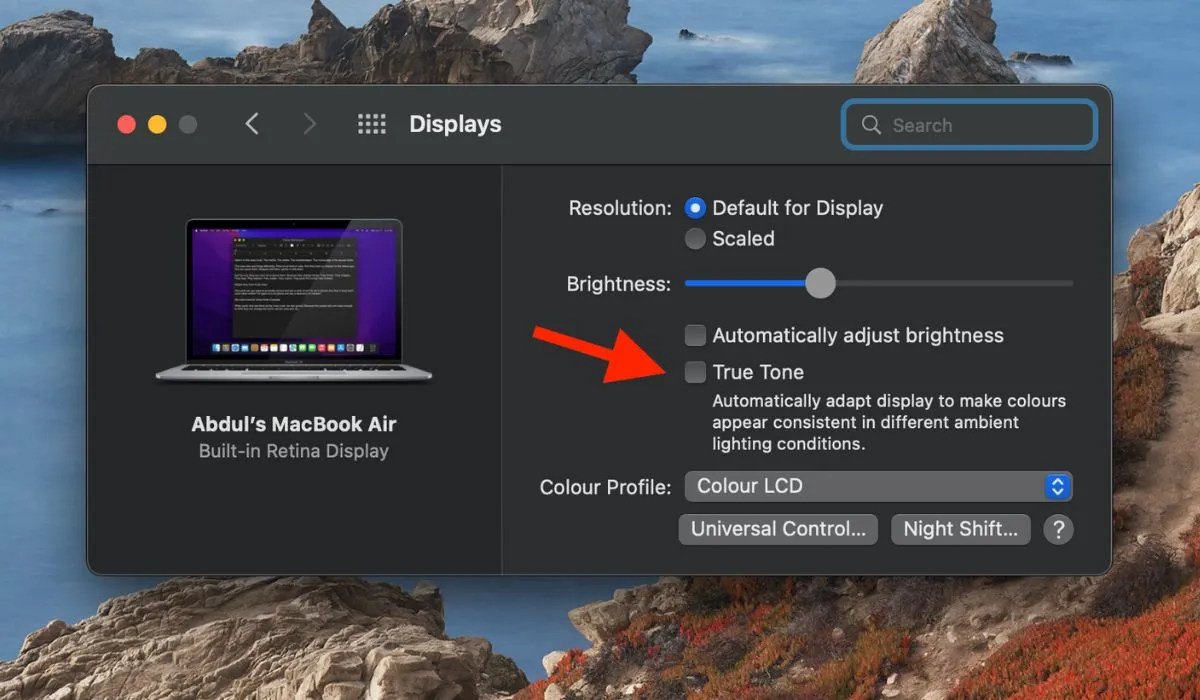
- Chiudi la finestra delle impostazioni. Dopo aver deselezionato la casella di controllo True Tone, True Tone sarà disabilitato sul tuo Mac. La temperatura del colore del display del tuo Mac non sarà più regolata in base all’illuminazione del tuo ambiente.
Domande frequenti
True Tone influisce sulla precisione del colore?
True Tone può in qualche modo influire sulla precisione del colore, ma non è una differenza significativa. Rende i colori dello schermo del tuo Mac leggermente più caldi o più freddi a seconda dell’illuminazione del tuo ambiente, portando a una visione più naturale. Tuttavia, True Tone non è l’ideale per le attività che richiedono una precisa accuratezza del colore, come quando si utilizza un’app di editing video o foto . È meglio disabilitare True Tone per attività come queste. Puoi anche calibrare il display del tuo Mac per portare la precisione del colore a un livello superiore.
True Tone aumenta la durata della batteria?
True Tone non aumenta direttamente la durata della batteria. Sebbene possa influire sulla durata della batteria percepita ottimizzando la luminosità dello schermo, il suo impatto sul consumo effettivo della batteria è trascurabile.
True Tone è sicuro per i tuoi occhi?
True Tone può essere benefico per i tuoi occhi, poiché è stato dimostrato che l’esposizione alla luce blu durante le ore tarde sopprime la secrezione di melatonina, che può avere un impatto negativo sul tuo ritmo circadiano. La regolazione della temperatura del colore dello schermo in modo che corrisponda all’illuminazione ambientale riduce l’affaticamento degli occhi causato da forti contrasti. I toni più caldi possono anche creare un’esperienza visiva più naturale, specialmente in ambienti poco illuminati.
Credito immagine: Pexels . Tutti gli screenshot di Abdul Wahab.



Lascia un commento