4 modi rapidi per verificare la versione su Windows 11
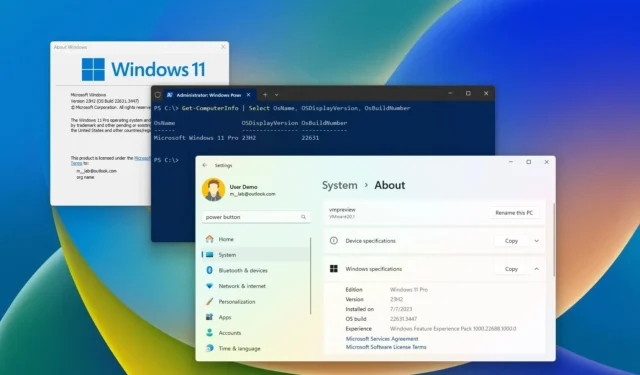
- Per verificare la versione di Windows 11 installata sul tuo PC, apri Impostazioni > Sistema > Informazioni e conferma il numero di versione e altri dettagli nella sezione “Specifiche di Windows” .
- Puoi anche utilizzare “winver”, il prompt dei comandi e PowerShell per interrogare le informazioni sulla versione sul tuo computer.
AGGIORNATO 11/04/2024: Su Windows 11, hai almeno quattro modi per verificare l’esatta versione in esecuzione sul tuo computer e in questa guida imparerai come. La versione di Windows 11 aumenta con ogni nuovo aggiornamento di funzionalità che Microsoft rilascia verso la fine dell’anno. Tuttavia, poiché ogni nuova versione è ancora conosciuta semplicemente come “Windows 11” e il nome commerciale non è incluso da nessuna parte nel sistema, può creare confusione conoscere l’esatta versione installata sul computer.
Se desideri verificare la versione installata sul tuo computer, Windows 11 offre diverse opzioni, incluso l’utilizzo dell’app Impostazioni, Informazioni su Windows (winver), Prompt dei comandi e PowerShell.
Qual è l’ultima versione di Windows 11?
Queste sono le specifiche della versione attuale di Windows 11:
- Versione: 23H2
- Versione del sistema operativo: 22631.3447
- Pacchetto funzionalità: 1000.22688.1000.0
- Aggiornamento: KB5036893
Puoi controllare la cronologia degli aggiornamenti di Windows 11 qui.
In questa guida imparerai i passaggi per determinare la versione di Windows 11 installata sul computer.
- Controlla la versione di Windows 11 da Impostazioni
- Controlla la versione di Windows 11 da Winver
- Controlla la versione di Windows 11 dal prompt dei comandi
- Controlla la versione di Windows 11 da PowerShell
Controlla la versione di Windows 11 da Impostazioni
Per verificare la versione di Windows 11 installata sul computer con l’app Impostazioni, utilizza questi passaggi:
-
-
Apri Impostazioni su Windows 11.
-
Fare clic su Sistema .
-
Fare clic sulla scheda Informazioni .
-
Controlla nella sezione “Specifiche di Windows” e conferma il numero di versione. Ad esempio, nel 2024, l’ultima versione è “23H2” o build 22631.xxxx .
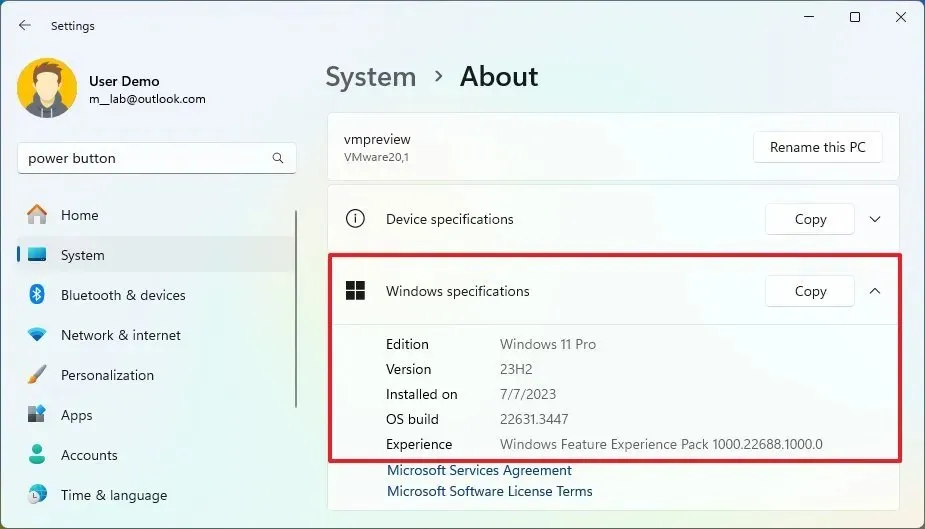
-
-
Conferma la “Edizione”, che potrebbe essere “Windows 11 Home” o “Windows 11 Pro”.
Una volta completati i passaggi, conoscerai la versione di Windows 11 sul tuo computer. Vale la pena notare che il numero dopo il punto nelle informazioni sulla build specifica il numero di rilascio dell’aggiornamento cumulativo. Inizialmente, il numero era “22000 .194 ” e questo numero viene incrementato con ogni aggiornamento mensile.
Controlla la versione di Windows 11 da Winver
Per verificare la versione di Windows 11 dal comando “winver”, utilizzare questi passaggi:
-
Apri Inizio .
- Cerca winver e premi Invio.
-
Conferma la versione di Windows 11 e il numero di build.
Dopo aver completato i passaggi, il sistema rivelerà la versione e saprai se hai la versione più recente o devi eseguire l’aggiornamento.
Controlla la versione di Windows 11 dal prompt dei comandi
Per determinare la versione di Windows 11 dal prompt dei comandi, utilizzare questi passaggi:
-
Apri Inizio .
-
Cerca Prompt dei comandi e fai clic sul risultato principale per aprire la console.
-
Digita il seguente comando per visualizzare la versione di Windows 11 e premi Invio :
ver -
Digita il seguente comando per visualizzare il nome e la versione di Windows 11 e premi Invio :
systeminfo | findstr /B /C:"OS Name"/C:"OS Version"
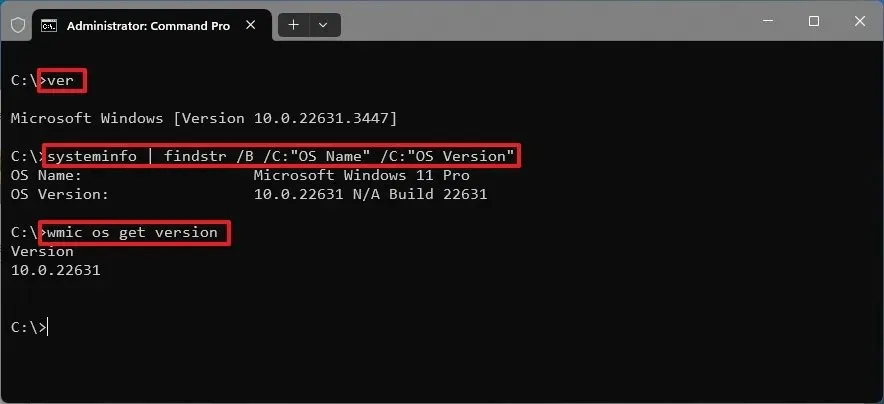
-
Digita il seguente comando per ottenere la versione di Windows 11 e premi Invio :
wmic os get version -
Il comando precedente interrogherà il nome e la versione di Windows 11.
Dopo aver completato i passaggi, è necessario utilizzare il numero di build per determinare la versione effettiva, che in questo caso è “22631”, a indicare che questa installazione è Windows 11 versione 23H2 .
Controlla la versione di Windows 11 da PowerShell
Per determinare la versione di Windows 11 da PowerShell, utilizzare questi passaggi:
-
Apri Inizio .
-
Cerca PowerShell e fai clic sul risultato principale per aprire la console.
-
Digita il seguente comando per visualizzare la versione di Windows 11 e premi Invio :
Get-ComputerInfo | Select OsName, OSDisplayVersion, OsBuildNumber
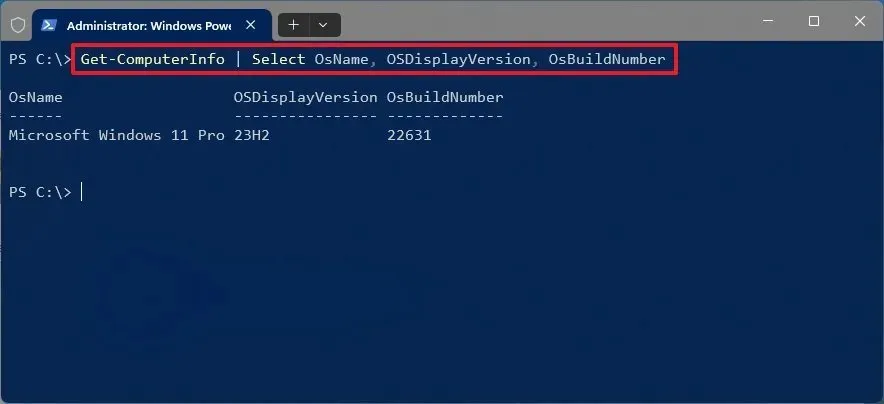
-
Conferma il nome e la versione di Windows 11.
Una volta completati i passaggi, puoi determinare la versione e l’edizione di Windows 11.
FAQ
Qual è l’edizione di Windows 11?
Windows 11 ha varie edizioni, tra cui Home, Pro, Education, Pro for Workstation ed Enterprise. Tuttavia, i consumatori utilizzeranno solitamente Home o Pro. Windows 11 Home è l’edizione base che include tutte le funzionalità di cui hanno bisogno gli utenti domestici e i giocatori. Windows 11 Pro include funzionalità più avanzate, come Desktop remoto, crittografia BitLocker, virtualizzazione Hyper-V e la possibilità di connettere un dispositivo alla rete aziendale. A volte, i consumatori abituali si imbattono in dispositivi che eseguono l’edizione Education (SE), che è un’edizione più limitata progettata per soddisfare i requisiti scolastici.
Qual è la versione di Windows 11?
La versione descrive ogni versione di Windows 11. Ad esempio, Microsoft introduce nuove versioni (aggiornamenti delle funzionalità) una volta all’anno. La versione originale di Windows 11 è 21H2 e la versione più recente è 23H2. In ogni nuova versione troverai solitamente nuove funzionalità, modifiche visive e miglioramenti significativi. A volte le persone confondono l’edizione con la versione, ma non sono la stessa cosa.
Qual è il numero di build di Windows 11?
Windows 11 riceve un nuovo numero di build per ogni aggiornamento mensile e annuale per determinare la versione esatta in esecuzione sul computer. Il numero di build “22631.3447” corrisponde alla versione 23H2 con l’aggiornamento di aprile 2024. Il “22631” indica la versione, in questo caso la versione 23H2, e “3447” è il numero che aumenta ogni volta che viene rilasciato un nuovo aggiornamento mensile. Microsoft dispone anche di aggiornamenti di funzionalità che possono introdurre nuove funzionalità al di fuori delle versioni annuali e quando viene lanciato un nuovo aggiornamento di questo tipo, anche la parte della versione del numero di build aumenterà.
Aggiornamento dell’11 aprile 2024: questa guida è stata aggiornata per garantire la precisione e riflettere le modifiche al processo.



Lascia un commento