4 correzioni per quando il cursore del mouse diventa bianco in Google Docs o Word
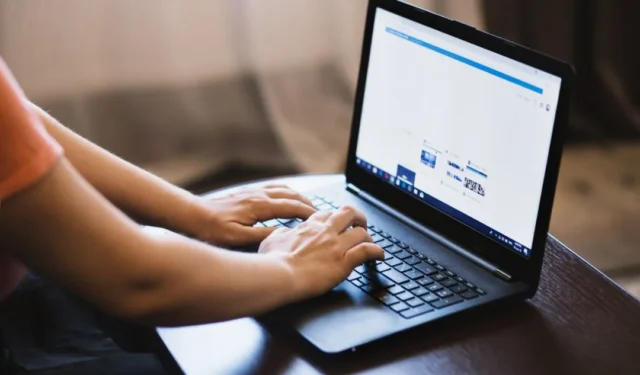
Il cursore o il puntatore del mouse sul tuo computer Windows cambia colore in base all’app che stai utilizzando e al colore di sfondo su cui è impostato. Ad esempio, se stai navigando sul Web, vedrai un puntatore o una freccia bianca. Ma nel momento in cui fai clic all’interno di un file Google Docs o Microsoft Word con uno sfondo bianco, questo si trasforma in un cursore nero. Molti utenti affrontano il problema per cui il cursore del mouse diventa bianco all’interno di Documenti o Word, rendendo difficile vederlo durante la digitazione e la modifica dei documenti.
1. Modificare le impostazioni di selezione testo per il mouse
Quando il cursore del mouse diventa bianco in Microsoft Word o Google Docs, diventa difficile scorrere, digitare, modificare e selezionare parole o frasi. Non sai dove il cursore rende difficile il lavoro. Ecco una soluzione semplice.
1. Premi i tasti Windows+I sulla tastiera per aprire Impostazioni.
2. Cerca e apri Impostazioni mouse dalla barra di ricerca nell’angolo in alto a sinistra.
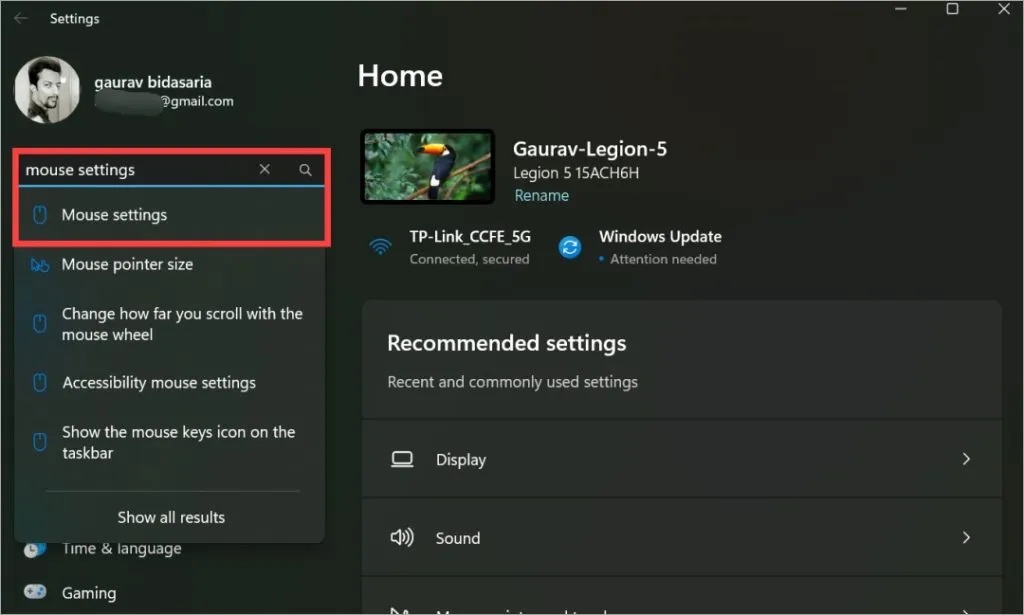
3. Fare clic su Impostazioni aggiuntive del mouse nel menu Impostazioni correlate.
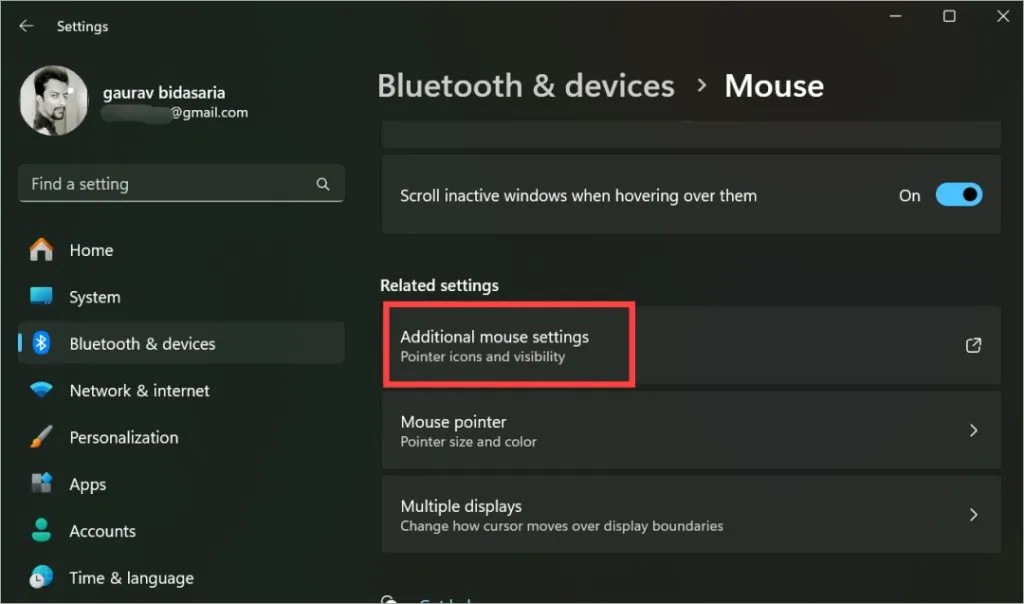
4. Si aprirà un popup. Nella scheda Puntatori , seleziona l’opzione Seleziona testo dall’elenco e fai clic sul pulsante Sfoglia in basso.
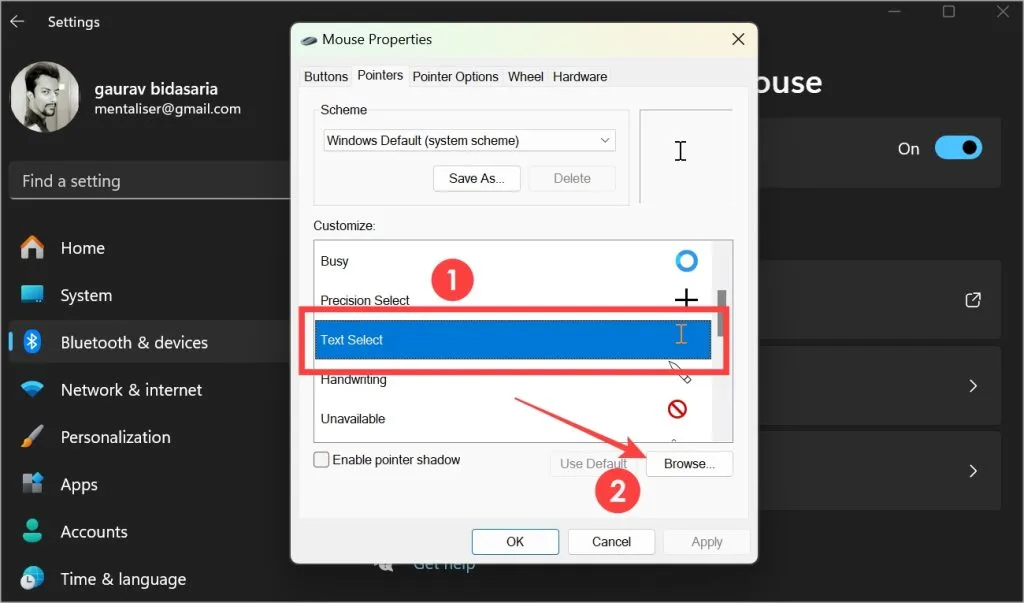
5. Trova Beam_r nell’elenco e fai doppio clic sullo stesso per selezionarlo.
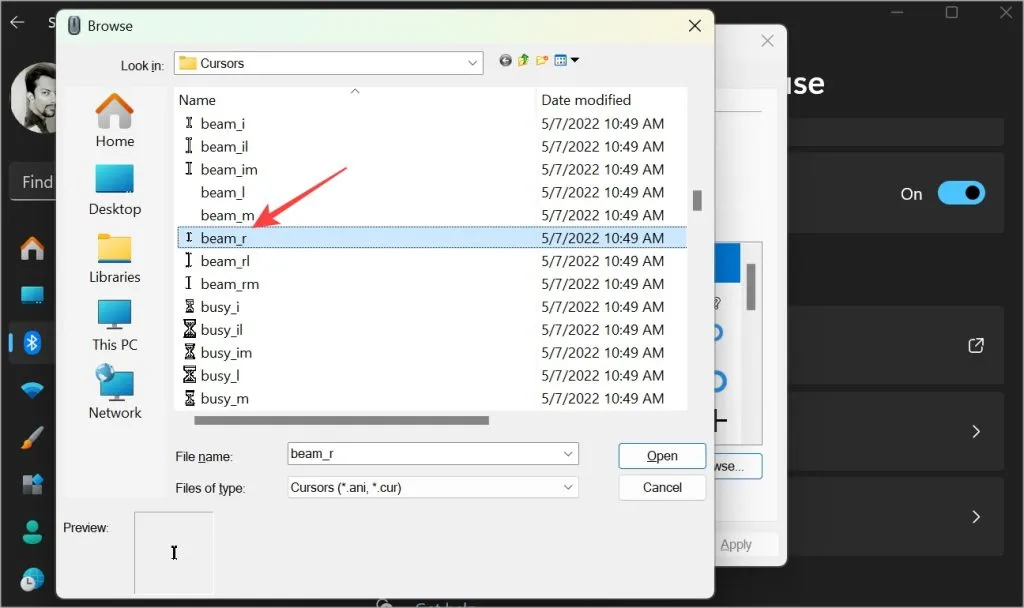
6. Successivamente fare clic su Applica e OK e chiudere il popup.
Questo è tutto. Ora apri l’app Word o Google Docs e controlla se il cursore diventa ancora bianco o meno. In caso contrario, il problema è risolto. In tal caso, seguire i passaggi seguenti.
2. Mostra puntatore quando viene premuto il tasto Ctrl per trovarlo rapidamente
Questo è un trucco poco conosciuto che ti aiuterà a trovare il puntatore, indipendentemente da dove si trovi quando premi il tasto Ctrl sinistro o il tasto Control sulla tastiera.
Torna a Impostazioni > Impostazioni mouse > Impostazioni aggiuntive del mouse . Questa volta fai clic sulla scheda Opzioni puntatore e attiva Mostra posizione del puntatore quando premo il tasto CTRL .
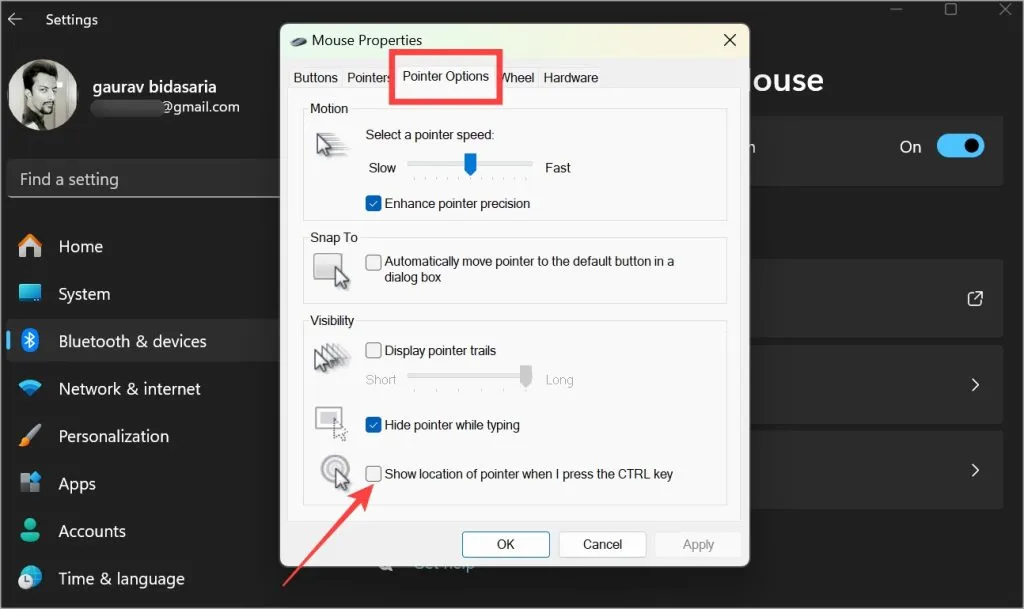
Puoi anche ottenere lo stesso risultato utilizzando PowerToys se installato. Questa utility open source può essere utilizzata per fare molto di più che semplicemente trovare dove si nasconde il cursore o il punto del mouse.
Lo sapevi: puoi creare un modulo compilabile all’interno di Word in modo che gli utenti non debbano uscire.
3. Disattiva l’opzione Nascondi puntatore durante la digitazione
Forse il cursore del mouse non diventa bianco ma è nascosto alla vista quando apri Microsoft Word o Google Docs o qualsiasi altro editor di testo.
Ancora una volta, torna a Impostazioni > Impostazioni mouse > Impostazioni aggiuntive del mouse . Nella scheda Opzioni puntatore , deseleziona l’opzione Nascondi puntatore durante la digitazione .
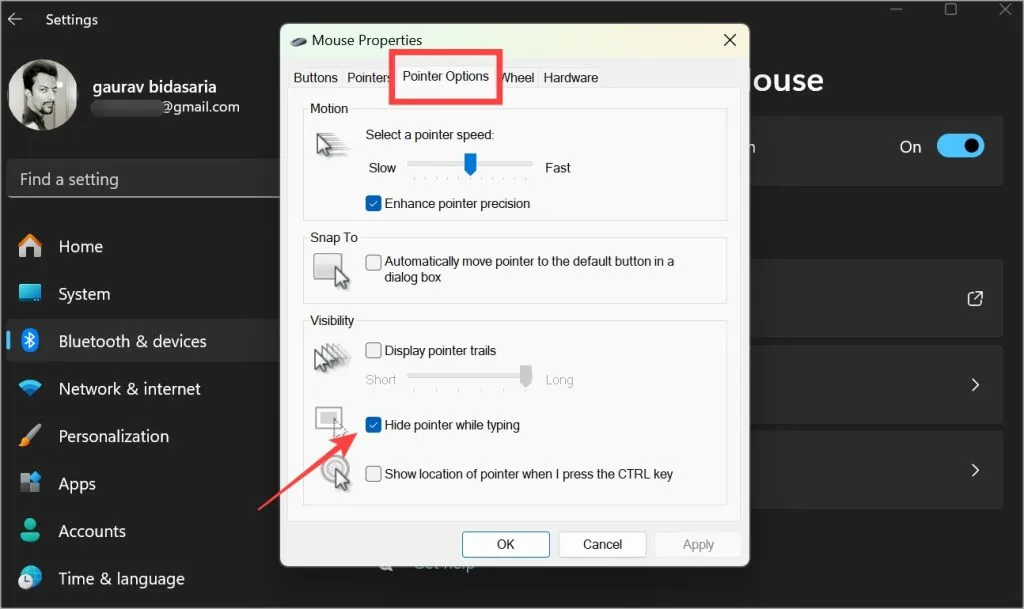
4. Modifica lo schema del puntatore del mouse
Un utente Microsoft ha trovato un modo accurato per risolvere il problema del cursore del mouse che diventa bianco modificando completamente lo schema.
Da Impostazioni > Impostazioni mouse > Impostazioni aggiuntive del mouse > scheda Puntatore , seleziona Schema come Windows Nero (schema di sistema) .
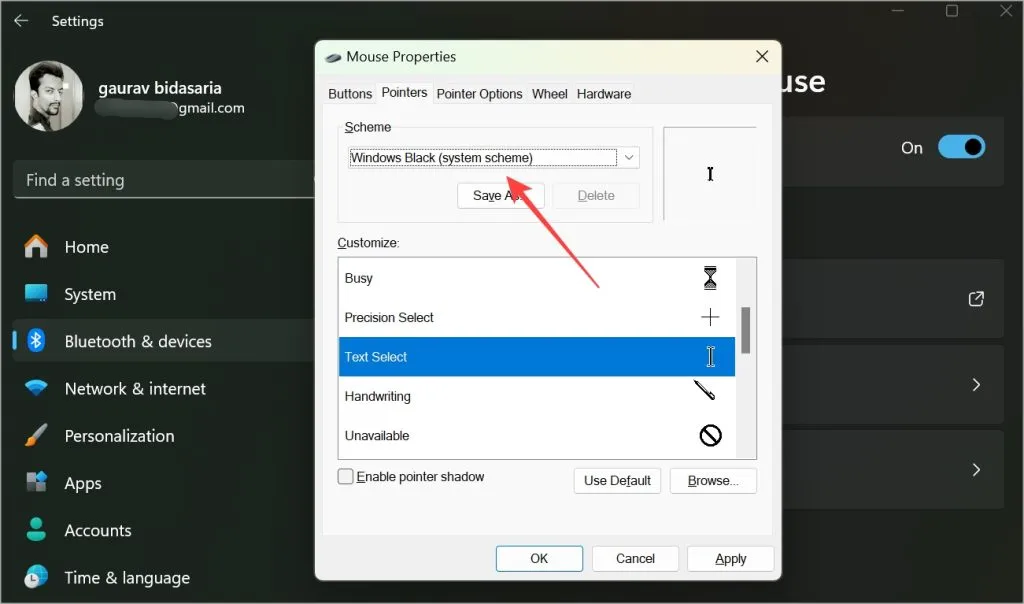
Punta nella giusta direzione
Nella maggior parte dei casi si tratta di un’impostazione di sistema che fa sì che il cursore diventi bianco negli editor di testo come Microsoft Word e Google Docs. Tutto quello che devi fare è modificare le impostazioni del mouse per vedere quale funziona per te. Spero che sia stato d’aiuto.



Lascia un commento