4 consigli essenziali per migliorare la tua esperienza con l’app Foto di iOS 18
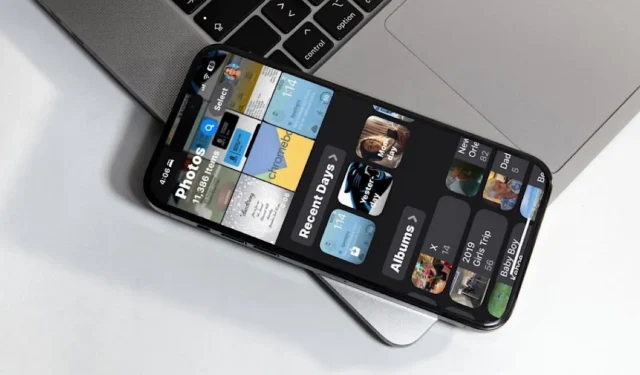
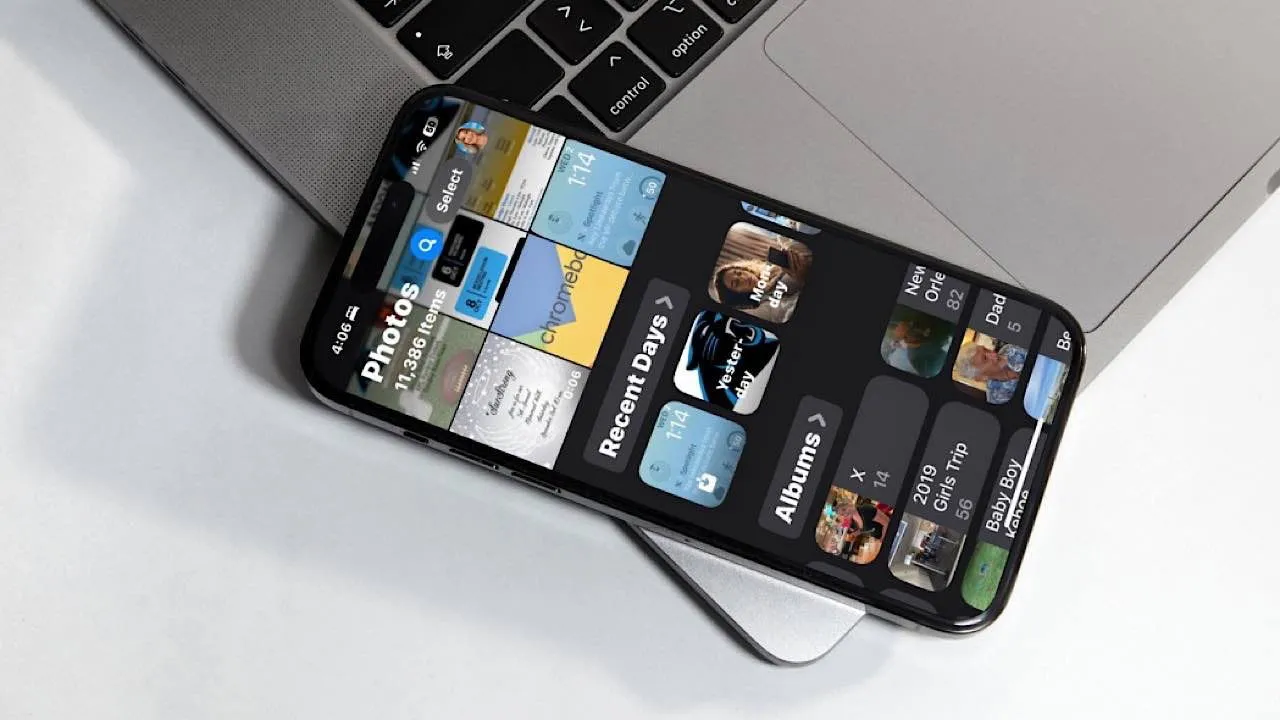
Ho qualche riserva sulla riprogettazione dell’app Foto in iOS 18. Tuttavia, poiché il downgrade a iOS 17 non è un’opzione praticabile, ho lavorato per regolare le impostazioni per migliorare la mia esperienza. Questa guida condivide i suggerimenti che ho implementato per ottimizzare la mia app Foto, consentendoti di fare lo stesso sul tuo dispositivo.
1. Controlla i tuoi album correnti nell’app Foto
Prima di passare a iOS 18, non guardavo gli album dell’app Foto dal 2020, il che era da tempo in ritardo. Ho eliminato quasi tutti gli album che erano diventati irrilevanti. Attualmente, i miei album sono composti da viaggi passati memorabili e raccolte di foto importate da Lightroom.
Il primo passo per controllare i tuoi album è scorrere verso il basso e toccare la scheda Album .
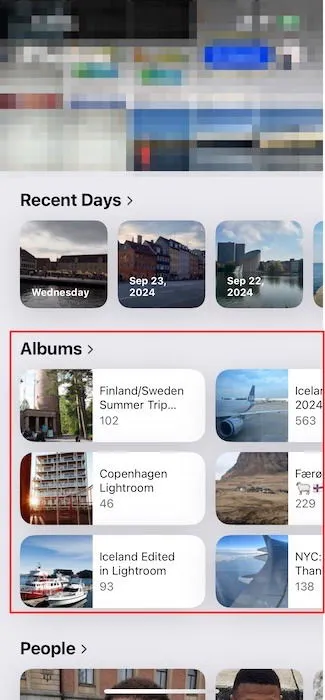
Alcuni dei miei album erano vuoti, poiché avevo precedentemente eliminato le foto dal mio telefono, e queste sono state le prime che ho rimosso. Basta toccare la copertina dell’album, quindi selezionare Elimina album .
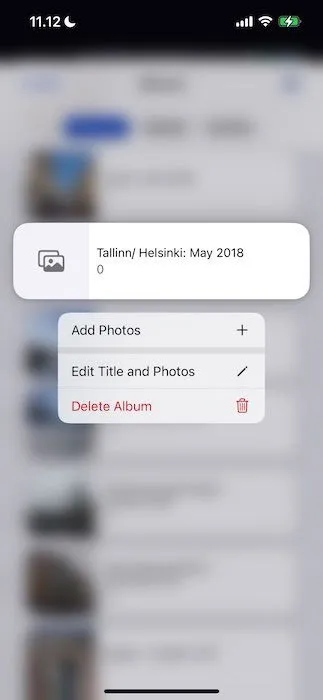
Conferma l’azione selezionando nuovamente Elimina album .
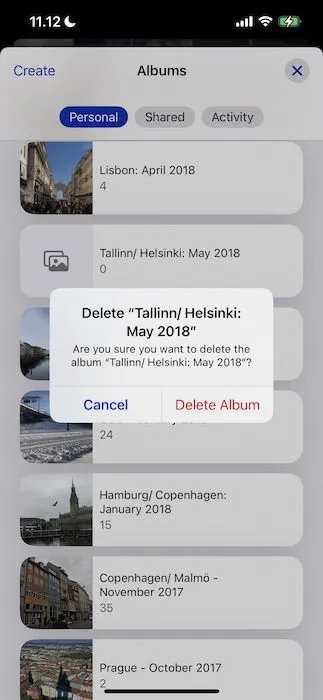
Ripeti questo procedimento per tutti gli album contenenti le foto che vuoi rimuovere.

2. Modifica le tue raccolte aggiunte
Le Pinned Collections sono utili per un rapido accesso alle cartelle e alle funzionalità della nuova app Photos che utilizzi di frequente. Ad esempio, preferisco avere un rapido accesso ai miei Preferiti e agli strumenti Mappa . Dopo l’aggiornamento a iOS 18, ho personalizzato le mie Pinned Collections toccando Modify .
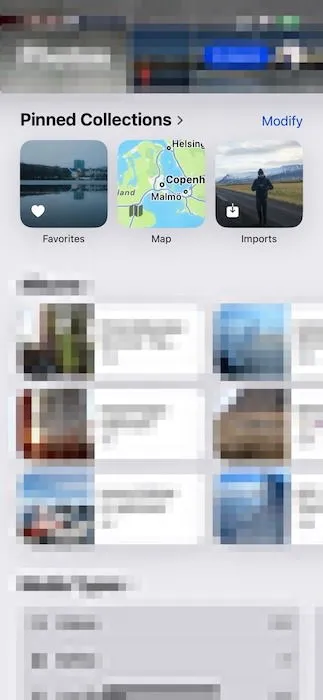
La pagina successiva mostra tutti gli elementi che puoi appuntare. Per ridurre al minimo l’ingombro, ho mantenuto solo Preferiti , Mappa e Importazioni . La sezione Importazioni è particolarmente utile per condividere le mie foto professionali su piattaforme come Instagram (migliorando anche le foto del tuo iPhone con una migliore composizione e illuminazione).
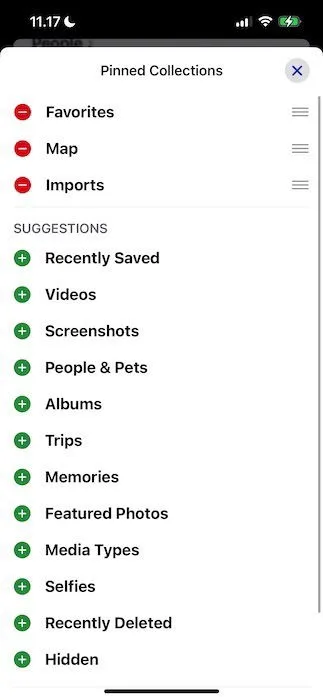
Dopo aver personalizzato, fare clic sul pulsante X per applicare le modifiche.
3. Rimuovi le foto duplicate
Oltre a liberare i miei album, il nuovo design dell’app Foto di iOS 18 è stata un’eccellente opportunità per organizzare il mio (piuttosto disordinato) rullino fotografico. Non è insolito per me salvare la stessa foto più di una volta, e ora era il momento perfetto per eliminare eventuali duplicati sul mio iPhone.
Scorrere verso il basso fino a Utilità e selezionare la scheda Duplicati .
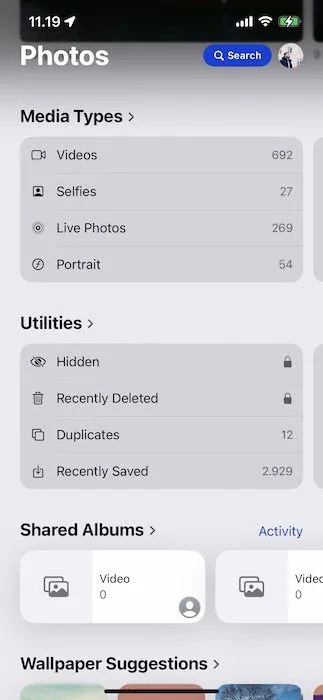
Sebbene non avessi molti duplicati, rimuoverli mi ha comunque aiutato a riordinare il rullino della mia fotocamera (e a schiarirmi le idee). Per procedere, tocca Seleziona e scegli uno di ogni duplicato da eliminare, quindi tocca l’ icona Cestino situata nell’angolo in basso a destra.
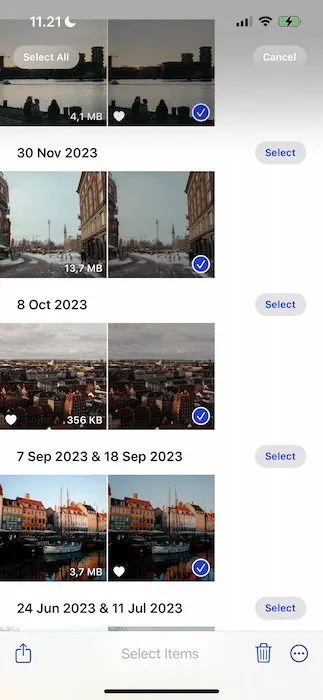
Conferma l’eliminazione selezionando Elimina [Numero] foto .

4. Personalizza la schermata iniziale
Inizialmente, ho trovato frustrante trovare le funzionalità desiderate nella schermata iniziale dell’app Foto. Fortunatamente, ho scoperto come personalizzare il display.
Per iniziare, tocca Personalizza e riordina nella parte inferiore dello schermo.
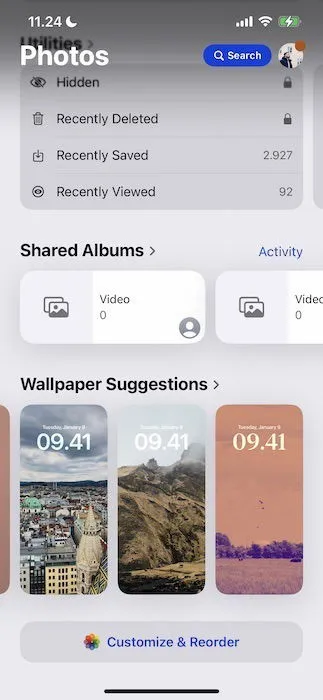
Deseleziona quasi tutte le opzioni, mantenendo solo le funzioni che utilizzo di frequente. Inoltre, le ho riorganizzate in base alla loro importanza.
Una volta completate le personalizzazioni, fai clic sull’icona X per applicare le modifiche.
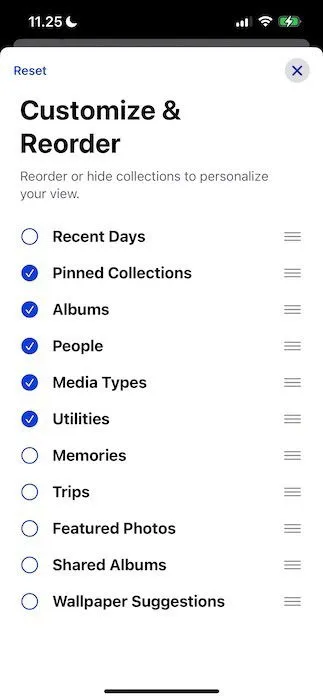
Dopo aver organizzato tutto, mi sono sentito molto più soddisfatto (e meno sopraffatto) dal layout della mia app Foto; puoi vedere il risultato finale qui sotto.

Anche se è ancora presto, potrei addirittura arrivare ad apprezzare di più il nuovo design rispetto alla versione precedente dell’app Foto, antecedente a iOS 18.
Come minimo, abituarsi al nuovo design dell’app Foto richiederà un po’ di tempo. Tuttavia, consiglio vivamente di personalizzarla in base alle proprie esigenze. Determina quali modifiche desideri apportare, quindi segui i passaggi descritti sopra per semplificare il nuovo layout. Potresti anche essere interessato a esplorare altre funzionalità di iOS 18, come Distraction Control .
Credito immagine: Canva. Tutti gli screenshot sono di Danny Maiorca.



Lascia un commento