4 metodi efficaci per rinominare in batch i file in Windows
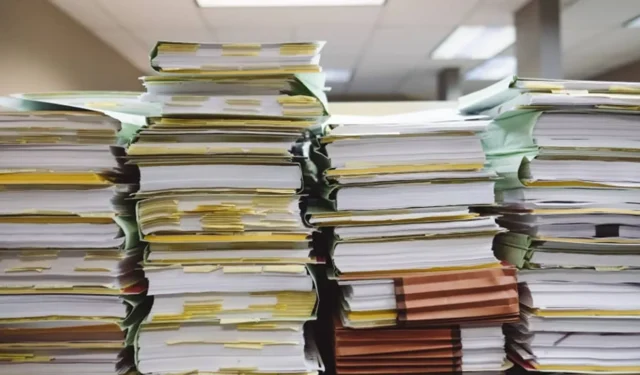
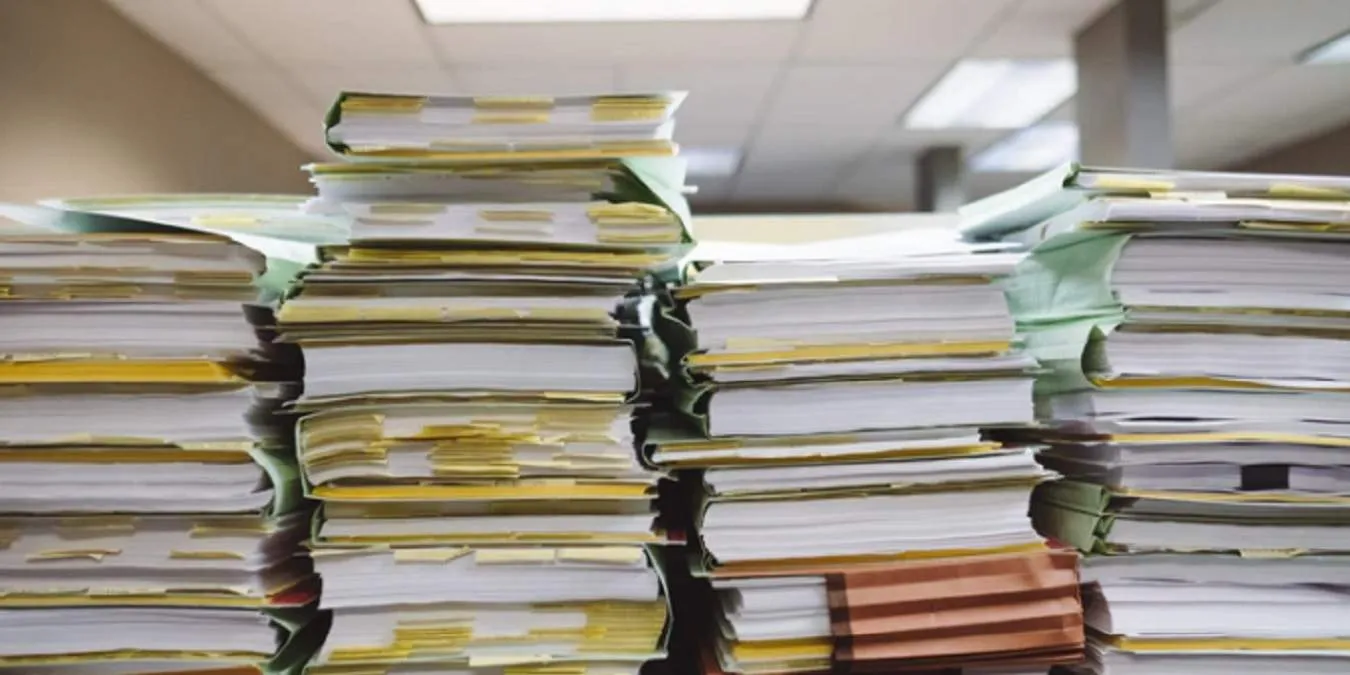
Poiché le raccolte di file digitali continuano a crescere, rinominare più file può diventare un compito arduo. Rinominare singolarmente decine o addirittura centinaia di file simili è incredibilmente dispendioso in termini di tempo. Fortunatamente, ci sono diversi metodi efficienti per rinominare i file in batch in Windows , che consentono di risparmiare tempo ed evitare frustrazioni.
È possibile utilizzare le funzionalità integrate di Windows per la ridenominazione in batch oppure optare per un’applicazione dedicata sviluppata da Microsoft che fornisce un controllo aggiuntivo sul processo di ridenominazione.
1. Utilizzo dei PowerToys
PowerToys è la suite software avanzata di Microsoft progettata per gli utenti esperti di Windows. Una delle sue caratteristiche di spicco è PowerRename , che fornisce un approccio completo e intuitivo alla ridenominazione in batch dei file su Windows 10 e Windows 11 .
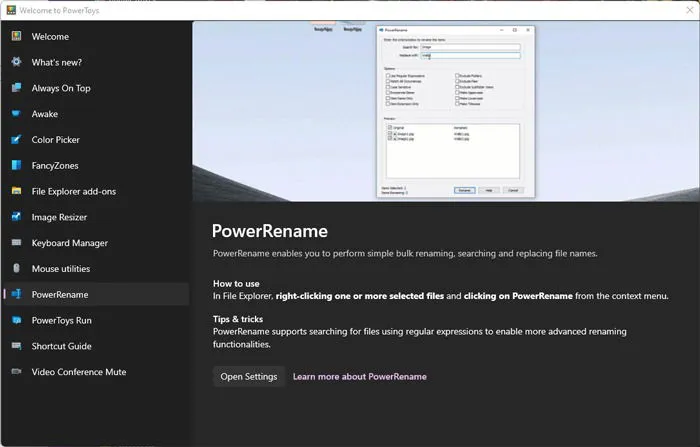
Una volta installati PowerToys , la funzionalità PowerRename sarà facilmente accessibile nel menu contestuale del tasto destro del mouse. Per rinominare i file in batch, seleziona semplicemente i file che desideri rinominare, fai clic con il tasto destro del mouse su uno di essi e scegli PowerRename (o “Mostra altre opzioni” seguito da PowerRename in Windows 11).
Apparirà la finestra di dialogo PowerRename, in cui potrai specificare caratteri, parole o numeri da cercare nei file selezionati e scegliere di rinominare tutte le istanze che corrispondono ai tuoi criteri (ad esempio, potrei sostituire tutti gli “screenshot” con “Jan” per i file che contengono il numero “3”).
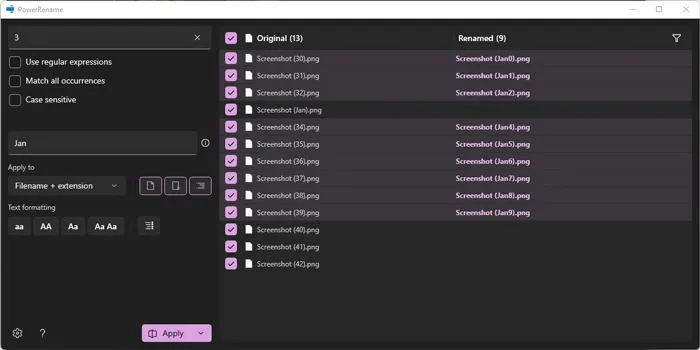
Questo strumento consente un approccio molto più mirato alla ridenominazione in batch. È possibile applicare regole diverse a vari file all’interno di una selezione e visualizzare in anteprima l’aspetto dei nuovi nomi prima di confermare le modifiche.

Una volta che sei soddisfatto delle tue scelte, clicca semplicemente su Applica.
2. Utilizzo di Esplora file
Esplora file è spesso il modo più semplice per rinominare in batch i file in Windows, sebbene non offra i controlli estesi che si trovano in PowerToys. Per rinominare in batch i file con Esplora file, basta selezionare tutti i file che si desidera rinominare, premere F2(o fare clic con il pulsante destro del mouse e selezionare rinomina) e immettere il nome desiderato per il primo file. Dopo aver premuto Invio, tutti gli altri file selezionati riceveranno automaticamente un nome sequenziale.

Ad esempio, avevo una raccolta di immagini denominate utilizzando il formato data predefinito e volevo semplificarle in qualcosa di più comprensibile, come “Gennaio 2021”. Questo metodo aggiunge in sequenza numeri tra parentesi dopo ogni nome file, aiutandoti a mantenere organizzati file simili, come una cartella di progetto o immagini di viaggio.

La ridenominazione in batch con File Explorer è semplice; tuttavia, è basilare e manca di flessibilità. Ad esempio, non puoi modificare le estensioni dei file o impedire a Windows di aggiungere la numerazione sequenziale. Per funzionalità più avanzate, puoi prendere in considerazione l’utilizzo del prompt dei comandi o di Windows PowerShell.
3. Utilizzo del prompt dei comandi
Il prompt dei comandi è uno strumento eccellente per rinominare in batch le estensioni dei file in Windows o modificare i nomi dei file. Diamo prima un’occhiata alla modifica delle estensioni dei file.
1. Per aprire il prompt dei comandi, premere Win+ R, digitare cmde premere OK.

2. Dopo l’apertura del prompt dei comandi, devi cambiare la directory nella cartella contenente i tuoi file. Puoi digitare il percorso completo o navigare fino alla cartella in Esplora file, fare clic con il pulsante destro del mouse sulla barra degli indirizzi e selezionare “Copia indirizzo”.

Dopo aver copiato il percorso, digitare cdseguito dal percorso.
Se riscontri problemi con la funzione copia e incolla, potrebbe essere necessario modificare le impostazioni del prompt dei comandi per abilitare questa funzione.

Per modificare le estensioni dei file, immettere il seguente comando:
ren *.fileext1 *.fileext2Ad esempio, se vuoi cambiare .jpg in .png, tieni presente che questo modifica solo l’estensione del file, non il formato effettivo del file.

Se il tuo obiettivo è rinominare in batch i nomi dei file stessi, seguirai un processo simile. Tuttavia, se più nomi di file condividono numerosi caratteri, potresti riscontrare errori relativi ai file duplicati. Per evitarlo, usa i caratteri jolly (punti interrogativi) per mantenere porzioni univoche dei nomi originali.
Ad esempio, se tutti i file iniziano con “01” e condividono molti caratteri, puoi usare il seguente comando:
ren *.fileext ???name.fileextIndica tutti i punti interrogativi necessari per contenere i caratteri. Se vuoi uno spazio nel nome del file, assicurati di inserirlo tra virgolette, come “???Nome file.jpg”. Se hai intenzione di spostare il nuovo nome all’inizio, posiziona i caratteri jolly di conseguenza, come Nome file????. Ad esempio, il mio comando sarebbe:
ren *.jpg ?????????January.jpg
Questo metodo può essere complesso: se i file non hanno la stessa lunghezza nei loro nomi originali, non tutti i file verranno rinominati come previsto.
4. Utilizzo di Windows PowerShell
Windows PowerShell è significativamente più capace del prompt dei comandi standard ed è comunque facile da usare per gli utenti. Per rinominare in batch i file in Windows usando PowerShell, sono necessari solo pochi semplici comandi.
Vai alla cartella contenente i tuoi file in Esplora file. In File, seleziona “Apri Windows PowerShell”.

Una volta aperto PowerShell, usa il seguente comando. Assicurati di sostituire “TestName” con il nome di base del file desiderato e di applicare l’estensione file corretta.
dir | %{$x=0} {Rename-Item $_ -NewName "TestName$x.jpg"; $x++ }

Questo comando elabora tutti i file nella directory, passandoli al Rename-Itemcomando e rinominandoli nel formato “TestName*”, dove * indica numeri sequenziali generati tramite “$x”. Ciò garantisce che ogni file abbia un nome univoco.
Se è necessario modificare le estensioni di tutti i file in una directory, eseguire il comando seguente.
Get-ChildItem *.jpg | Rename-Item -NewName { $_.Name -replace '.jpg','.png' }
Questo comando prende tutti i file con estensione . jpg nella directory e li rinomina in . png.

Per ulteriori informazioni sul Rename-Itemcomando, fare riferimento alla documentazione Microsoft , che fornisce definizioni ed esempi.
Quale di questi metodi preferisci? Mentre PowerShell può sembrare intimidatorio per i principianti, diventa piuttosto divertente una volta acquisita una certa familiarità. Inoltre, ti consente di disinstallare le app preinstallate indesiderate.
Questa guida ha lo scopo di assisterti, ma sentiti libero di condividere i tuoi pensieri e qualsiasi altro metodo prezioso per rinominare i file in batch. Inoltre, se hai intenzione di spostare file in massa usando File Explorer, assicurati di esplorare queste tecniche efficaci per copiare rapidamente più file.



Lascia un commento