4 semplici modi per uscire da un crash di Ubuntu

Non esiste un solo modo per uscire da un crash su Ubuntu o su qualsiasi altro sistema Linux. Le circostanze attorno a un incidente sono sempre diverse. Detto questo, ci sono un paio di metodi collaudati che puoi utilizzare a seconda della gravità del problema.
1. Riavviare Wayland Compositor
La maggior parte dei “crash” su Ubuntu sono causati da un demone Wayland che non risponde. Se non lo conosci, Wayland è il server di visualizzazione che gestisce l’ambiente grafico Linux. È un software di grandi dimensioni ed è una delle prime cose a rompersi quando qualcosa va storto.
Poiché Wayland è solo un servizio come qualsiasi altro in esecuzione sul sistema, dovresti essere in grado di interromperlo e riavviarlo. Per fare ciò, dovrai accedere a una console diversa.
Esiste un modo abbastanza semplice per farlo: premi Ctrl + Alt + F3. Su un sistema Ubuntu che esegue GNOME, questo ti porterà a una sessione TTY. Dovrebbe funzionare anche con altri ambienti desktop. In caso contrario, prova i diversi tasti funzione. Se non succede assolutamente nulla, prova prima a premere Alt + SysRq + R. Nel caso in cui nulla di tutto ciò funzioni, passa a un metodo diverso.
Una volta che sei nella console, puoi usarla come faresti con qualsiasi altro terminale. Accedi e prova a riavviare il server Wayland.
Per KDE, puoi anche riavviare il compositore Wayland sostituendo gdm con “sddm”.
Ciò dovrebbe riavviare Wayland, ma in caso contrario, puoi provare a terminare l’intera sessione.
Nel caso in cui non funzioni, prova a riavviare il sistema.
2. Ingresso SSH
Questa è un’altra soluzione per un server Wayland che non risponde. A volte l’accesso alla console è troppo complicato o semplicemente non funziona. In tal caso, potresti comunque essere in grado di entrare nel sistema tramite la tua rete con SSH. Se la tua installazione di Ubuntu non esegue SSH, è abbastanza semplice da installare.
Puoi passare a un altro computer e utilizzare SSH per accedere a Ubuntu. Usa il tuo nome utente e l’indirizzo IP della tua macchina Ubuntu.
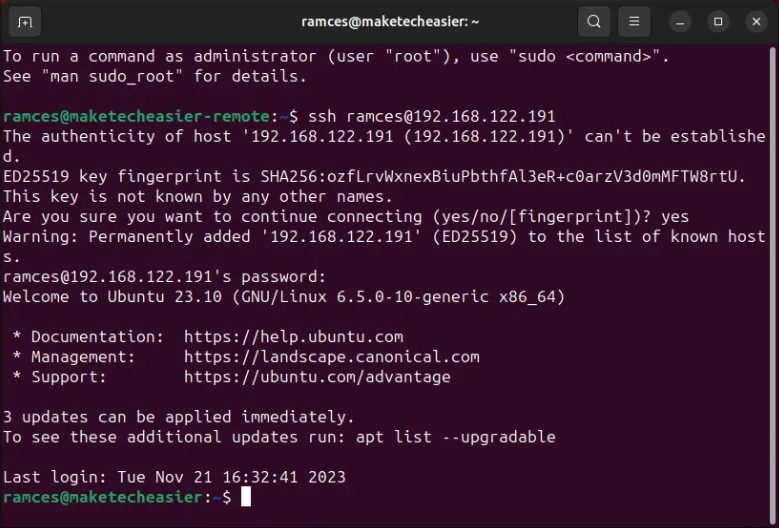
Una volta entrato, puoi utilizzare il terminale come faresti normalmente. Ancora una volta, puoi provare a riavviare Wayland.
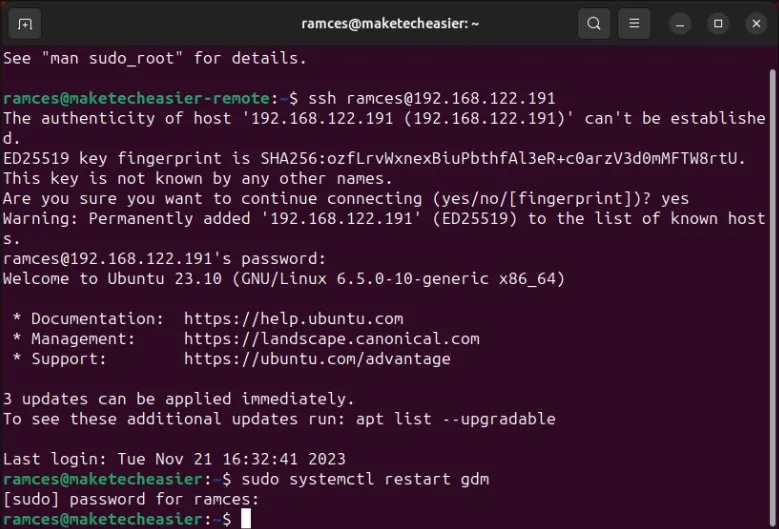
Se il problema persiste, prova a interrompere il processo o a riavviare la macchina.
3. Alt + SysRq + REISUB
Non è sempre il server Wayland a bloccare un sistema Linux. Potrebbe trattarsi di un vero e proprio crash dell’intero sistema. Per fortuna, il kernel Linux dispone di strumenti integrati che consentono il controllo di basso livello del sistema nel caso in cui tutto il resto vada storto. Questi comandi sono accessibili premendo la combinazione di Alt e SysRq sulla tastiera. Questa combinazione di tasti dice al kernel Linux di smettere di ascoltare praticamente tutto il resto e di prestare attenzione all’input dell’utente.
Per evitare completamente il crash e riavviare il sistema, tieni premuto Alt + SysRq, quindi inserisci i seguenti tasti in ordine: R – E – I – S – U – B. (Questo è l’opposto della parola “BUSIER”.) Quella combinazione di tasti sottrarrà il controllo della tastiera a Wayland, terminerà tutti i processi in esecuzione sulla macchina, sincronizzerà i dati sui dischi rigidi, smonterà le unità e riavvierà il sistema . Essenzialmente, simula manualmente il processo di spegnimento.
Quando il sistema si riavvia, tutto dovrebbe essere normale.
4. Chroot dal Live CD
Cosa succede se non è normale? Cosa succederebbe se accadesse qualcosa di veramente brutto e il sistema si rompesse e non si avviasse? C’è qualcosa che puoi provare anche in quella situazione. Avrai bisogno di una Ubuntu live USB, quindi se non ne hai già una, è una buona idea averne comunque una a portata di mano.Ubuntu live USB un>
Avvia il tuo computer tramite USB live. Seleziona “Prova Ubuntu” e fai clic su “Avanti”.
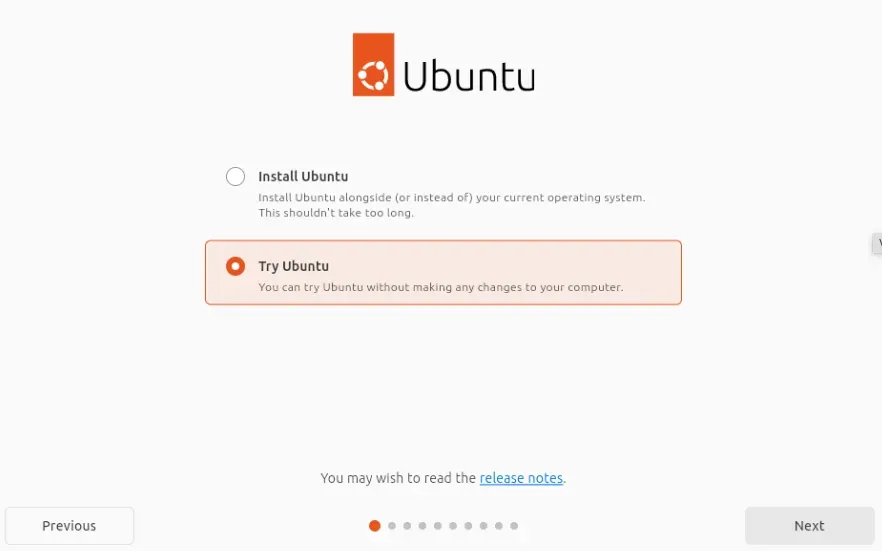
Apri una nuova sessione del terminale e crea alcune directory su cui lavorare:
Monta le partizioni del tuo computer in quelle directory. Controlla le etichette effettive delle partizioni.
Montare un paio di directory di sistema nella struttura delle directory di ripristino per assicurarsi che tutto funzioni correttamente.
Infine, usa chroot per modificare la directory root nella root del tuo sistema Ubuntu in crash. Ciò ti consentirà di utilizzare effettivamente il sistema in crash.
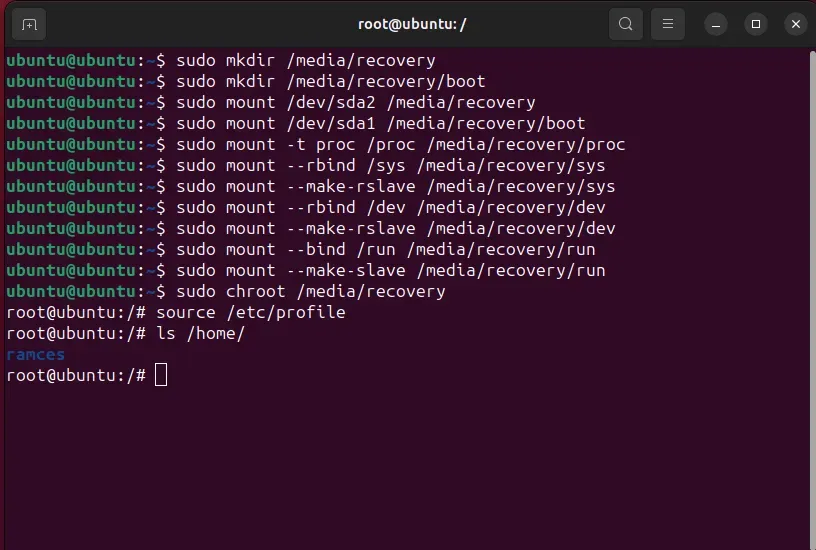
Ora che sei nel sistema, puoi provare a eseguirne il debug e trovare esattamente cosa non funziona. Visto che non riesci ad avviarlo, ripristinare il bootloader GRUB sarebbe un buon punto di partenza. Se hai un aggiornamento non funzionante, puoi anche eseguire Apt da qui e aggiornerà il tuo sistema o riparare il tuo gestore pacchetti.
Ancora una volta, non ci sarà una soluzione universale da qui, ma almeno puoi accedere al tuo sistema per capirlo.
Nel raro caso in cui il tuo sistema sia effettivamente danneggiato in modo irreparabile, utilizza l’USB live per eseguire il backup dei file dalla directory /home su un disco rigido esterno o di rete. Scopri subito ulteriori informazioni su alcuni dei migliori software di backup per Linux.
Credito immagine: Donna adulta arrabbiata che guarda video online sul laptop di DepositPhotos. Tutte le modifiche e gli screenshot di Ramces Red.
Lascia un commento