4 semplici modi per pulire il registro in Windows 11
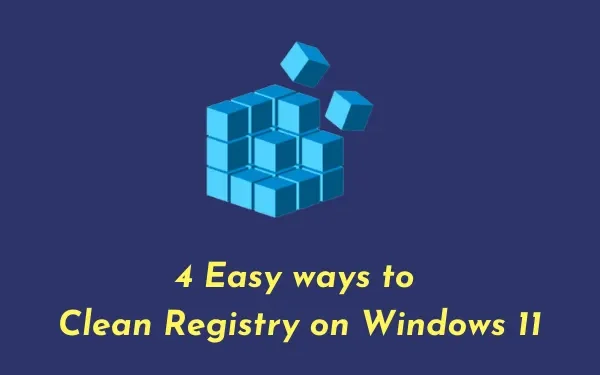
Il registro è la spina dorsale dietro tutti i processi o operazioni che eseguiamo sui PC Windows 11 o 10. Ogni volta che si verifica un problema, puoi risolverlo semplicemente modificando il registro. Tuttavia, cosa succede se il registro stesso si danneggia e inizia a non funzionare correttamente di tanto in tanto? Questa guida presenta quattro metodi di lavoro che possono aiutare a pulire le voci del registro su Windows 11/10.
Con l’eliminazione del registro, ciò che intendiamo è ripristinare il suo stato originale o il modo in cui funzionava dopo un’installazione pulita. In questo modo non solo si risolveranno i registri danneggiati, ma si risolveranno anche problemi come installazioni di app indesiderate, rimozione di dati corrotti/obsoleti/obsoleti e altri. Esploriamo come pulire il registro su Windows 11
Dovrei pulire regolarmente il mio registro?
La causa principale di qualsiasi problema può essere risolta pulendo il registro. Questo è il motivo per cui è necessario pulirlo regolarmente sul sistema operativo Windows 11.
Come creare un backup del registro?
Seguire le istruzioni seguenti per creare un backup del registro su PC Windows 11 o 10 –
- Premere ” Tasto Windows + R ” per richiamare la finestra di dialogo Esegui.
- Digita ”
regedit” nel comando Esegui e premi OK. - Vai su File e seleziona l’opzione – Esporta .
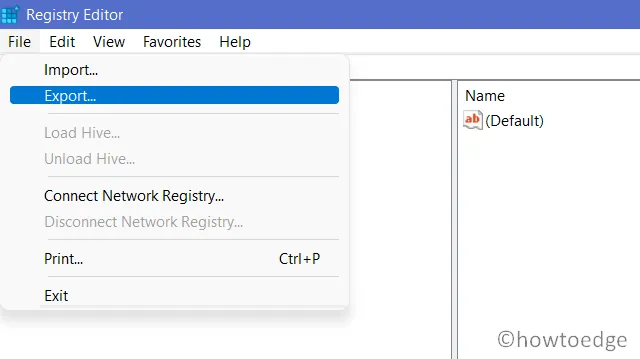
- Dai un nome a questo backup e premi Salva .
L’intero processo di backup richiederà circa 5-10 minuti a seconda di quante voci sono presenti nel registro.
Come posso pulire il registro su Windows 11/10?
Ora che hai creato un backup del registro, utilizza uno dei metodi seguenti per eliminare il registro:
- Utilizzando il file del registro di backup
- Esecuzione del ripristino all’avvio di Windows (modalità provvisoria)
- Esecuzione del comando DISM
- Tramite lo strumento Pulizia disco
1] Utilizzando il file di registro di backup
Se hai generato un backup del registro qualche tempo fa quando il tuo PC funzionava bene, puoi usarlo per risolvere i tuoi problemi attuali. Per fare ciò procedere con le seguenti istruzioni.
- Premere contemporaneamente il ” tasto Windows + R ” per aprire la finestra di dialogo Esegui.
- Digitare ”
regedit” nella finestra di dialogo Esegui. - Premi il pulsante OK .
- Vai al menu File nella barra in alto e seleziona Importa .
- Ora, vai alla cartella in cui si trova il vecchio backup del registro.
- Seleziona quel file e premi il pulsante – Apri .
Il file scelto inizierà ora a sostituire i file correnti nel registro. Spero che questo metodo da solo risolva il problema che stai affrontando.
2] Esecuzione della riparazione all’avvio di Windows (in modalità provvisoria)
Nel caso in cui non disponi di alcun backup del registro prima che si verificassero i problemi recenti, puoi avviare la riparazione all’avvio su Windows 11/10. Per questo, devi prima avviare la modalità provvisoria. Ecco i passaggi essenziali su cui lavorare:
- Fare clic con il tasto destro sull’icona di Windows e selezionare Impostazioni .
- Nella pagina Impostazioni, fare clic su Sistema e quindi su Ripristino (riquadro a destra).
- Fai clic su Riavvia ora e il tuo dispositivo si avvierà in WinRE.
Ora che ti trovi all’interno dell’ambiente ripristino Windows (WinRE), procedi come segue:
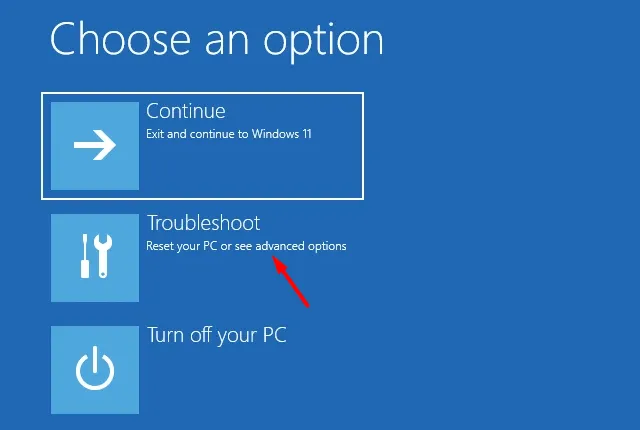
- Fare clic su Risoluzione dei problemi , quindi su Opzioni avanzate .
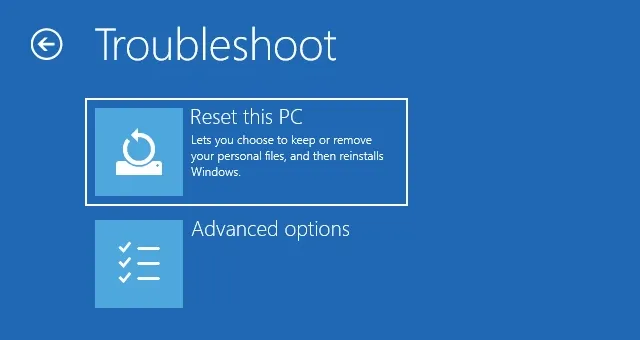
- Otterrai un totale di 6 opzioni, seleziona Impostazioni di avvio.

- Fare clic su Riavvia nuovamente.
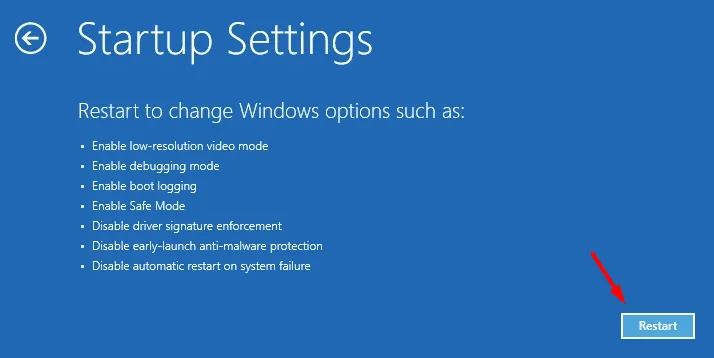
- Utilizzando la tastiera, premere il tasto “5” per abilitare la modalità provvisoria con rete.
- Il tuo dispositivo ora si avvierà in modalità provvisoria. Questo è fondamentalmente uno stato diverso in cui tutte le app e i servizi di terze parti non vengono eseguiti.
- Successivamente avvia l’editor del registro e vai al percorso seguente:
Calcolo\HKEY_CURRENT_USER\SOFTWARE
- In questa posizione vedrai un elenco di app che potresti aver già disinstallato. Nel caso in cui trovi un’applicazione di questo tipo qui, fai clic con il pulsante destro del mouse su quell’app e premi Elimina . Se viene visualizzata una finestra di conferma, fare clic su Sì .
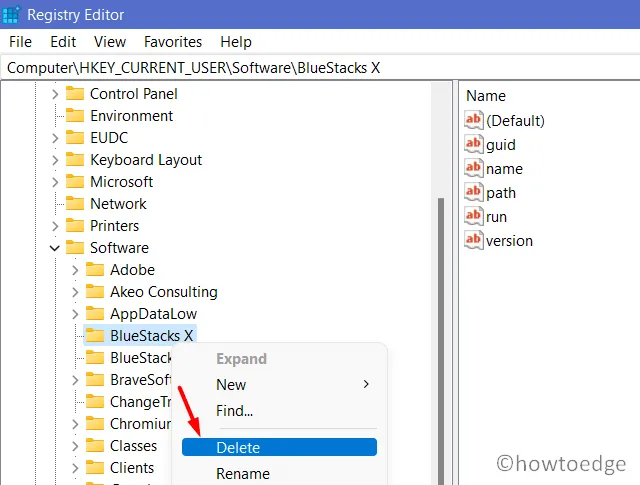
- In questo modo verranno rimossi tutti i file rimanenti o residui del programma già disinstallato.
Fai lo stesso per tutte le app che sai per certo non sono in esecuzione sul tuo computer. L’eliminazione di qualsiasi cartella già in uso avrà un grave impatto sul tuo dispositivo. Quindi, procedi con cautela.
3] Utilizzando lo strumento di pulizia del disco
Un altro strumento utile di Microsoft per riparare i registri corrotti è l’esecuzione dello strumento Pulizia disco. Utilizzando questo, è possibile eliminare facilmente la cache archiviata inutilmente, i vecchi file di installazione e molti altri file non essenziali. Ecco come puoi eseguire questo programma di utilità:
- Usa Win + S per avviare la finestra di ricerca.
- Digita pulizia disco nella casella di ricerca e premi il tasto Invio.
- Utilizzando il menu a discesa, seleziona C:\ drive e premi OK .
- Lascia funzionare questo strumento e analizza gli spazi che può liberare.
- Una volta completata l’analisi, premi l’opzione – Pulisci file di sistema .
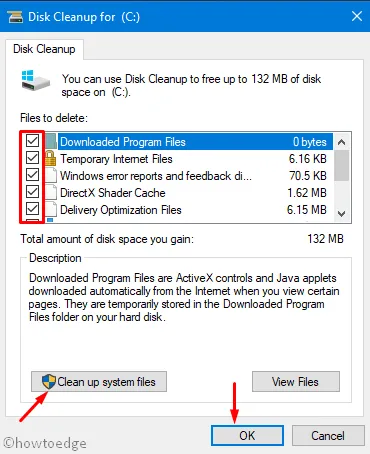
- Ripeti i passaggi che hai già eseguito, ad esempio scegli l’unità C:\ e lascia che analizzi gli spazi di sistema che può liberare. L’intero processo di scansione richiederà alcuni minuti per individuare dati danneggiati, file temporanei o vecchi file di installazione.
- Seleziona tutte le caselle di controllo e premi OK .
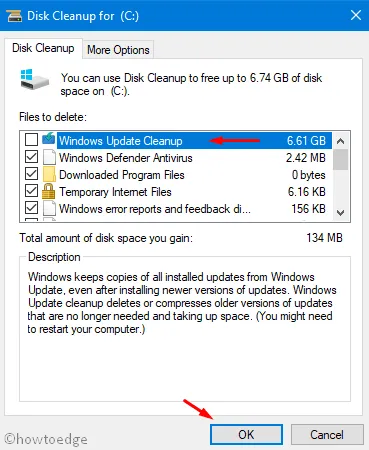
- Se viene visualizzata una finestra di conferma, premi Elimina file .
Una volta terminato, riavvia il PC in modo che le recenti modifiche diventino effettive dal prossimo accesso.
4] Utilizzando il comando DISM
Per risolvere qualsiasi danneggiamento all’interno dell’immagine di Windows 11/10, puoi anche avvalerti dell’aiuto di un programma da riga di comando, ad esempio DISM. L’esecuzione di questo strumento aiuterà a scansionare e riparare tutti quei file che sono obsoleti o che sono stati danneggiati in qualche modo. Ecco come utilizzare lo strumento DISM in Windows 11 –
- Avvia il prompt dei comandi come amministratore .
- Sulla console elevata, digita quanto segue e premi Invio –
DISM /Online /Pulizia-Immagine /ScanHealth
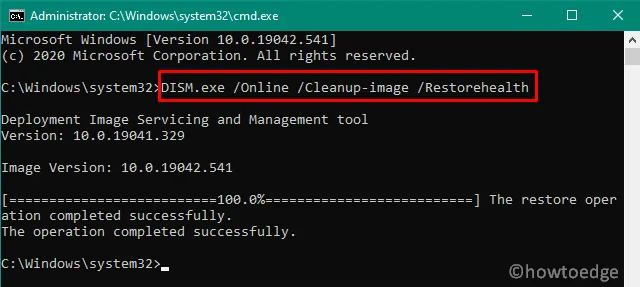
- Questo programma impiegherà 15-20 minuti per trovare e riparare eventuali danni all’interno dell’immagine di Windows 11. In alcuni scenari, i tempi possono aumentare anche a seconda del numero di file danneggiati da correggere. Non preoccuparti, lascia che questo codice faccia ciò che sa fare meglio.
- Al termine di questo processo, riavvia il computer in modo che le modifiche apportate diventino effettive dal successivo accesso.
Ora che hai applicato tutte e quattro le soluzioni alternative descritte sopra, controlla se il tuo dispositivo funziona perfettamente.



Lascia un commento