3D non funziona in Google Maps su PC: 5 modi per risolverlo
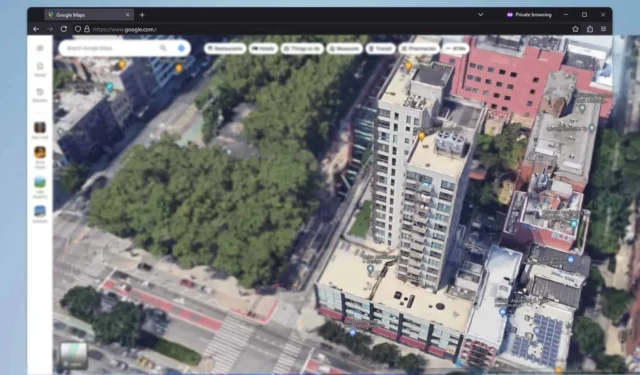
Hai problemi a far funzionare la vista 3D in Google Maps sul tuo PC? Non sei il solo. Molti utenti hanno questo problema, ma la buona notizia è che ci sono diverse soluzioni che puoi provare per farlo funzionare di nuovo.
Perché Google Maps non mostra il 3D?
Questo solitamente accade se la modalità Globe non è abilitata o se l’accelerazione hardware è disabilitata.
Cosa posso fare se il 3D non funziona nella versione per PC di Google Maps?
Puoi provare ad aggiornare il browser o a utilizzare la modalità di navigazione in incognito per verificare se il problema persiste.
1. Abilita la vista globale
- Apri Google Maps.
- Apri Livelli e fai clic su Altro .
- Imposta Tipo di mappa su Satellite e seleziona Vista globale .
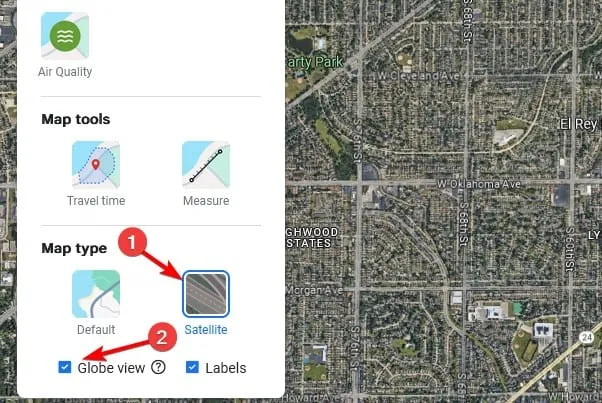
- Sul lato destro sarà ora disponibile la vista 3D .
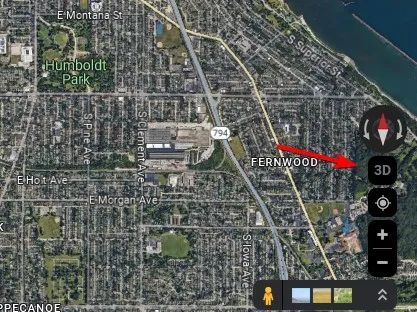
Per saperne di più sulla vista satellitare, abbiamo un’intera guida dedicata ad abilitare la vista satellitare in Google Maps, quindi non perdertela.
2. Assicurarsi che l’accelerazione hardware sia abilitata
- Apri Google Chrome cliccando sulla sua icona.
- Fare clic sul menu a tre punti (⋮) nell’angolo in alto a destra.
- Selezionare Impostazioni dal menu a discesa.
- Nella sezione Sistema , assicurati che l’ opzione Usa accelerazione hardware quando disponibile sia attivata.
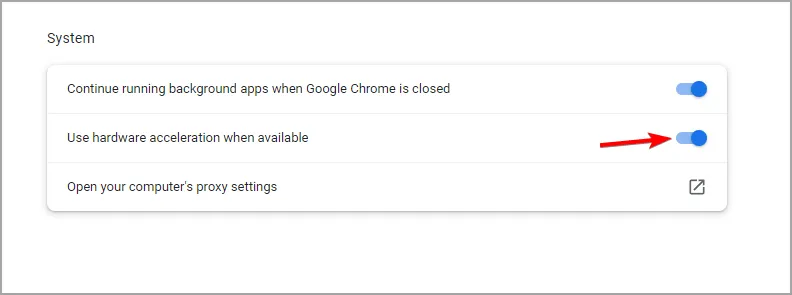
- Riavvia Chrome chiudendolo completamente e riaprendolo.
3. Controllare lo stato di WebGL
- Apri Google Chrome.
- Digitare quanto segue nella barra degli indirizzi e premere Invio:
chrome://gpu - Scorri verso il basso per trovare la sezione WebGL .
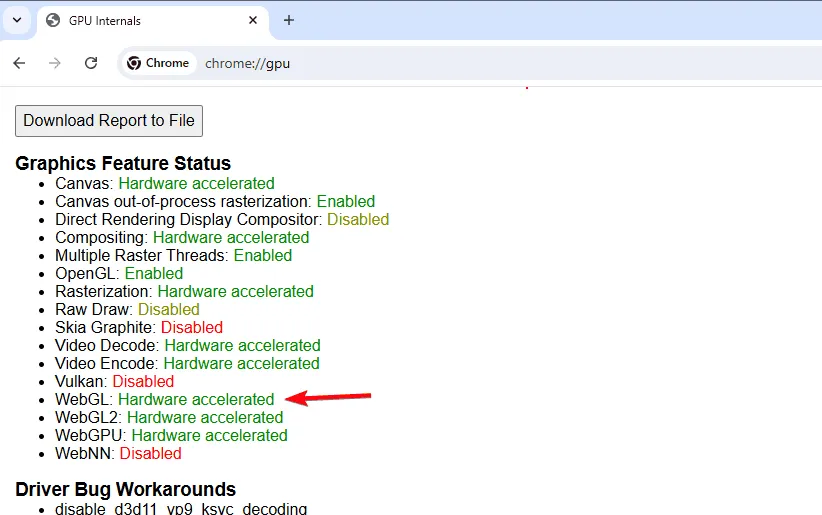
- Assicurarsi che WebGL sia abilitato e accelerato tramite hardware.
4. Cancellare la cache e i cookie
- Apri Google Chrome.
- Fare clic sul menu a tre punti (⋮) nell’angolo in alto a destra.
- Vai su Altri strumenti e poi su Cancella dati di navigazione .
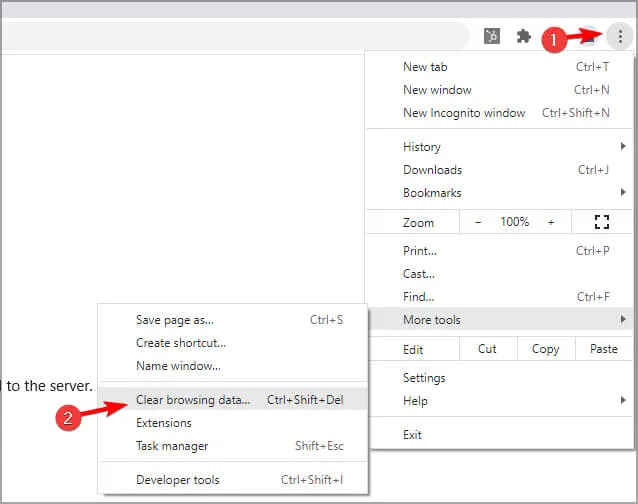
- Seleziona Cookie e altri dati del sito e Immagini e file memorizzati nella cache .

- Fare clic su Cancella dati .
5. Disattivare le estensioni problematiche
- Apri Google Chrome.
- Fare clic sul menu a tre punti (⋮) nell’angolo in alto a destra.
- Vai su Estensioni e poi su Gestisci estensioni .
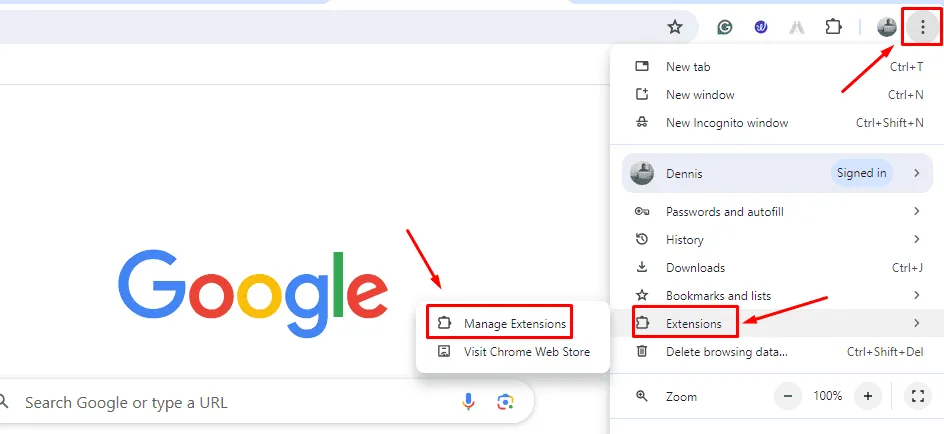
- Disattiva tutte le estensioni disattivandole.

- Riavvia Chrome e verifica se la visualizzazione 3D di Google Maps funziona.
Seguendo questi passaggi dovresti riuscire a risolvere il problema di Google Maps 3D che non funziona sul tuo PC.
Questo non è l’unico problema che potresti riscontrare: molti hanno segnalato che Google Maps è lento su Windows, mentre altri hanno segnalato che Google Maps non funziona affatto.
Tuttavia, questi problemi possono essere facilmente risolti seguendo le istruzioni contenute in questa guida.



Lascia un commento