3 modi per annullare la registrazione del tuo PC al programma Windows Insider
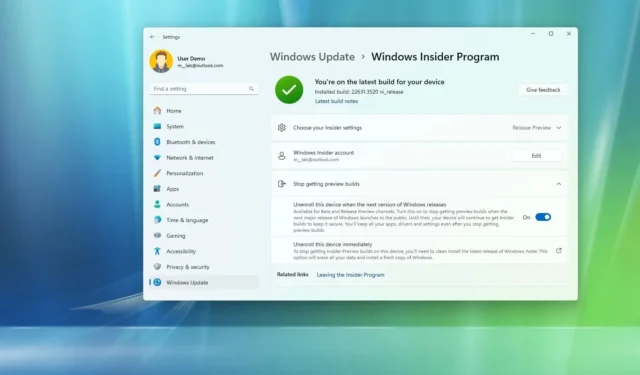
- Per uscire dal programma Windows Insider, apri Impostazioni > Windows Update > Programma Windows Insider , fai clic su “Interrompi la ricezione delle build di anteprima” e attiva l’ interruttore “Annulla registrazione di questo dispositivo al rilascio della prossima versione di Windows” .
- In alternativa, puoi utilizzare un’installazione pulita o le impostazioni di ripristino se hai perso il periodo di tolleranza o se l’opzione è disattivata.
- Queste istruzioni si applicano a tutte le versioni di Windows 11.
Su Windows 11, se registri il tuo computer al programma Windows Insider, hai almeno tre modi per annullare la registrazione o abbandonare il programma, ma l’opzione che dovrai utilizzare dipenderà dalla situazione di sviluppo del sistema operativo. Lasciatemi spiegare.
Il programma Windows Insider è un “programma” che Microsoft ha progettato per consentire agli sviluppatori e agli appassionati di accedere in anticipo alle funzionalità e alle modifiche su cui l’azienda sta lavorando per la versione successiva e anche per la versione corrente del sistema operativo.
Al momento in cui scriviamo, l’ultima versione sviluppata è la versione 24H2 (o Aggiornamento 2024) per Windows 11.
Il programma include quattro canali, Canary, Dev, Beta e Release Preview, ciascuno dei quali presenta in anteprima una diversa fase di sviluppo. The Canary Channel include anteprime per le ultime modifiche alla piattaforma nelle prime fasi del ciclo di sviluppo. Queste build possono essere instabili, non includono molta documentazione e sono consigliate solo a utenti altamente tecnici. Il Dev Channel è anche per utenti avanzati poiché questa build in genere conterrà bug e sarà instabile.
D’altra parte, il canale Beta è per chiunque desideri testare le funzionalità imminenti o convalidare le app e il canale di anteprima di rilascio di solito offre la build finale della prossima versione di Windows 11 prima che sia disponibile per tutti.
L’unico problema con il programma è che la disattivazione non è semplice. Di solito, quando lo sviluppo di una nuova versione del sistema operativo volge al termine, Microsoft avvisa gli utenti tramite il sito Web del blog Windows Insider del breve periodo in cui è sicuro rimuovere il computer dai canali specifici senza reinstallarlo e preservare le impostazioni dei file e app.
Se perdi il periodo finestra o desideri annullare immediatamente la registrazione, puoi eseguire un’installazione pulita del sistema operativo. Questa opzione prevede anche il ripristino dei file dal backup, la reinstallazione delle app e la riconfigurazione delle impostazioni.
Se vuoi prenderti una pausa dal programma o hai bisogno del computer per un progetto diverso, hai diversi modi per annullare l’iscrizione al programma Windows Insider, anche se hai installato un’anteprima del prossimo sviluppo di Windows.
In questa guida ti insegnerò i passaggi per rimuovere il tuo laptop o computer desktop dal programma Windows Insider.
Queste istruzioni si applicano a qualsiasi versione di Windows 11, incluse le versioni 24H2, 23H2, 22H2 e 21H2.
- 1. Annulla l’iscrizione al programma Insider senza perdere file
- 2. Annullare l’iscrizione al programma Insider con la reinstallazione
- 3. Annulla l’iscrizione al programma Insider dopo aver installato un’altra versione
1. Annulla l’iscrizione al programma Insider senza perdere file
Per disattivare con garbo il programma Windows Insider senza perdere i file o eseguire la reinstallazione, attenersi alla seguente procedura:
-
Apri Impostazioni su Windows 11.
-
Fare clic su Windows Update .
-
Fare clic sulla pagina del programma Windows Insider .
-
Fai clic sull’impostazione “Interrompi la ricezione delle build di anteprima” .
-
Attiva l’ interruttore “Annulla registrazione di questo dispositivo al rilascio della prossima versione di Windows” .

Una volta completati i passaggi, il computer continuerà a ricevere le anteprime di Windows, ma una volta arrivata la versione finale, il dispositivo si disattiverà con garbo dal programma.
A questo punto il computer avrà la versione finale del sistema operativo e continuerà a ricevere gli aggiornamenti finché la nuova versione sarà supportata.
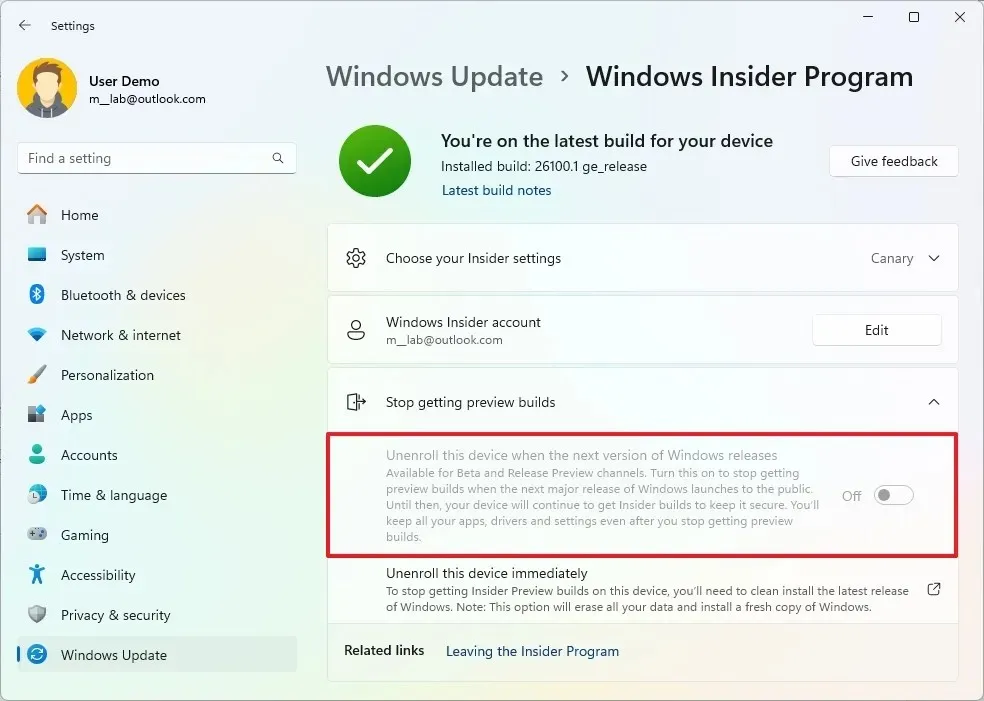
Se l’opzione è disattivata e hai un computer registrato nei canali Dev o Canary, l’unico modo per rimuovere il dispositivo dal programma è utilizzare un’installazione pulita.
2. Annullare l’iscrizione al programma Insider con la reinstallazione
Se hai trascorso il periodo di tolleranza per uscire dal programma o l’opzione di annullamento della registrazione è disattivata, puoi rimuovere il computer dal programma Insider cancellando la configurazione corrente e iniziando con una nuova installazione.
Per eseguire un’installazione pulita per annullare la registrazione del PC al programma Insider, utilizzare questi passaggi:
-
Avviare il PC con l’ unità flash USB di Windows 11 .
-
Premere un tasto qualsiasi per continuare.
-
Fare clic sul pulsante Avanti .
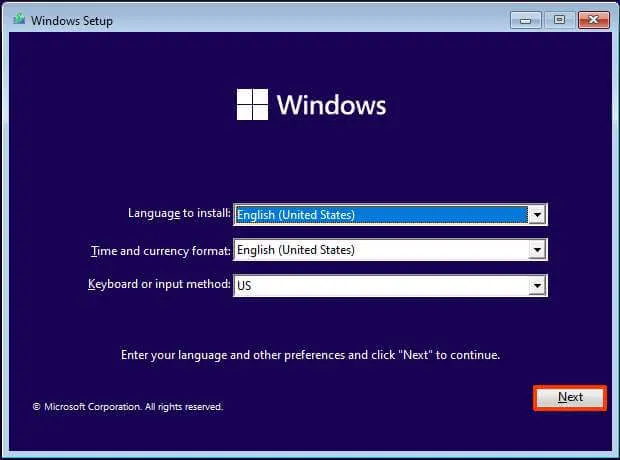
-
Fare clic sul pulsante Installa ora .
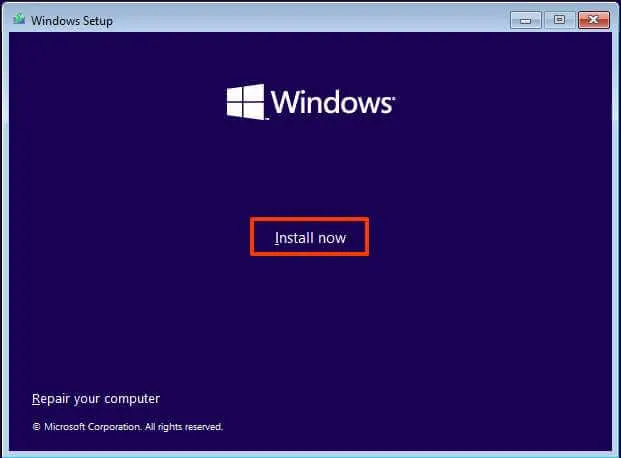
-
Fai clic sull’opzione “Non ho un codice prodotto” .
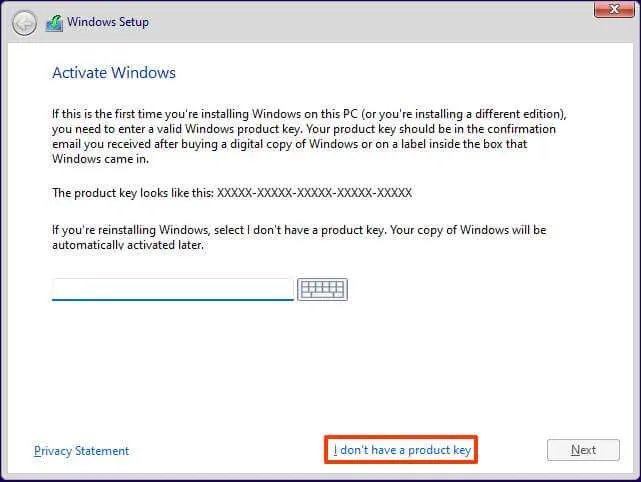
-
Seleziona l’edizione di “Windows 11” attivata dalla chiave di licenza (se applicabile).
-
Seleziona l’ opzione “Accetto i termini della licenza” .
-
Fare clic sul pulsante Avanti .
-
Seleziona l’ opzione “Personalizzata: installa solo Windows (avanzata)” .
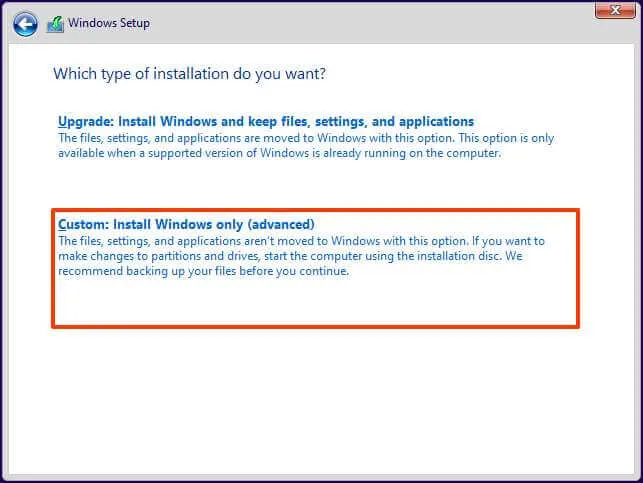
-
Seleziona ciascuna partizione sul disco rigido in cui installare Windows 11 e fai clic sul pulsante “Elimina” . (In genere, l'”Unità 0″ è l’unità che contiene tutti i file di installazione.)
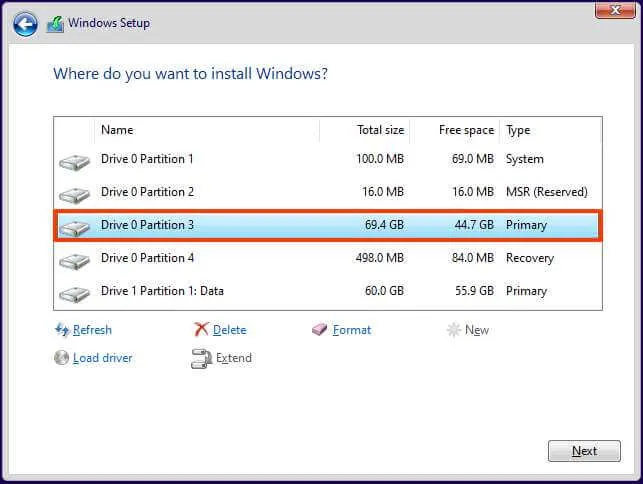 Avviso: quando si elimina una partizione, vengono eliminati anche tutti i dati sull’unità. Inoltre, non è necessario eliminare le partizioni da un disco rigido secondario.
Avviso: quando si elimina una partizione, vengono eliminati anche tutti i dati sull’unità. Inoltre, non è necessario eliminare le partizioni da un disco rigido secondario. -
Selezionare il disco rigido (Unità 0 Spazio non allocato) per installare una nuova copia del sistema operativo.
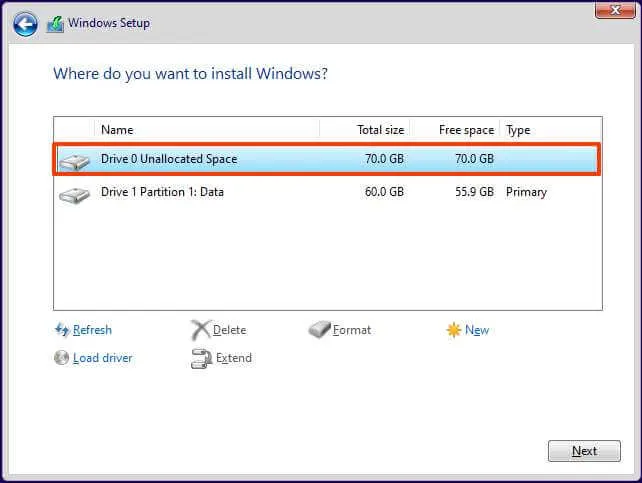
-
Fare clic sul pulsante Avanti .
-
Continua con le indicazioni visualizzate sullo schermo per completare l’ esperienza pronta all’uso (OOBE) .
Dopo aver completato i passaggi, il computer verrà avviato con una nuova installazione di Windows 11 dalla stabile Chanel.
Il “canale stabile” non è realmente un canale. È un modo per riferirsi alla versione ufficiale di Windows che non è in anteprima.
Puoi anche procedere con l’installazione pulita utilizzando il file ISO, WinRE o Media Creation Tool. L’altra mia guida spiega questi metodi di installazione in modo più dettagliato.
3. Annulla l’iscrizione al programma Insider dopo aver installato un’altra versione
In alternativa, se non hai installato una seconda anteprima della prossima versione di Windows 11 e non vuoi reinstallare il sistema operativo, puoi utilizzare le impostazioni di ripristino per tornare alla versione precedente e poi utilizzare la funzione “Windows Insider Impostazioni” per disattivare con garbo il programma.
Per rimuovere il computer dal programma Windows Insider anche dopo aver installato la prima anteprima della versione successiva, utilizzare questi passaggi:
-
Apri Impostazioni .
-
Fare clic su Sistema .
-
Fare clic sulla pagina di ripristino sul lato destro.
-
Fai clic sul pulsante Indietro nella sezione “Opzioni di ripristino”.
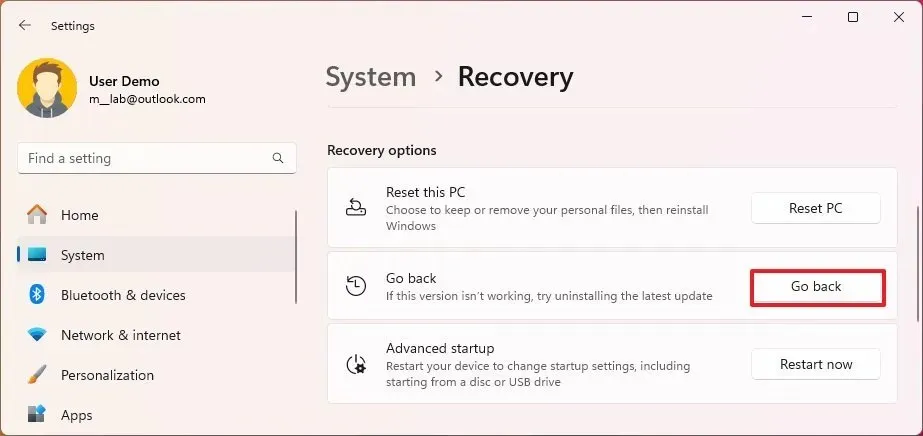
-
Fare clic sul pulsante Avanti .
-
Fare clic sul pulsante “No, grazie” .
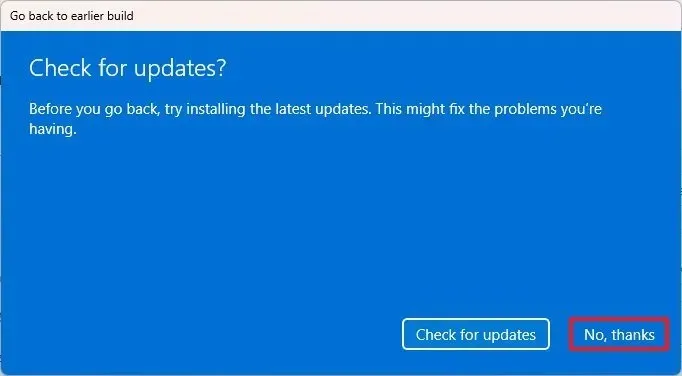
-
Fare clic sul pulsante Avanti .

-
Fare nuovamente clic sul pulsante Avanti .
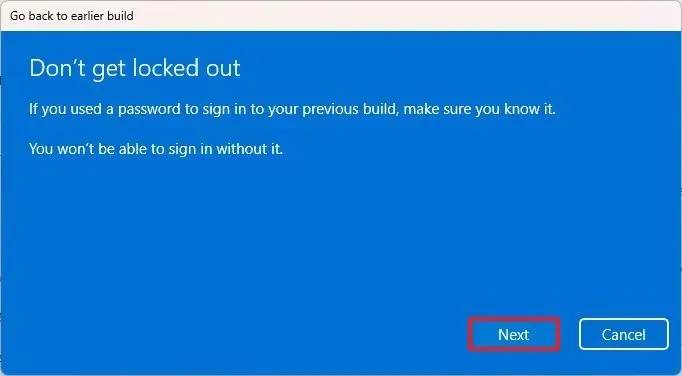
-
Fare clic sul pulsante Torna indietro .
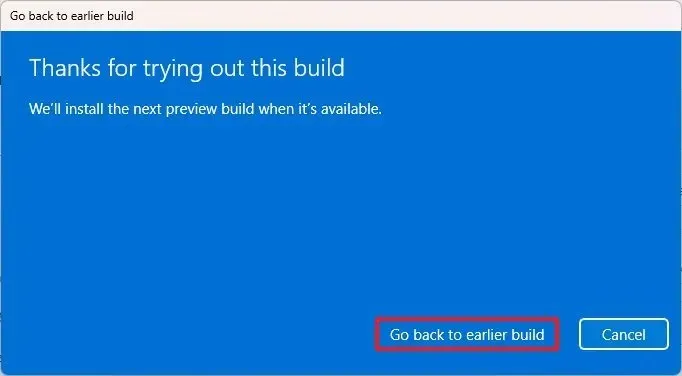
-
Apri Impostazioni su Windows 11.
-
Fare clic su Windows Update .
-
Fare clic sulla pagina del programma Windows Insider .
-
Fai clic sull’impostazione “Interrompi la ricezione delle build di anteprima” .
-
Attiva l’ interruttore “Annulla registrazione di questo dispositivo al rilascio della prossima versione di Windows” .
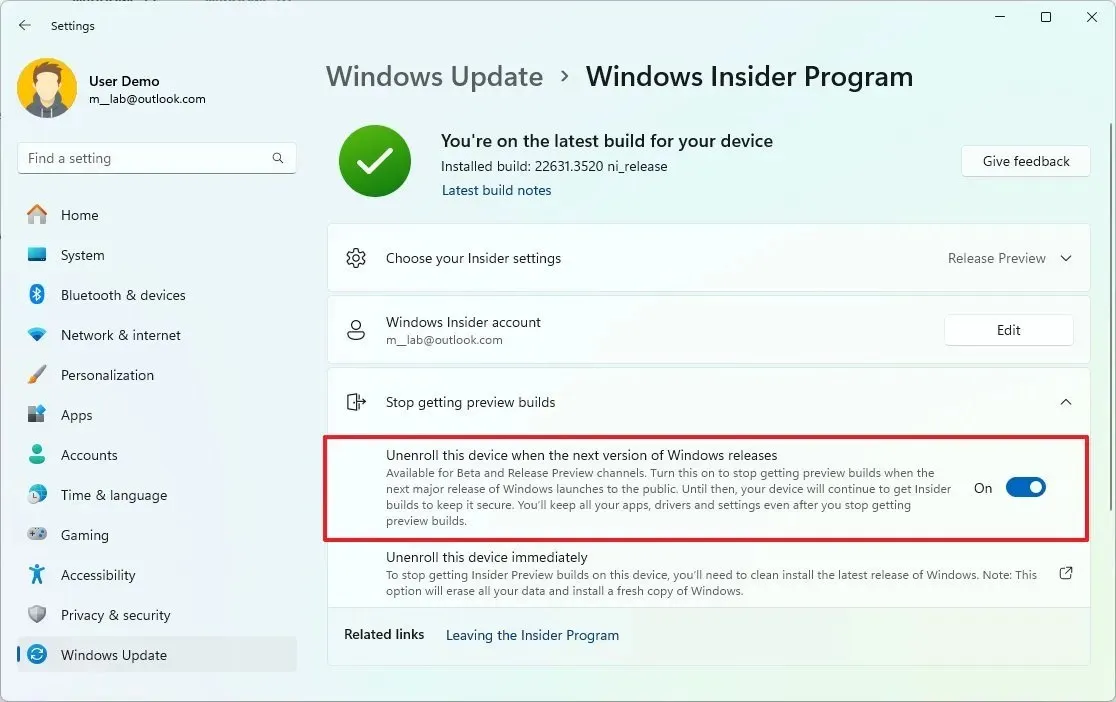
Una volta completati i passaggi, il sistema rimuoverà il dispositivo dal Programma Insider, mantenendo installata e supportata la versione più aggiornata di Windows 11.
Indipendentemente dal metodo scelto per annullare l’iscrizione, puoi sempre iscriverti nuovamente al programma tramite la pagina delle impostazioni del “Programma Windows Insider” e utilizzare il pulsante “Inizia” .
Se avete domande , fatemelo sapere nei commenti qui sotto.



Lascia un commento