3 modi per reimpostare la password di Windows
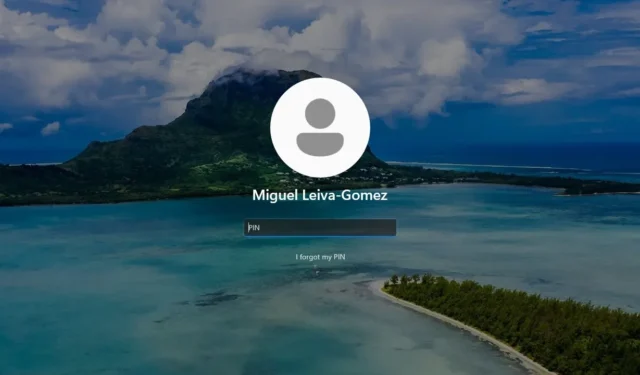
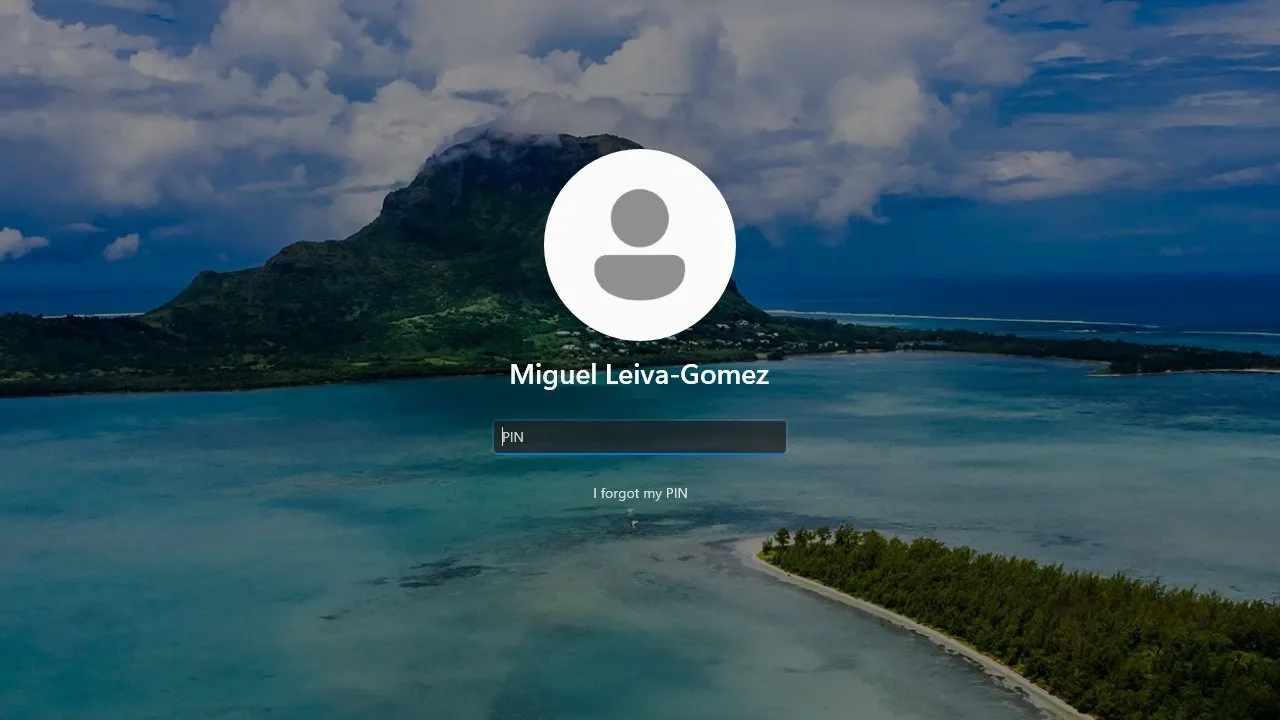
Esistono diversi motivi per cui potresti dimenticare la password di accesso a Windows. Se succede a te, questa guida mostra come eseguire una reimpostazione della password di Windows.
1. Recupero della password dalla schermata di accesso
Windows ha una comoda funzionalità che ti consente di recuperare la password di accesso dalla schermata di avvio iniziale. La procedura per reimpostare la password varia a seconda che si utilizzi un PIN o la password dell’account.
Se utilizzi un PIN per accedere…
Se hai perso il PIN ma hai un account Microsoft collegato all’installazione di Windows, per reimpostare la password è sufficiente premere il pulsante Ho dimenticato il PIN .
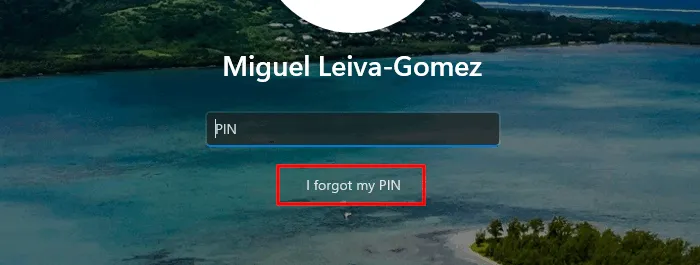
Il tuo sistema potrebbe impiegare un po’ di tempo prima di darti il benvenuto con una schermata di accesso all’account Microsoft. Ottieni un codice via e-mail da Microsoft che puoi utilizzare per accedere (più comodo, soprattutto se potresti essere stato smemorato), oppure fai clic su “Utilizza invece la tua password” per accedere con la password del tuo account.
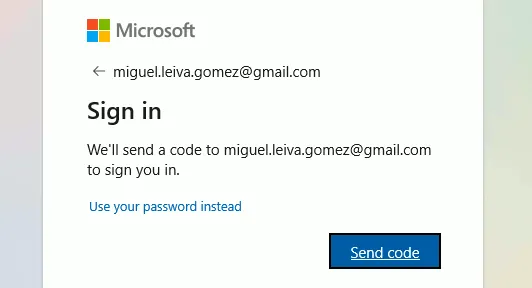
Dopo aver digitato il codice ricevuto o la password, la finestra di dialogo ti chiederà se sei sicuro di voler reimpostare il PIN, avvertendoti che alcune app potrebbero volerti accedere di nuovo e alcuni dati su di te potrebbe essere perso. Fai clic su Continua per reimpostare il PIN.
Nella finestra di reimpostazione del PIN, imposta il nuovo PIN e fai clic su OK .
Se utilizzi altri metodi per accedere…
Se utilizzi la password dell’account Microsoft o altri metodi per accedere a Windows, fai clic su Ho dimenticato la password per avviare il processo di ripristino dell’account.
I tuoi metodi di comunicazione alternativi (e-mail, numeri di telefono, ecc.) per ricevere i codici di sicurezza saranno per lo più oscurati da asterischi. Digita l’e-mail o il numero di telefono con le parti nascoste per confermare la tua identità.
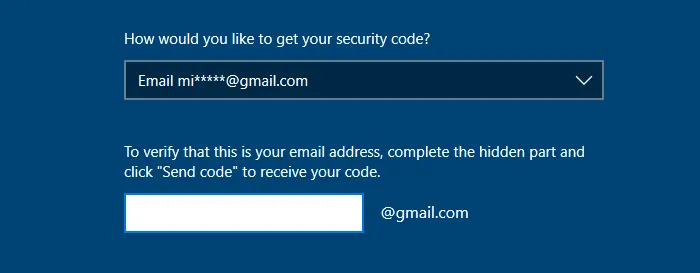
Nella schermata successiva, digita il codice e fai clic su Avanti . Verrai indirizzato a una schermata che ti chiede di digitare la nuova password.
2. Utilizzo del disco di reimpostazione della password
L’utilizzo di un disco di reimpostazione della password è uno dei metodi più semplici per reimpostare la password di Windows dimenticata. L’unico svantaggio è che è necessario creare in anticipo il disco di reimpostazione della password.
Creazione del disco di reimpostazione della password
Potrebbe essere troppo tardi, ma nel caso in cui tu stia leggendo questo articolo prima di perdere la password, le istruzioni sono piuttosto semplici.
Per prima cosa, inserisci una chiavetta USB nel tuo sistema. Assicurati che sia un’unità che non perderai, poiché sarà necessaria se perdi la password. Dopo aver inserito e rilevato l’unità, fare clic sul menu Start e digitare “disco di reimpostazione password”.
Trova l’ app Crea pannello di controllo del disco di reimpostazione della password.
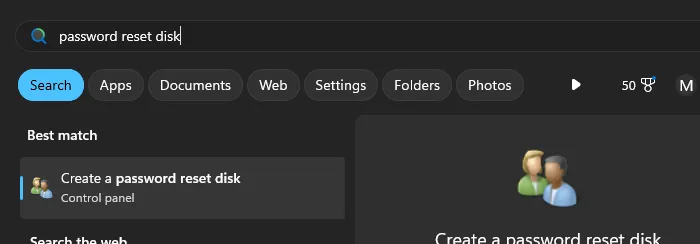
Fare clic sull’app. Se la procedura guidata non si apre entro pochi minuti, riavvia il processo di Esplora risorse premendo Ctrl+ Shift+ Esc, cercando Esplora risorse nell’elenco dei processi nel Task Manager e facendo clic sul pulsante Riavvia nella parte superiore della finestra.
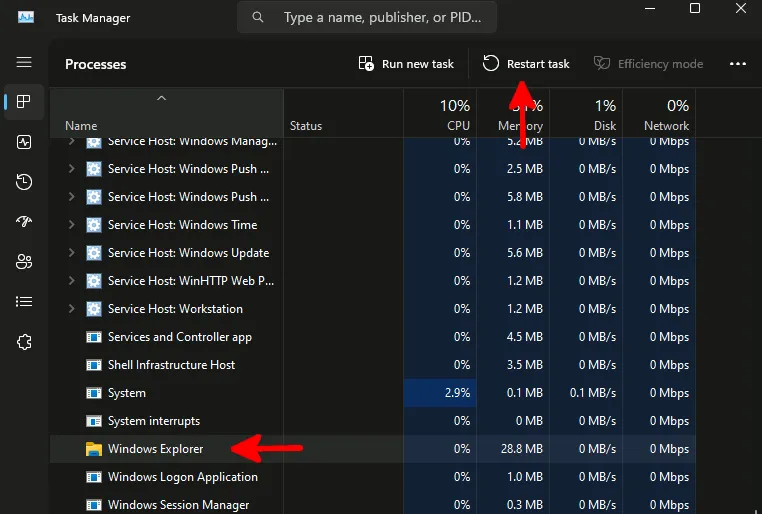
Il riavvio di Esplora risorse mostra un’icona aggiuntiva nella barra delle applicazioni che prima non c’era. Quello è il mago. Fare clic su di esso, quindi fare clic su Avanti .
Scegli la tua pen drive nel secondo riquadro della procedura guidata. Inserisci la tua password attuale (non il PIN di accesso, se ne usi uno).
Attendi il completamento del disco di ripristino della password e concludi la procedura guidata. Se guardi all’interno del contenuto dell’unità, vedrai un file .psw . Si tratta di una chiave RSA2 pensata per autenticarti ed è unica per il tuo sistema.
Utilizzo del disco di reimpostazione della password
Funzionerà solo per gli account locali, non per gli account gestiti da Microsoft. Se utilizzi un account Microsoft per Windows, consulta il metodo sopra.
Prova di nuovo la password. Se fallisce, fai clic su OK e inserisci il disco di reimpostazione della password. Fare clic su Reimposta password , seguire la procedura guidata finché non è possibile selezionare Disco di reimpostazione password come metodo, quindi fare clic su Avanti .
Digita la tua nuova password, confermala, crea un suggerimento e il gioco è fatto!
3. Reimposta la tua password hackerando il pulsante di accesso facilitato
Questo ingegnoso trucco è un metodo poco conosciuto per reimpostare una password di Windows. Se ti sei perso la creazione di un disco di reimpostazione della password e non desideri utilizzare software aggiuntivo, questo sarà d’aiuto, ma richiede la modifica di alcuni file di sistema, il che comprometterà la tua capacità di utilizzare gli strumenti di accessibilità, almeno temporaneamente.
Anche se non è impossibile riprendersi da una cancellazione accidentale di file importanti, non è davvero qualcosa che vuoi aggiungere alla tua giornata.
Per reimpostare la password, accedere alla schermata di accesso e fare clic sul pulsante di accensione. Tieni Shiftpremuta la tastiera mentre fai clic su Riavvia per accedere al menu di ripristino.
Vai a Risoluzione dei problemi -> Opzioni avanzate -> Prompt dei comandi .
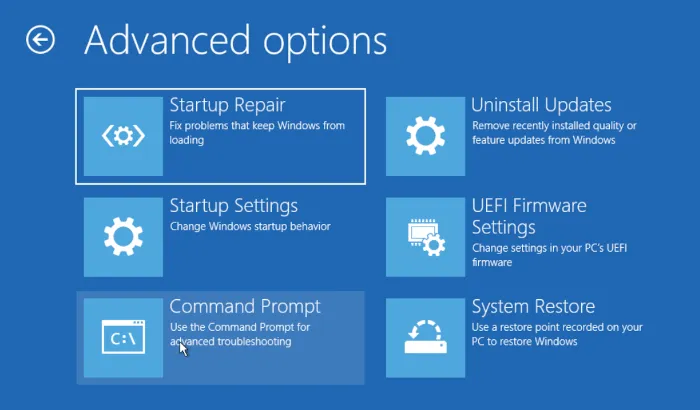
Digita con attenzione i comandi seguenti ed eseguili uno dopo l’altro.
Stai sostituendo utilman.exe con cmd.exe in modo che premendo il pulsante Accesso facilitato verrà visualizzato un prompt dei comandi e verrà creato un backup di utilman.exe da utilizzare nuovamente.
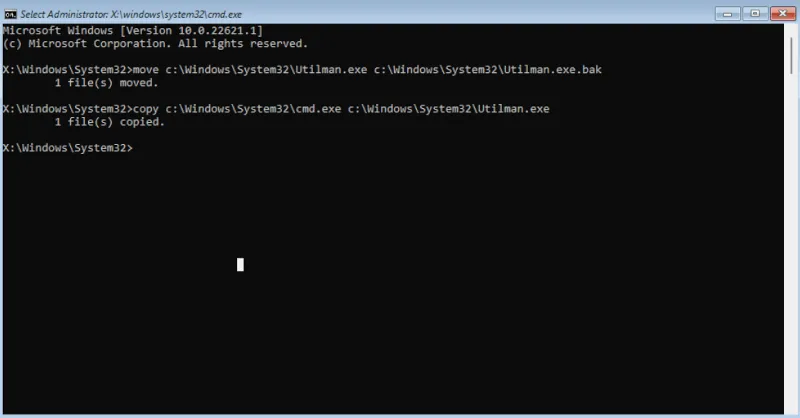
Chiudi il prompt dei comandi e fai clic su Continua per avviare nuovamente Windows. Fare clic sul pulsante Accesso facilitato nell’angolo inferiore della schermata di accesso di Windows. Questa azione avvierà il prompt dei comandi.
Il nostro obiettivo è creare un nuovo account amministratore locale con privilegi elevati nella schermata di accesso.
Nel prompt dei comandi, utilizza i comandi seguenti uno dopo l’altro, sostituendo <nome utente> con un nuovo nome utente di tua scelta. Nel mio caso, ho utilizzato “testuser” come nuovo nome utente.
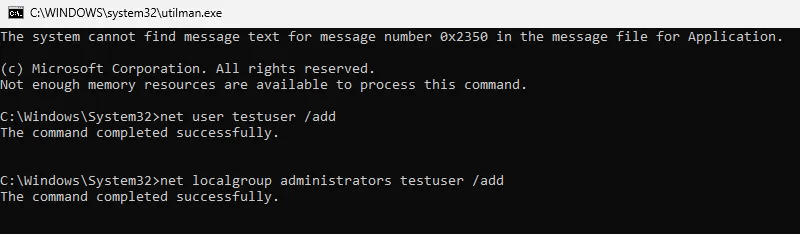
Verrà creato un nuovo account utente con il nuovo nome utente. Seleziona il nuovo account dalla schermata di accesso e accedi al tuo sistema Windows.

Una volta effettuato l’accesso, puoi reimpostare la password dell’altro account dalla finestra Utenti e gruppi locali. Accedilo cercando lusrmgr.msc nel menu Start .
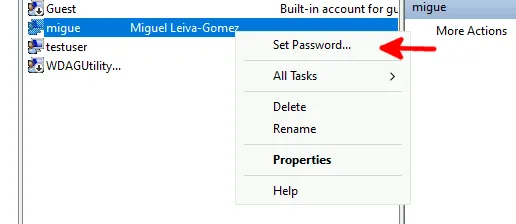
Sebbene molti dei metodi più vecchi degli hacker non esistano più, questi metodi di reimpostazione della password di Windows (soprattutto l’ultimo) rimangono metodi potenti e collaudati per assicurarti di poter accedere nuovamente al tuo sistema. Se riscontri altri tipi di errori di accesso, scopri come correggere l’errore L’opzione di accesso è disabilitata su Windows!
Tutte le immagini e gli screenshot sono di Miguel Leiva-Gomez.



Lascia un commento