3 modi per rimuovere la password di Windows 10
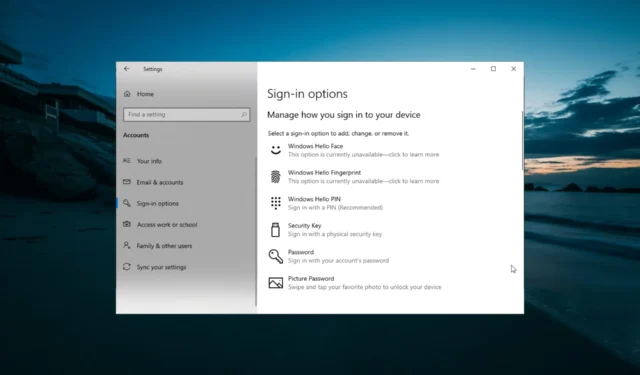

Sebbene l’utilizzo di password e PIN sia utile per impedire l’accesso non autorizzato a un PC, non a tutti piacciono, soprattutto sul proprio computer di casa. Ciò è evidente dal numero di utenti che cercano modi per rimuovere la propria password di Windows 10.
Se anche tu non vuoi fornire le tue informazioni di accesso ogni volta, questa guida ti mostrerà come rimuovere definitivamente la funzionalità di sicurezza.
È sicuro rimuovere la password di Windows 10?
La sicurezza o meno della rimozione della password di Windows 10 dipende da dove e come utilizzi il dispositivo. Ad esempio, un PC domestico con accesso controllato può essere lasciato senza password.
Tuttavia, se utilizzi il computer in un luogo pubblico in cui l’accesso non è limitato, si consiglia di utilizzare una password o un PIN per motivi di privacy.
Come posso rimuovere la password di Windows 10?
1. Utilizza l’app Impostazioni
- Premi il tasto Windows + I e seleziona l’opzione Account .

- Fai clic sulle Opzioni di accesso nel riquadro a sinistra.

- Ora fai clic sul menu a discesa sotto la sezione Richiedi accesso.
- Infine, seleziona l’opzione Mai.
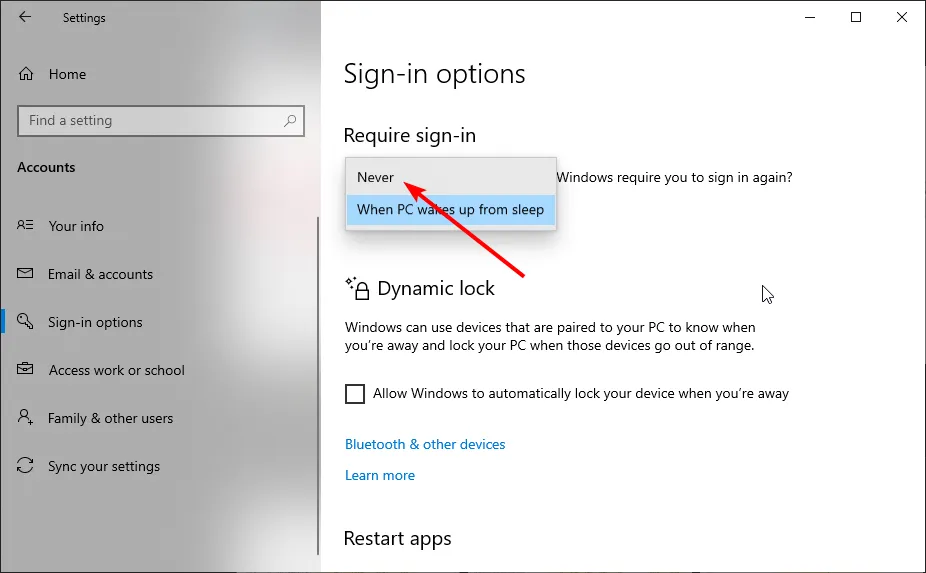
Il primo metodo per rimuovere la password di Windows 10 è tramite l’app Impostazioni. Tuttavia, le cose potrebbero non essere semplici se utilizzi un account Microsoft.
In questo caso, devi prima passare a un account locale seguendo i passaggi seguenti:
- Premi il tasto Windows + I e seleziona l’opzione Account .
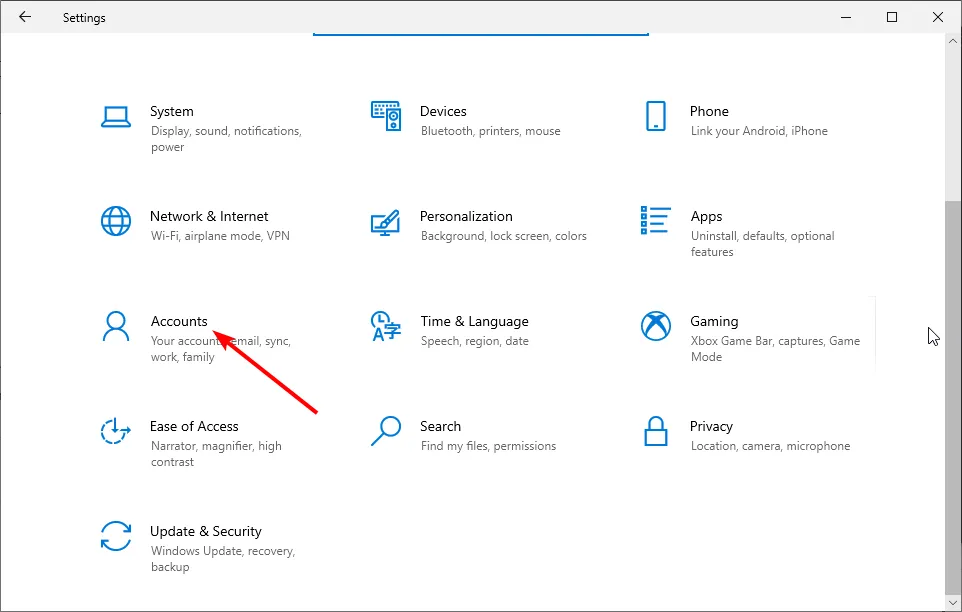
- Fai clic su Le tue informazioni nel riquadro a sinistra.

- Ora seleziona l’Accedi con un account locale opzione.
- Successivamente, digita i tuoi dettagli e i suggerimenti per la password.
- Fai clic sul pulsante Avanti.
- Infine, seleziona Esci e finisci.
Dopo essere passato a un account locale, ora puoi procedere alla rimozione della password di Windows 10.
2. Tramite account utente
- Premi il tasto Windows + R , digita netplwiz e fai clic su OK pulsante.

- Ora deseleziona la casella Gli utenti devono inserire un nome utente e una password per utilizzare questo computer.
- Fai clic sul pulsante Applica.
- Successivamente, digita il nome utente e la password quando richiesto.
- Fai clic sul pulsante OK per salvare le modifiche apportate.
- Infine, riavvia il PC.
Un’altra opzione efficace per rimuovere la password di Windows 10 è utilizzare la funzionalità dell’account utente. Ciò fornisce un’opzione più rapida per eseguire questa attività.
Questo è più semplice se stai utilizzando l’account locale e non l’account Microsoft.
3. Utilizzare il prompt dei comandi
- Premi il tasto Windows + S , digita cmd e seleziona Esegui come amministratore< a i=4> nel prompt dei comandi.

- Digita il comando seguente e premi Enter per eseguirlo:
control userpasswords2
- Infine, deseleziona la casella Gli utenti devono inserire un nome utente e una password per utilizzare questo computer e segui le istruzioni sullo schermo per completare il processo.< /span>
L’ultima opzione disponibile è utilizzare il prompt dei comandi per utilizzare la password di Windows 10. Questo ti porta alla pagina dell’account utente, dove puoi disabilitare la funzione.
La privacy e la sicurezza sono tra le caratteristiche accattivanti del sistema operativo Windows e non sorprende che agli utenti vengano fornite più opzioni per proteggere il proprio PC.
Tuttavia, se desideri rimuovere la password di Windows 10, puoi utilizzare una delle molteplici opzioni presenti in questa guida.
Se perdi la password e hai bisogno di uno strumento di recupero password di Windows 10 , consulta la nostra guida per le principali opzioni disponibili.
Sentiti libero di farci sapere l’opzione che ti piace utilizzare nei commenti qui sotto.



Lascia un commento