3 modi per eseguire il mirroring di un disco rigido su Windows 10
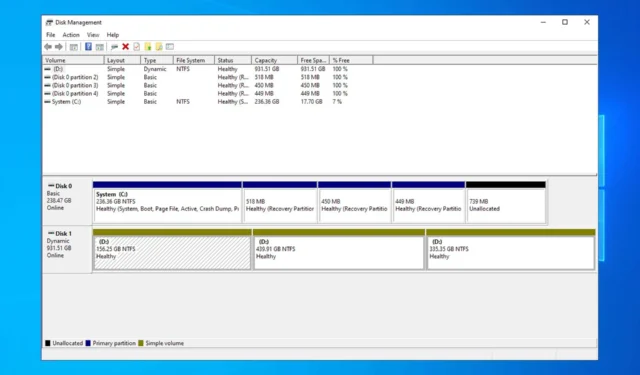

Il guasto del disco rigido è un problema serio perché puoi perdere permanentemente i tuoi dati, ed è per questo che molti scelgono di eseguire il mirroring di un disco rigido in Windows 10 come modo per eseguire il backup dei propri dati.
Il mirroring di un disco rigido non è così complicato come pensi e nella guida di oggi ti mostreremo un paio di modi in cui puoi farlo sul tuo PC.
Vantaggi del mirroring del disco rigido
- Tutti i tuoi dati vengono scritti sull’unità di backup in tempo reale e il processo di mirroring non richiede pianificazione, a differenza del processo di clonazione.
- In caso di guasto improvviso del disco, è possibile continuare a utilizzare l’unità di backup senza alcuna interruzione.
- Riduce drasticamente i tempi di inattività di qualsiasi sistema, il che può essere importante se si mantiene un server locale.
- Il mirroring del disco è scalabile e puoi aggiungere facilmente più unità per ulteriori partizioni di ripristino.
Come faccio a clonare un disco rigido su Windows 10?
1. Utilizzare Gestione disco
- Premi il tasto Windows + X e seleziona Gestione disco.
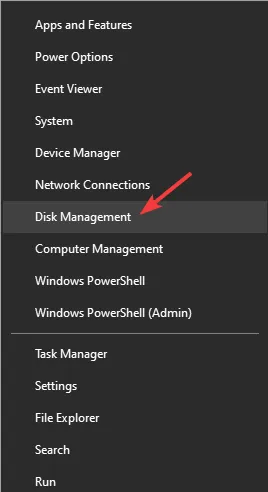
- Seleziona l’unità primaria che desideri utilizzare come sorgente, fai clic con il pulsante destro del mouse su di essa e scegli Aggiungi mirror.
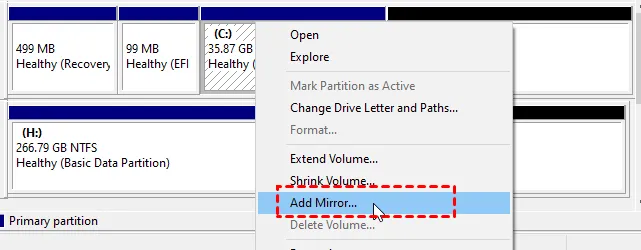
- Seleziona la lettera dell’unità secondaria che desideri utilizzare per il mirroring e scegli Aggiungi mirror.

- Ti verrà chiesto di convertire il disco di base in un disco dinamico. Fai clic su Sì per procedere.
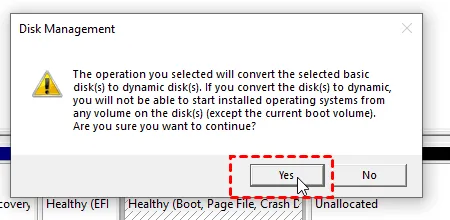
- Attendi qualche istante affinché il processo finisca.
2. Utilizza gli spazi di archiviazione
- Premi il tasto Windows + S e digita spazi di archiviazione. Seleziona Gestisci spazi di archiviazione.

- Vai a Crea un nuovo pool e spazio di archiviazione.

- Seleziona le unità che desideri utilizzare.
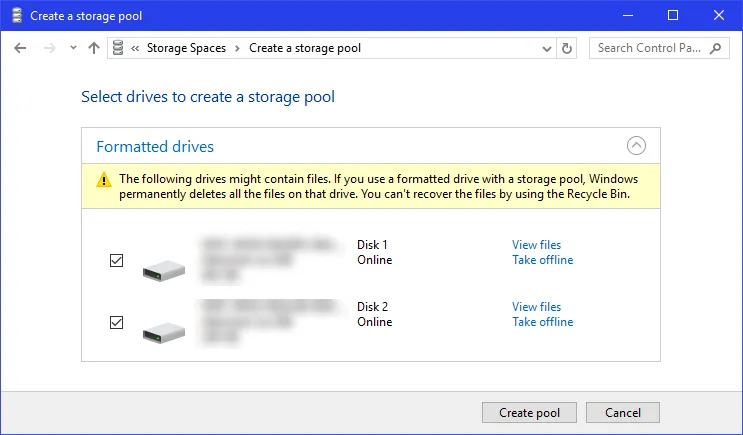
- Successivamente, configura la dimensione dell’unità mirror e imposta il tipo di resilienza su mirror bidirezionale.

- Fai clic su Crea spazio di archiviazione e attendi il completamento del processo.
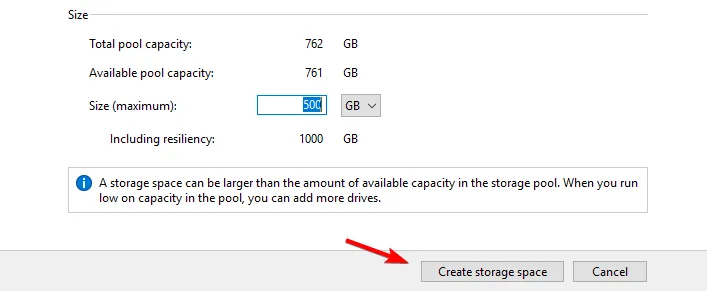
3. Utilizzare diskpart
- Premi il tasto Windows + X e seleziona PowerShell (Amministratore).

- Una volta avviato, inserisci diskpart e premi Invio.

- Inserisci elenco dischi per mostrare tutte le unità sul tuo PC.
- Individua l’unità che desideri utilizzare come disco di origine. Abbiamo utilizzato il disco 1 in questo esempio:
select disk 1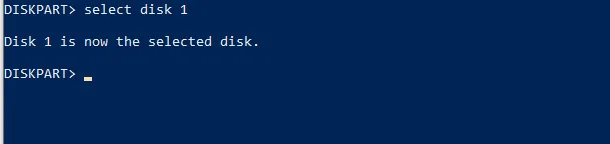
- Successivamente, esegui il seguente comando:
convert dynamic
- Ora ripeti i due passaggi precedenti per un disco che desideri utilizzare come disco di destinazione.
- Esegui il comando seguente per creare un volume mirror:
create volume mirror disk=1
- Infine, devi aggiungere l’altro disco con questo comando:
add disk=0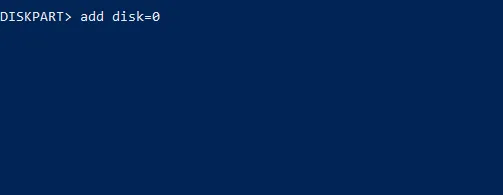
Risoluzione dei problemi comuni relativi al mirroring di un disco rigido su Windows 10
1. Utilizzare chkdsk per correggere errori di clonazione dell’unità e file corrotti
- Premi il tasto Windows + X e seleziona PowerShell (Amministratore).
- Esegui il comando seguente
chkdsk c: /r
- Se l’unità è danneggiata, i settori danneggiati possono causare problemi con la clonazione.
2. Utilizzare Gestione disco per correggere lo spazio non allocato dopo la clonazione
- Apri Gestione disco.
- Individua il disco con spazio non allocato, fai clic con il pulsante destro del mouse e scegli Estendi.
- Configura la quantità di spazio che desideri aggiungere all’unità e fai clic su Avanti. Segui le istruzioni sullo schermo per completare il processo.
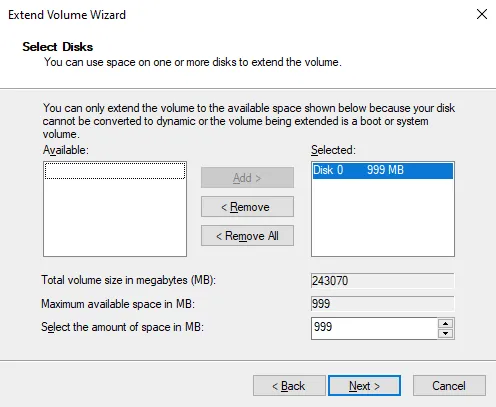
Ulteriori suggerimenti per ottimizzare le unità con mirroring su Windows 10
- Affinché il mirroring funzioni, il disco secondario deve avere le stesse dimensioni o essere più grande dell’unità di origine.
- Se hai bisogno di maggiore affidabilità, considera l’utilizzo di tre unità invece di due per il mirroring e crea due copie.
- Utilizza driver di alta qualità di produttori affidabili per aumentare la durata della tua unità.
- Se possibile, utilizza il RAID hardware poiché offre prestazioni migliori e non dipende dal tuo sistema operativo, a differenza delle opzioni software.
Il mirroring è un ottimo modo per proteggersi da improvvisi guasti hardware e, poiché è una funzionalità integrata di Windows, non richiede software di clonazione.
Hai mai utilizzato il mirroring del disco sul tuo PC? Se è così, condividi la tua esperienza con noi nei commenti qui sotto.



Lascia un commento