3 modi per nascondere i programmi installati su Windows 10 e 11
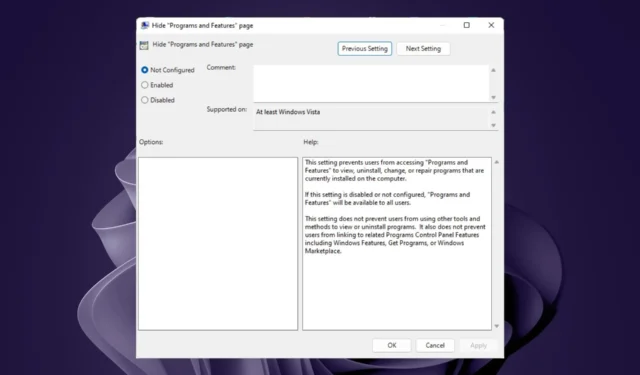
Probabilmente è fonte di confusione il motivo per cui dovresti nascondere i tuoi programmi installati invece di disinstallarli . Tuttavia, alcune persone si infastidiscono quando non riescono a trovare le loro app preferite nel menu Start o sul desktop perché troppe app non necessarie occupano spazio.
Quindi, come fai a nascondere i programmi installati sul tuo dispositivo Windows? Ecco un articolo che descrive in dettaglio tutti i diversi modi in cui puoi raggiungere questo obiettivo.
Perché dovrei nascondere i programmi installati?
Probabilmente ti starai chiedendo perché qualcuno dovrebbe scaricare un’app solo per nasconderla. Tuttavia, ci sono motivi convincenti, come ad esempio:
- Pulisci il tuo desktop : un desktop o un menu Start disordinato può rallentare il tuo PC e rendere più difficile trovare ciò che stai cercando.
- Tienili nascosti finché non ne hai bisogno : se usi alcune di queste app occasionalmente, probabilmente una volta al mese, non è necessario averle sempre nel menu Start o sul desktop. Eviti anche di esaurire la memoria in ogni momento.
- Accedi rapidamente alle app prioritarie : ci sono app che usi quotidianamente e devi accedervi rapidamente senza cercare. Nascondere le app usate raramente può creare spazio per le tue app prioritarie.
- Controllo parentale : se condividi il tuo PC con bambini, alcune app potrebbero non essere adatte all’età, quindi è necessario tenerle nascoste per motivi di privacy e protezione.
Come nascondo tutti i programmi in Windows?
Prima di iniziare a nascondere le app, ci sono alcuni passaggi preliminari che devi eseguire. Ecco cosa devi fare:
- Assicurati di avere un backup di tutti i tuoi dati importanti .
- Assicurati che l’app che desideri nascondere non sia in esecuzione.
- Verifica che non ci siano altri file con lo stesso nome sul tuo computer.
- Utilizzare un account con privilegi amministrativi per apportare modifiche al PC.
Inoltre, se vuoi riordinare il tuo spazio, puoi eliminare l’icona dell’app dal desktop, sbloccarla dalla barra delle applicazioni o nasconderla dal menu Start.
Altrimenti, se stai cercando modi più permanenti per nascondere i programmi installati, segui i passaggi seguenti.
1. Utilizzare l’Editor criteri di gruppo
- Premi i tasti Windows+ Rper aprire il comando Esegui .
- Digita gpedit.msc nella finestra di dialogo, quindi premi Enter per aprire l’ Editor criteri di gruppo.

- Passare alla seguente posizione:
User Configuration/Administrative Templates/Control Panel/Programs - Trova l’opzione Nascondi pagina “Programmi e funzionalità”, fai clic destro su di essa e seleziona Modifica .
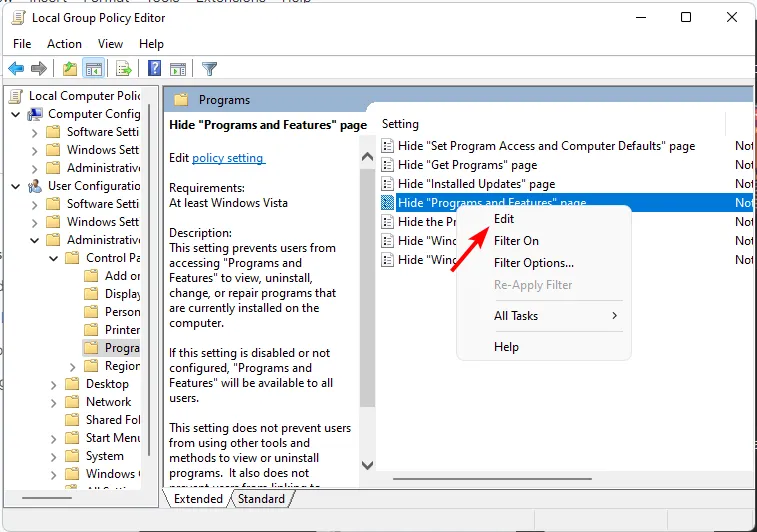
- Verrà aperta una nuova finestra. Seleziona l’opzione Abilitato e fai clic su Applica e OK per salvare le modifiche.
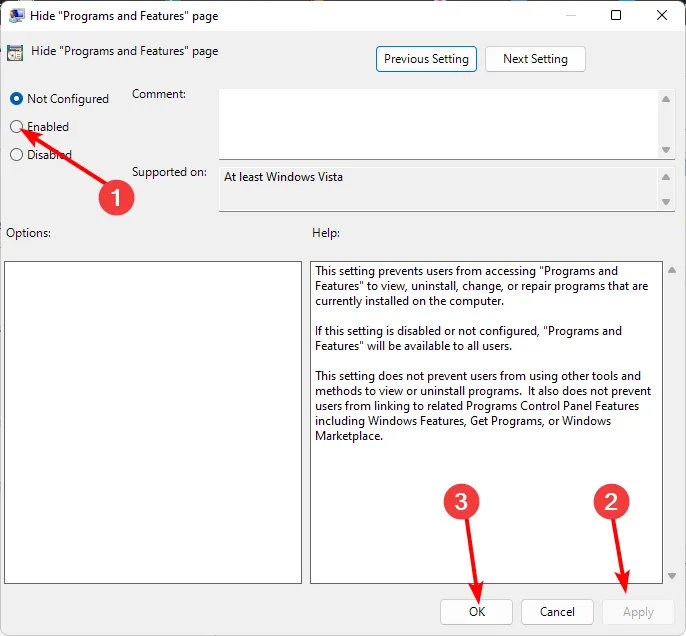
- Per annullare le modifiche, seleziona semplicemente la casella Non configurato , quindi fai clic su Applica e OK per salvare le modifiche.
L’unico svantaggio di questo metodo è che nasconde tutti i programmi installati. Pertanto, se riscontri problemi con un’app, non puoi disinstallare, modificare o riparare il programma.
Chiunque provi ad accedere a una delle tue app installate verrà colpito dal messaggio L’amministratore di sistema ha disabilitato Programmi e funzionalità.
2. Utilizzare l’Editor del Registro di sistema
- Premi i tasti Windows+ Rper aprire il comando Esegui .
- Digita regedit nella finestra di dialogo e premi Enter per aprire l’ Editor del Registro di sistema .
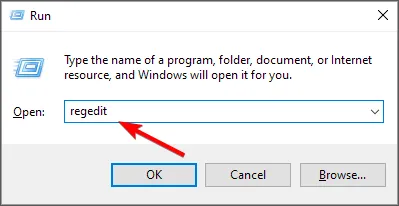
- Se viene visualizzato un prompt UAC, fare clic su Sì per procedere.
- Passare alla seguente posizione a seconda della posizione dell’app di destinazione:
HKEY_LOCAL_MACHINE\SOFTWARE\Microsoft\Windows\CurrentVersion\UninstalloHKEY_LOCAL_MACHINE\SOFTWARE\Wow6432Node\Microsoft\Windows\CurrentVersion\Uninstall - Immettere SystemComponent come nuovo nome del valore.
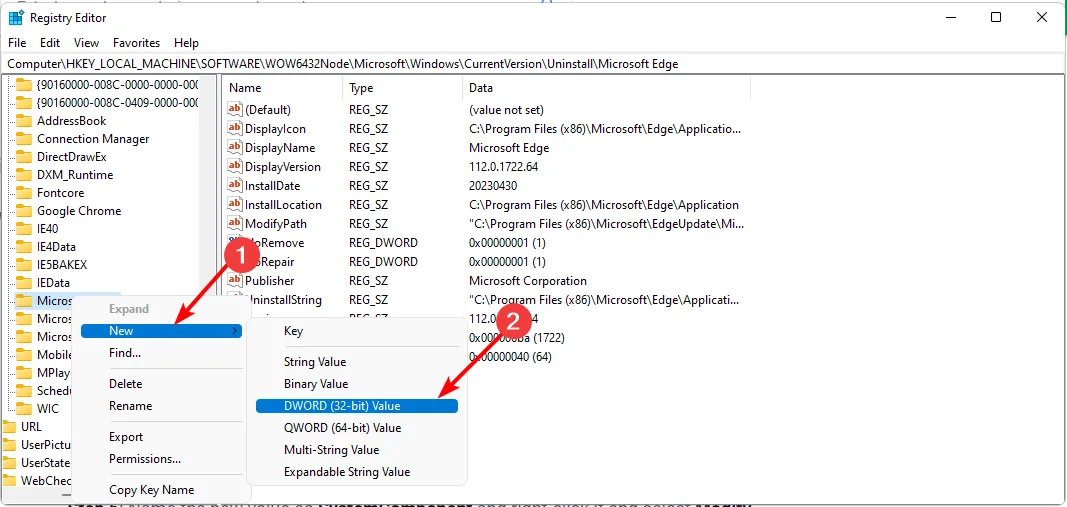
- Fare doppio clic su di esso e impostare i dati del valore come 1 .
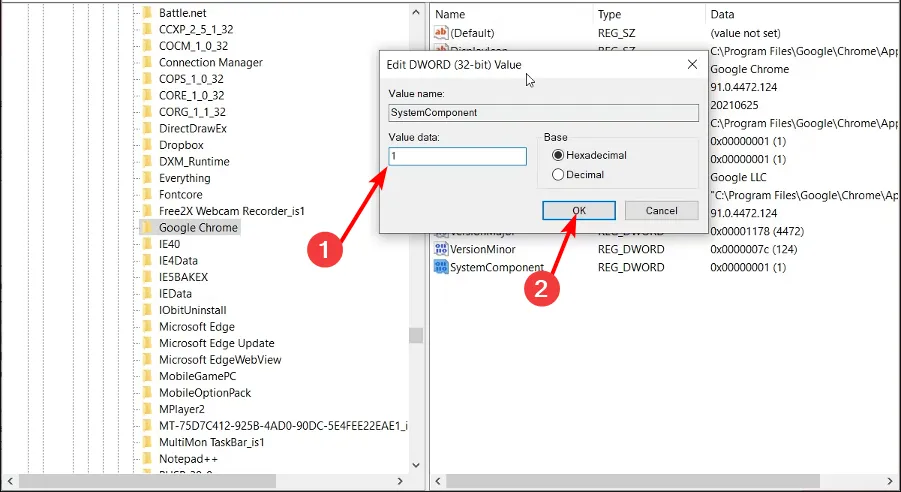
- Ora torna al Pannello di controllo e conferma che l’app è stata nascosta.
- Per scoprire l’app, ripetere i passaggi da 1 a 4 ed eliminare la voce SystemComponent.
L’app sarà nascosta solo dall’elenco di disinstallazione nel Pannello di controllo. Tuttavia, puoi cercarlo tramite l’utilità di ricerca sulla barra delle applicazioni se devi accedervi.
Sebbene questo sia il metodo che può nascondere le singole app installate, la modifica del registro è un affare molto rischioso. Inoltre, nascondere molte applicazioni può essere noioso e puoi facilmente commettere un errore.
È necessario aver creato un backup o creato un punto di ripristino in precedenza. Altrimenti, se qualcosa dovesse andare storto, i risultati potrebbero essere catastrofici e il tuo PC potrebbe non funzionare.
3. Usa app di terze parti
Visto che i metodi integrati per nascondere le app in Windows hanno i loro limiti, potresti prendere in considerazione le app di terze parti. Queste app offrono molte più funzionalità e hanno meno passaggi rispetto alle due precedenti.
Quando selezioni un’app per eseguire questo lavoro, assicurati che provenga da Microsoft Store o almeno da un sito attendibile. Ad esempio, l’ app Hide from Uninstall o Apphide . In questo modo, puoi rendere il tuo computer più organizzato e pulito senza importare malware da questi siti.
Alcuni utenti hanno anche consigliato di nascondere la partizione dell’unità in cui si trovano i programmi installati. Tuttavia, se qualcuno dovesse scoprire che la partizione dell’unità è nascosta e la ripristina, riappariranno anche le app.
Altrove, puoi anche nascondere le icone della barra delle applicazioni se stai esaurendo la RAM o vuoi riordinare lo schermo.
Questo è tutto ciò che avevamo per questo articolo. Facci sapere il tuo metodo preferito per nascondere le app e perché nella sezione commenti qui sotto.



Lascia un commento