3 modi per scaricare e installare il driver Epson L3210 in Windows 11
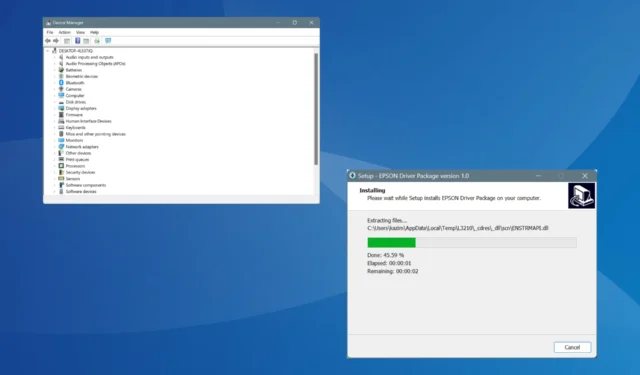
Epson ha recentemente rilasciato un driver compatibile con Windows 11 per la serie di stampanti L3210. Fino ad allora dovevi scaricare i driver per Windows 10 (64 bit) e poi installarli.
Sebbene quelli dell’iterazione precedente funzionassero bene, da ora in poi dovresti scaricare i driver compatibili con il sistema operativo per ridurre al minimo eventuali conflitti e ottenere le migliori prestazioni.
Prima di procedere, assicurati di collegare la stampante al PC, preferibilmente tramite una connessione cablata.
Come posso installare il driver della stampante Epson L3210 in Windows 11?
1. Automaticamente attraverso la configurazione
- Vai alla pagina del driver Epson L3210, seleziona Windows 11 dal menu a discesa Sistema operativo e fai clic su Vai .
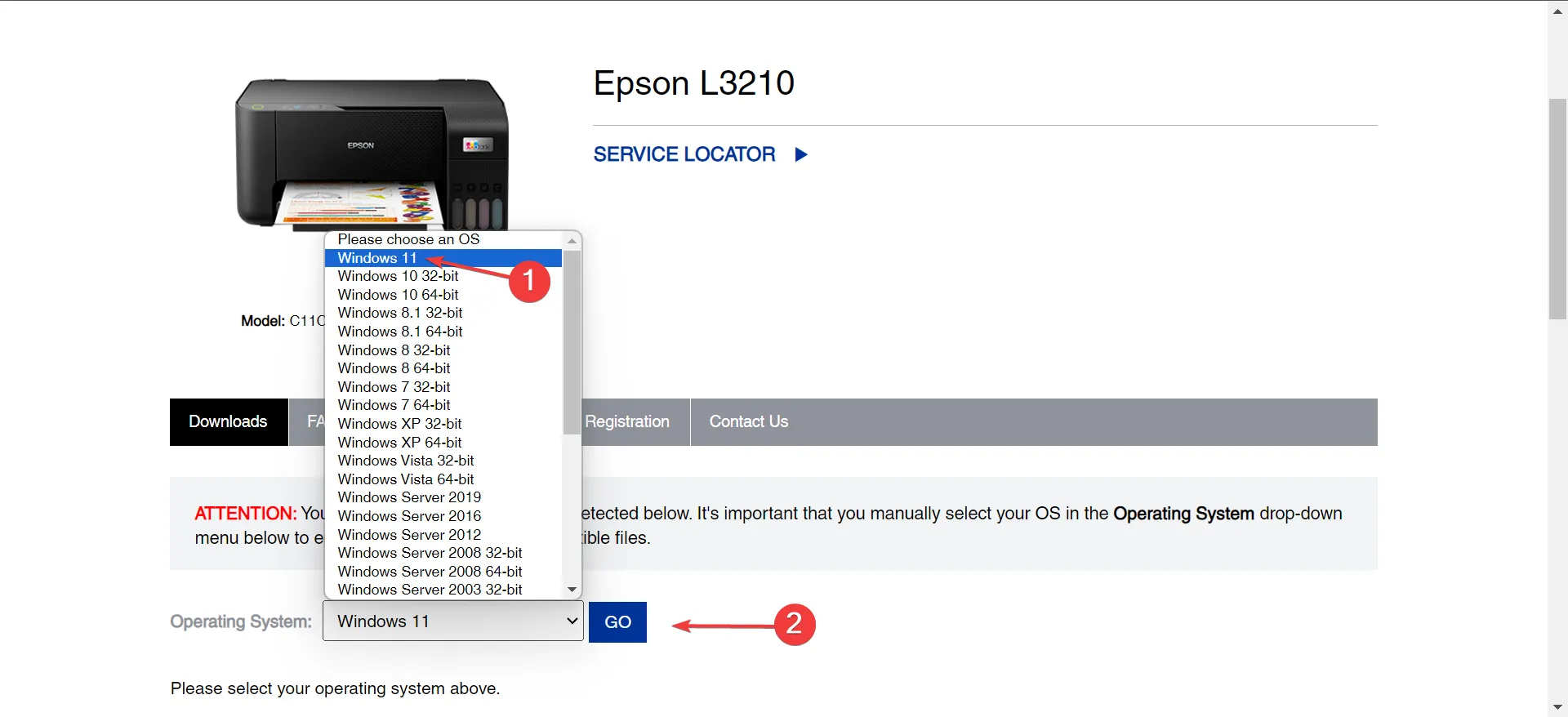
- Ora, espandi la voce Driver e fai clic sul pulsante Scarica accanto a Driver della stampante .

- Una volta scaricato, vai alla posizione di archiviazione e fai doppio clic sul file L3210_X64_30400_LA.exe per eseguire l’installazione.
- Fare clic su Sì nel prompt dell’UAC.
- Selezionare/deselezionare le opzioni Imposta come stampante predefinita e Aggiorna automaticamente il software come richiesto, quindi fare clic su OK .
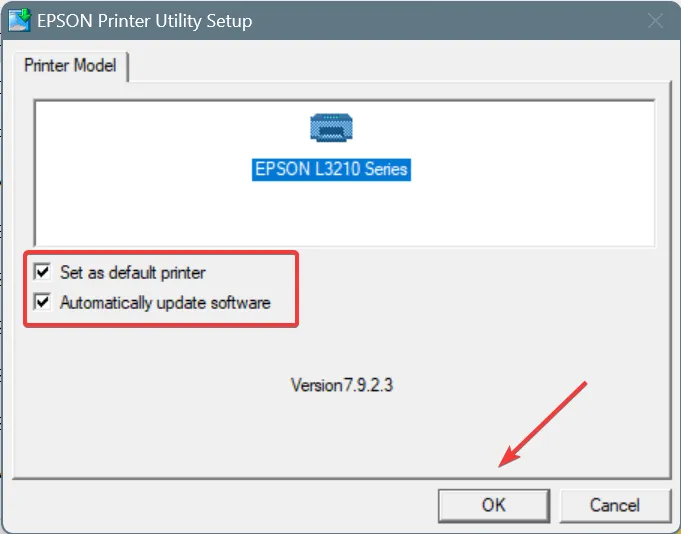
- Selezionare la lingua dal menu a discesa, preferibilmente inglese , e fare clic su OK.
- Accettare i termini del contratto di licenza.
- Ora lascia che il programma di installazione installi il driver della stampante serie Epson L3201 più recente.
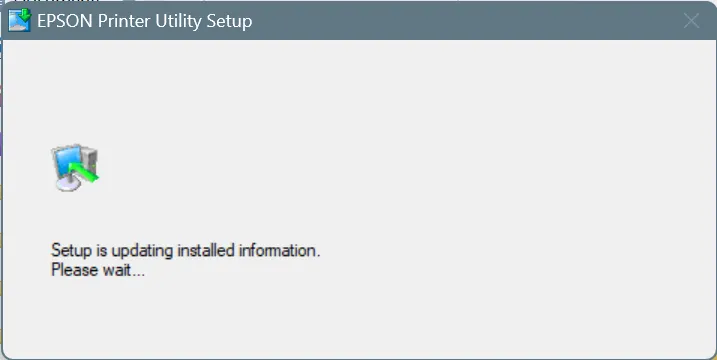
- Una volta terminata l’installazione del driver della stampante, riavviare il PC per applicare le modifiche.
Allo stesso modo, è possibile installare il driver dello scanner Epson L3210 in Windows 11. Il processo rimane lo stesso. Dovrai invece scaricare i driver dello scanner dal sito web.
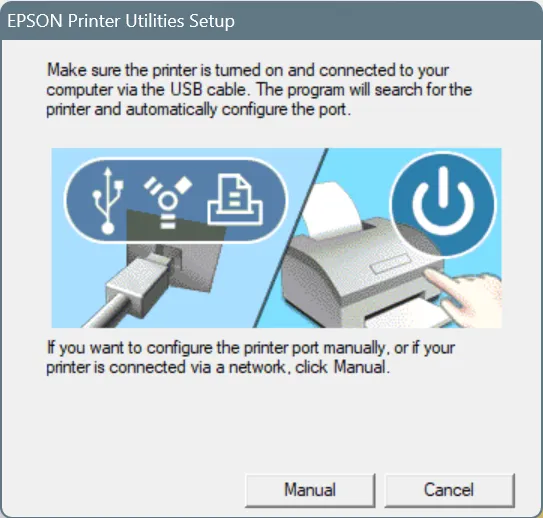
Inoltre, se viene visualizzato il messaggio Assicurati che la stampante sia accesa e collegata al computer tramite il cavo USB, anche quando la stampante è accesa e collegata, sarà necessario configurarla manualmente come descritto di seguito.
2. Manualmente attraverso la configurazione
3.1 Estrazione dei file del driver
- Scarica il driver Epson L3210 dal sito ufficiale.
- Fare clic con il pulsante destro del mouse sul file L3210_X64_30400_LA scaricato , scegliere Mostra altre opzioni, selezionare il software di estrazione file installato e selezionare Estrai file dal menu contestuale.
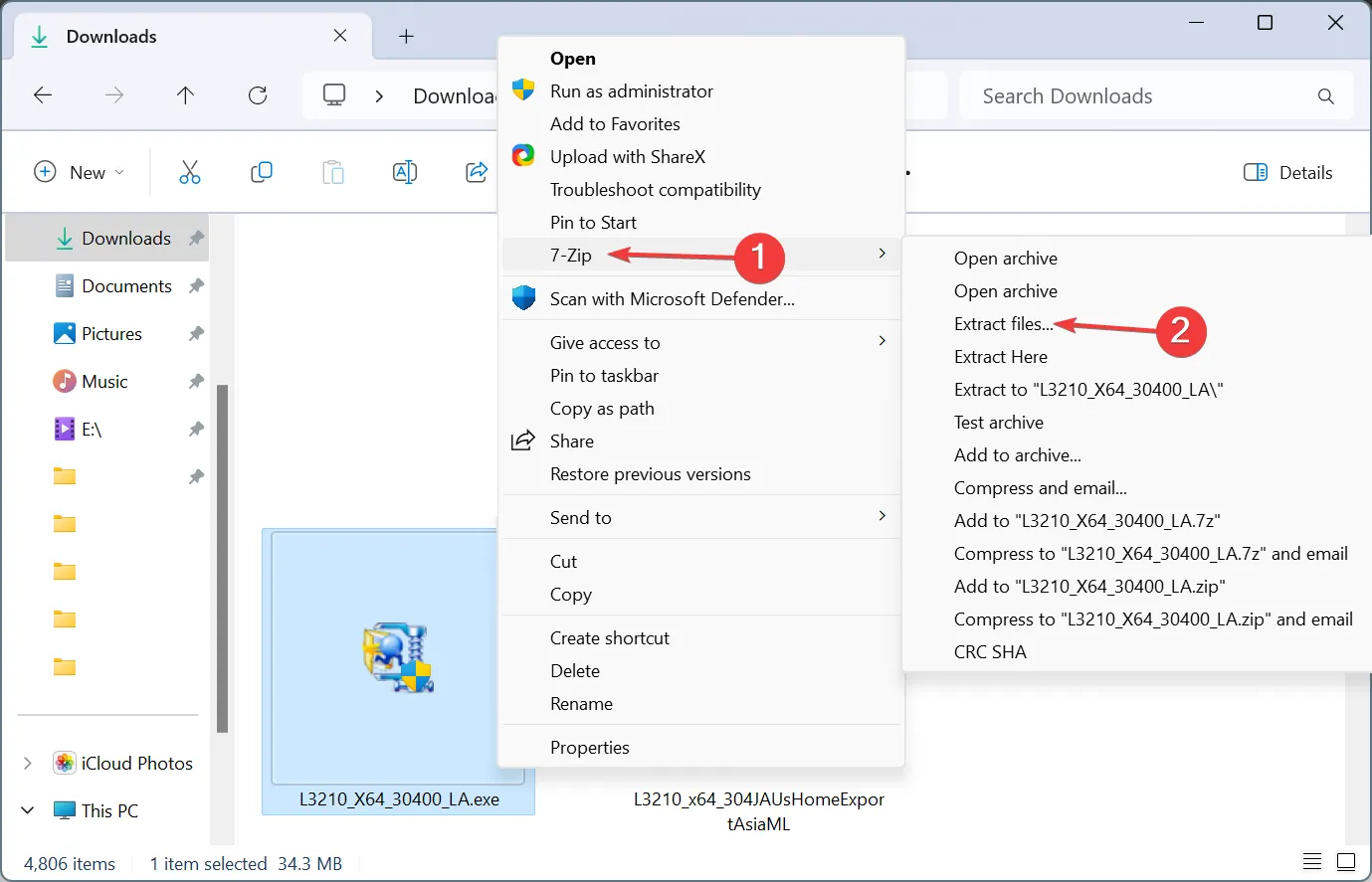
- Scegli la posizione di estrazione e fai clic su OK. Non l’abbiamo modificato e abbiamo estratto i file nella stessa cartella del file . exe.

- Infine, verifica che tutti i file siano stati estratti correttamente.
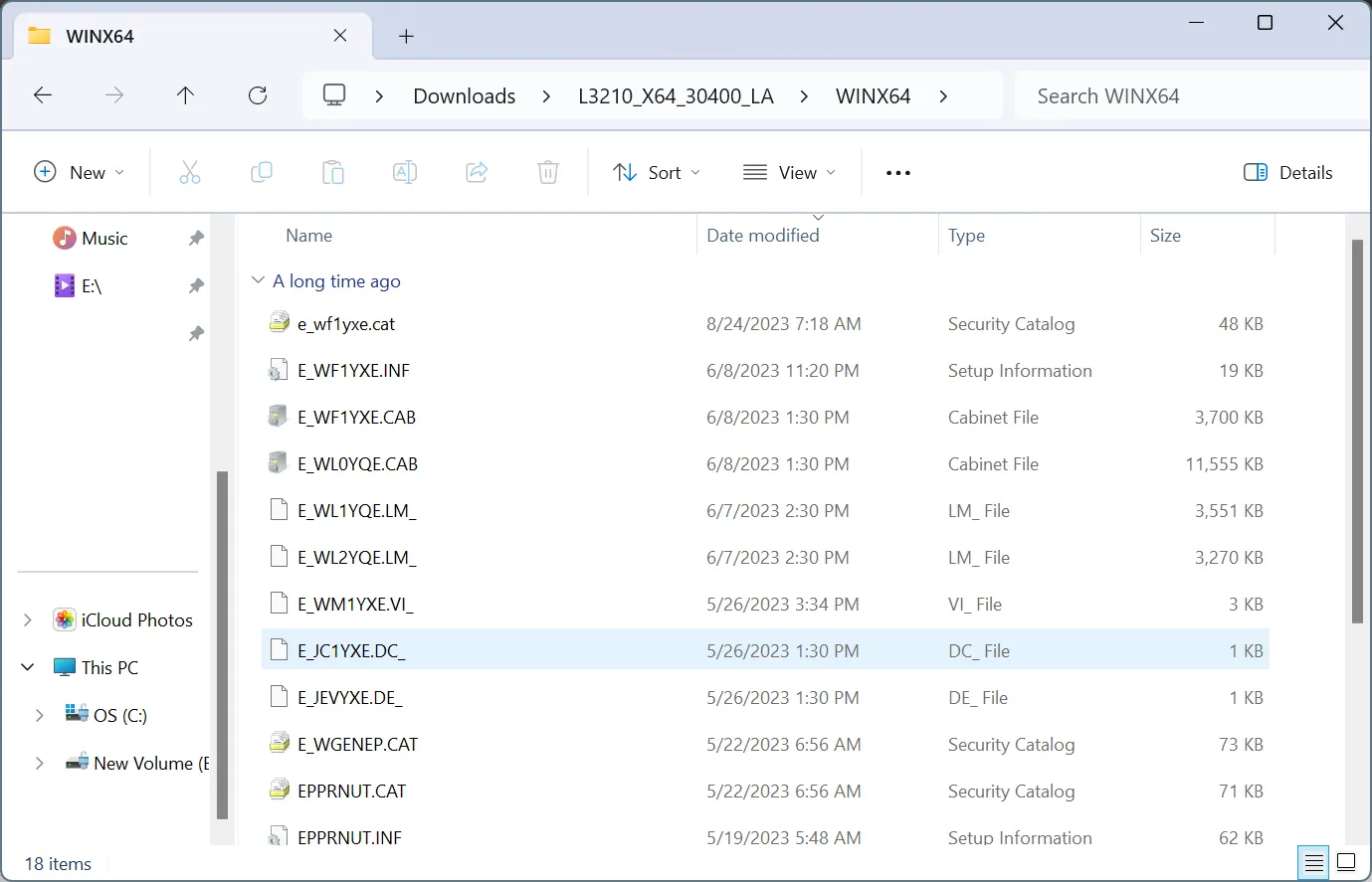
3.2 Installazione del driver
- Premi Windows + I per aprire Impostazioni , vai su Bluetooth e dispositivi dal riquadro di navigazione e fai clic su Stampanti e scanner .
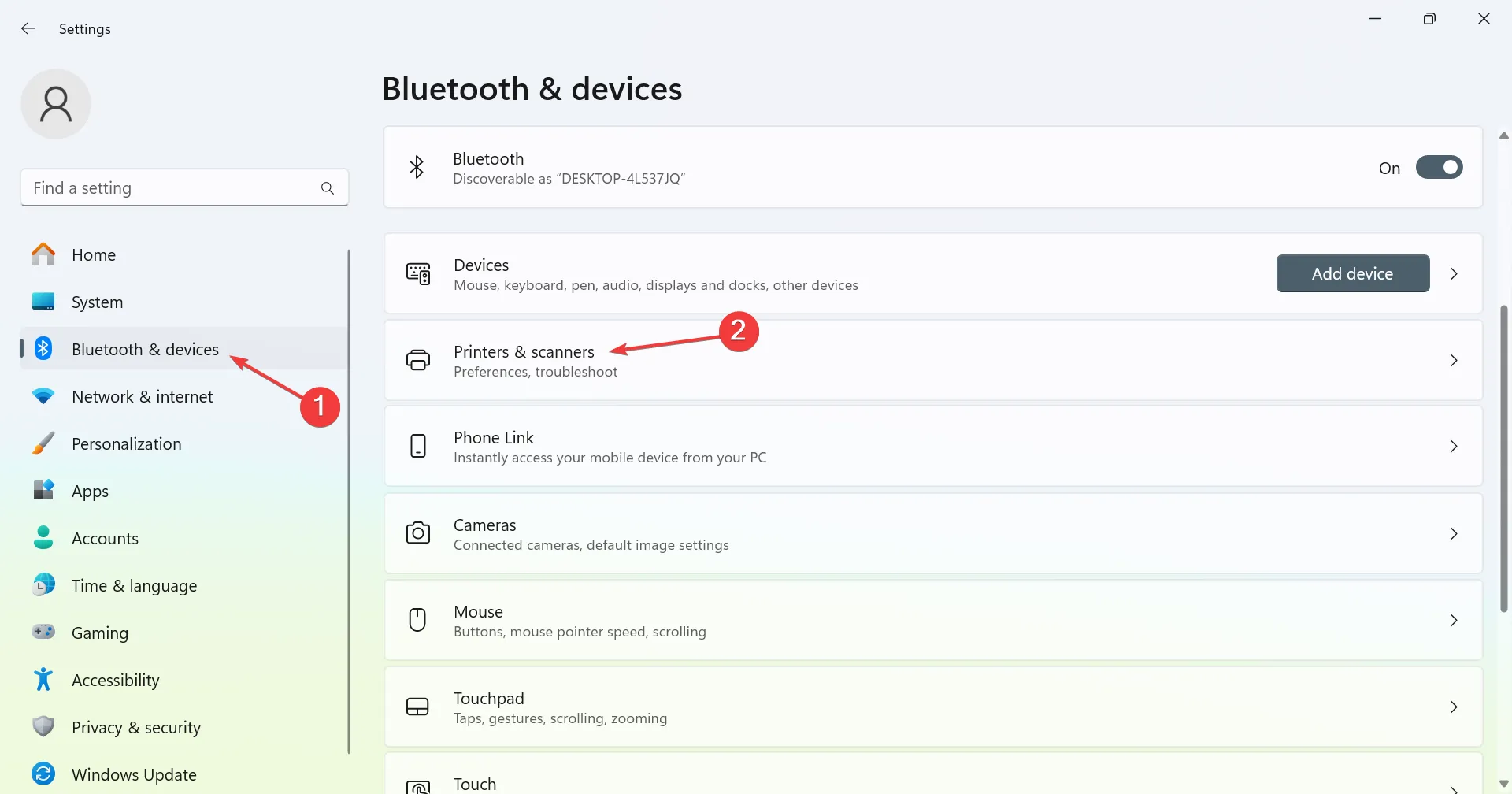
- Fai clic sul pulsante Aggiungi dispositivo in alto a destra.
- Quando vedi apparire La stampante che desidero non è nell’elenco, fai clic su Aggiungi manualmente accanto ad essa.
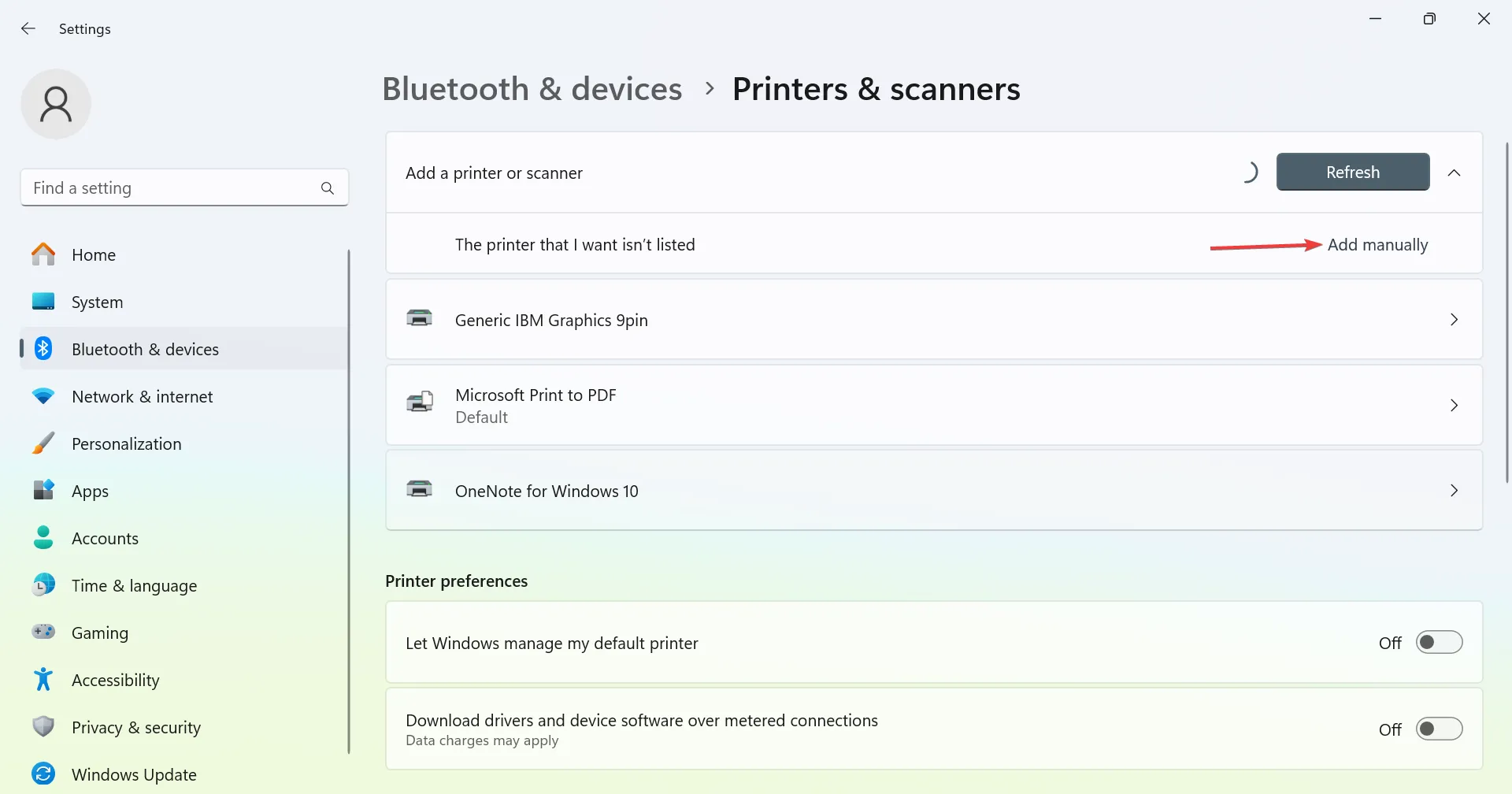
- Scegli Aggiungi una stampante locale o una stampante di rete con impostazioni manuali e fai clic su Avanti.
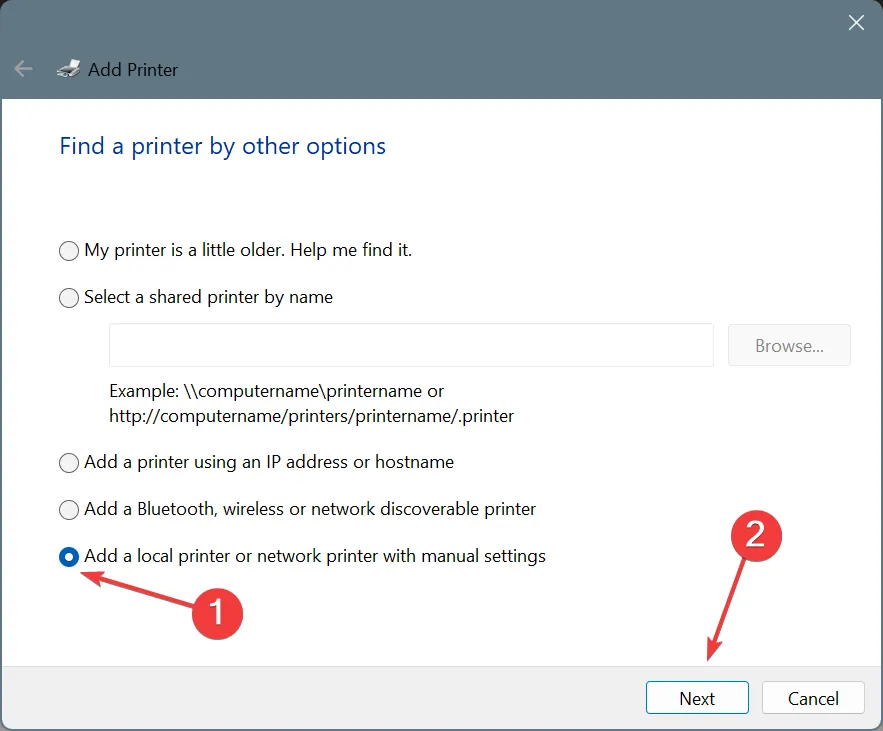
- Ora scegli Usa una porta esistente, seleziona USB_001 o qualsiasi voce simile dal menu a discesa e fai clic su Avanti.
- Seleziona Epson dalla colonna Produttore, quindi seleziona Epson L3210 Series e fai clic su Avanti.
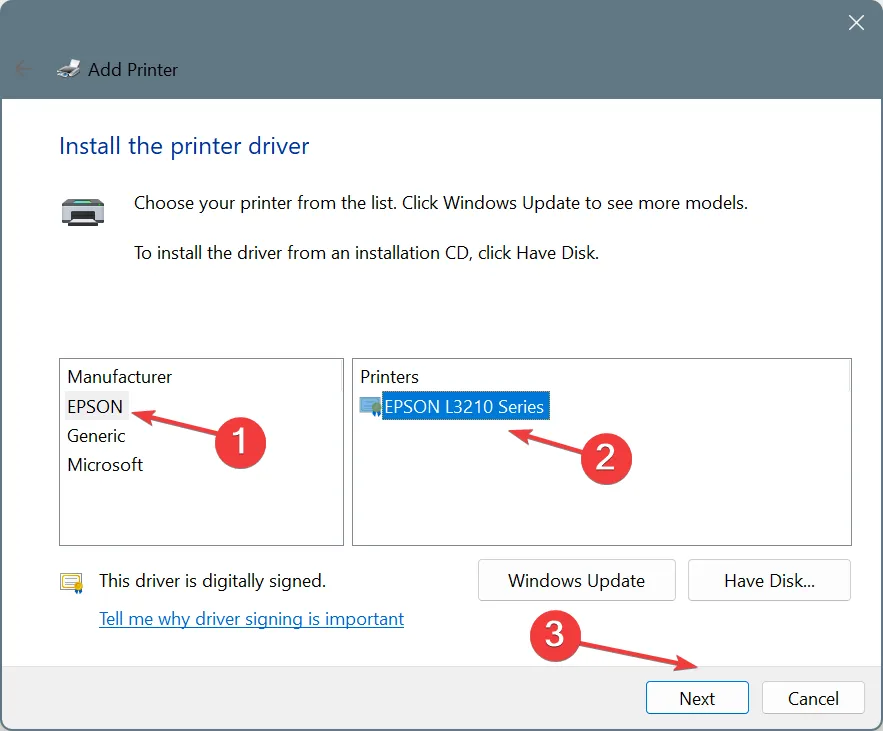
- Se la voce Epson non è elencata, fai clic su Disco driver , vai alla posizione dei file estratti in precedenza, apri la cartella WINX64, scegli un file .inf , fai clic su Apri, quindi procedi.
- Imposta un nome per la stampante, quindi attendi il completamento dell’installazione.
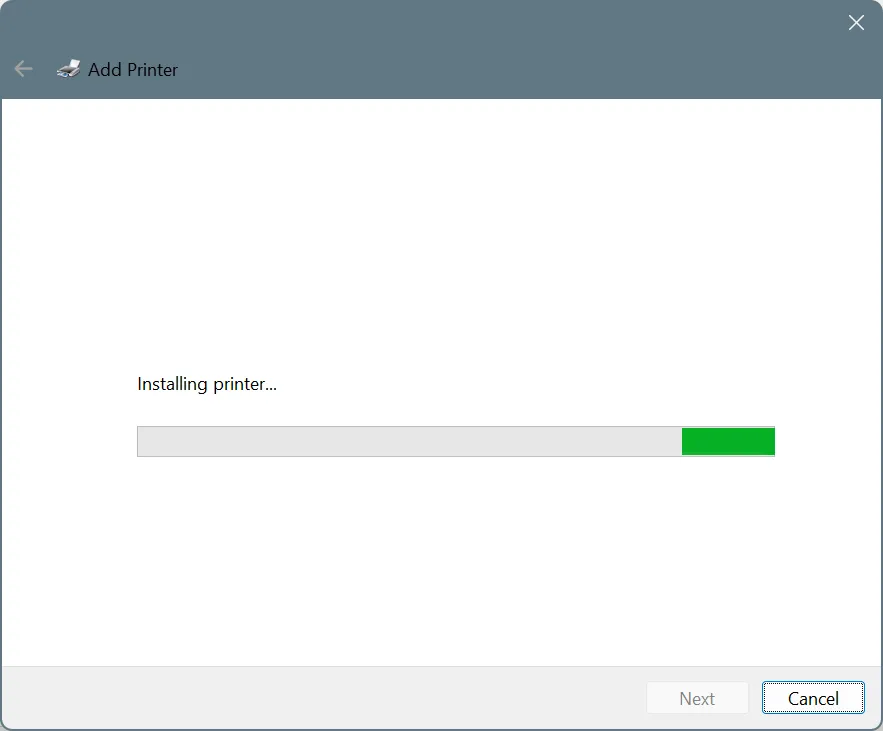
- Configurare le impostazioni di condivisione della stampante preferite.
- Se necessario, seleziona la casella di controllo Imposta come stampante predefinita e fai clic su Stampa una pagina di prova, quindi fai clic su Fine per completare la configurazione e infine riavvia il computer.
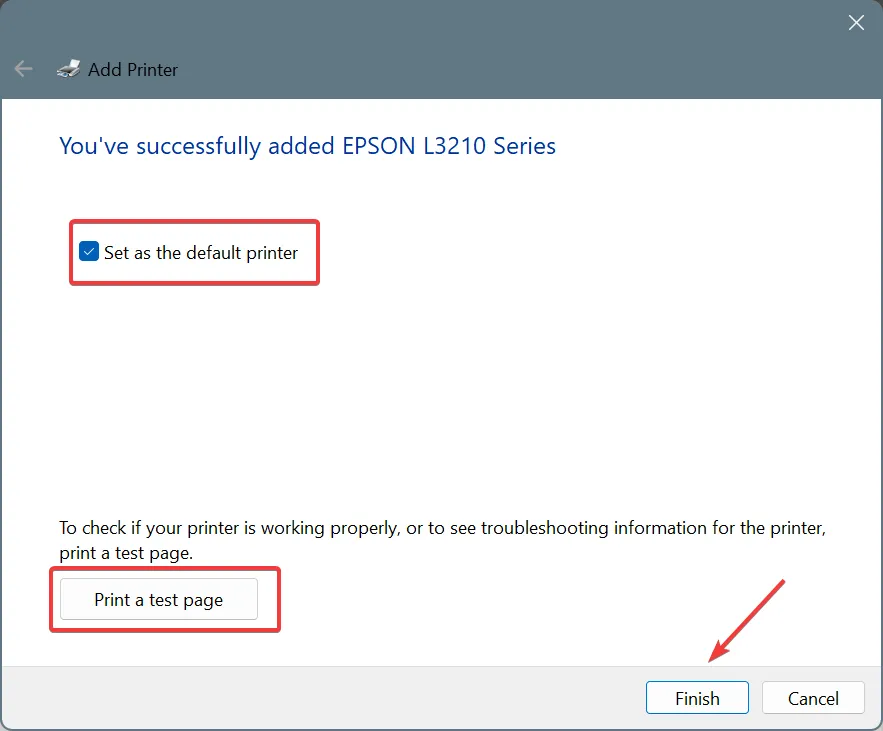
Ora dovresti trovare Epson L3210 elencato nell’elenco delle stampanti nelle Impostazioni di Windows 11 e in Gestione dispositivi con il driver più recente installato. E non dovrebbe, con ogni probabilità, generare errori.
3. Installare il driver tramite Gestione dispositivi
Mancia
Questo metodo funziona quando hai già installato un driver per Epson L3210 e desideri aggiornarlo.
- Premere Windows+ Xper aprire il menu Power User e selezionare Gestione dispositivi dall’elenco.
- Espandi la voce Stampanti , fai clic con il pulsante destro del mouse su Epson L3210 e seleziona Aggiorna driver .
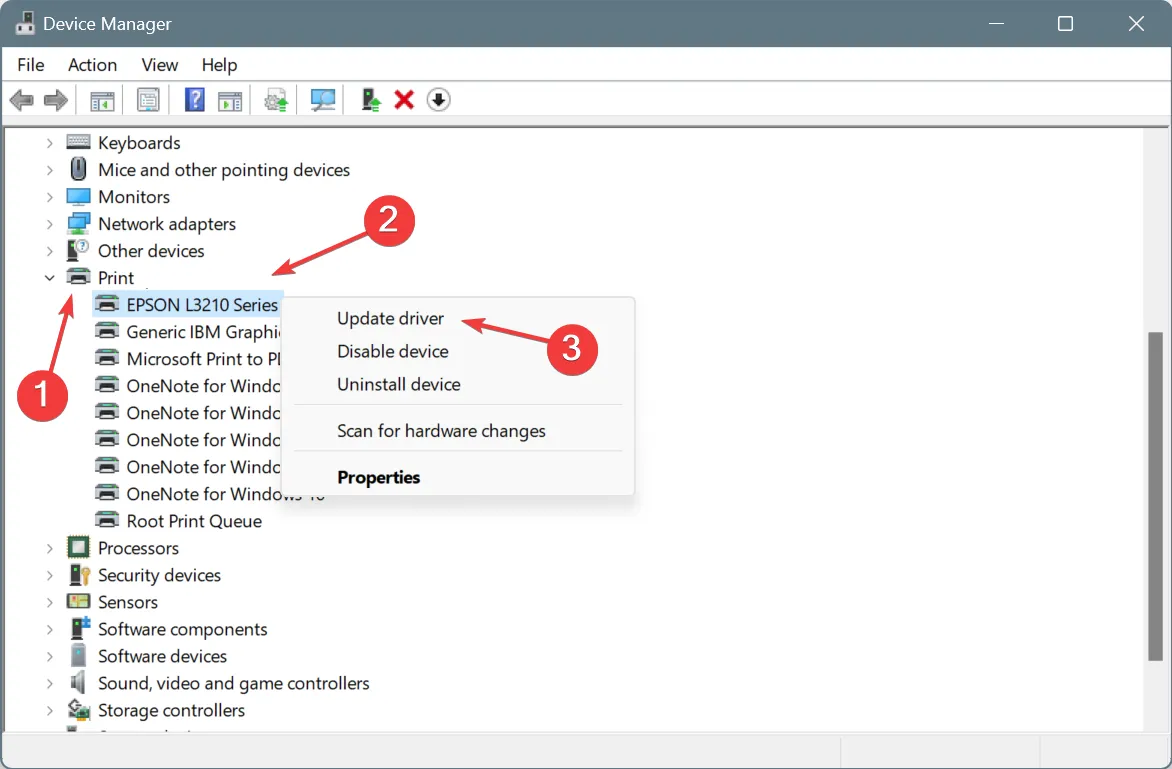
- Scegli Cerca i driver nel mio computer .
- Ora seleziona Fammi scegliere da un elenco di driver disponibili sul mio computer .
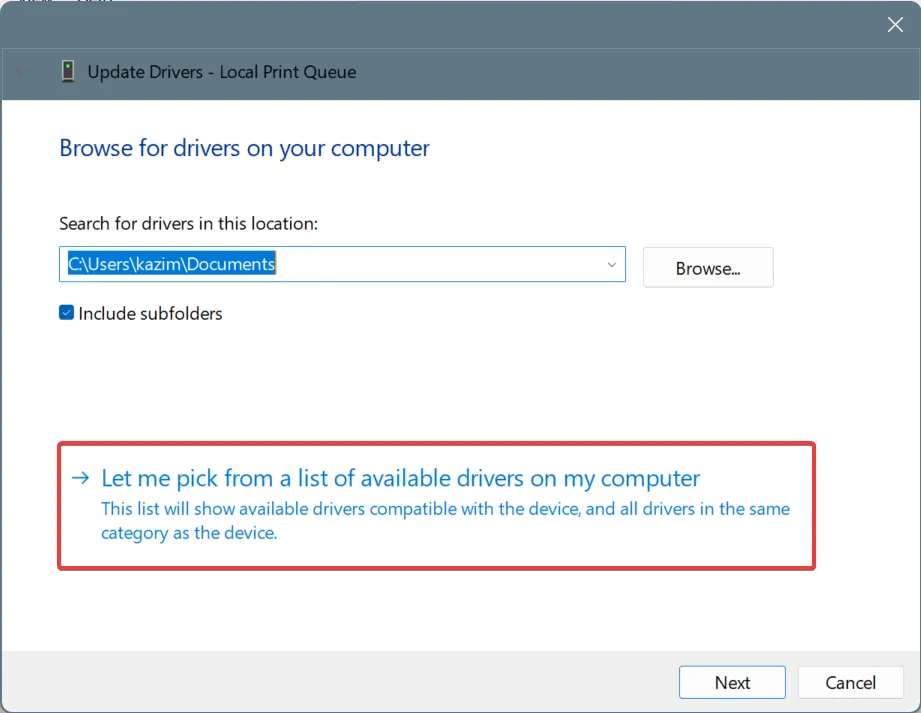
- Fare clic su Disco driver , accedere alla posizione in cui sono presenti i file dei driver estratti (.inf), selezionarlo e quindi procedere con l’aggiornamento.
Se in seguito esce una versione più recente, puoi semplicemente aggiornarla tramite Gestione dispositivi invece di dover installare le cose da zero. Assicurati di verificare la compatibilità, altrimenti la stampante potrebbe smettere di funzionare.
Ricorda, il processo per installare i driver della stampante in Windows 11 è simile per tutti i produttori. Devi solo trovare i file di installazione richiesti. Dopodiché, è più o meno ciò di cui abbiamo discusso prima!
Per qualsiasi domanda o per condividere i problemi riscontrati con il driver o l’installazione, lascia un commento qui sotto.



Lascia un commento