3 modi per creare un volume mirror su Windows 11

Il guasto dell’unità è un problema serio e può rendere i tuoi file irrecuperabili o l’unità di avvio non in grado di funzionare, quindi questo è il motivo per cui molti utenti scelgono di creare un volume mirror su Windows 11 come modo per impedirlo.
Nel caso non lo sapessi, il volume mirror è una copia esatta di un’altra unità e funziona come backup nel caso in cui si verifichi un guasto del disco. È un’ottima soluzione di backup e oggi ti mostreremo come crearla sul tuo PC.
Quali sono i prerequisiti per impostare un volume mirror?
- Due dischi dinamici di dimensioni simili. L’unità mirror può essere più grande dell’unità di origine.
- Supporto RAID, disponibile su quasi tutti i PC moderni.
- L’unità mirror deve essere non allocata e priva di volumi.
Come posso creare un volume mirror in Windows 11?
1. Utilizzare Gestione disco
- Premere il Windows tasto + X e selezionare Gestione disco .
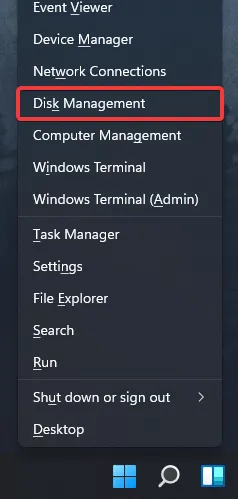
- Individua il disco primario, fai clic con il pulsante destro del mouse e scegli Aggiungi mirror .
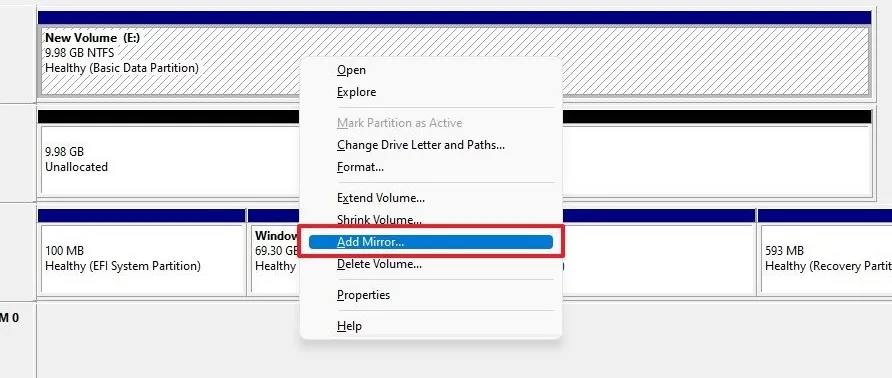
- Seleziona il disco secondario che desideri utilizzare nella finestra di dialogo. L’unità non dovrebbe essere allocata.
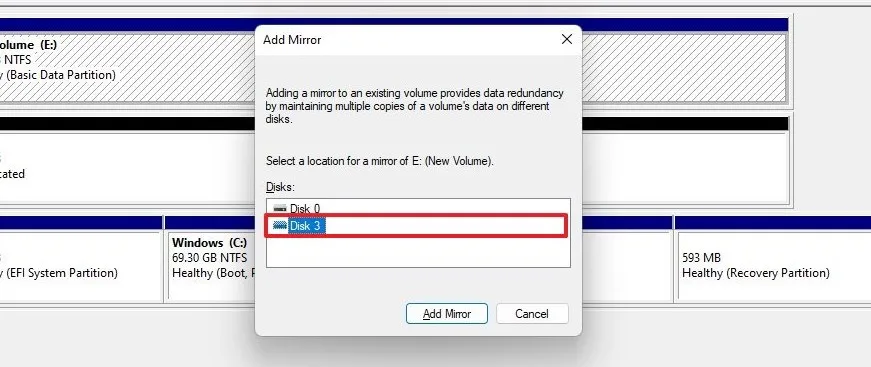
- Segui le istruzioni sullo schermo per creare un volume con mirroring su Windows. Potrebbe essere necessario formattare l’unità mirror, quindi utilizza le stesse impostazioni utilizzate per l’unità di origine.
2. Utilizza la funzionalità Spazi di archiviazione
- Premi il Windowstasto + Iper aprire l’app Impostazioni.
- Passare a Archiviazione .

- Seleziona Spazi di archiviazione .

- Successivamente, fai clic su Crea uno storage pool e uno spazio di archiviazione e imposta il nome per lo storage pool.

- Seleziona le due unità che desideri utilizzare e fai clic su Crea .
- Immettere il nome desiderato per il mirror, impostare la resilienza su Mirror bidirezionale e fare clic su Crea.

- Successivamente, specifica il nome dell’etichetta, imposta la lettera dell’unità, imposta il file system come NTFS e fai clic su Formato .

- Al termine del processo, la nuova unità apparirà sul tuo PC.
3. Utilizzare lo strumento da riga di comando
- Premi il Windows tasto + X e scegli Terminale Windows (Amministratore) .
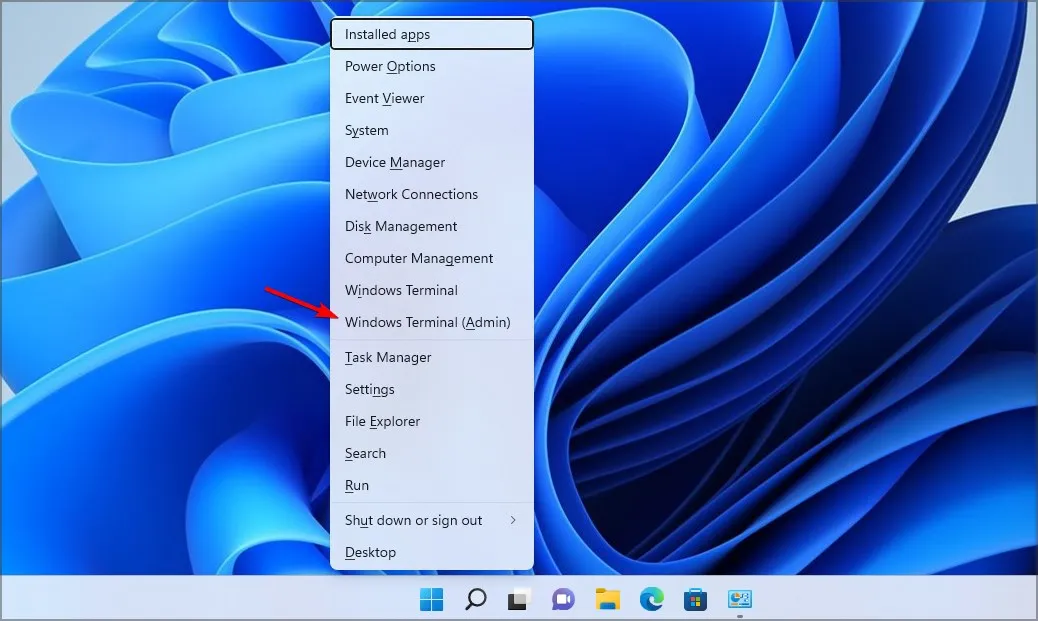
- Esegui il seguente comando:
diskpart
- Successivamente, esegui il seguente comando:
list disk
- Individua i dischi di cui desideri eseguire il mirroring. In questo esempio utilizzeremo il disco 0 e il disco 1.
- Tipo
select disk 0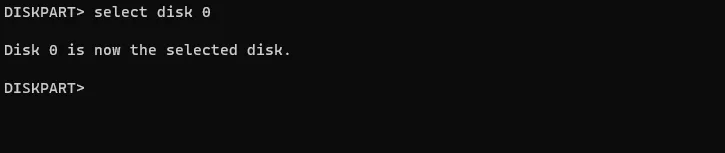
- Successivamente, utilizza questo comando per convertire il disco di base nel disco dinamico:
convert dynamic
- Ripetere i passaggi 4 e 5 anche per il disco 1.
- Esegui il comando seguente per creare un volume mirror sul disco desiderato:
create volume mirror disk=1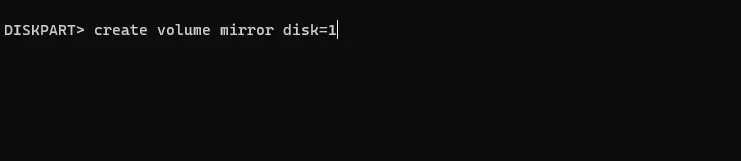
- Infine, esegui quanto segue per aggiungere l’altro disco al mirror:
add disk=0 - Dopo averlo fatto, esci da diskpart e riavvia il PC.
Questo è un metodo avanzato adatto agli utenti che hanno già familiarità con diskpart. Utilizzare questo metodo con particolare cautela.
Perché non riesco a creare un volume con mirroring?
- Una delle tue unità non fa parte dello storage pool.
- I tuoi dischi non sono configurati come dinamici.
- Il disco mirror è più piccolo del disco di origine.
È piuttosto semplice creare un volume mirror su Windows 11 e ti consigliamo di utilizzare Gestione disco o Spazi di archiviazione per raggiungere questo obiettivo poiché è il metodo più semplice.
Utilizzi volumi speculari e qual è il tuo modo preferito per crearne uno? Vai ai commenti e faccelo sapere!



Lascia un commento