3 modi per bloccare l’accesso a Internet per app specifiche in Windows 11
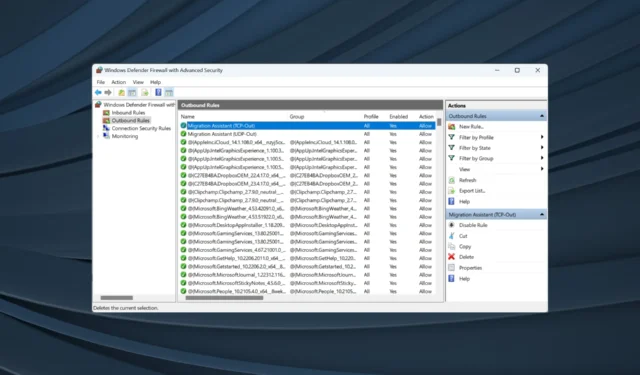
Quando la velocità di Internet appare bassa sul PC ma va bene su altri dispositivi, è probabile che un’app stia consumando notevoli risorse. L’app potrebbe eseguire aggiornamenti in background o sincronizzare file. Ma puoi sempre bloccare l’accesso a Internet per app specifiche in Windows 11.
E non si tratta di un compito avanzato, come molti potrebbero immaginare! È semplice da configurare nelle impostazioni del firewall. Puoi disattivare Internet per alcune app, tra cui Google Chrome, Firefox, YouTube o Microsoft Store, tra gli altri.
Vantaggi del blocco dell’accesso a Internet per app specifiche in Windows 11:
- Maggiore velocità di Internet
- Altre app ottengono la quota di larghezza di banda richiesta
- Risparmia risorse di rete su piani Internet limitati
- Previene i download necessari e migliora la sicurezza
Come posso limitare l’accesso a Internet alle app in Windows 11?
1. Tramite Windows Defender Firewall
- Premi Windows+ Sper aprire il menu Cerca, digita Pannello di controllo nel campo di testo e fai clic sul risultato della ricerca pertinente.
- Fare clic su Sistema e sicurezza .

- Fare clic su Windows Defender Firewall .
- Seleziona Impostazioni avanzate dal riquadro di sinistra.
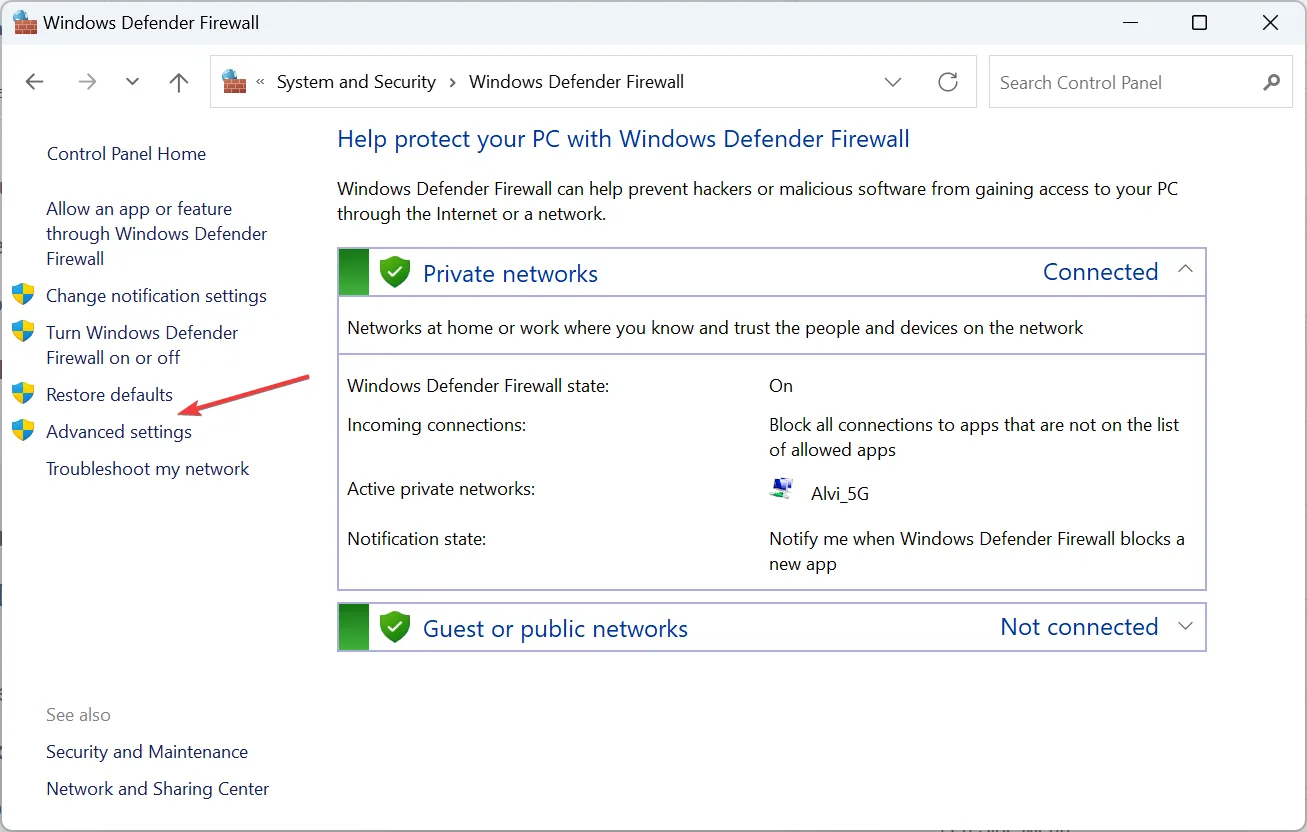
- Scegli Regole in uscita , quindi fai clic su Nuova regola sul lato destro.
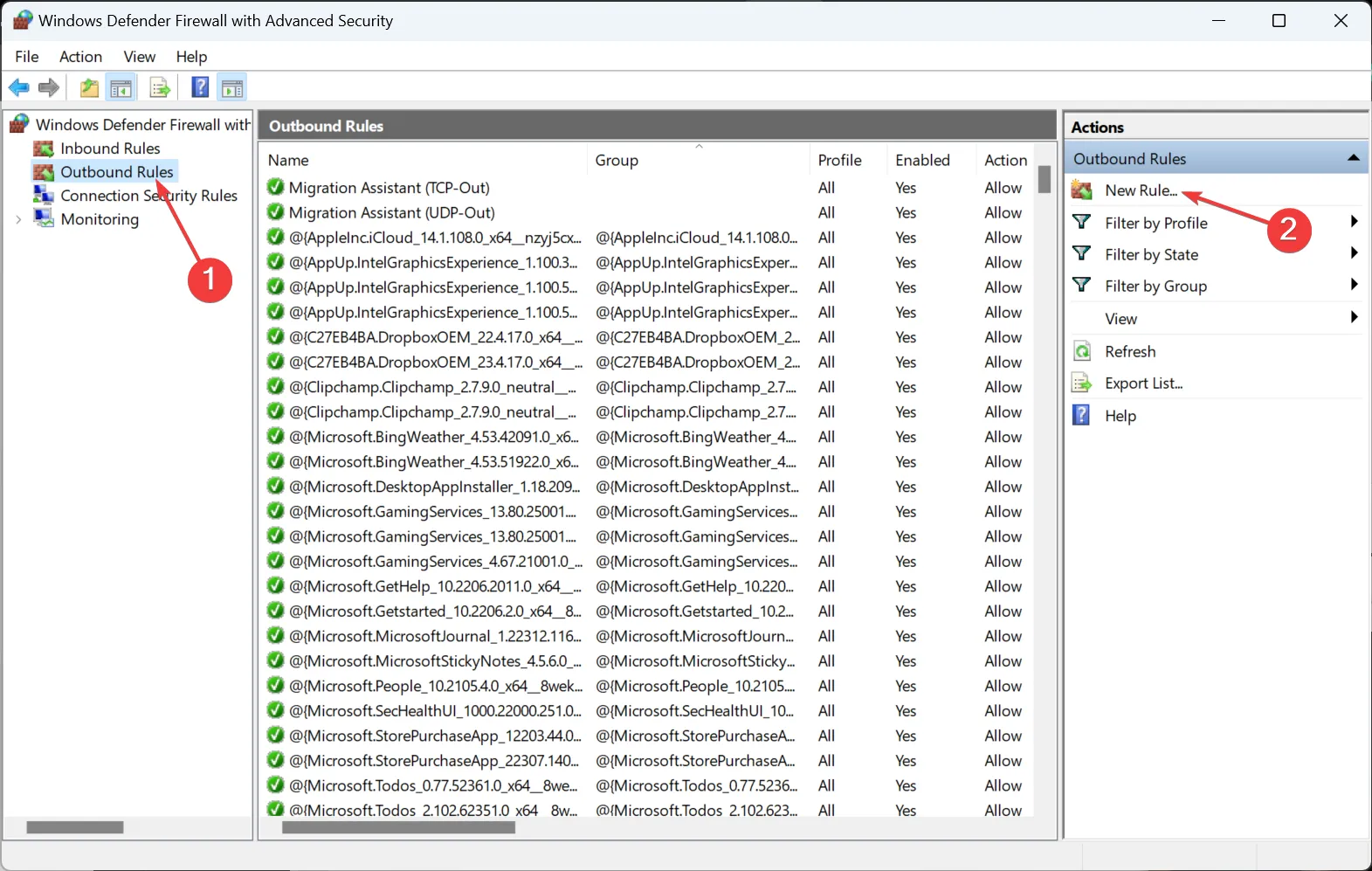
- Selezionare Programma e fare clic su Avanti.

- Fai clic su Sfoglia , quindi individua l’app per cui desideri bloccare l’accesso a Internet, seleziona il programma di avvio, fai clic su Apri, quindi su Avanti per procedere. L’app dovrebbe trovarsi nella cartella ProgramFiles o ProgramFile(x86) .
- Selezionare il pulsante di opzione Blocca la connessione e fare clic su Avanti.
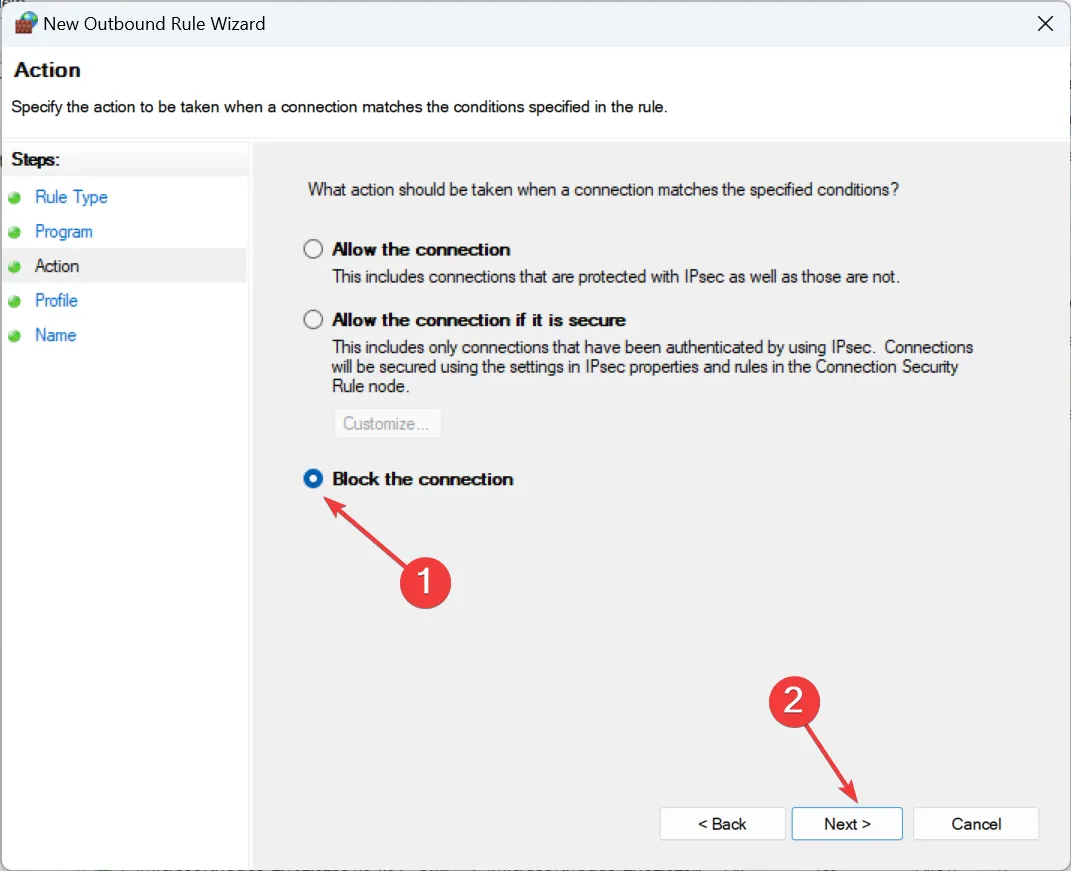
- Seleziona le caselle di controllo per tutti e tre i profili di rete e fai clic su Avanti .
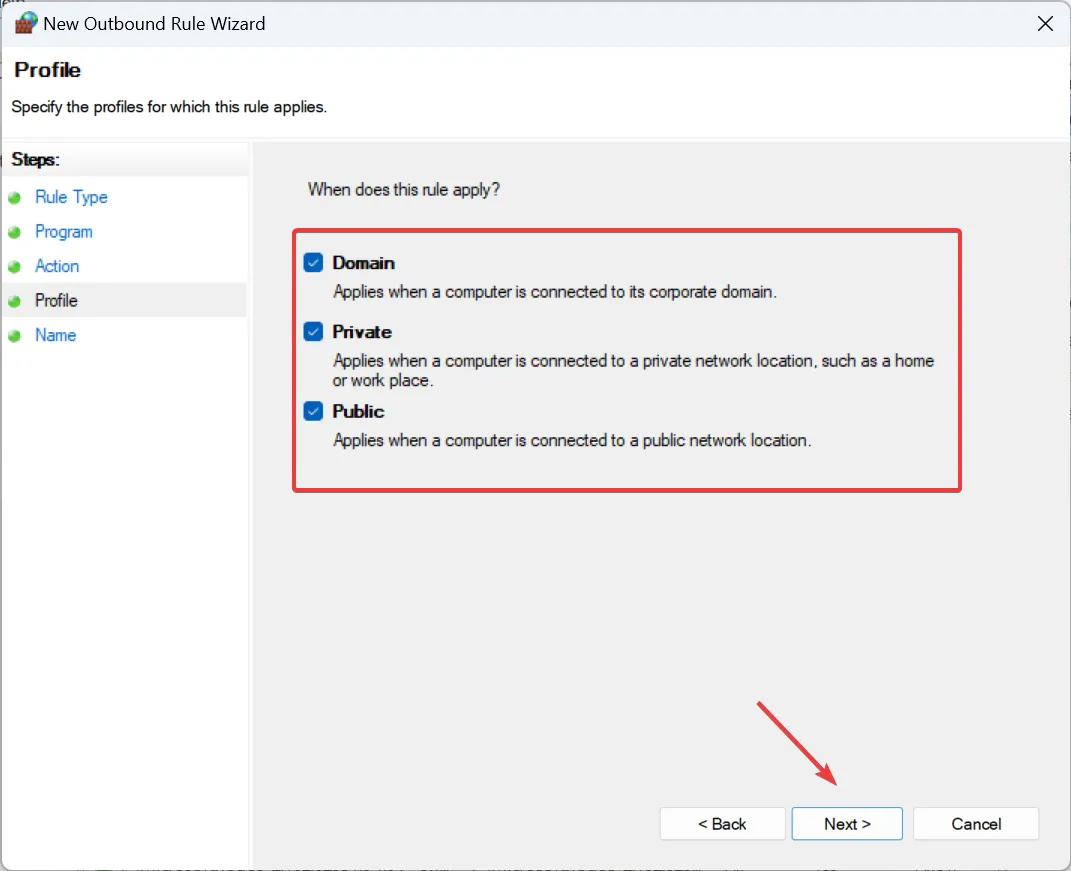
- Inserisci un nome e una descrizione (facoltativa) per la regola, quindi fai clic su Fine .
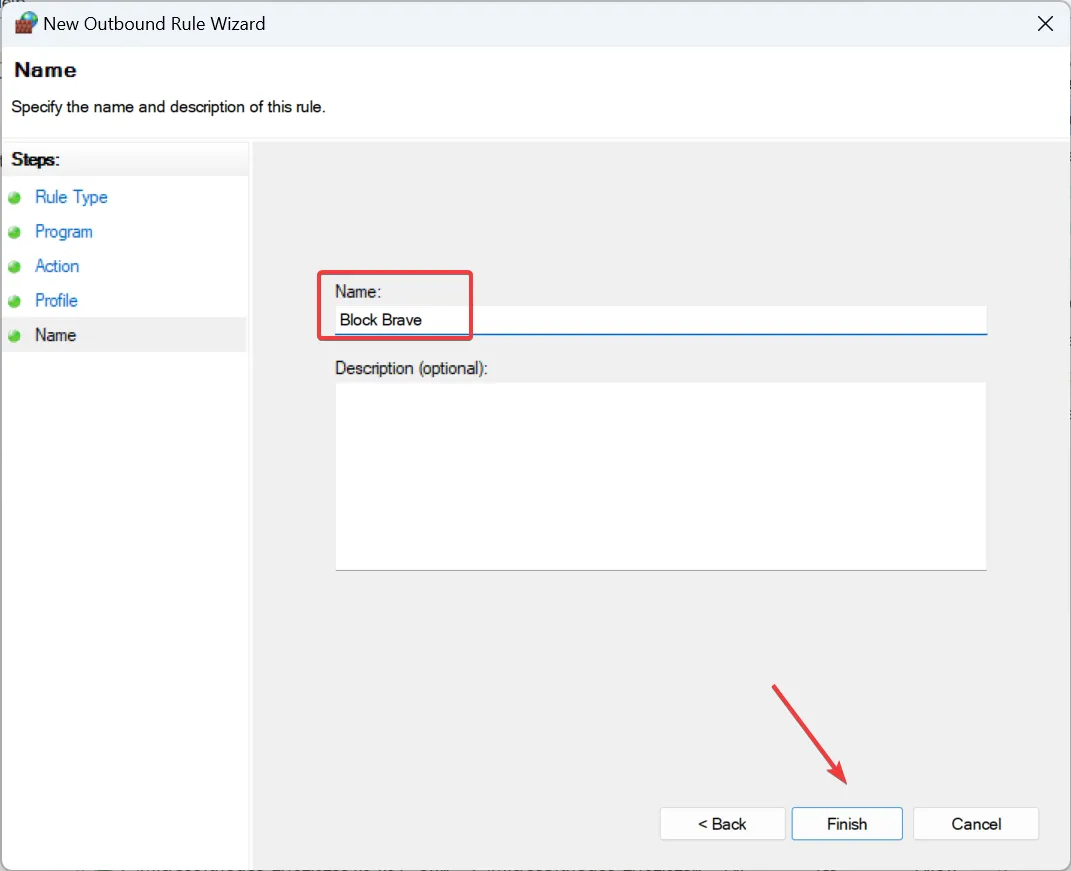
Se è un browser per il quale hai bloccato l’accesso a Internet, verrà visualizzato l’errore ERR_NETWORD_ACCESS_DENIED .
2. Utilizzando il prompt dei comandi
- Premi Windows + R per aprire Esegui, digita cmd e premi Ctrl + Shift + Enter.

- Fare clic su Sì nel prompt dell’UAC.
- Incolla il seguente comando per impostare una regola in entrata sostituendo Path con la posizione di archiviazione dell’app e premi Enter:
netsh advfirewall firewall add rule name="FF Block In"protocol=TCP dir=in action=block program="Path" - Ad esempio, se dovessimo bloccare il browser Brave, il comando sarebbe:
netsh advfirewall firewall add rule name="FF Block In"protocol=TCP dir=in action=block program="C:\Program Files\BraveSoftware\Brave-Browser\Application\brave.exe"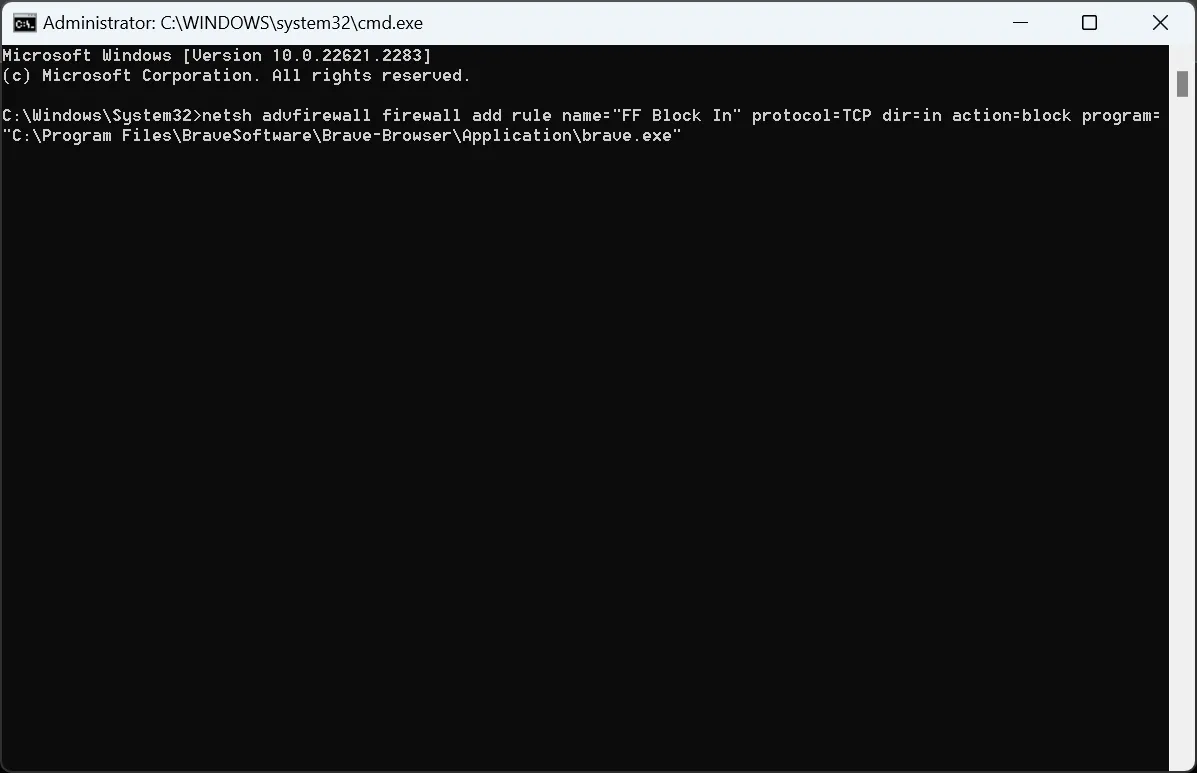
- Allo stesso modo, esegui i due comandi seguenti e sostituisci Path con il percorso effettivo del programma come trovato in Esplora file:
netsh advfirewall firewall add rule name="FF Block TCP"protocol=TCP dir=out action=block program="Path"netsh advfirewall firewall add rule name="FF Block UDP"protocol=UDP dir=out action=block program="Path"
Puoi disattivare facilmente Internet per un’app specifica in Windows 11 o un file eseguibile utilizzando la riga di comando. Ricorda, le regole che hai creato verranno visualizzate in Windows Defender Firewall con sicurezza avanzata.
3. Con un’app di terze parti
Se desideri impedire a tutte le app tranne una di accedere a Internet e trovi i metodi manuali piuttosto noiosi, uno strumento di terze parti ti verrà in aiuto.
Per bloccare semplicemente l’accesso a Internet per una singola app, ti consigliamo di utilizzare TinyWall , un firewall open source non intrusivo che occupa pochissimo spazio sul disco rigido.
Nel caso in cui desideri bloccare più app contemporaneamente, visualizzare le statistiche di rete ed eseguire azioni avanzate, NetLimiter farà il lavoro! Offre un’interfaccia intuitiva e può essere utilizzato anche se si desidera bloccare l’accesso a Internet dopo che un’app ha consumato la quota impostata.
Come posso sbloccare l’accesso a Internet per app specifiche?
- Elimina la regola : apri Windows Defender Firewall > seleziona Impostazioni avanzate dal pannello di sinistra, vai a Regole in uscita > fai clic con il pulsante destro del mouse sulla regola pertinente > seleziona Elimina > fai clic su Sì nella richiesta di conferma.
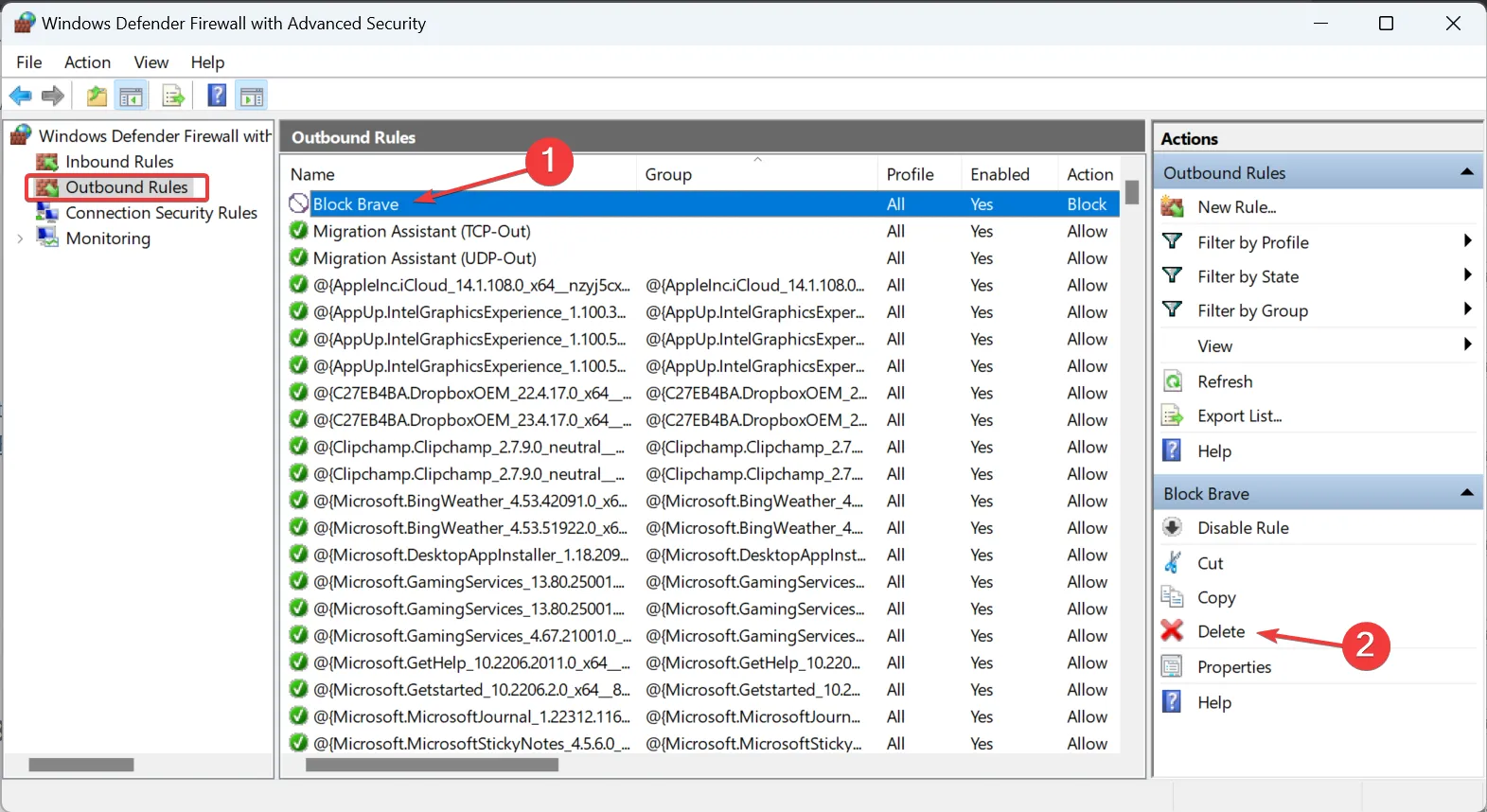
Ricorda, se dovessi riscontrare problemi di connettività con un’app specifica, controlla se Windows Firewall sta bloccando il programma , quindi elimina la regola o riconfigura le impostazioni.
Una volta che sai come bloccare l’accesso a Internet per app specifiche in Windows 11, l’allocazione delle risorse di rete non dovrebbe essere una seccatura! E ora puoi usufruire di una connettività senza interruzioni con un’elevata velocità Internet .
Inoltre, se altri utenti utilizzano app che sfruttano la rete, puoi sempre limitare l’accesso degli utenti ai programmi .
Per qualsiasi domanda o per condividere il tuo metodo preferito, lascia un commento qui sotto.



Lascia un commento