3 modi per eliminare automaticamente i vecchi file su Windows 10 e 11

Se scarichi spesso file o acquisisci schermate ma dimentichi di eliminarli dopo l’uso, lo spazio di archiviazione del tuo computer può rapidamente riempirsi. Allora, qual è la soluzione? Bene, abbiamo tre semplici metodi per aiutarti a eliminare automaticamente i file più vecchi sul tuo PC Windows. È un dato di fatto, anche il nostro laptop è pieno di screenshot e documenti obsoleti, quindi lo useremo come esempio per mostrarti come eliminare automaticamente i vecchi file su Windows in background.
Pro e contro dell’eliminazione automatica dei file
Come ogni tecnologia, anche l’eliminazione automatica dei file presenta vantaggi e svantaggi. Ecco alcuni pro e contro da considerare:
Professionisti:
- Il vantaggio più evidente dell’impostazione di una funzione di eliminazione automatica è che non è necessario eliminare manualmente i file, il che consente di risparmiare molto tempo e fatica.
- Aiuta il tuo computer a non essere ingombrato da file non necessari, il che può migliorare le prestazioni del sistema.
- Eliminando automaticamente i file, riduci anche il rischio di lasciare accidentalmente informazioni sensibili o riservate sul tuo PC.
Contro:
- Una delle paure più grandi che si possono incontrare è la rimozione involontaria dei file.
- Potresti non avere molto controllo sul tipo di file da eliminare automaticamente, il che potrebbe portare alla rimozione dei file che intendi conservare.
- Una volta eliminati i file, può essere difficile o impossibile recuperarli .
- L’impostazione delle regole di eliminazione automatica può essere complicata e configurazioni improprie potrebbero causare problemi, come l’eliminazione involontaria di file.
1. Utilizzo del senso di archiviazione
Uno dei metodi più semplici che consigliamo a qualsiasi principiante o utente meno esperto di tecnologia sarebbe utilizzare la funzionalità Sensore memoria sul proprio PC Windows. È semplice e facile da usare e con esso puoi gestire facilmente la maggior parte dei file temporanei e dei file scaricati che vivono da anni sotto il cofano del tuo computer.
Ecco come configurare il senso di archiviazione:
Per Windows11:
1. Vai su Impostazioni (tasto Windows + I) > Sistema > Archiviazione .
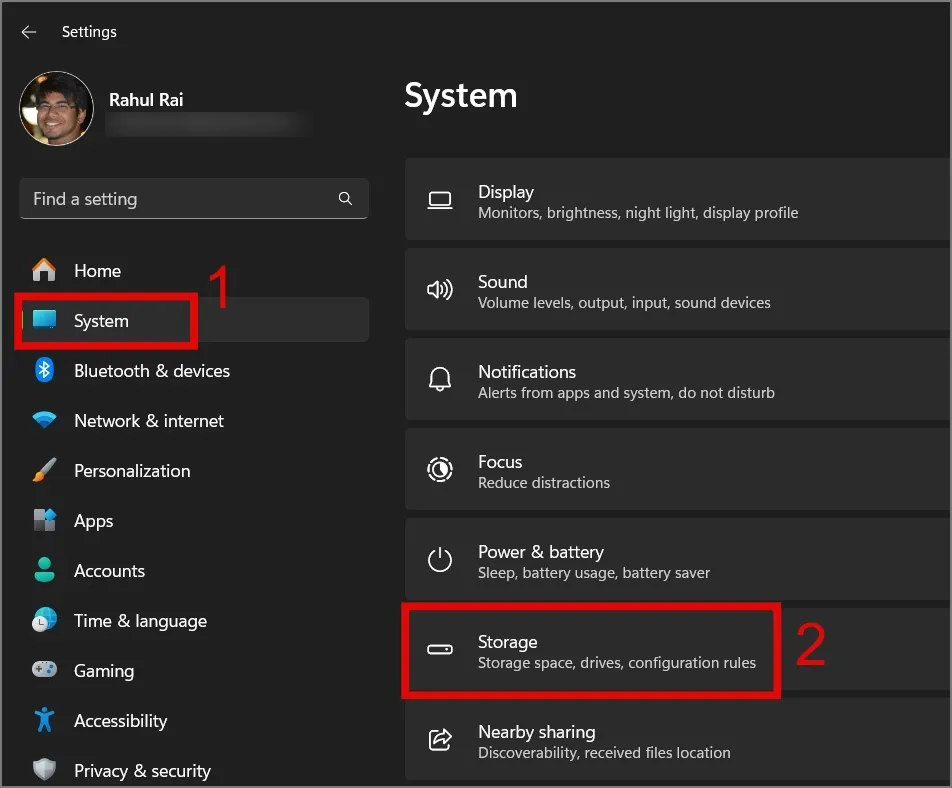
2. Successivamente, abilita l’ interruttore Sensore memoria .
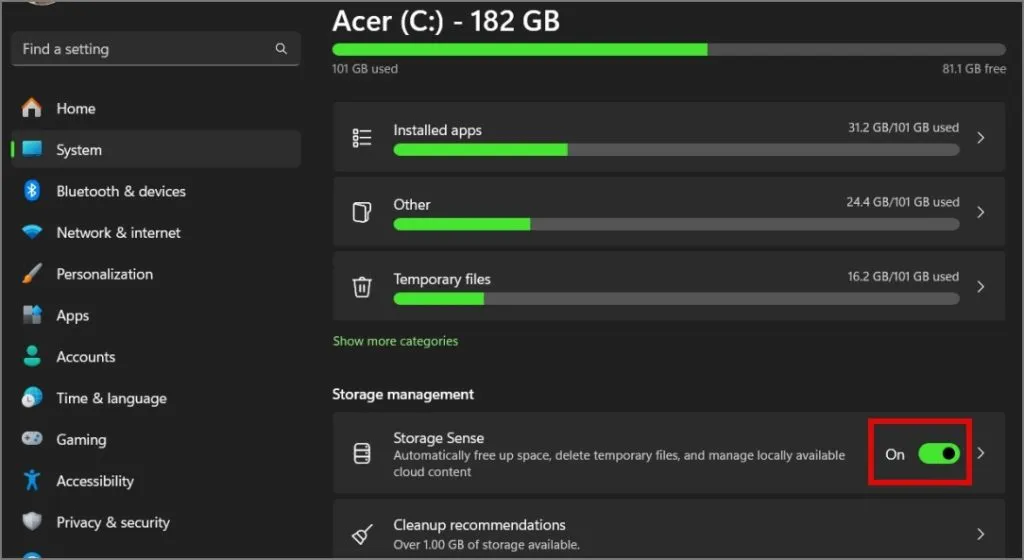
3. Ora per configurare il senso di archiviazione, fai clic su di esso e scegli la durata della pulizia per il senso di archiviazione, il Cestino e la cartella dei download.
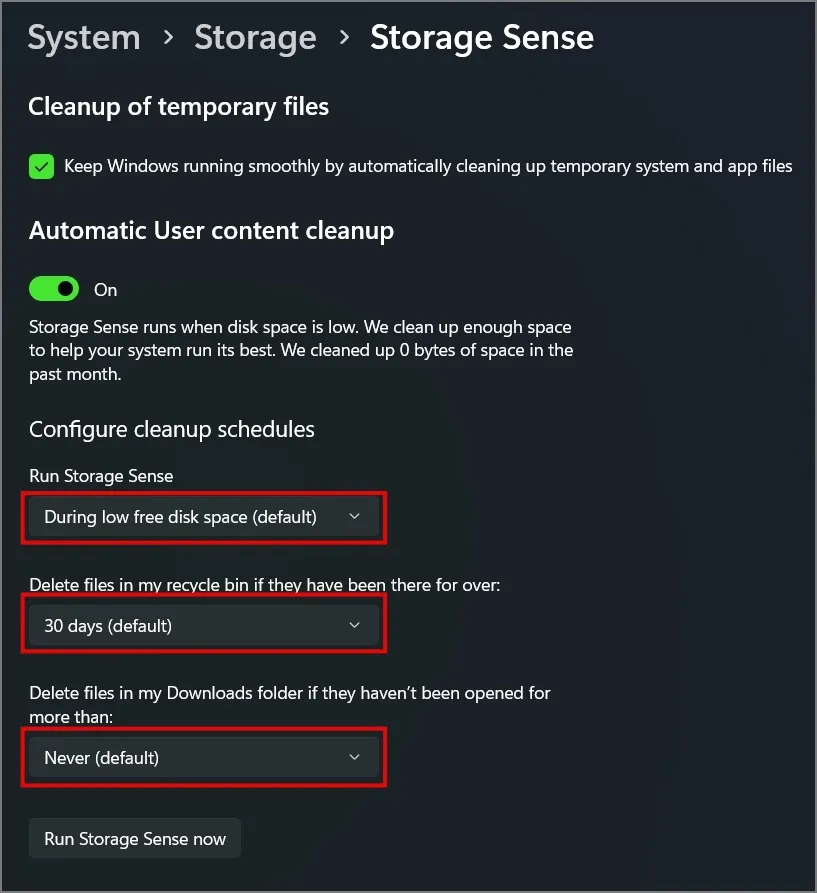
Sul nostro portatile abbiamo impostato le seguenti impostazioni:
- Esegui il senso di archiviazione: ogni settimana
- Elimina file nel cestino: 30 giorni
- Elimina file nella cartella Download: 60 giorni
È tutto! Ora eliminerà automaticamente tutti i file più vecchi sul tuo computer in base alla sequenza temporale che hai impostato.
Se desideri eseguire manualmente il senso di archiviazione , puoi semplicemente fare clic sul pulsante Esegui senso di archiviazione ora e inizierà a eliminare tutti i file temporanei o meno recenti dal tuo computer Windows.
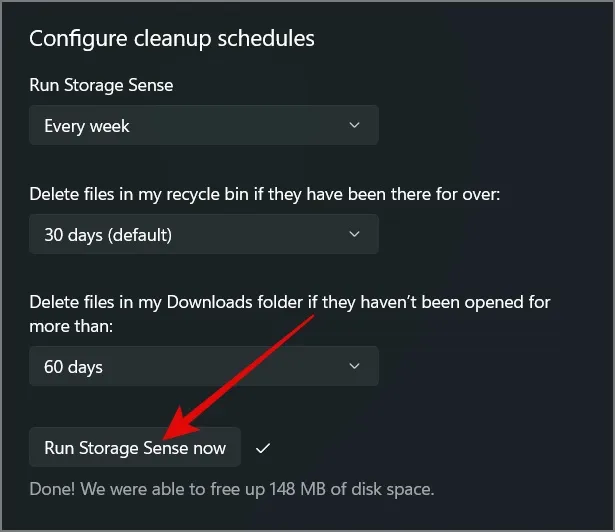
Per Windows10:
1. Avvia l’ app Impostazioni (tasto Windows + I) e vai alla pagina Sistema .

2. Successivamente, vai alla sezione Archiviazione e abilita la funzione Sensore archiviazione .
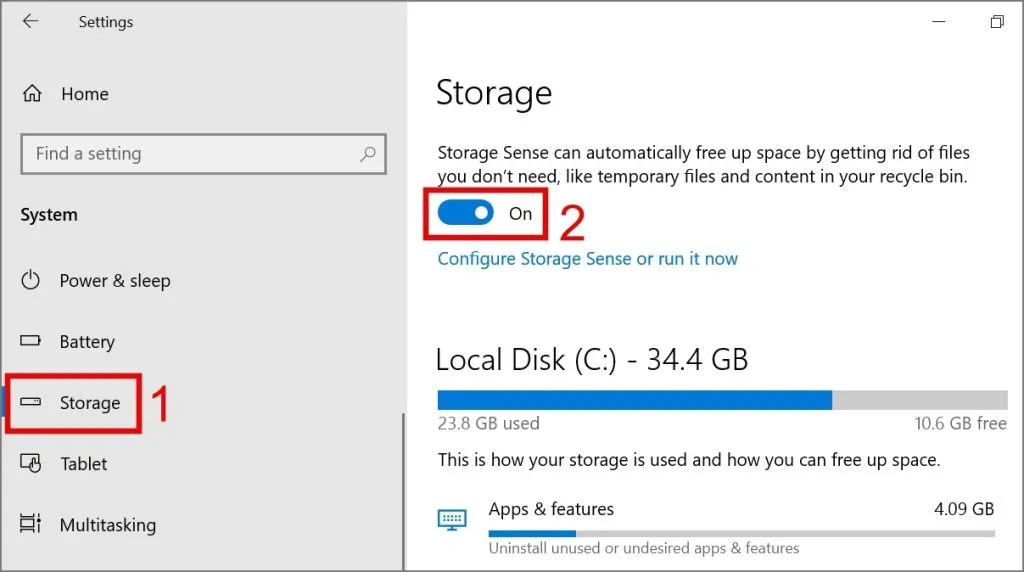
3. Per apportare modifiche, fare clic sul collegamento Configura senso di archiviazione o eseguilo ora .
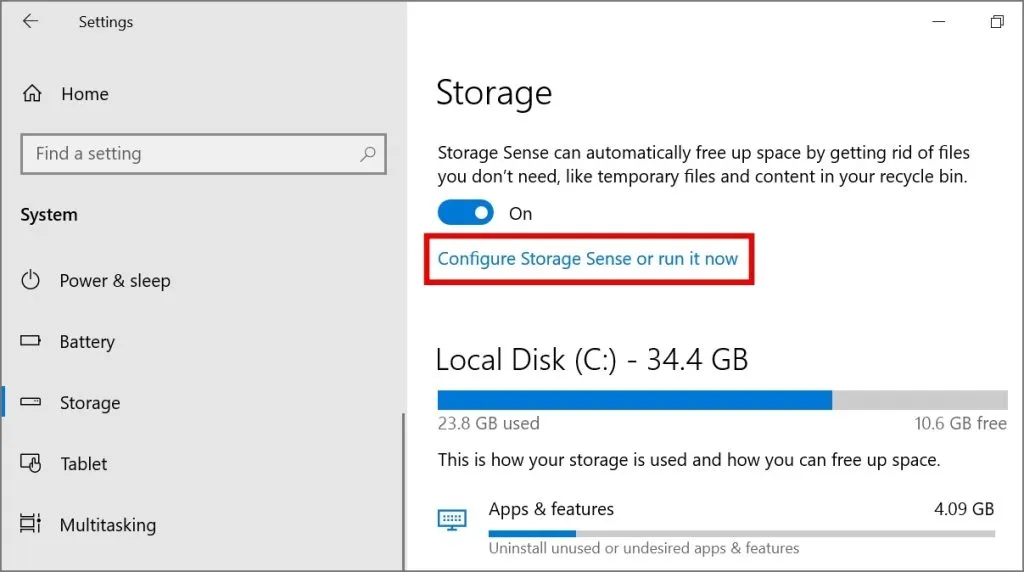
4. Successivamente, puoi configurare le impostazioni secondo le tue preferenze.
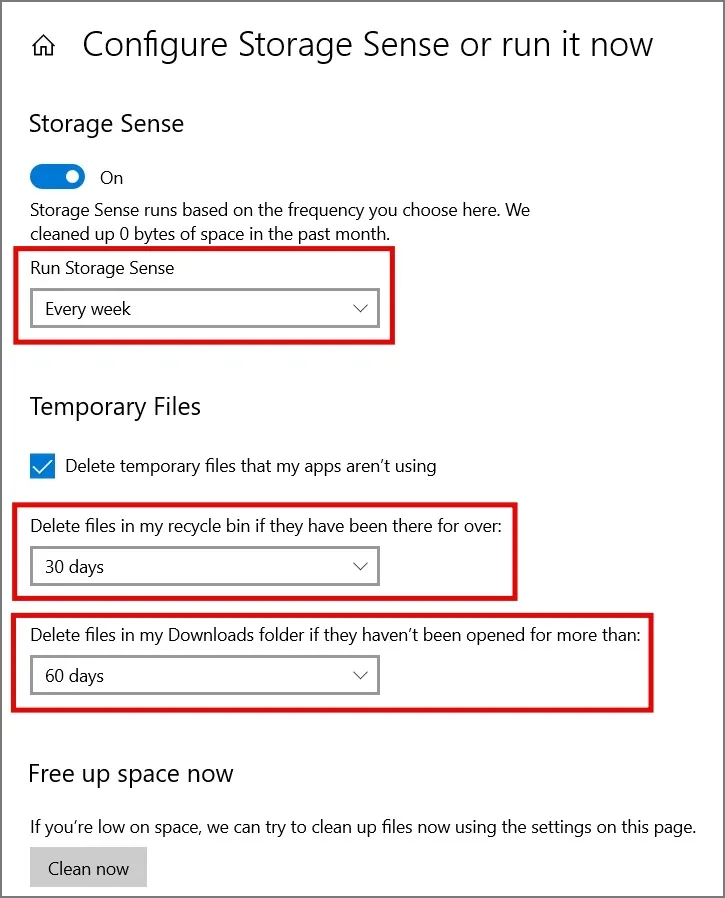
Inoltre, analogamente a Windows 11, se desideri eseguire manualmente il senso di archiviazione, devi solo premere il pulsante Pulisci ora .
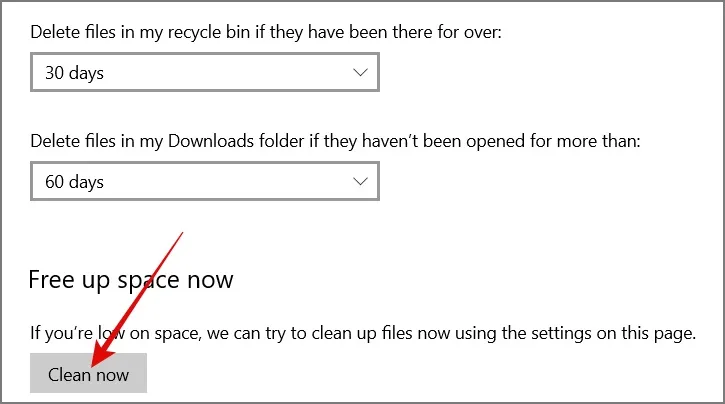
2. Utilizzando Microsoft PC Manager
Nel 2022, Microsoft ha introdotto un nuovo strumento per Windows 10 e 11 chiamato Microsoft PC Manager . Questo semplice strumento ti consente di pulire file temporanei e gestire l’utilizzo della memoria. L’app offre anche un’opzione per eliminare automaticamente i file temporanei, aiutandoti a mantenere il tuo computer libero da inutili disordine. Ecco come funziona:
1. Scarica l’ app Microsoft PC Manager se non l’hai già fatto, quindi apri l’app .
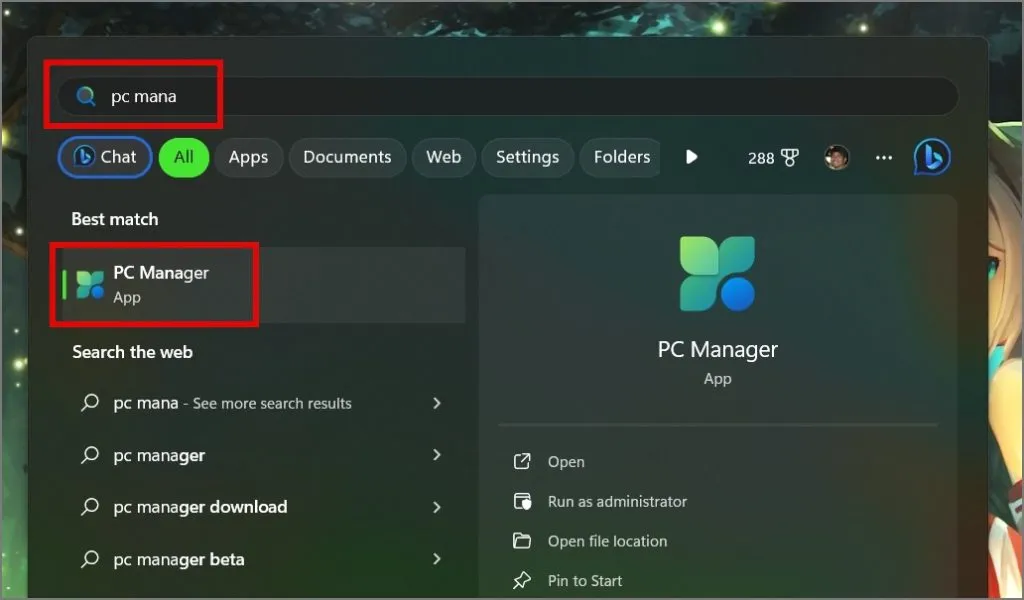
2. Successivamente, fai clic sull’icona Ingranaggio/Ingranaggio e seleziona l’ opzione Impostazioni .
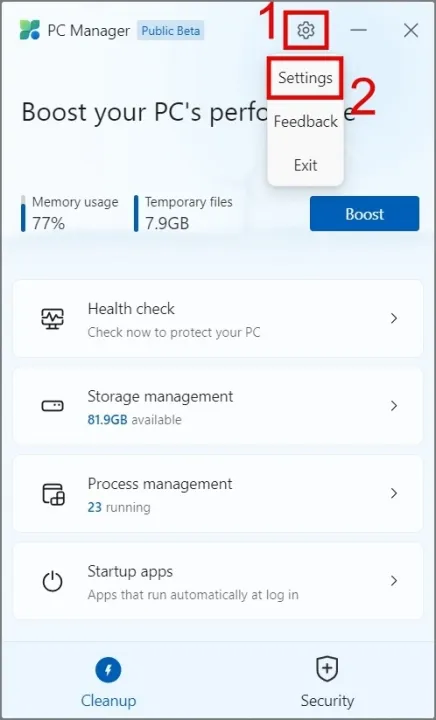
3. Infine, attiva l’interruttore accanto a “PC Manager potenzierà automaticamente il tuo PC” .
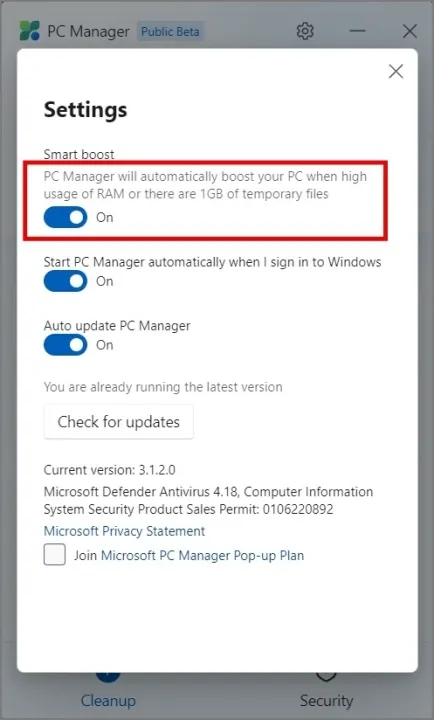
Nel caso in cui, a causa di qualche bug, PC Manager non sia riuscito a eliminare automaticamente i file, puoi cancellare manualmente i dati. Per fare ciò, basta fare clic sul pulsante Potenzia ed eliminerà immediatamente tutti i file temporanei dal tuo computer insieme all’utilizzo della memoria.
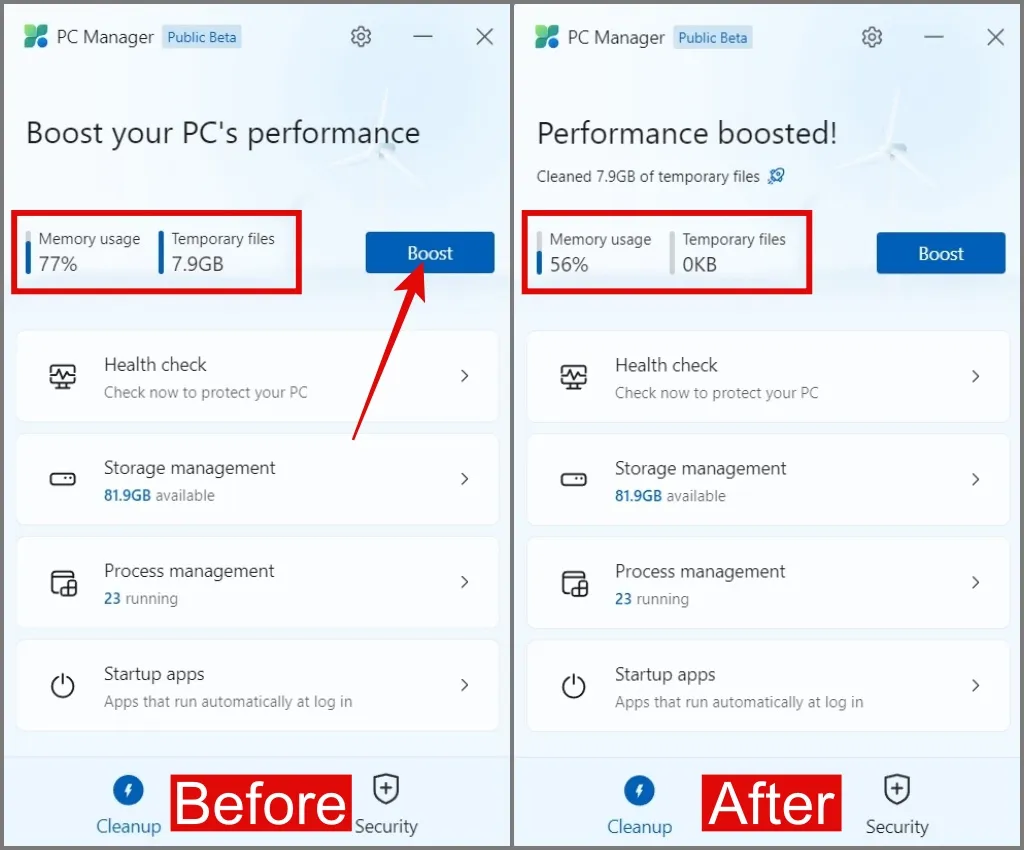
3. Utilizzo del prompt dei comandi
Quando utilizzi il prompt dei comandi, non solo hai la possibilità di eliminare i file più vecchi ma anche la flessibilità di scegliere quando eliminarli in base al numero di giorni. Cominciamo:
1. Avvia la ricerca di Windows (tasto Windows + S) e cerca Prompt dei comandi . Una volta trovato, fai clic destro su di esso e seleziona l’opzione Esegui come amministratore .
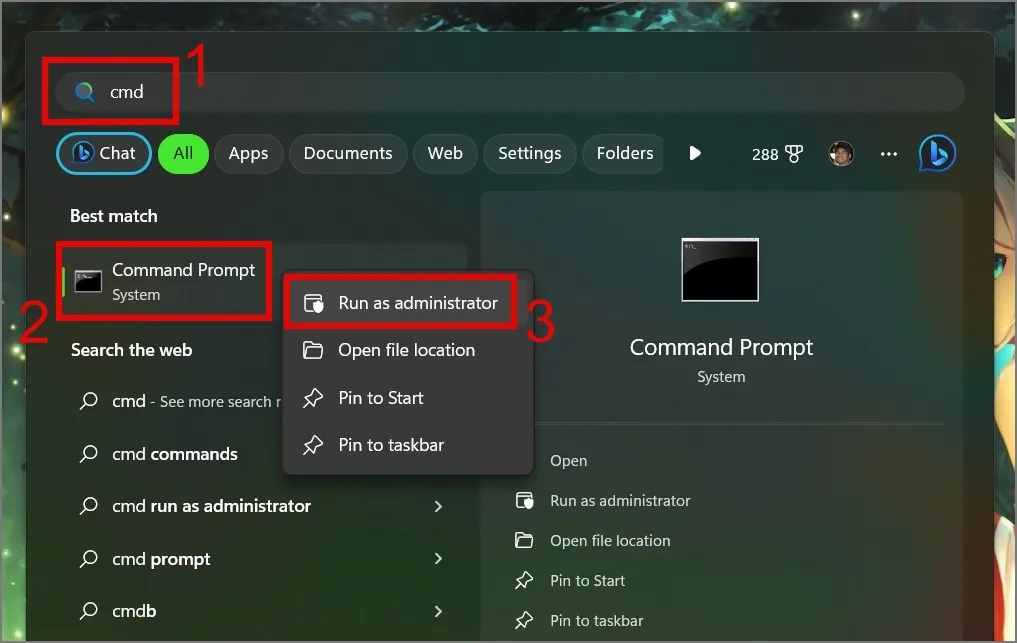
2. Successivamente, inserisci il seguente comando per eliminare i file specifici che non hai modificato negli ultimi 30 giorni:
ForFiles /p "C:\Path\To\Folder"/s /d -30 /c "cmd /c del /q @file"
Ecco cosa fa il comando ForFiles:
- /p – indica a ForFiles dove iniziare a cercare i file.
- /s – fa sì che il comando effettui la ricerca anche nelle sottocartelle.
- /d – specifica la data dell’ultima modifica per un file.
- /c – Indica a ForFiles di fare qualcosa con i file. Di solito è “cmd /c del @file”.
- /q – non chiederà la conferma per eliminare i file.
Se vuoi saperne di più su ciascun comando in dettaglio, puoi utilizzare ‘ForFiles /?’ comando (senza virgolette).
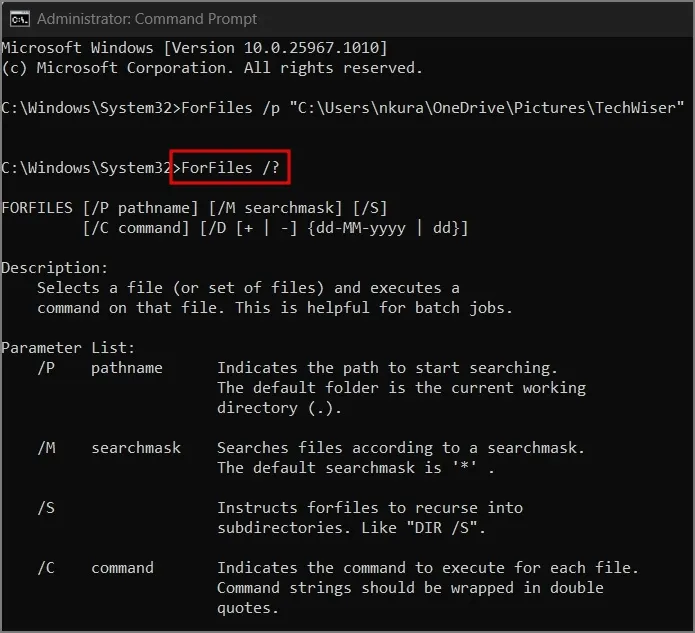
Ad esempio, abbiamo sostituito “C:\Path\To\Folder” con il percorso specifico della cartella. Inoltre, abbiamo modificato la data modificata da 30 a 15 per adattarla alle nostre esigenze.
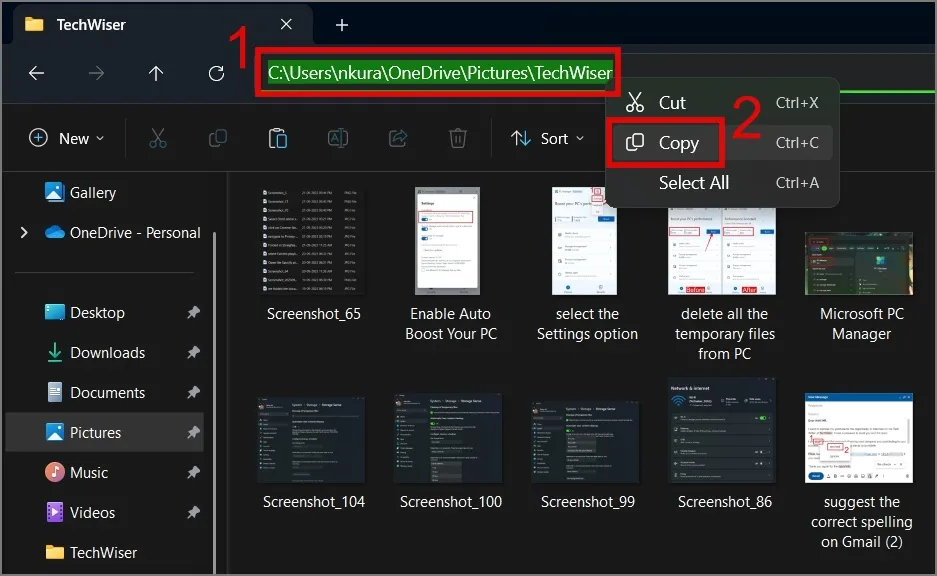
ForFiles /p "C:\Users\nkura\OneDrive\Pictures\TechWiser"/s /d -15 /c "cmd /c del /q @file"
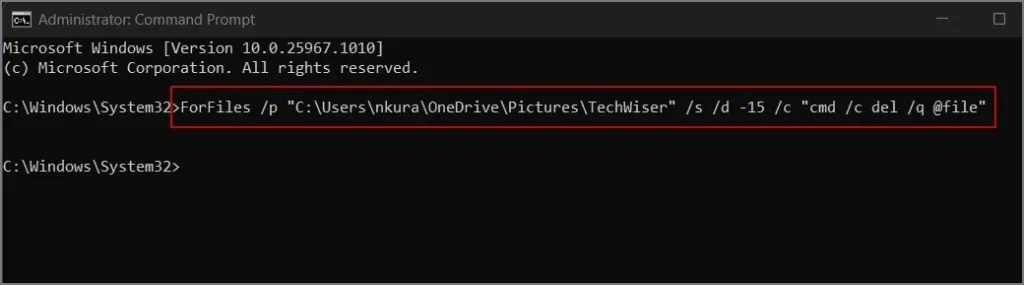
Come puoi vedere dall’immagine qui sotto, ha cancellato istantaneamente i vecchi file che non erano stati modificati per 15 giorni.
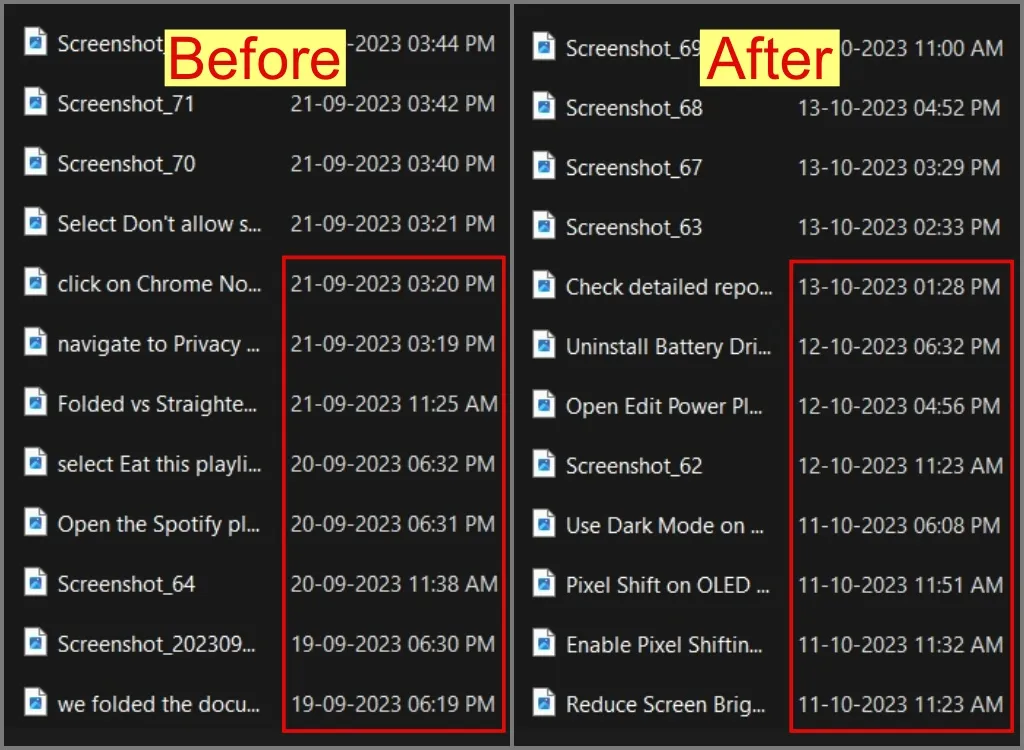
Metti in ordine il tuo PC Windows
I nostri computer Windows erano sempre pieni di vecchi screenshot e file scaricati, la metà dei quali diventava irrilevante una volta terminato il nostro lavoro. Ma grazie ai metodi sopra descritti non dovremo più eliminare manualmente i vecchi file. L’unica cosa che dobbiamo tenere a mente è di non aggiungere file importanti alla cartella impostata per l’eliminazione automatica, o almeno spostare questi file in un’altra posizione. Speriamo che la guida sopra sia stata utile anche a te.



Lascia un commento