3 modi per aggiungere un timer alla tua presentazione di PowerPoint
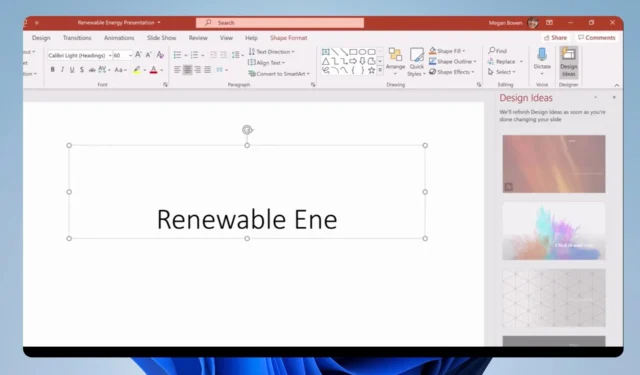
PowerPoint consente agli utenti di personalizzare le proprie presentazioni in base alle proprie esigenze, aumentando la comprensibilità e la praticità. Una caratteristica personalizzabile comune è l’aggiunta di un timer alle presentazioni di PowerPoint. Quindi, discuteremo dell’inserimento di un timer per il conto alla rovescia nel tuo PPT.
Inoltre, puoi verificare se incontri PowerPoint non può inserire un video dall’errore del file selezionato .
Perché dovrei aggiungere un timer alla mia presentazione di PowerPoint?
L’aggiunta di un timer alla presentazione di PowerPoint ha molti vantaggi per il presentatore e il pubblico. Alcuni notevoli sono:
- L’inserimento di un timer informa te e il tuo pubblico su quanto tempo è trascorso dall’inizio della presentazione.
- Il timer aiuta il presentatore a essere cauto e consapevole nelle situazioni in cui hai un limite di tempo.
- Inoltre, l’aggiunta di un timer alla presentazione di PowerPoint può fungere da pausa. Aiuta il tuo pubblico a sapere esattamente quando tornare ai propri posti.
Nel complesso, un timer è uno strumento utile durante una presentazione, poiché ogni buon presentatore conosce l’importanza del tempismo. Tuttavia, discuteremo alcuni passaggi di base che puoi seguire per aggiungere il timer alle tue diapositive.
Come posso aggiungere un timer a una presentazione di PowerPoint?
1. Utilizzare un componente aggiuntivo
- Fare clic sulla scheda Inserisci nella barra in alto. Toccare il pulsante Ottieni componenti aggiuntivi nella barra degli strumenti per accedere al menu dei componenti aggiuntivi.

- Verrai indirizzato allo store dei componenti aggiuntivi di Microsoft . Cerca un timer per verificare le opzioni disponibili, quindi fai clic sul pulsante Aggiungi .
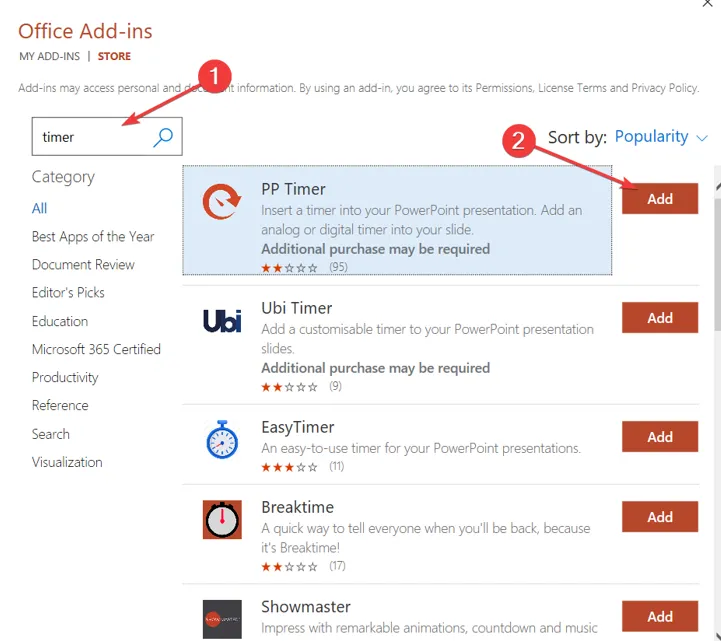
- Attendi che il timer rifletta sulla tua presentazione.
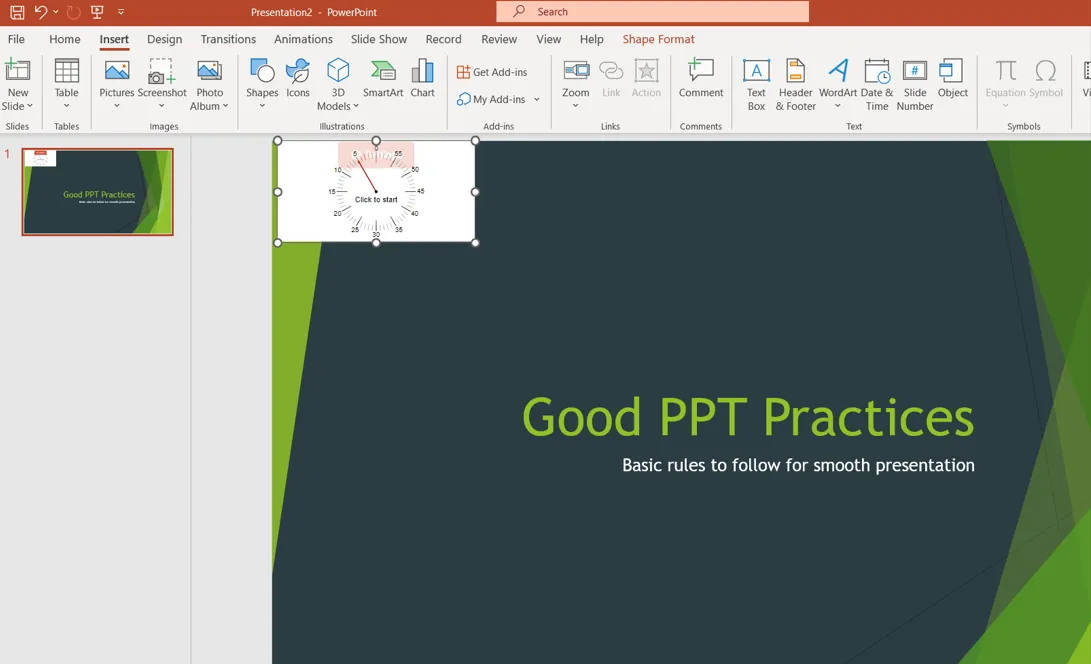
2. Crea un timer per il conto alla rovescia della barra
- Apri la diapositiva a cui desideri aggiungere il timer, fai clic sulla scheda Inserisci nella barra in alto, quindi tocca Forme dalla barra degli strumenti. Seleziona Rettangolo per disegnarlo.
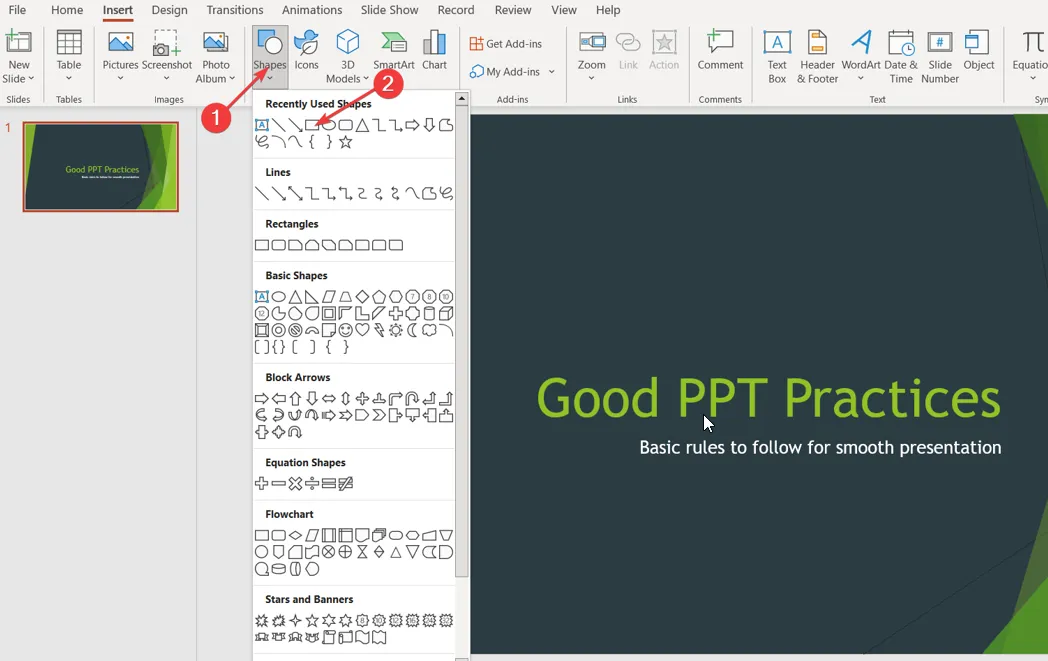
- Fai clic sulla forma desiderata e vai alla scheda Animazioni. Scegliere l’ icona Aggiungi animazione nel riquadro di destra, quindi selezionare un’opzione nella sezione Esci .
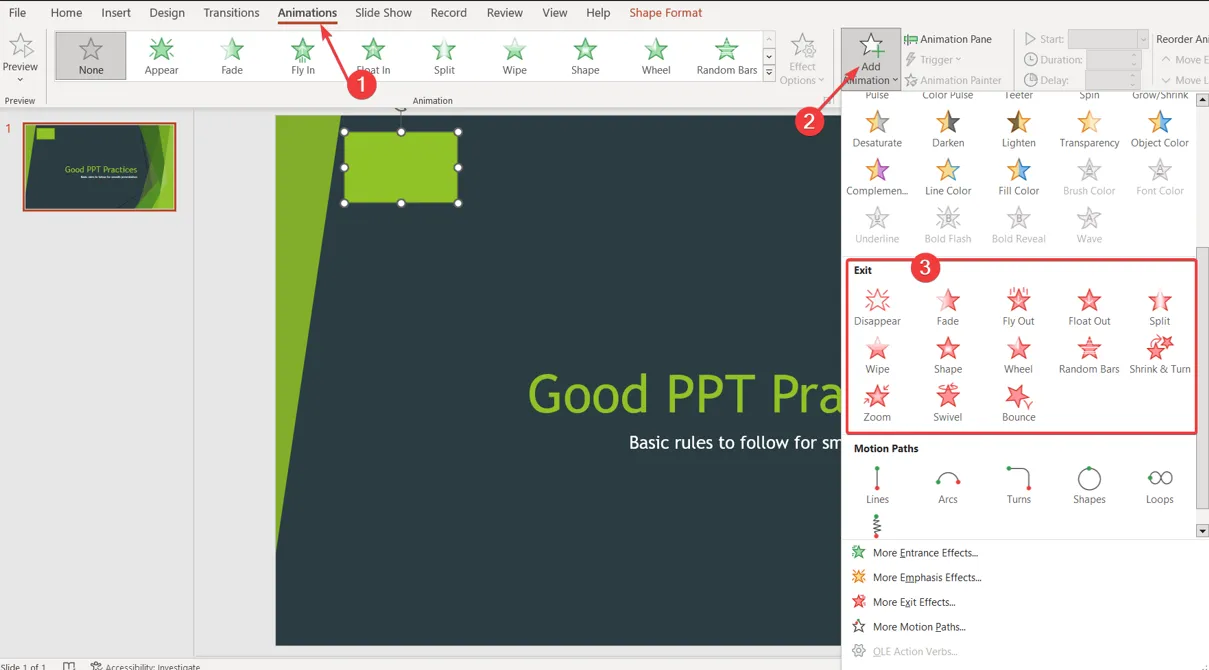
- Fai clic sul pulsante Opzioni effetto nelle schede Animazione , quindi scegli in quale direzione vuoi che il timer scompaia.
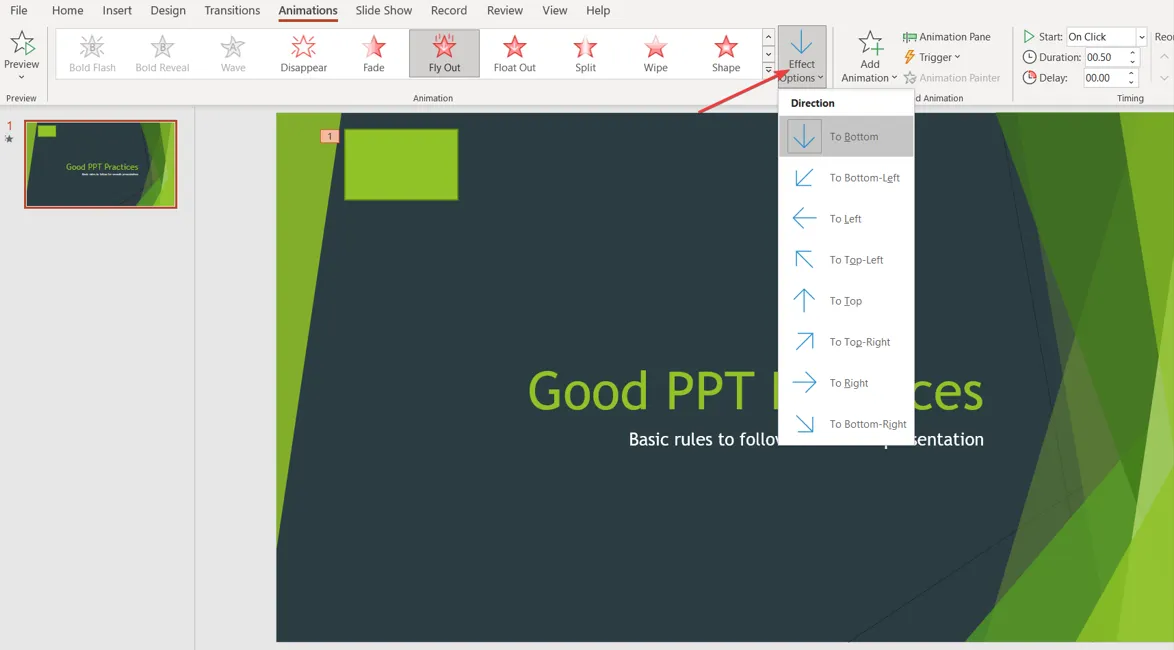
- Nella scheda Animazioni, vai a Tempistica , fai clic su Durata e digita per quanto tempo desideri che il timer faccia il conto alla rovescia.
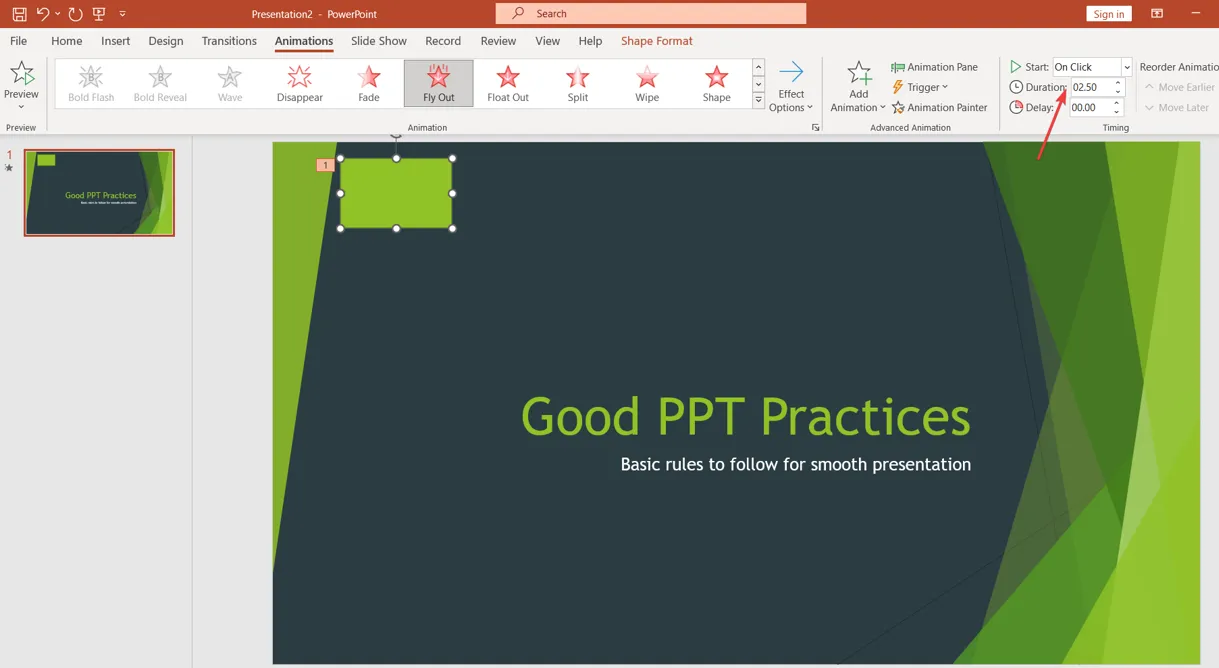
- Proprio sopra la scheda Durata , fai clic su Avvia e seleziona un segnale per controllare esattamente quando inizia il conto alla rovescia.
I passaggi precedenti creeranno un timer simile a una barra in uno spazio rettangolare e ti permetteranno di personalizzarne il funzionamento.
3. Creare un timer per il conto alla rovescia dell’orologio
- Apri la diapositiva a cui desideri aggiungere il timer, fai clic sulla scheda Inserisci nella barra in alto, quindi tocca Forme dalla barra degli strumenti. Seleziona Cerchio .
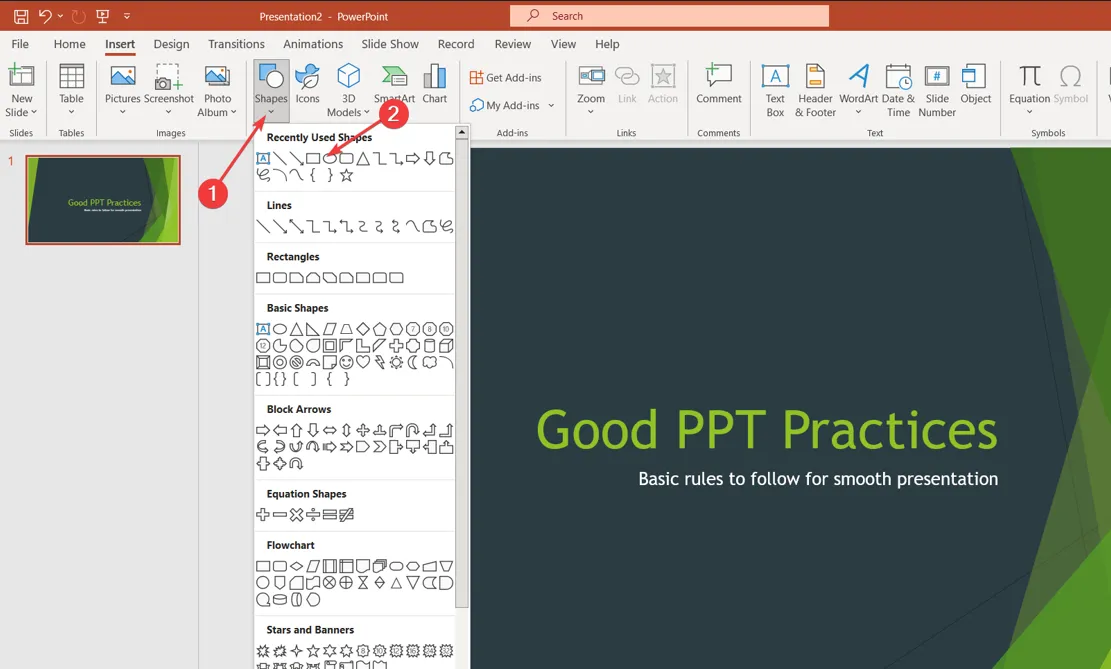
- Fai clic sul cerchio e vai alla scheda Formato forma, quindi seleziona Riquadro formato nella barra degli strumenti.
- Fare clic su Riempimento e selezionare Colore , quindi scegliere il colore preferito.
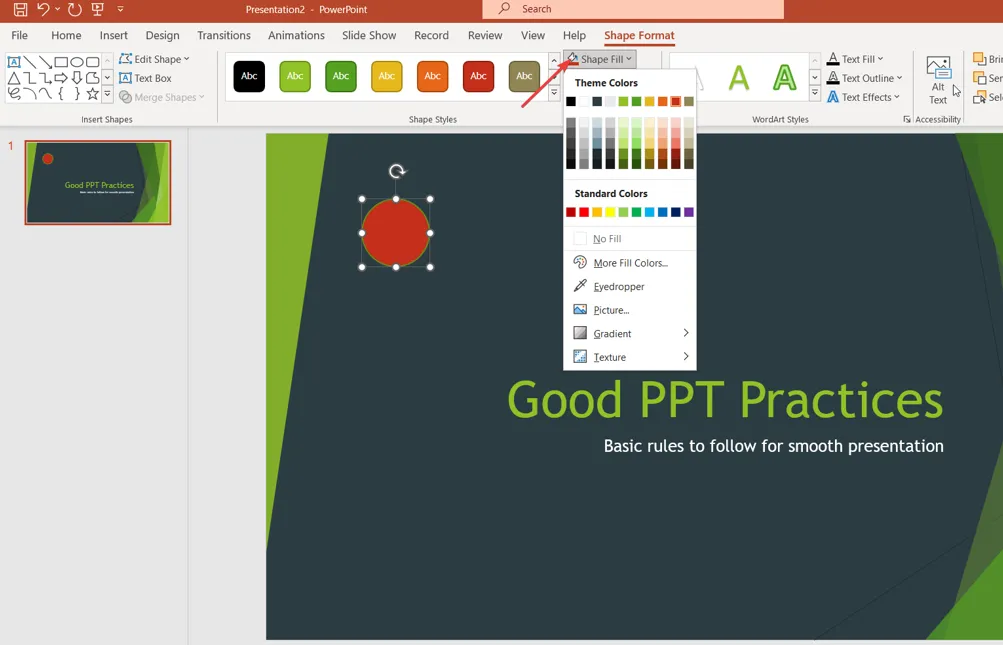
- Vai alla scheda Animazioni, fai clic sull’icona Aggiungi animazione nel riquadro a destra, quindi seleziona un’opzione nella sezione Ingresso .
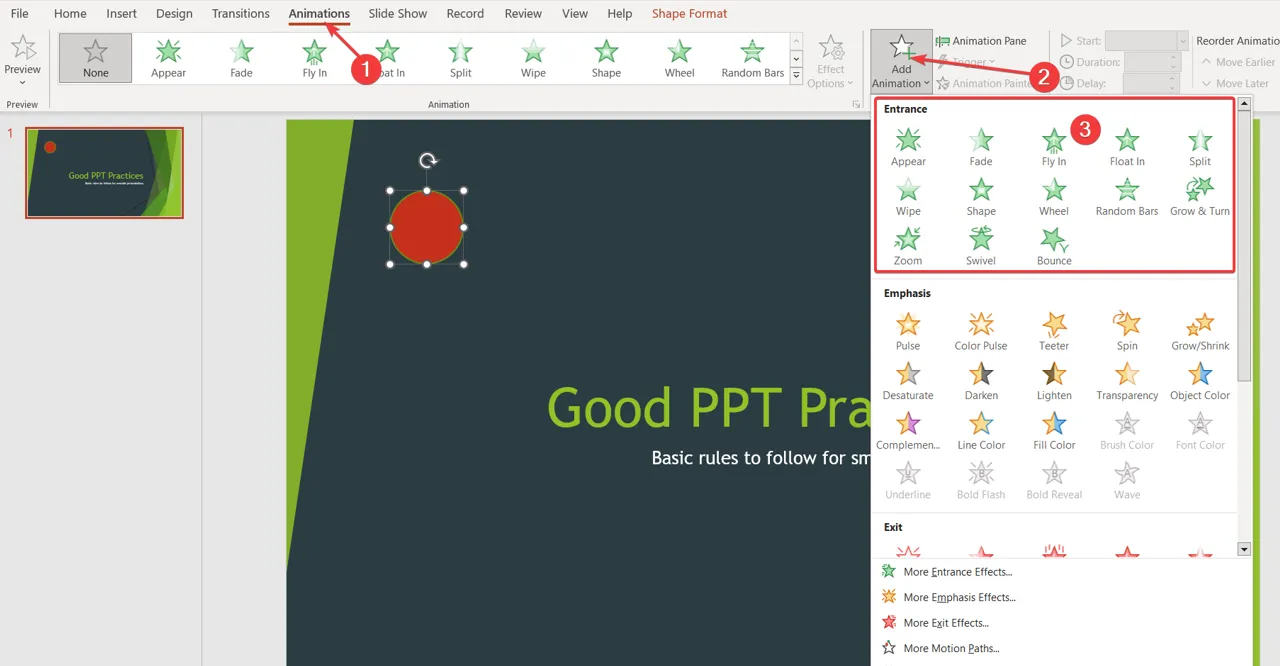
- Fai clic sul cerchio centrale e vai alla scheda Animazione
- Nella scheda Animazioni, vai al menu Temporizzazione, fai clic su Durata e digita per quanto tempo desideri che il timer faccia il conto alla rovescia.
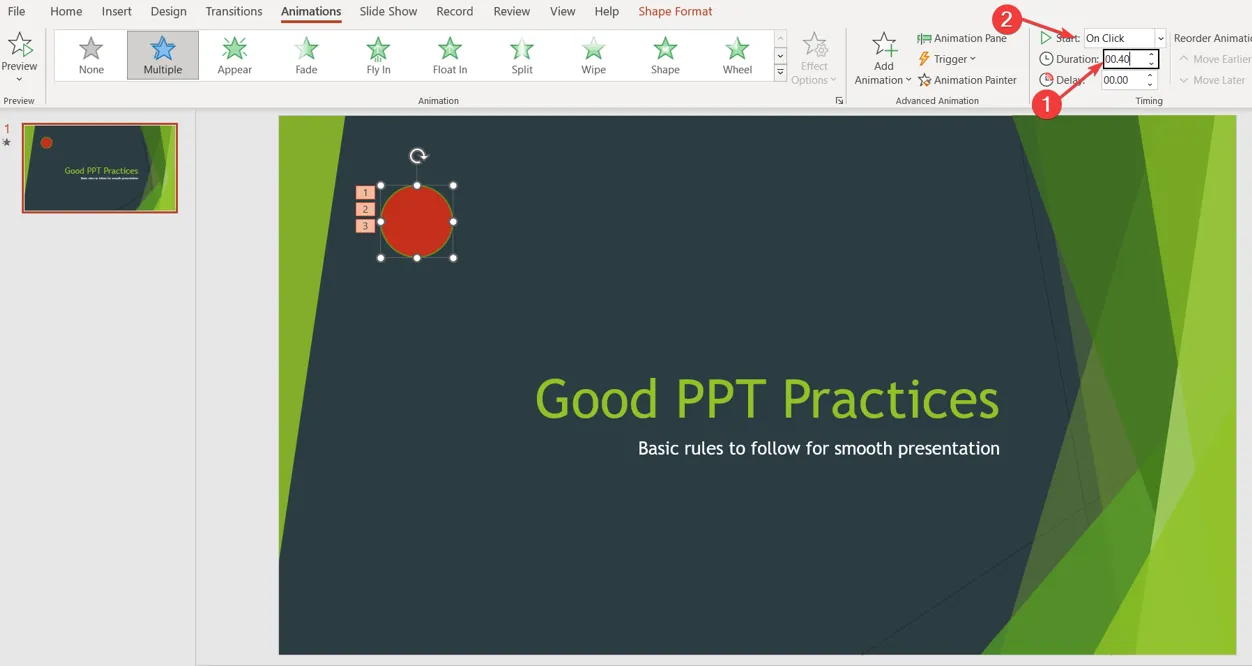
- Nel menu Timing , fai clic su Start e seleziona un cue per controllare esattamente quando inizia il conto alla rovescia.
Inoltre, abbiamo un articolo completo su come utilizzare il Presenter Coach di PowerPoint in pochi semplici passaggi.
Se hai ulteriori domande o suggerimenti, inseriscili gentilmente nella sezione dei commenti.



Lascia un commento