3 metodi per visualizzare la data e l’ora complete sulla barra delle applicazioni di Windows 11

Informazioni essenziali
- Un recente aggiornamento di Windows 11 ha reso più concisa la visualizzazione di data e ora sulla barra delle applicazioni, eliminando la notazione AM/PM e l’anno. Tuttavia, ripristinare il formato originale è piuttosto semplice.
- Vai su Impostazioni > Ora e lingua > Data e ora > Mostra ora e data nella barra delle applicazioni e deseleziona Mostra ora e data abbreviate .
- Per accedere all’Editor del Registro di sistema, vai su
HKEY_CURRENT_USER\Software\Microsoft\Windows\CurrentVersion\Explorer\Advanced, quindi fai doppio clic su ShowShortenedDateTime , imposta i dati del valore su 0 e premi OK . - Apri l’Editor Criteri di gruppo locali, trova Configurazione utente > Modelli amministrativi > Menu Start e barra delle applicazioni . Quindi fai doppio clic sull’impostazione Disattiva formato data e ora abbreviato , seleziona Abilitato e fai clic su Applica > OK . Riavvia il PC o Esplora risorse per applicare le modifiche.
L’ultimo aggiornamento di Windows 11 ha modificato la visualizzazione di data e ora nella barra delle applicazioni, creando una vista abbreviata che omette il riferimento AM/PM e la rappresentazione dell’anno dalla data.

Questa modifica può essere piuttosto fastidiosa, soprattutto perché l’opzione data-ora abbreviata è attivata di default. Fortunatamente, ci sono diversi metodi per disattivare questa visualizzazione condensata e ripristinare il formato completo di data e ora a cui gli utenti sono abituati nella barra delle applicazioni.
Tre metodi per rimuovere l’ora e la data abbreviate nella barra delle applicazioni su Windows 11
Se desideri ripristinare il formato completo di data e ora nella barra delle applicazioni di Windows 11, ecco alcuni metodi che puoi adottare.
Metodo 1: tramite la pagina Impostazioni
Passaggio 1: fare clic con il pulsante destro del mouse sul segmento data/ora nella barra delle applicazioni e scegliere Regola data e ora .
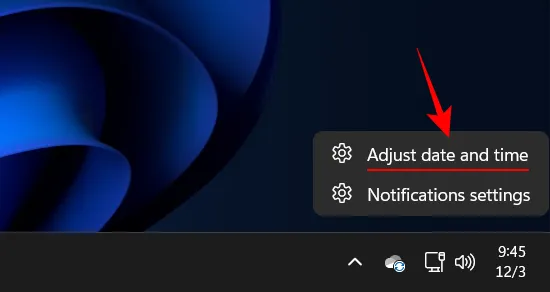
In alternativa, puoi accedere all’app Impostazioni andando su Ora e lingua > Data e ora .
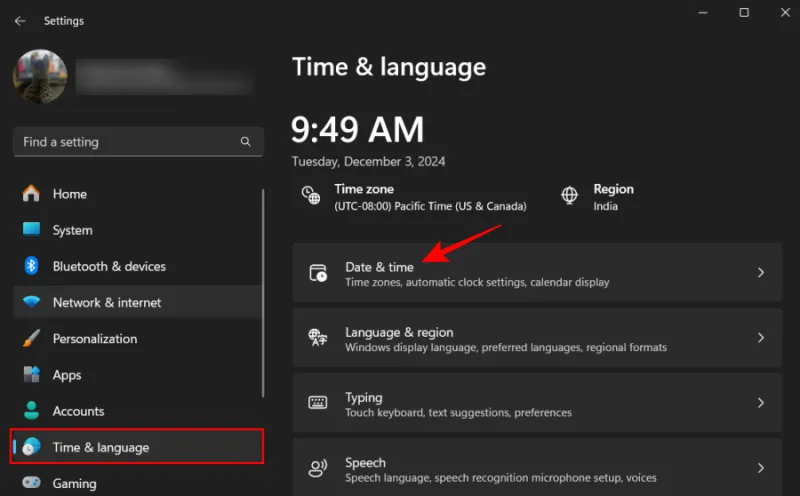
Passaggio 2: Individuare l’opzione a discesa Mostra ora e data nella barra delle applicazioni .

Passaggio 3: deselezionare la casella di controllo denominata Mostra data e ora abbreviate .
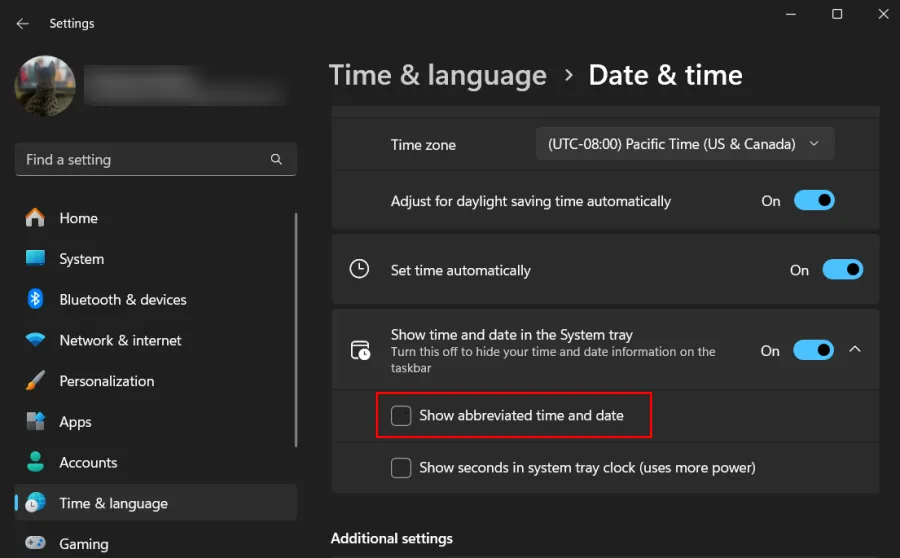
E questo è tutto! Ora dovresti vedere la data e l’ora complete nella barra delle applicazioni (come era previsto che fossero).
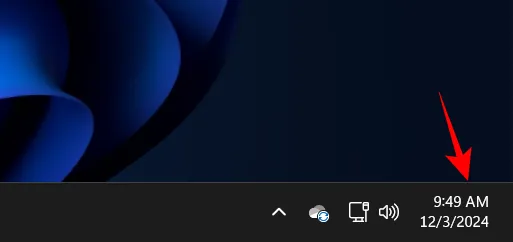
Metodo 2: tramite l’editor del Registro di sistema
Puoi anche disattivare il formato abbreviato di data e ora nella barra delle applicazioni modificando un valore del registro. Segui questi passaggi:
Fase 1: Avviare l’Editor del Registro di sistema. È possibile individuarlo dal menu Start o utilizzare la finestra di dialogo RUN ( Win+R) per immettere il comando regedit .
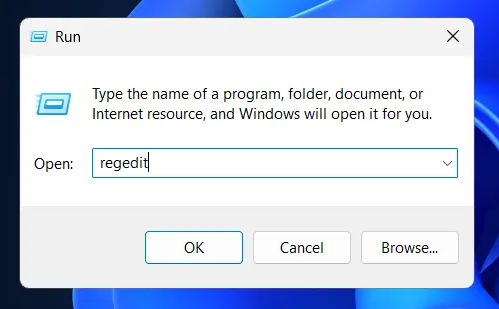
Passaggio 2: vai a questo percorso: HKEY_CURRENT_USER\Software\Microsoft\Windows\CurrentVersion\Explorer\Advanced

Passaggio 3: fare doppio clic sul DWORDvalore denominato ShowShortenedDateTime.
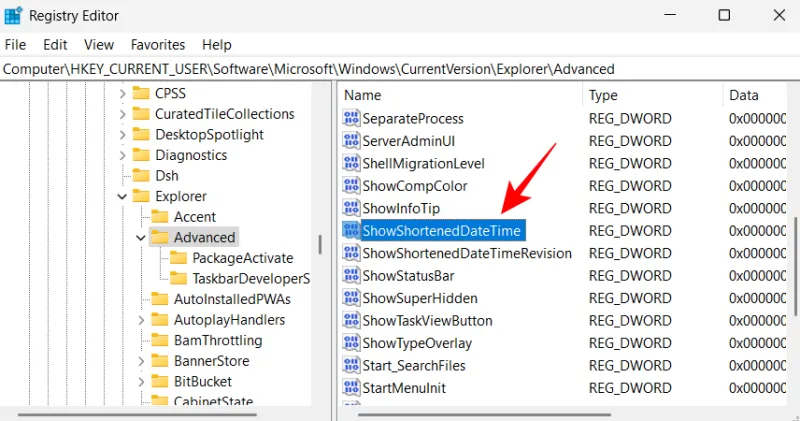
Passaggio 4: modificare i dati del valore su 0 e fare clic su OK .
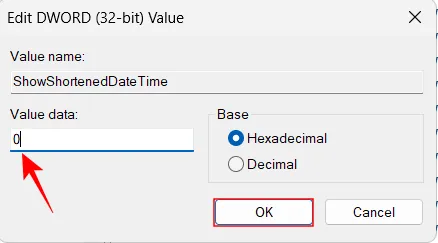
Le modifiche dovrebbero avere effetto immediato e nella barra delle applicazioni vedrai ripristinato il formato completo di data e ora.
Metodo 3: utilizzo dell’Editor Criteri di gruppo
Se sei un utente Windows 11 Pro, puoi anche utilizzare l’Editor Criteri di gruppo locali per disabilitare il formato abbreviato di data e ora. Segui questi passaggi:
Passaggio 1: aprire l’Editor Criteri di gruppo locali dal menu Start oppure avviarlo tramite la finestra di dialogo ESEGUI ( Win+R) con il comando gpedit.msc.
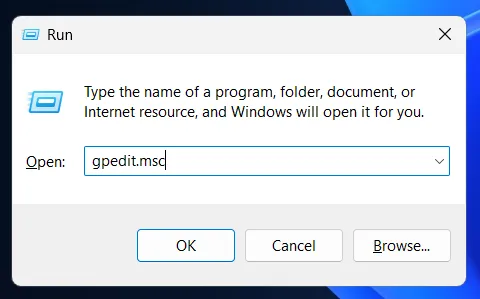
Passaggio 2: Nel riquadro di navigazione a sinistra, vai su Configurazione utente > Modelli amministrativi > Menu Start e barra delle applicazioni .
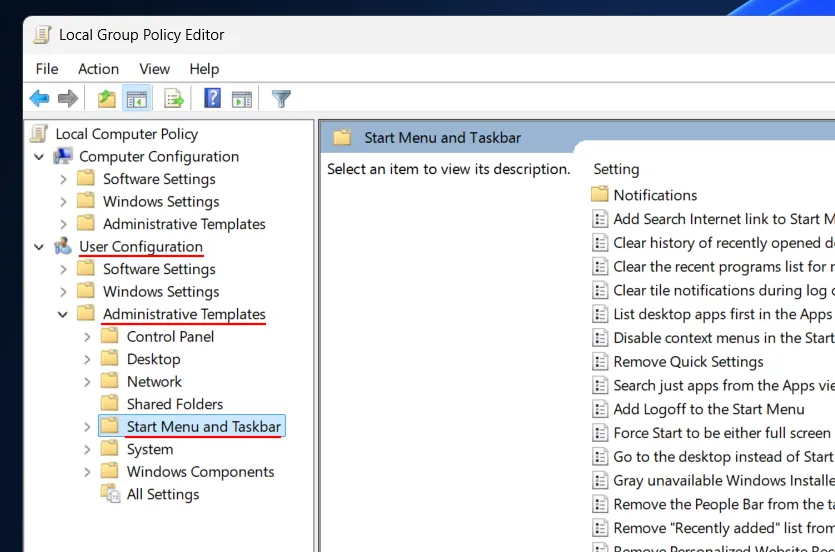
Passaggio 3: scorrere verso il basso e fare doppio clic sull’opzione Disattiva formato abbreviato di data e ora .
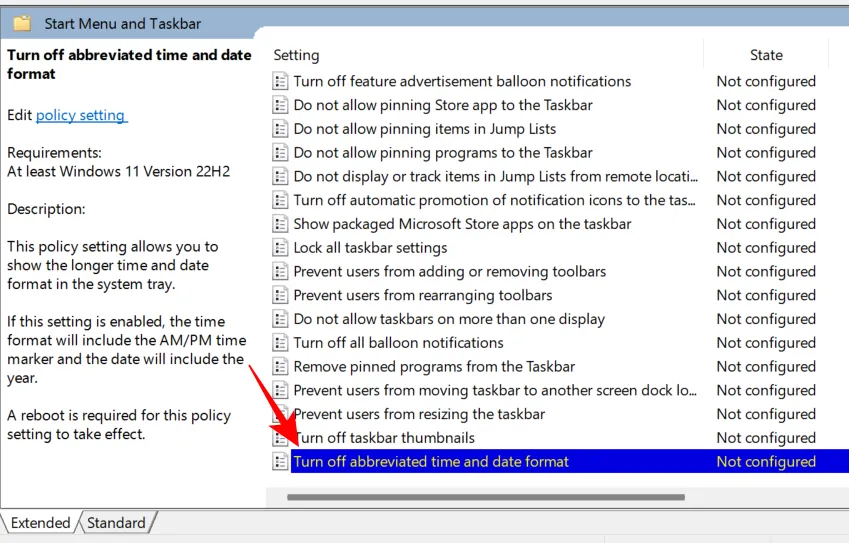
Passaggio 4: impostarlo su Abilitato , quindi fare clic su Applica > OK .
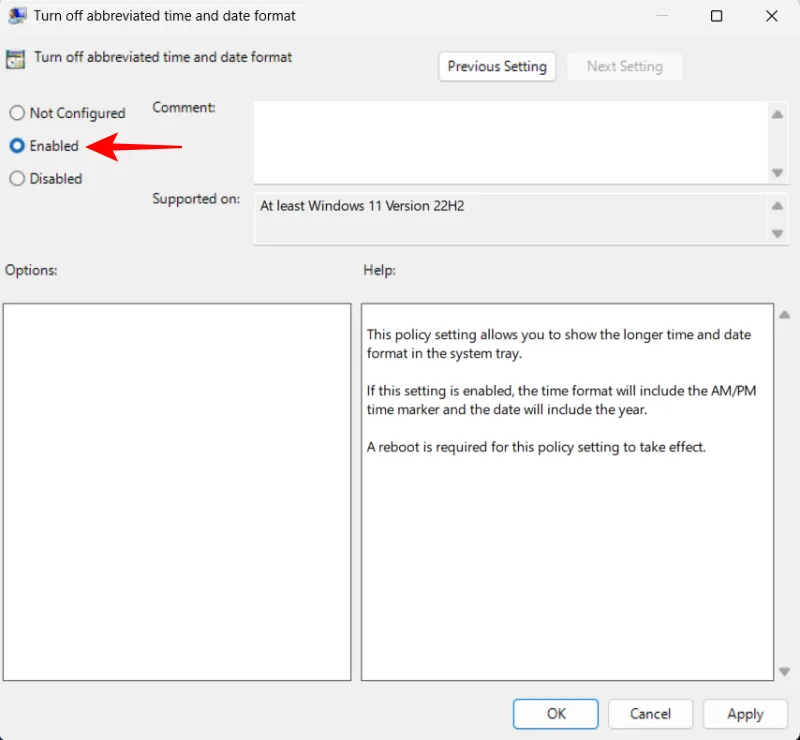
Fase 5: Le modifiche non verranno applicate immediatamente. Pertanto, è necessario riavviare il computer o riavviare Windows Explorer. Per riavviare Explorer, fare clic con il pulsante destro del mouse sulla barra delle applicazioni e scegliere Task Manager .
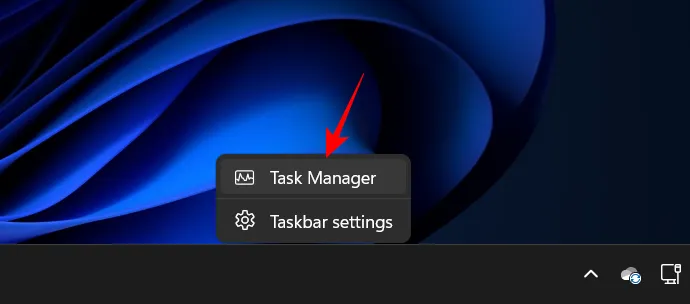
Passaggio 6: trova Explorer nell’elenco, selezionalo e fai clic su Riavvia attività .
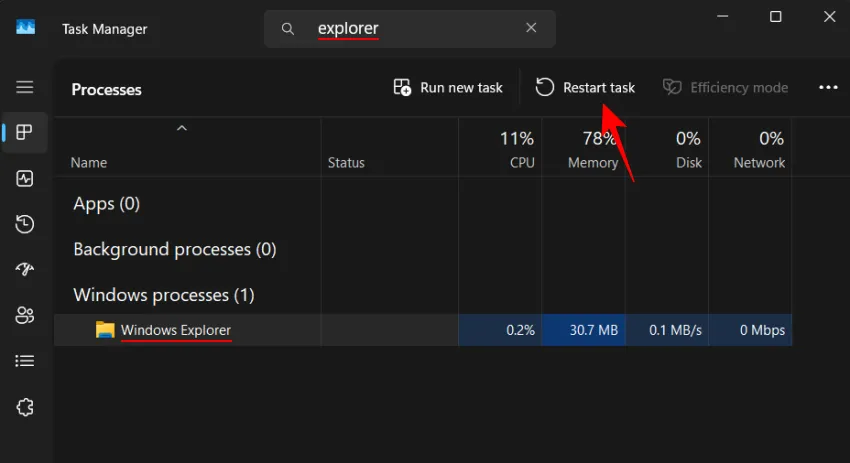
Gli aggiornamenti saranno ora effettivi e ripristineranno il formato completo di data e ora, che include AM/PM e l’anno.
Il formato abbreviato di data e ora è già stato distribuito ai Windows Insider sui canali Canary, Release Preview e Dev. Al momento, non è disponibile nelle build Beta o stabili. Microsoft ha scritto sul suo blog Windows Insider:
“Stiamo testando una barra delle applicazioni più snella che enfatizza la data e l’ora in modo conciso.”
Nonostante l’accoglienza mista da parte della comunità Windows, sembra che Microsoft stia procedendo con questa nuova “barra di sistema semplificata”. Fortunatamente, i metodi menzionati sopra consentono agli utenti di tornare al tradizionale formato completo di data e ora senza sforzo.



Lascia un commento