29 Copilot richiede di modificare le impostazioni su Windows 11
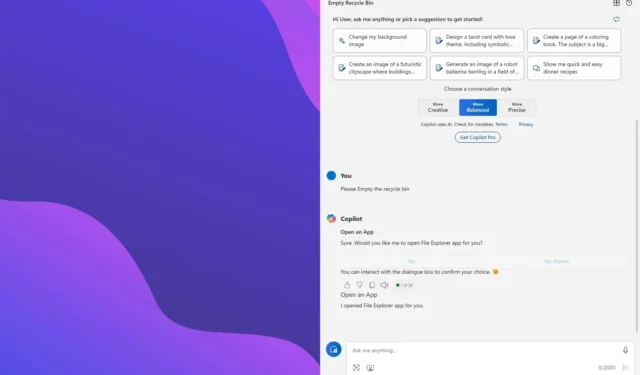
- Elenco completo delle istruzioni che puoi utilizzare con Copilot per gestire le impostazioni su Windows 11.
- Microsoft attualmente elenca 29 cose che puoi chiedere al chatbot AI nel sistema operativo.
- Alcuni di questi suggerimenti sono disponibili a tutti, mentre altri sono disponibili tramite Canary Channel.
Su Windows 11, Copilot acquisisce numerose competenze per modificare le impostazioni ed eseguire diverse attività sul tuo computer. Sebbene l’intelligenza artificiale del chatbot fosse integrata nel sistema operativo e avesse la capacità di modificare le impostazioni di sistema ed eseguire attività specifiche, l’elenco delle funzionalità era limitato. Tuttavia, con il rilascio dell’ultima anteprima di Windows 11 nel Canary Channel , Microsoft sta testando un nuovo runtime che consente di gestire più impostazioni tramite Copilot.
La società ha anche pubblicato un elenco di istruzioni che puoi chiedere a Copilot di eseguire attività specifiche di Windows. Tuttavia, questi sono solo argomenti che puoi utilizzare per creare i tuoi prompt con il linguaggio naturale. Ad esempio, per “informazioni sulla batteria”, puoi creare un messaggio come “Mostrami le informazioni sulla batteria del mio laptop”.
L’elenco presentato dall’azienda include funzionalità esistenti e nuove, nonché routine appositamente progettate per l’accessibilità.
Copilot richiede di gestire le impostazioni di sistema su Windows 11
Per modificare le impostazioni utilizzando Copilot, utilizza la scorciatoia da tastiera “Tasto Windows + C” o fai clic sul pulsante “Copilot” nell’attività e chiedi:
Nuovi suggerimenti
- Reti wireless disponibili.
- Informazioni sul sistema o sul dispositivo.
- Informazioni sulla batteria.
- Conservazione pulita.
- Svuota il cestino.
- Attiva/disattiva il risparmio batteria.
- Mostra le app di avvio.
- Mostra indirizzo IP.
- Mostra informazioni su sistema, dispositivo o spazio di archiviazione.
Prompt esistenti
- Attiva/disattiva il tema scuro/chiaro.
- Attiva/disattiva il Bluetooth.
- Attiva/disattiva Non disturbare.
- Aggiungi un dispositivo.
- Fai uno screenshot.
- Trasmetti lo schermo a un altro monitor.
- Cambia l’immagine di sfondo.
- Imposta il volume, modifica il volume o attiva/disattiva il volume.
- Avvia un’applicazione, ad esempio “Apri Word”.
- Dichiara che alcune parti del tuo PC non funzionano: audio, Windows Update, fotocamera, Bluetooth, stampante, rete e altre. Ad esempio, “Windows Update non funziona”.
- Scatta una finestra.
- Avvia una sessione focalizzata.
Richieste di accessibilità
- Attiva l’Assistente vocale.
- Apri l’accesso vocale.
- Accendi la lente d’ingrandimento.
- Modifica la dimensione del testo.
- Avvia i sottotitoli in tempo reale.
- Attiva il contrasto elevato.
- Inizia la digitazione vocale.
Oltre a digitare il messaggio, puoi fare clic sul pulsante “microfono” per interagire utilizzando la voce e riceverai anche una risposta vocale.
Sebbene Copilot possa eseguire diverse attività per tuo conto, se sai già come completare un’attività specifica, probabilmente lo farai più velocemente poiché il chatbot può impiegare molto tempo per comprendere ed eseguire il comando.
Inoltre, mentre provavo queste istruzioni, ho notato che Copilot apriva l’app Impostazioni o l’applicazione per completare l’attività invece che il chatbot eseguiva l’attività automaticamente. Inoltre, in alcune occasioni, il Copilota ha risposto con una risposta anziché completare l’attività. Ad esempio, quando ho chiesto “Mostrami l’indirizzo IP del mio computer”, il chatbot si è offerto solo di aprire il prompt dei comandi invece di mostrarmi le informazioni richieste. Se chiedessi “Qual è il mio indirizzo IP”, il chatbot presumerebbe che volessi conoscere il mio indirizzo IP pubblico. (Per la cronaca, l’indirizzo IP pubblico era sbagliato.)



Lascia un commento