23 passaggi essenziali da eseguire dopo l’aggiornamento a Windows 11

- Hai effettuato di recente la transizione da Windows 10 a Windows 11 o stai configurando un PC completamente nuovo? Segui questi semplici passaggi per migliorare il tuo sistema, aumentare le prestazioni e personalizzare il tuo ambiente.
- Anche se le preferenze degli utenti variano, questa guida può essere considerata un riferimento iniziale per avviare la configurazione del computer.
Se non sei sicuro dei prossimi passi da compiere dopo il passaggio a Windows 11, questa guida ti fornirà una checklist curata delle azioni che in genere svolgo. Dall’assicurare che il tuo hardware sia ottimizzato al potenziamento delle misure di sicurezza, tratterò tutto il necessario per personalizzare la tua esperienza e molto altro.
Nonostante sia disponibile da qualche anno, alcune persone sono ancora restie ad aggiornare a Windows 11 per vari motivi. Queste preoccupazioni possono includere l’assenza di funzionalità familiari, il posizionamento non convenzionale di alcuni elementi, potenziali problemi di prestazioni (in particolare per i giocatori) e funzionalità aggiuntive, come l’integrazione dell’IA, considerate inutili da molti.
Tuttavia, che sia il tuo computer a convincerti a cambiare o che tu abbia appena acquistato un nuovo laptop o desktop, esistono numerosi modi per migliorare la tua esperienza con Windows 11.
Questo articolo documenterà i miei suggerimenti per ottimizzare la tua esperienza dopo il passaggio a una nuova versione del sistema operativo. Questi passaggi si applicano anche a coloro che aggiornano il loro sistema operativo con un nuovo computer.
23 passaggi chiave da eseguire dopo l’aggiornamento a Windows 11
Se hai recentemente effettuato la migrazione del tuo PC da Windows 10 a Windows 11 o stai configurando un nuovo computer dopo aver utilizzato una versione precedente, utilizza questi consigli per verificare che il tuo sistema sia configurato in modo ottimale e adattato alle tue preferenze.
1. Verificare e installare gli aggiornamenti di sistema
Proprio come su altre piattaforme, mantenere il computer aggiornato anche in Windows 11 è fondamentale per risolvere i problemi di sicurezza, aumentare le prestazioni e garantire la stabilità, oltre a sbloccare nuove funzionalità.
Dopo aver eseguito l’aggiornamento a Windows 11 o configurato il nuovo dispositivo, assicurati di verificare la presenza di aggiornamenti di sistema e driver e di installarli.
Come installare gli aggiornamenti di sistema
Per verificare e applicare gli aggiornamenti su Windows 11, segui questi passaggi:
- Impostazioni di avvio .
- Selezionare Windows Update .
- (Facoltativo) Abilita l’opzione “Ricevi gli ultimi aggiornamenti non appena disponibili” per ricevere gli aggiornamenti immediatamente, prima che vengano resi disponibili a tutti.
- Fare clic sul pulsante “Controlla aggiornamenti” .
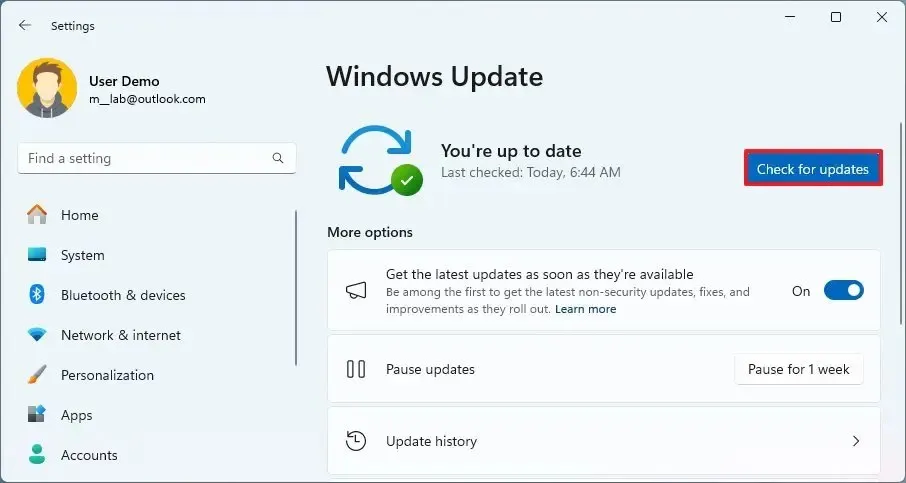
- Selezionare “Scarica e installa” (se applicabile).
Suggerimento rapido: gli aggiornamenti facoltativi generalmente comportano modifiche non di sicurezza che Microsoft prevede di includere nel prossimo Patch Tuesday. Installare in anticipo i prossimi aggiornamenti può essere utile per risolvere problemi specifici o problemi di compatibilità.
- Quando richiesto, fare clic su Riavvia ora .
Una volta completati questi passaggi, tutti gli aggiornamenti disponibili verranno scaricati e installati automaticamente.
Questo processo è l’approccio più diretto per aggiornare il computer; tuttavia, esistono vari metodi alternativi che puoi utilizzare per assicurarti che l’installazione di Windows 11 sia aggiornata.
2. Aggiorna i driver mancanti
Sebbene l’utilizzo della funzionalità “Windows Update” sia un buon punto di partenza per aggiornare i driver, potrebbero esserci casi in cui potrebbe essere necessario installare manualmente determinati dispositivi se non sono rilevabili o sono classificati come installazioni facoltative.
Come installare i driver dalle impostazioni
Per trovare e aggiornare i driver tramite Windows Update, segui questi passaggi:
- Apri Impostazioni .
- Selezionare Windows Update .
- Fare clic sulla sezione Opzioni avanzate .
- Nella sezione “Aggiornamenti facoltativi”, seleziona Aggiornamenti facoltativi .
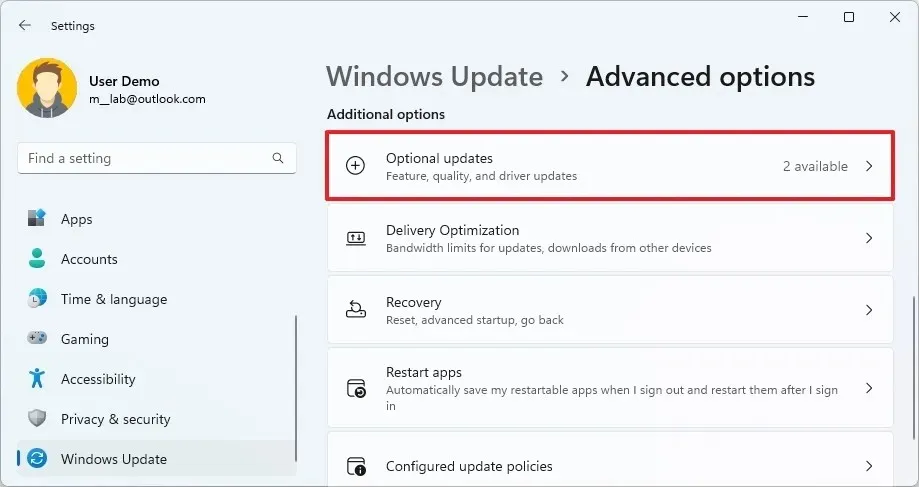
- Fare clic su Aggiornamenti driver .
- Selezionare il driver del dispositivo mancante.
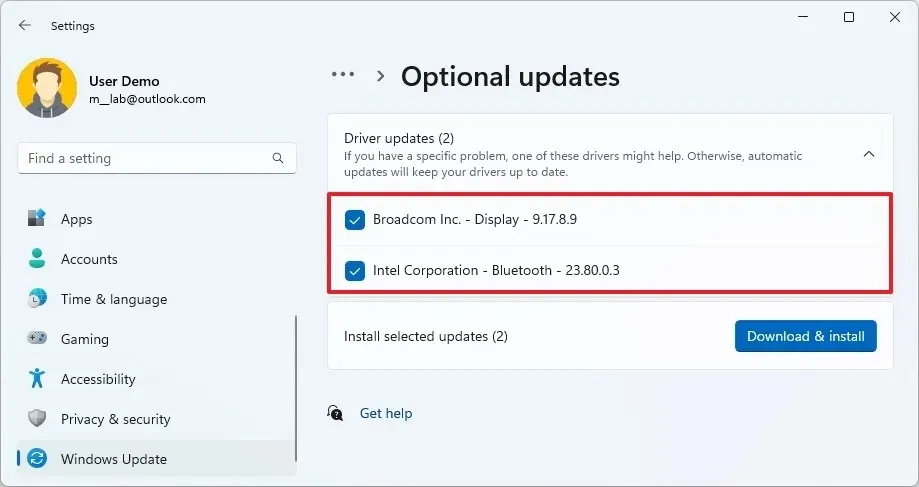
- Selezionare il pulsante “Scarica e installa” .
Una volta completati questi passaggi, Windows 11 installerà il driver mancante.
Come installare i driver da Gestione dispositivi
Per aggiornare i driver mancanti tramite Gestione dispositivi, procedere come segue:
- Accesso Inizio .
- Cerca Gestione dispositivi e clicca sul primo risultato per aprirlo.
- Fare clic con il pulsante destro del mouse sul dispositivo in cui manca il driver e scegliere l’ opzione
Aggiorna driver .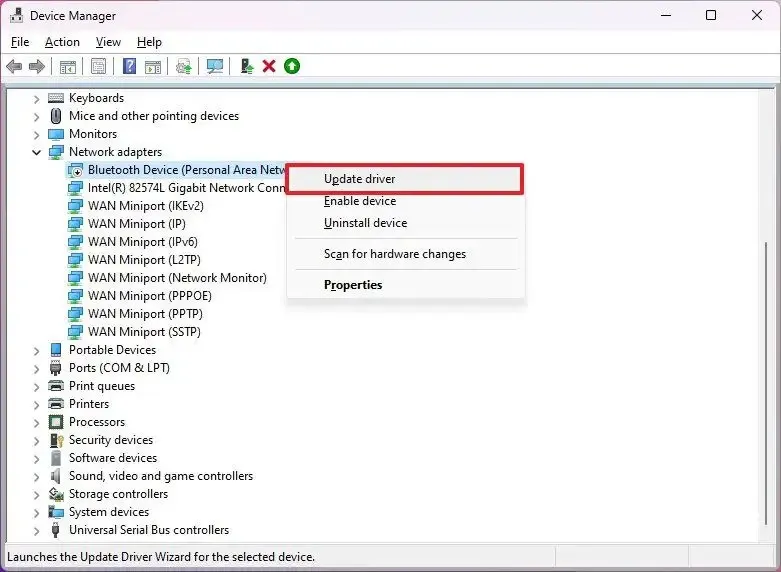 Suggerimento rapido: il dispositivo potrebbe essere contrassegnato in giallo e classificato come sconosciuto.
Suggerimento rapido: il dispositivo potrebbe essere contrassegnato in giallo e classificato come sconosciuto. - Seleziona Cerca i driver nel mio computer .
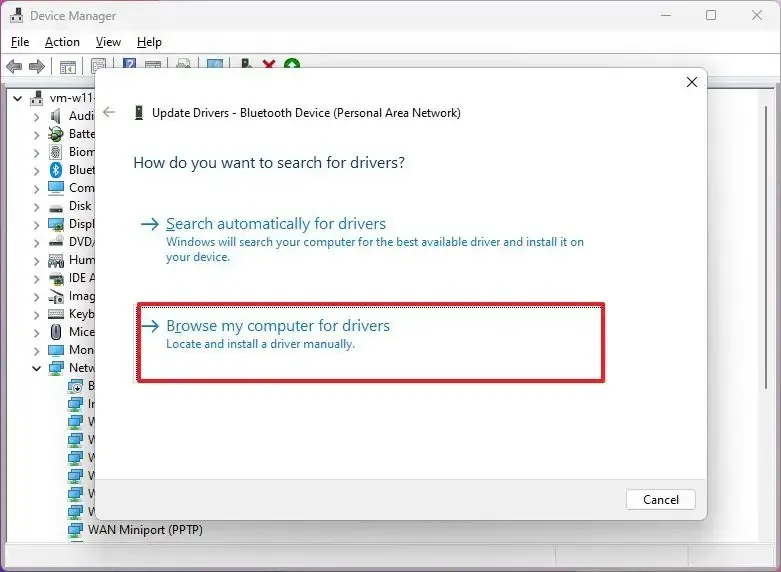
- Selezionare la cartella in cui si trovano i file del driver facendo clic sul pulsante Sfoglia .
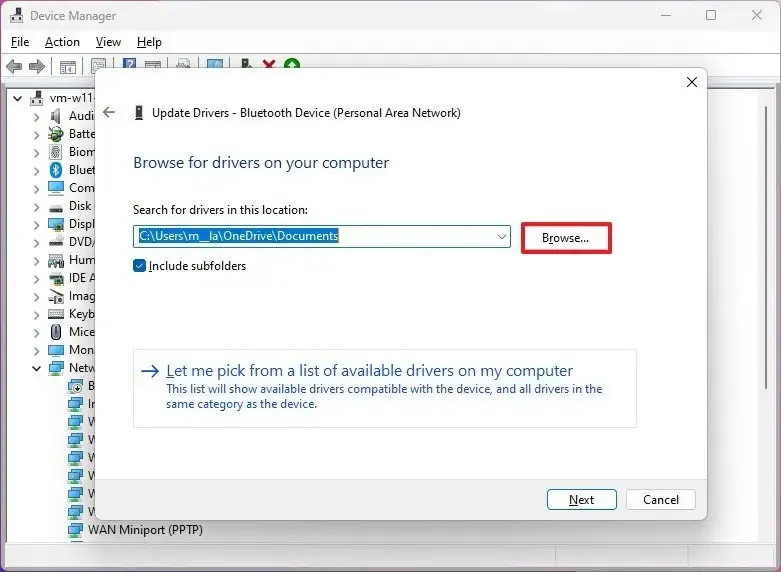
- Premere OK .
- Assicurarsi che l’ opzione Includi sottocartelle sia selezionata.
- Fare clic sul pulsante Avanti .
- Per terminare, seguire le istruzioni sullo schermo (se richiesto).
Dopo questi passaggi, il driver verrà installato, consentendo al dispositivo di funzionare senza problemi con Windows 11.
3. Rimuovere il bloatware indesiderato
Windows 11 è precaricato con una serie di applicazioni, alcune di Microsoft e altre del produttore del computer (sui computer di marca). Queste applicazioni indesiderate sono solitamente etichettate come bloatware, in quanto hanno uno scopo poco utile e ingombrano l’interfaccia.
Se desideri avere un sistema in ordine dopo l’aggiornamento, prenditi del tempo per identificare e disinstallare le applicazioni che ritieni non necessarie sul tuo PC.
Per disinstallare le applicazioni non necessarie su Windows 11, segui questi passaggi:
- Apri Impostazioni .
- Seleziona App .
- Fare clic sulla scheda App installate .
- Seleziona l’applicazione che desideri rimuovere.
- Fare clic sul menu dell’app (tre puntini) e selezionare “Disinstalla” .
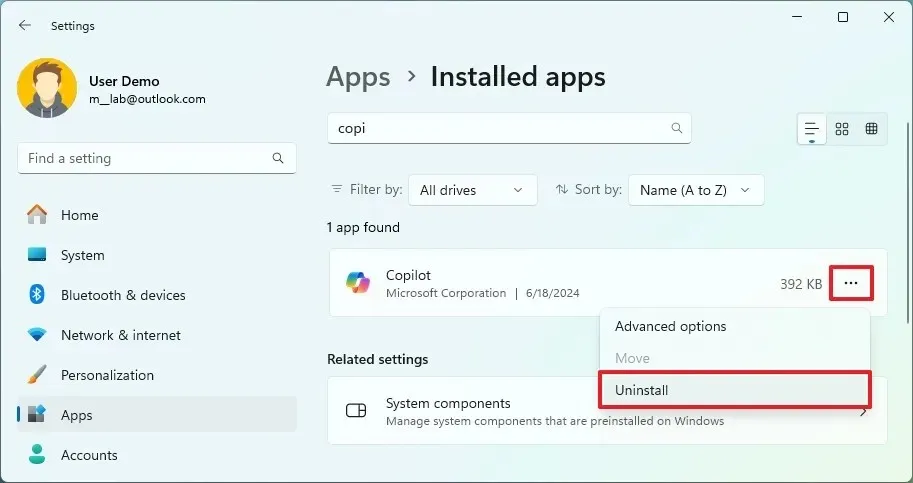
- Confermare cliccando nuovamente sul pulsante Disinstalla .
- Seguire eventuali ulteriori istruzioni visualizzate sullo schermo (se applicabili).
Una volta completati tutti i passaggi, l’applicazione e i suoi file verranno completamente rimossi dal PC.
Puoi anche eliminare le applicazioni dal menu Start, da Windows Search, dal Pannello di controllo e persino tramite Prompt dei comandi o PowerShell. Inoltre, potresti trovare la mia guida sul debloating di Windows 11 molto utile.
4. Installa le applicazioni essenziali
Sebbene Microsoft Store sia il luogo consigliato per scaricare le app, puoi anche recuperare i programmi di installazione dal sito ufficiale dello sviluppatore e seguire le relative linee guida di installazione.
Per installare le applicazioni da Microsoft Store, segui questi passaggi:
- Aprire l’ applicazione Microsoft Store .
- Utilizza la casella di ricerca in alto per trovare l’app desiderata.
- Fare clic sul pulsante Ottieni o Installa .
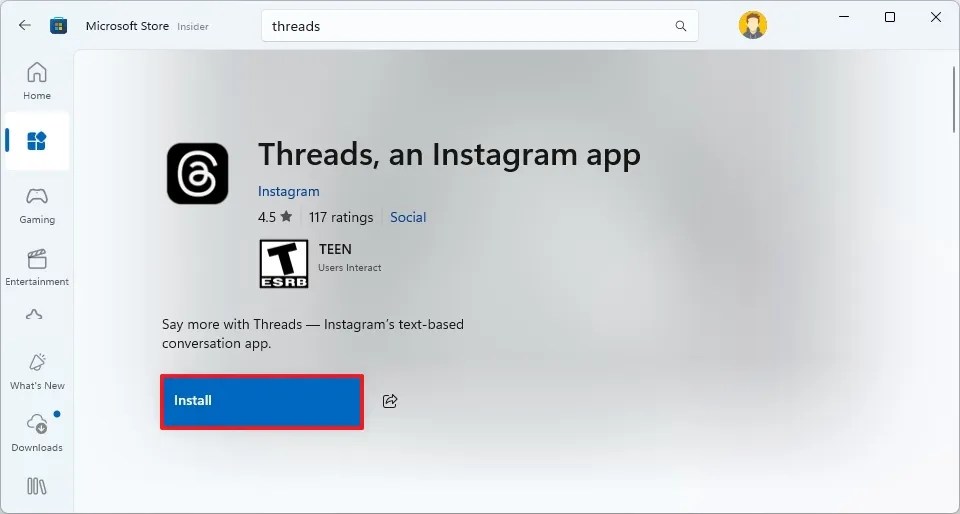
Se disponi di un abbonamento a Microsoft 365, puoi anche scaricare Word, Excel e altre applicazioni di Office tramite il tuo account Microsoft.
Siate sempre prudenti ed evitate di scaricare applicazioni da fonti non verificate.
5. Imposta app e browser predefiniti
Per impostare un browser o un’applicazione predefinita in Windows 11, segui questi passaggi:
- Apri Impostazioni .
- Vai su App .
- Selezionare la sezione App predefinite sulla sinistra.
- Ad esempio, scegli Google Chrome per impostarlo come browser web predefinito.
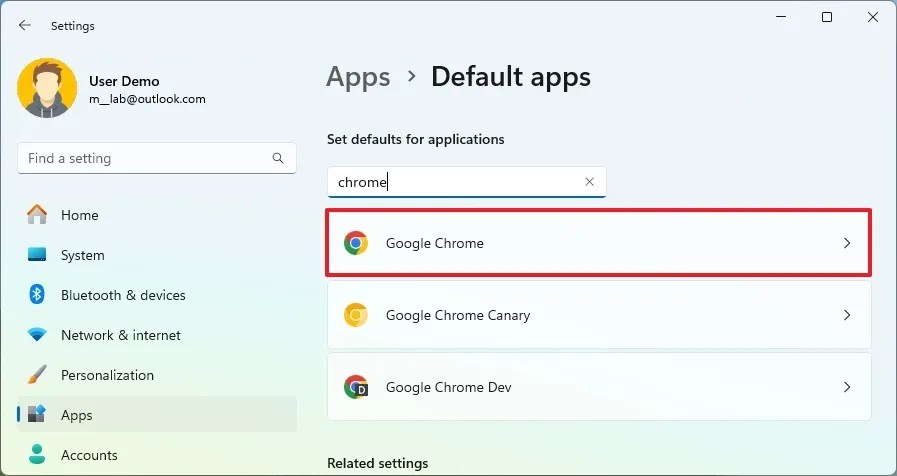
- Fare clic sul pulsante Imposta predefinito .
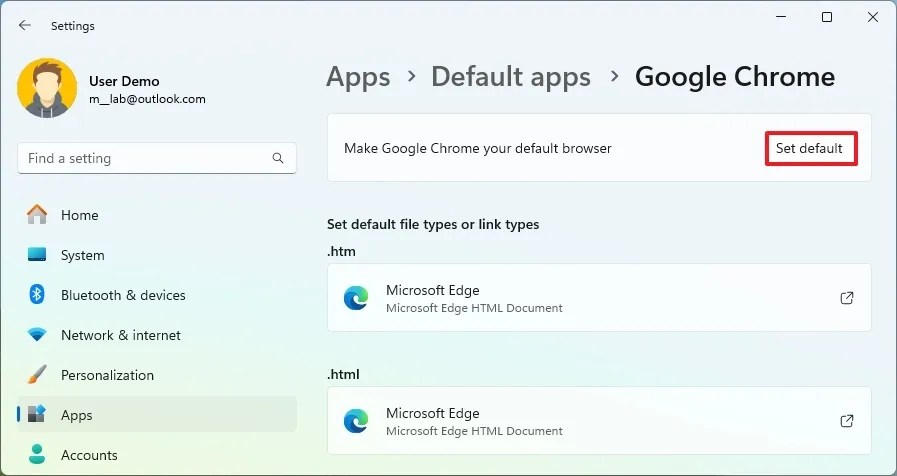
- (Facoltativo) Fare clic sul protocollo “.pdf” e selezionare Imposta predefinito per rendere il browser scelto come predefinito per quel tipo di file.
Una volta completati i passaggi, il sistema utilizzerà l’applicazione impostata per accedere a file o link specifici.
6. Personalizza la barra delle applicazioni
Uno degli aspetti più dibattuti di questa versione del sistema operativo è la Taskbar rinnovata, che elimina diverse utili funzionalità legacy e introduce vari nuovi comportamenti predefiniti. Tuttavia, puoi migliorare la funzionalità della Taskbar regolando l’allineamento, rimuovendo i pulsanti inutilizzati e organizzando le tue app in modo più efficace.
Allinea le icone della barra delle applicazioni a sinistra
Per spostare le icone della barra delle applicazioni sul lato sinistro in Windows 11, segui questi passaggi:
- Apri Impostazioni .
- Selezionare Personalizzazione .
- Fare clic sulla barra delle applicazioni .
- Passare a Comportamenti della barra delle applicazioni .
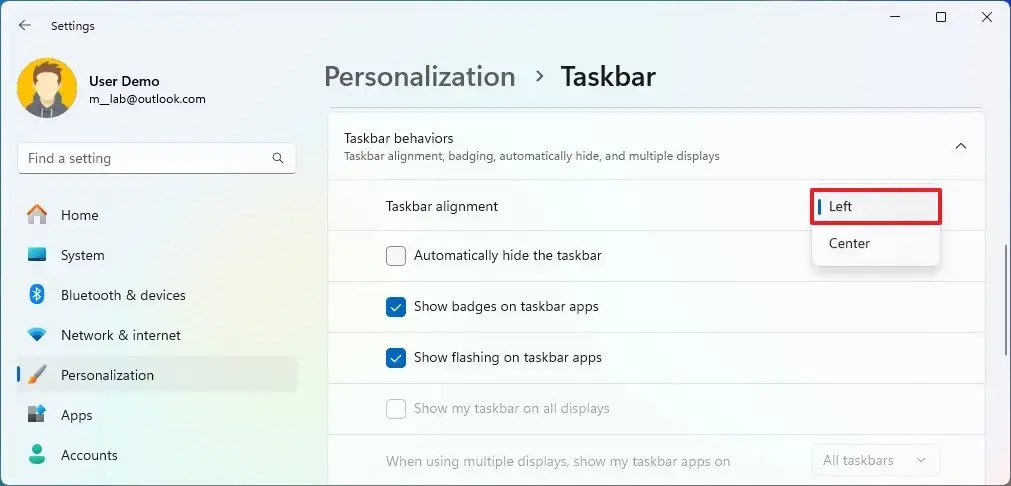
- Selezionare l’ opzione Sinistra per allineare le icone a sinistra nell’impostazione “Allineamento della barra delle applicazioni”.
Una volta completati questi passaggi, il pulsante Start e le altre icone saranno allineati ordinatamente a sinistra della barra delle applicazioni.
Disattivare i widget della barra delle applicazioni e le icone di ricerca
Per disattivare i widget e le icone di ricerca sulla barra delle applicazioni, procedere come segue:
- Apri Impostazioni .
- Vai a Personalizzazione .
- Selezionare Barra delle applicazioni .
- Accedere all’impostazione “Elementi della barra delle applicazioni” .
- Selezionare l’ opzione Nascondi per l’impostazione Cerca.

- (Facoltativo) Se non si utilizza la funzionalità Visualizzazione attività, disattivare l’ interruttore Visualizzazione attività .
- Disattiva l’ interruttore Widget .
Dopo aver completato questi passaggi, le icone per Cerca, Visualizzazione attività e Widget verranno rimosse dalla barra delle applicazioni.
Organizza le applicazioni della barra delle applicazioni
Per disporre le app sulla barra delle applicazioni, segui questi passaggi:
- Aprire Start .
- (Opzione 1) Cerca l’app, fai clic con il pulsante destro del mouse sul risultato in alto e scegli l’ opzione “Aggiungi alla barra delle applicazioni” .
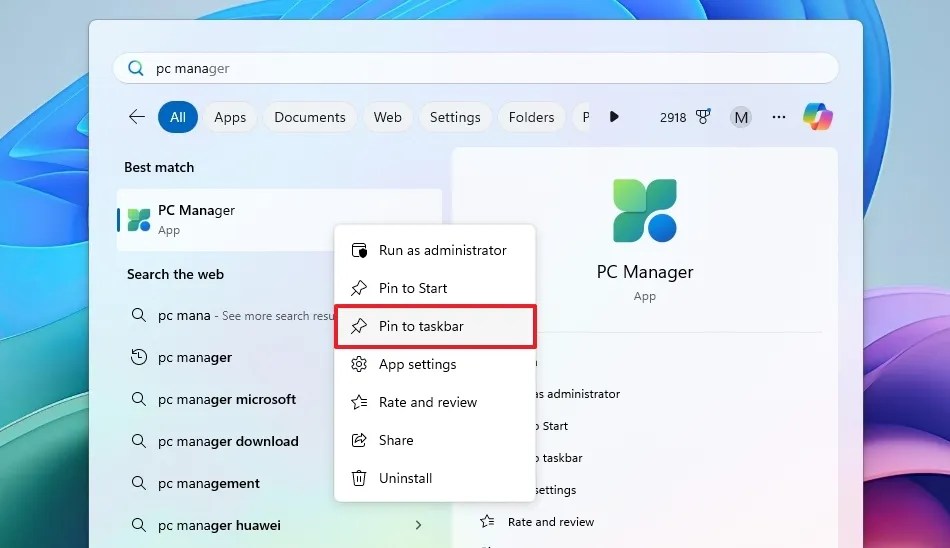
- (Opzione 2) Se l’app è attualmente aperta, fai clic con il pulsante destro del mouse sull’icona e seleziona “Aggiungi alla barra delle applicazioni” .
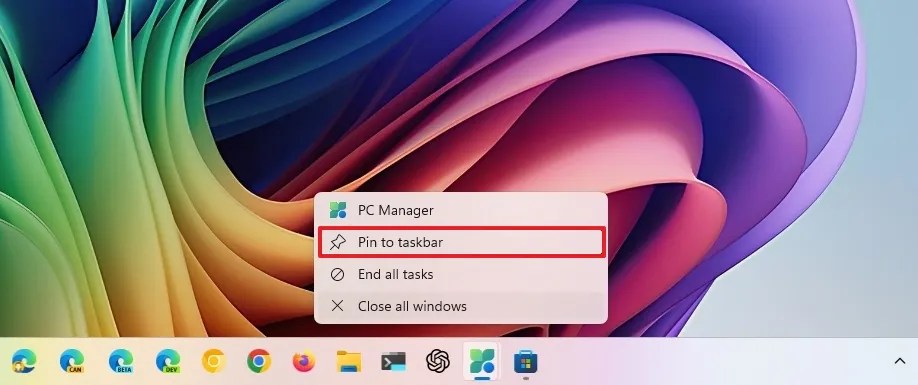
- Per rimuovere un’app dalla barra delle applicazioni, fai clic con il pulsante destro del mouse sull’icona e seleziona “Sblocca dalla barra delle applicazioni” .
- (Facoltativo) Trascina l’icona nella posizione desiderata sulla barra delle applicazioni.
Dopo aver completato queste regolazioni, la tua barra delle applicazioni sarà molto più organizzata. Una volta posizionate le icone delle app, usa il tasto “Windows + numero di posizione dell’app” per aprire rapidamente l’app.
7. Ottimizza il menu Start
Anche il menu Start ha subito cambiamenti significativi con Windows 11. Passa da un formato Live Tiles a un layout di icone semplice, incorporando una sezione di consigli che non è completamente rimovibile.
Per i nuovi arrivati su Windows 11, vari miglioramenti possono migliorare l’esperienza del menu Start. Puoi aggiungere le app che usi di frequente per un accesso più rapido, creare cartelle per l’organizzazione, ridurre al minimo i consigli e gli annunci e personalizzare i pulsanti visibili.
Organizza la sezione bloccata
Per aggiungere e creare cartelle nel menu Start, segui questi passaggi:
- Aprire Start .
- Cerca un’app, fai clic con il pulsante destro del mouse sul risultato in alto e seleziona “Aggiungi a Start” per aggiungerla al settore “Aggiunti”.
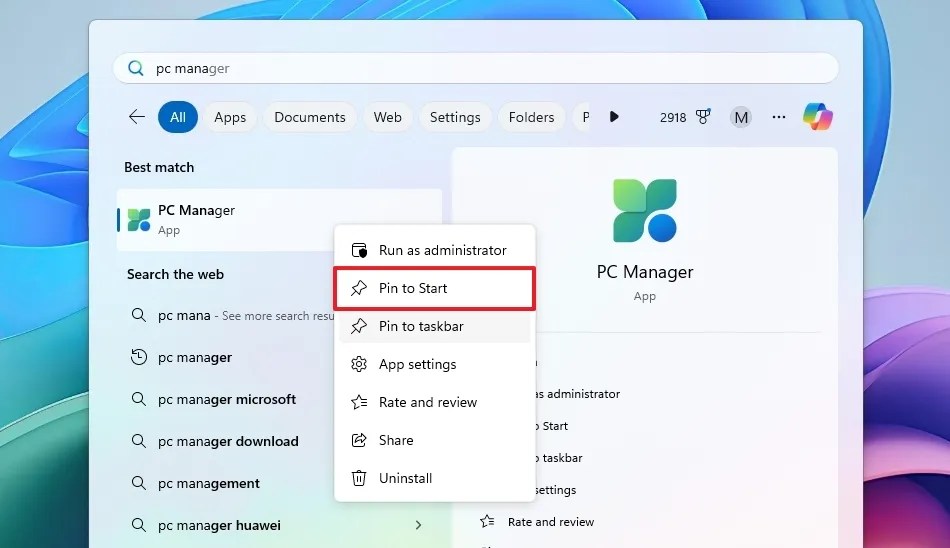
- Fai clic e trascina un’app sopra un’altra app per creare una cartella.
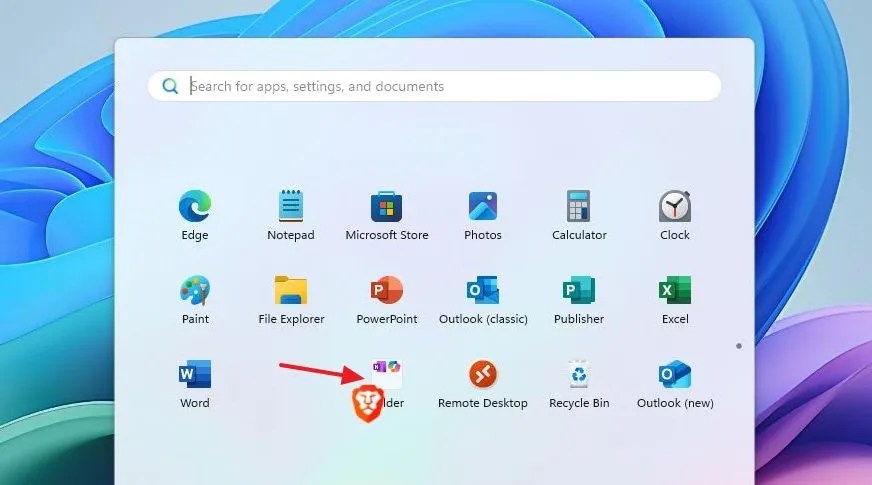
- (Facoltativo) Fai clic, trascina e rilascia nella stessa cartella per un’ulteriore organizzazione.
- (Facoltativo) Seleziona la cartella e poi clicca su Modifica nome per rinominarla.
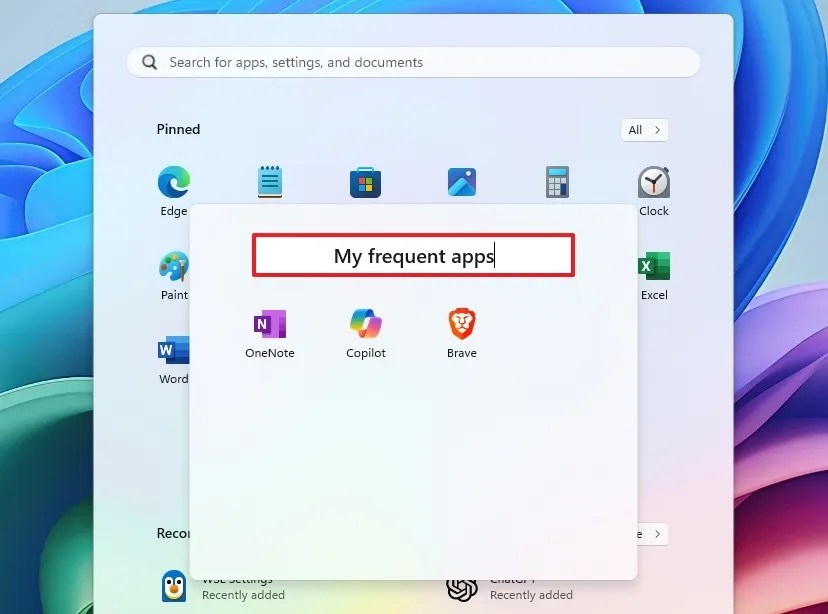
Seguendo questi passaggi verrà creato un layout “Pinned” più strutturato. Ricorda, puoi appuntare più applicazioni su più pagine: una volta riempita una pagina, le nuove app inizieranno una pagina successiva.
Personalizza i consigli del menu Start
Per personalizzare i suggerimenti del menu Start, segui questi passaggi:
- Impostazioni di accesso .
- Fare clic su Personalizzazione .
- Selezionare la pagina iniziale .
- Disattiva l’ opzione “Mostra app aggiunte di recente” .
- Disattiva l’ opzione “Mostra app più utilizzate” .
- (Facoltativo) Scegli l’ opzione “Altri pin” per visualizzare app aggiuntive dalla sezione “Aggiunte” nel menu Start.
Dopo aver eseguito queste azioni, il menu Start non visualizzerà più i suggerimenti o le app installate o utilizzate in precedenza nella relativa sezione.
Personalizza la gestione degli account del menu Start
Per impedire che le notifiche vengano visualizzate nel menu del gestore account, procedi nel seguente modo:
- Apri Impostazioni .
- Fare clic su Personalizzazione .
- Selezionare la pagina iniziale .
Dopo aver completato questi passaggi, il menu Gestione account nel menu Start non mostrerà più notifiche e avvisi.
Regola i pulsanti della cartella del menu Start
Per modificare i pulsanti adiacenti al menu di accensione nel menu Start, eseguire i passaggi seguenti:
- Apri Impostazioni .
- Fare clic su Personalizzazione .
- Selezionare la pagina iniziale .
- Accedere alle impostazioni Cartelle .
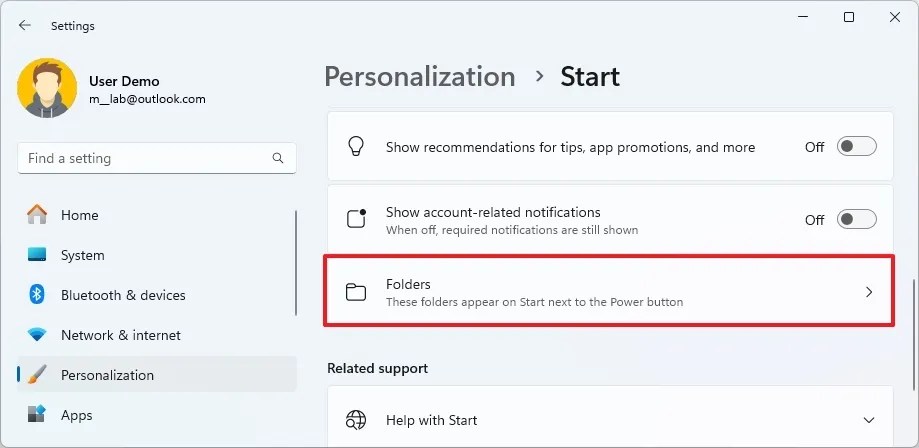
- Abilita la cartella che vuoi visualizzare nel menu Start (ad esempio, Impostazioni, Esplora file, Download).
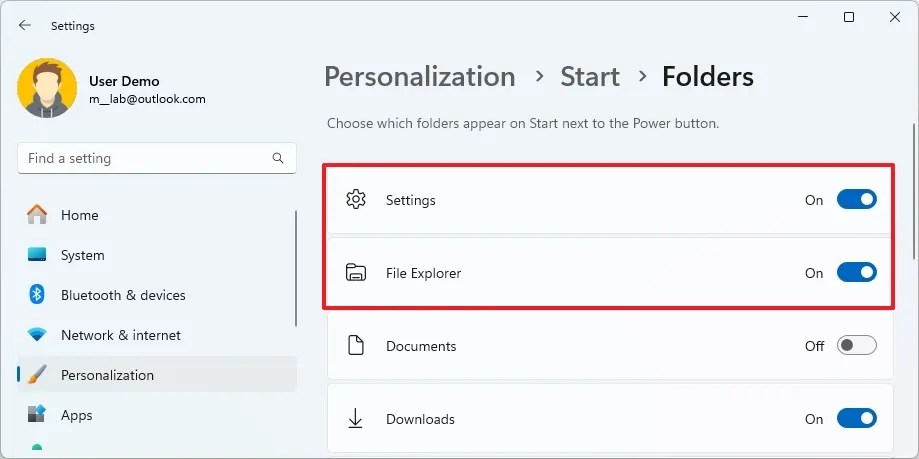
Una volta completati questi passaggi, i pulsanti delle cartelle verranno visualizzati accanto al pulsante di accensione nel menu Start.
8. Selezionare la modalità colore del sistema
Quando si inizia con la versione aggiornata del sistema operativo, è opportuno esplorare le diverse modalità colore per determinare quella più adatta ai propri gusti e alle proprie esigenze.
Windows 11 offre due modalità di colore primarie: chiaro e scuro. Puoi anche modificare il colore di accento e scegliere un colore specifico da usare come predefinito del sistema. Tuttavia, questo richiede regolazioni specifiche delle impostazioni.
Personalmente preferisco la modalità chiara, anche se molti trovano la modalità scura esteticamente più gradevole.
Come modificare la modalità colore del sistema
Per regolare la modalità colore in Windows 11, segui questi passaggi:
- Apri Impostazioni .
- Fare clic su Personalizzazione .
- Selezionare la scheda Colori .
- (Opzione 1) Seleziona l’ opzione “Scuro” nell’impostazione “Scegli la tua modalità” per abilitare la modalità scura.

- (Opzione 2) Selezionare l’ opzione “Luce” per attivare la modalità luce.
Come cambiare il colore di accento del sistema
Per impostare un colore di accento come modalità colore di sistema, seguire questi passaggi:
- Apri Impostazioni .
- Fare clic su Personalizzazione .
- Accedi alla scheda Colori .
- Seleziona l’ opzione Personalizzata nell’impostazione “Scegli la tua modalità”.
- Nell’impostazione “Scegli la modalità Windows predefinita”, seleziona Scuro .
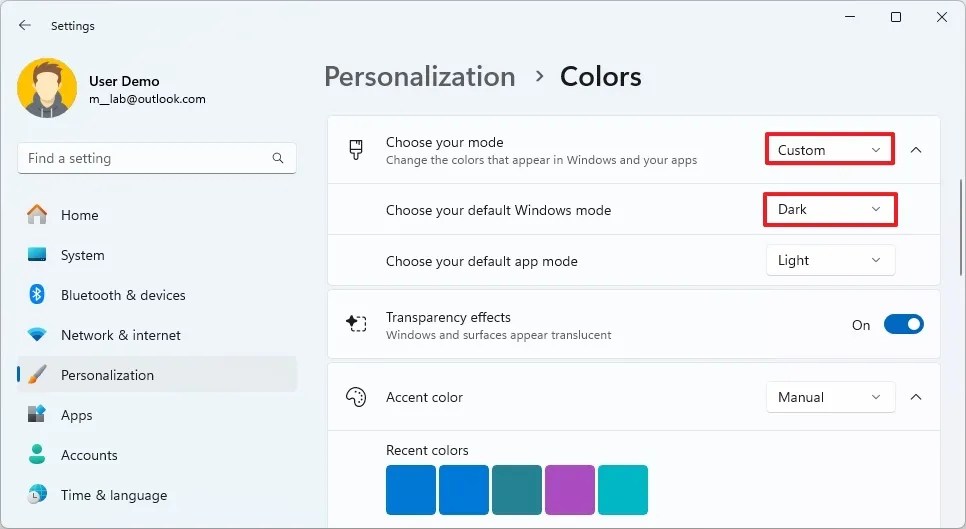
- Selezionare l’ opzione Manuale nell’impostazione “Colore accento” per designare un colore accento specifico.
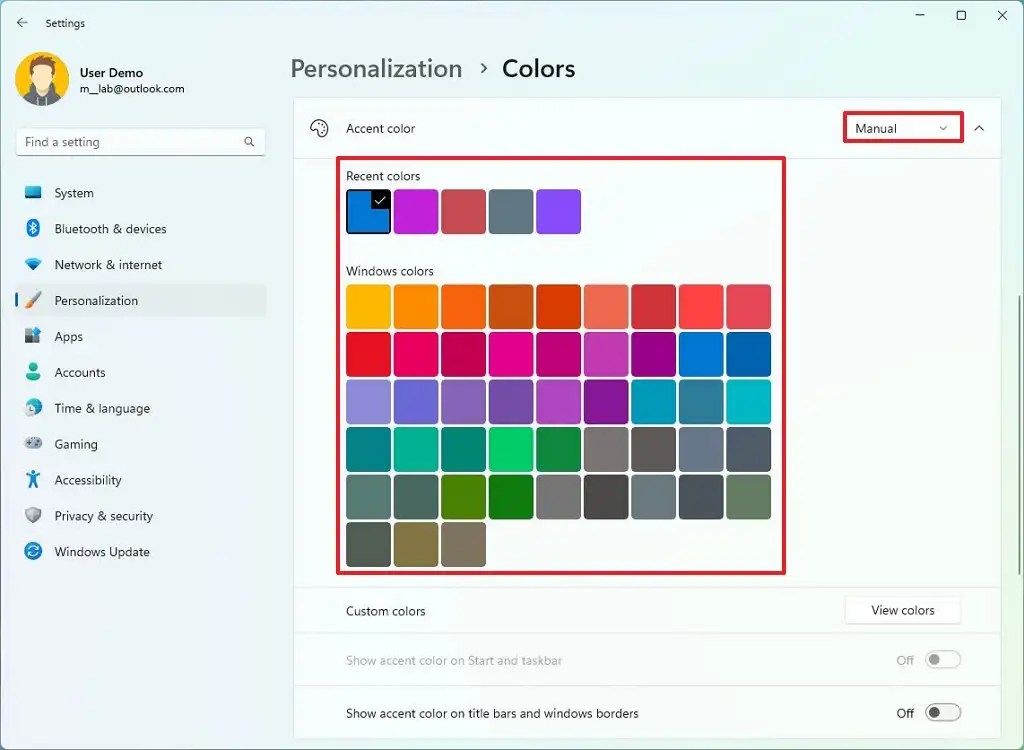
- Seleziona il colore di accento che preferisci da utilizzare in tutto il sistema.
- (Facoltativo) Fare clic sul pulsante Visualizza colori nell’impostazione “Colori personalizzati”.
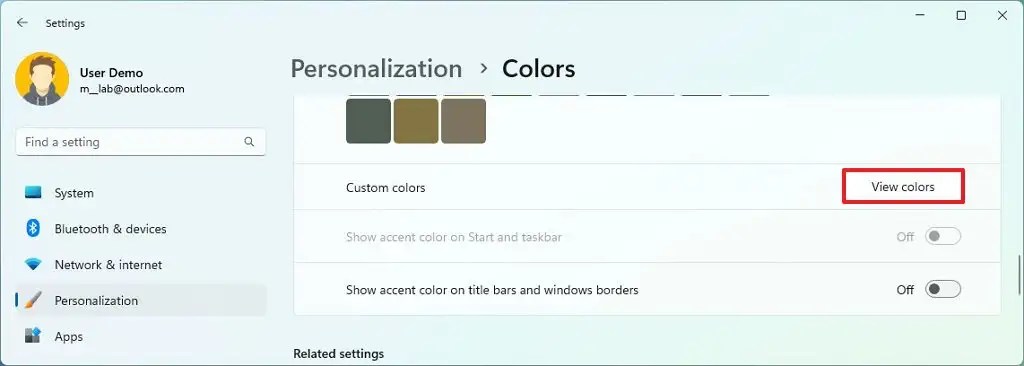
- Crea un colore di accento personalizzato per il desktop e le applicazioni.
- Fare clic sul pulsante Fine .
- Attiva l’ opzione “Mostra colore accento su Start e barra delle applicazioni” per visualizzare il colore accento sulla barra delle applicazioni e nel menu Start.
- Abilitare l’ opzione “Mostra colore di accento sulle barre del titolo e sui bordi delle finestre” per utilizzare il colore di accento in Esplora file e in altre applicazioni.
Dopo aver completato questi passaggi, la modalità colore corrisponderà al colore di accento selezionato.
9. Tema dello sfondo di Alter System
Windows 11 ti consente di personalizzare l’esperienza desktop con temi che modificano l’estetica del desktop, inclusi sfondi, colori e suoni.
Il sistema operativo è dotato di un assortimento di temi, ma puoi trovarne ancora di più nel Microsoft Store. In alternativa, puoi optare per la funzionalità “Windows Spotlight” che modifica dinamicamente lo sfondo del desktop ogni giorno.
Per modificare il tema in Windows 11, segui questi passaggi:
- Apri Impostazioni .
- Fare clic su Personalizzazione .
- Visita la pagina Temi .
- (Opzione 1) Seleziona uno dei temi disponibili per applicarlo immediatamente.
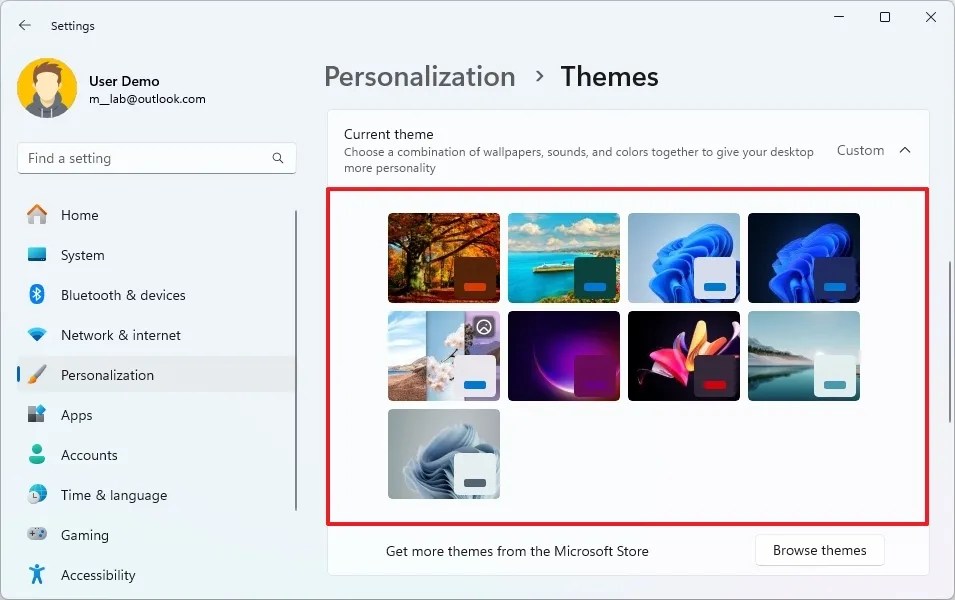
- (Opzione 2) Scegli il tema Window Spotlight per cambiare dinamicamente lo sfondo.
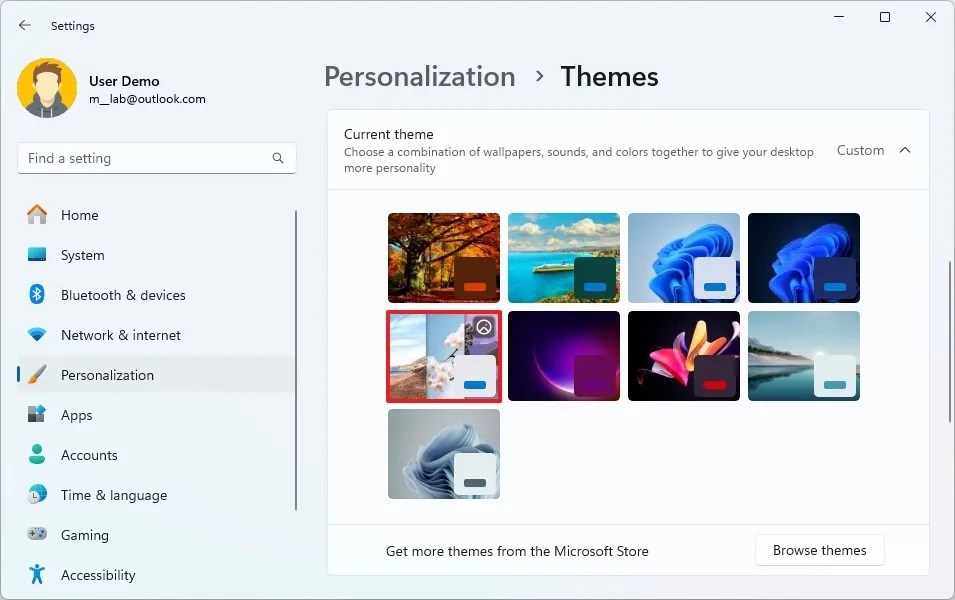
- (Opzione 3) Fare clic su Esplora temi per esplorare Microsoft Store.
- Scegli un tema gratuito tra le opzioni disponibili.
- Fare clic sul pulsante Installa .
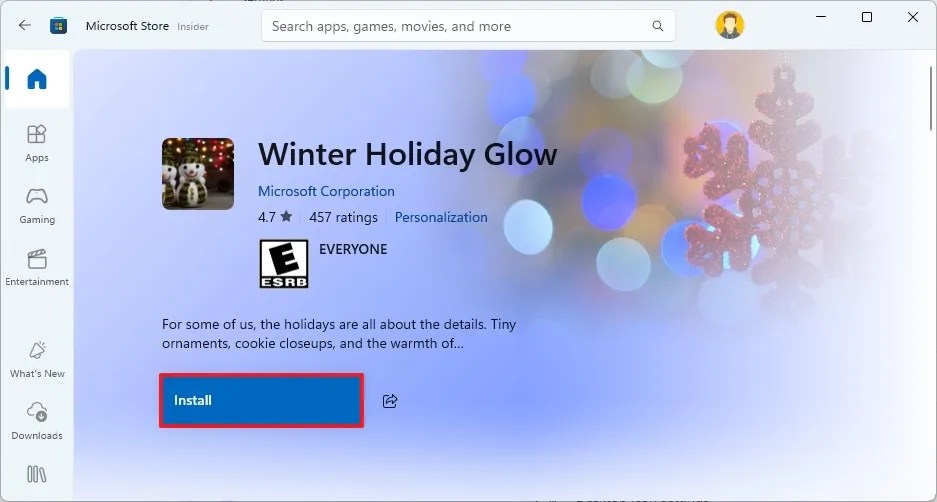
- Scegli i temi appena installati dalla pagina “Temi” nelle Impostazioni.
Una volta completati questi passaggi, il tema verrà applicato, trasformando lo sfondo del desktop.
10. Modificare il puntatore del mouse e il colore del cursore
Se il puntatore e il cursore bianchi predefiniti del mouse non ti soddisfano, puoi modificarne i colori per migliorare il tuo stile personale.
Per modificare il puntatore del mouse e il cursore 色, seguire questi passaggi:
- Apri Impostazioni .
- Fare clic su Accessibilità .
- Accedi alla pagina Puntatore del mouse e tocca .
- Selezionare l’opzione Personalizzata nella sezione “Puntatore del mouse”.
- Seleziona uno dei colori consigliati.
- (Facoltativo) Fai clic sull’opzione “Scegli un altro colore” per creare un colore personalizzato per il puntatore del mouse.
Completando questi passaggi il nuovo colore verrà applicato al cursore e al puntatore del mouse.
11. Disattivare le notifiche di sistema
Sebbene le notifiche possano a volte essere utili, possono anche distrarre. Per evitare interruzioni, attiva la funzione “Non disturbare” , che mette in pausa le notifiche di tipo toast. Tuttavia, puoi sempre accedere alle notifiche perse cliccando sull’icona della campana o usando la scorciatoia da tastiera “Tasto Windows + N” per visualizzare la dashboard delle notifiche.
Per abilitare la funzionalità “Non disturbare” in Windows 11, procedere come segue:
- Apri Impostazioni .
- Selezionare Sistema .
- Fare clic sulla scheda Notifiche .
- Attiva l’ opzione “Non disturbare” per ridurre al minimo le distrazioni su Windows 11.
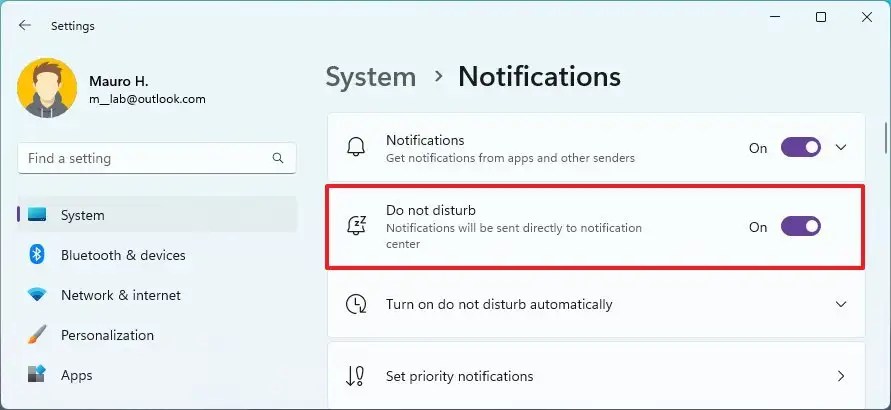
Una volta completati questi passaggi, il sistema eliminerà tutti i banner di notifica, ma questi continueranno a essere memorizzati nel Centro notifiche (tasto Windows + N) .
12. Disattivare i widget nella schermata di blocco
La schermata di blocco mostra vari widget che forniscono informazioni come aggiornamenti meteo, condizioni del traffico e finanze prima di effettuare l’accesso. Se questa funzionalità ti sembra superflua, hai la possibilità di disattivarla.
Per disattivare i widget della schermata di blocco in Windows 11, segui questi passaggi:
- Apri Impostazioni .
- Fare clic su Personalizzazione .
- Selezionare la scheda Schermata di blocco .
- Selezionare l’ opzione Nessuno nell’impostazione “Stato schermata di blocco”.
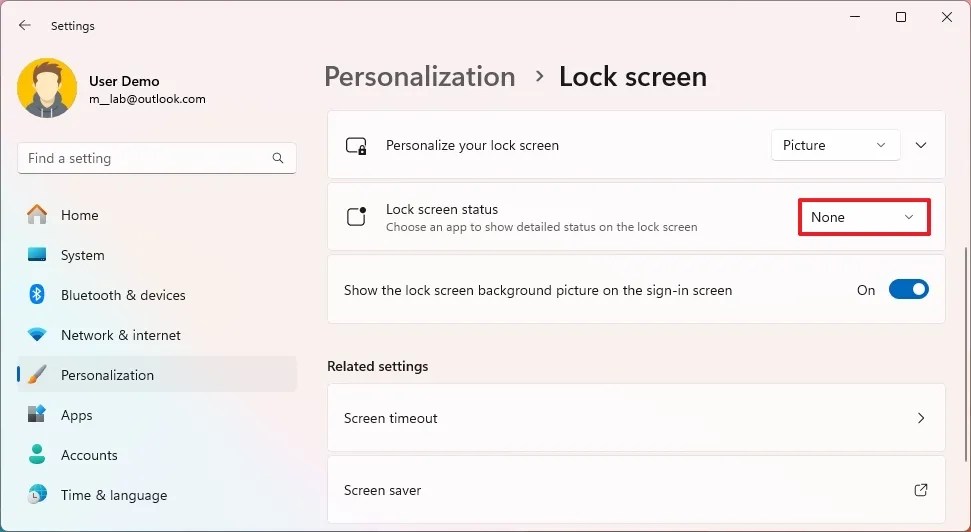
Dopo aver completato questi passaggi, la schermata di blocco non visualizzerà più aggiornamenti meteo, statistiche sportive, notizie finanziarie e aggiornamenti sul traffico.
13. Attiva la protezione del sistema
System Protection (o “Ripristino configurazione di sistema”) è una funzionalità che consente al sistema di generare automaticamente punti di ripristino durante eventi significativi, come aggiornamenti di sistema e driver, modifiche di configurazione e installazioni software, per salvaguardare la configurazione corrente. Questa funzionalità consente di tornare a uno stato precedente in caso di problemi.
Avendo salvato le mie configurazioni più di una volta, vale la pena notare che Microsoft ha disabilitato questa funzionalità di default, probabilmente per risparmiare spazio di archiviazione. Pertanto, abilitarla dopo l’aggiornamento a Windows 11 dovrebbe essere una priorità.
Per attivare la Protezione del sistema su Windows 11, segui questi passaggi:
- Apri Impostazioni .
- Selezionare Sistema .
- Fare clic sull’opzione Protezione del sistema nella sezione “Specifiche del dispositivo”.
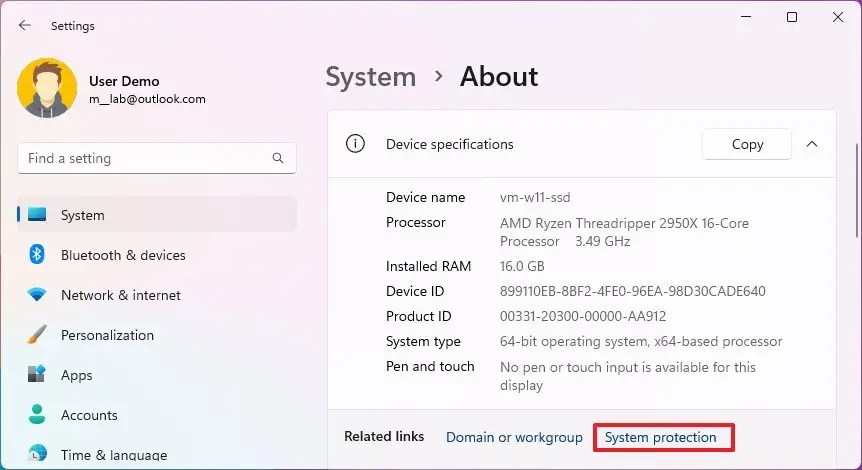
- Selezionare l’unità di sistema (C) e fare clic sul pulsante Configura nella sezione “Impostazioni di protezione”.
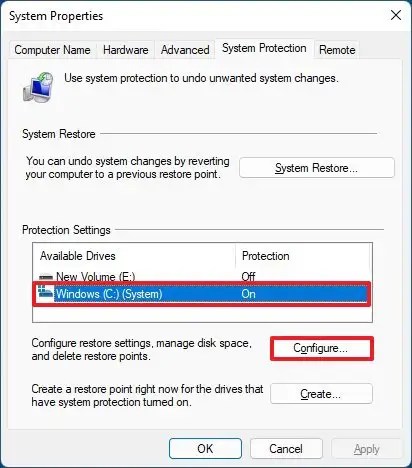
- Selezionare l’ opzione “Attiva protezione sistema” per attivare la funzione.

- (Facoltativo) Selezionare l’ opzione “Disabilita protezione sistema” per disattivare la funzionalità.
- Fare clic sul pulsante Applica .
- Premere il pulsante OK .
Dopo aver seguito questi passaggi, sarai in grado di creare punti di ripristino ogni volta che si verificano modifiche al sistema, come aggiornamenti o installazioni.
Sebbene la funzionalità funzioni automaticamente, spesso preferisco pianificare punti di ripristino giornalieri per garantirne la disponibilità. Puoi anche fare riferimento a queste istruzioni per creare manualmente punti di ripristino su Windows 11.
14. Attivare la modalità di ibernazione
L’ibernazione è una funzionalità inestimabile in Windows 11, specialmente per gli utenti di laptop. Salva lo stato corrente della memoria sul disco rigido, consentendo l’arresto completo e preservando la sessione per l’utilizzo successivo. In questo modo, puoi tornare allo stesso stato senza riavviare il PC.
Utilizzo questa funzionalità sia sul mio desktop che sul mio laptop. Sebbene richieda spazio di archiviazione aggiuntivo per il contenuto della memoria, aiuta a risparmiare energia, consentendomi di mantenere una sessione Windows per mesi.
Per abilitare la modalità di ibernazione in Windows 11, segui questi passaggi:
- Aprire Start .
- Cerca Prompt dei comandi , fai clic destro e seleziona Esegui come amministratore .
- Immettere il seguente comando per valutare lo stato di ibernazione, quindi premere Invio :
powercfg /availablesleepstates - Per abilitare la modalità Ibernazione, immettere il seguente comando e premere Invio :
powercfg /hibernate on
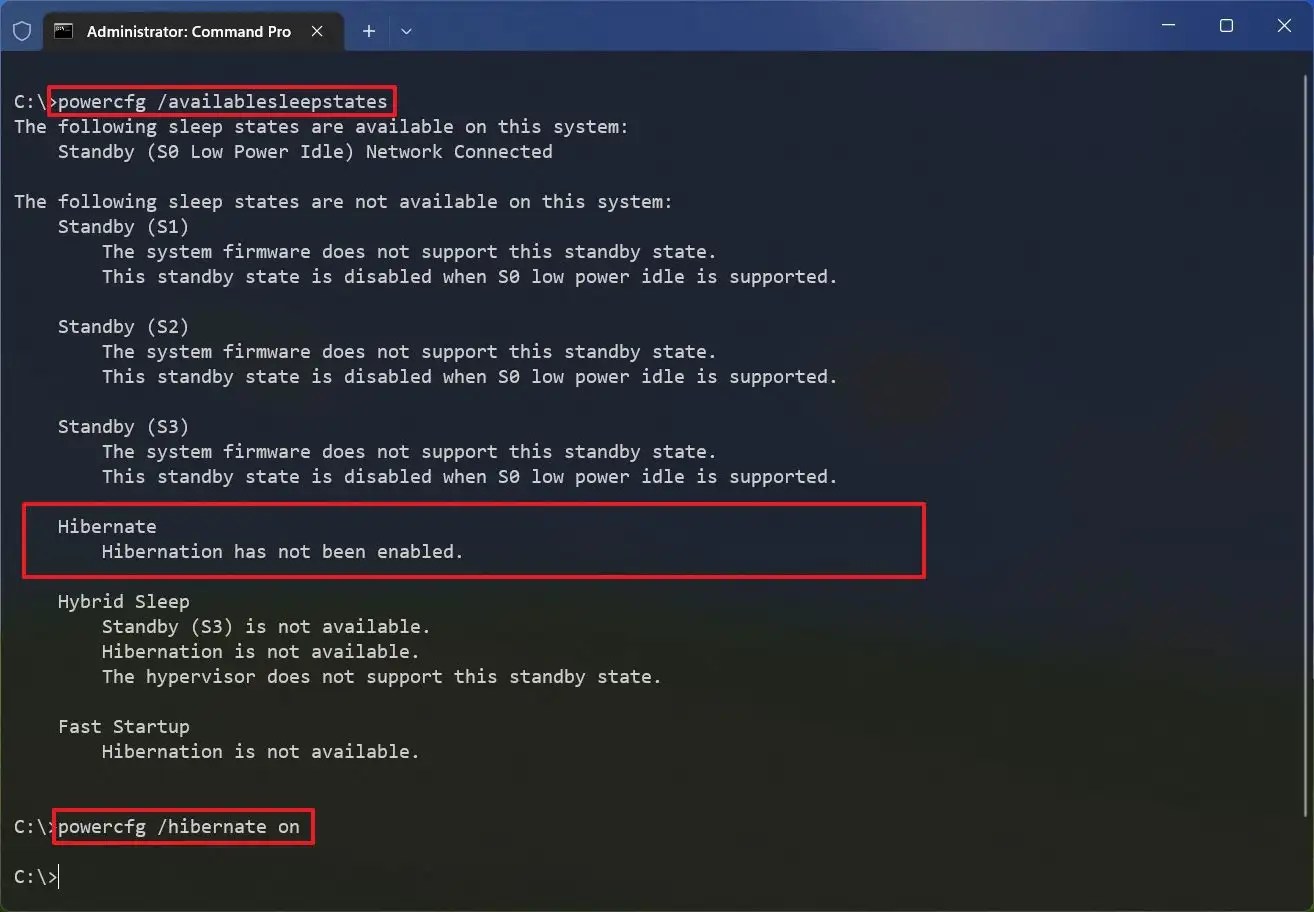
- Chiudere la finestra del prompt dei comandi .
- Aprire il Pannello di controllo .
- Selezionare Hardware e suoni .
- Vai a Opzioni risparmio energia .
- Fare clic su “Scegli cosa fa il pulsante di accensione” .
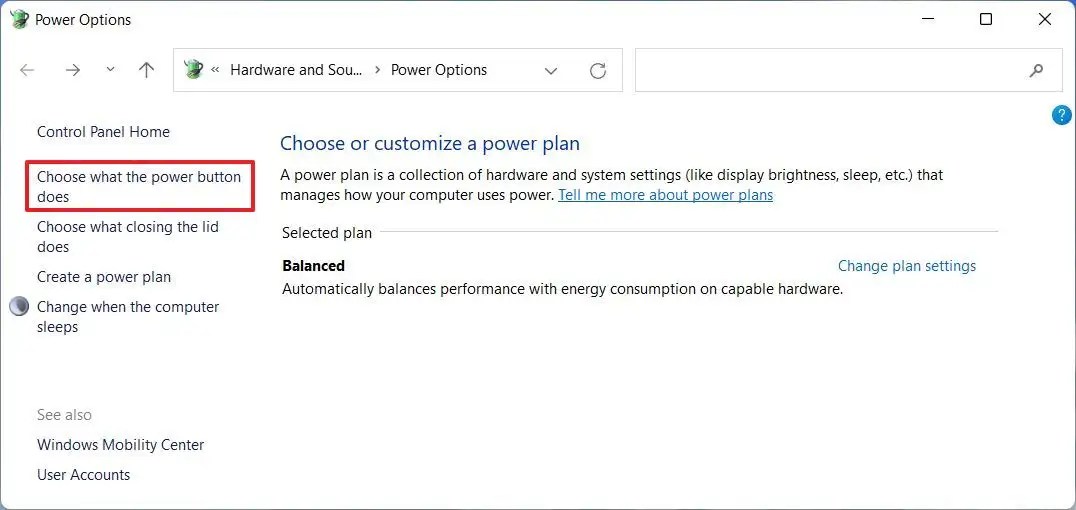
- Seleziona “Modifica le impostazioni attualmente non disponibili” .
- Selezionare l’ opzione Ibernazione nella sezione “Impostazioni di spegnimento”.
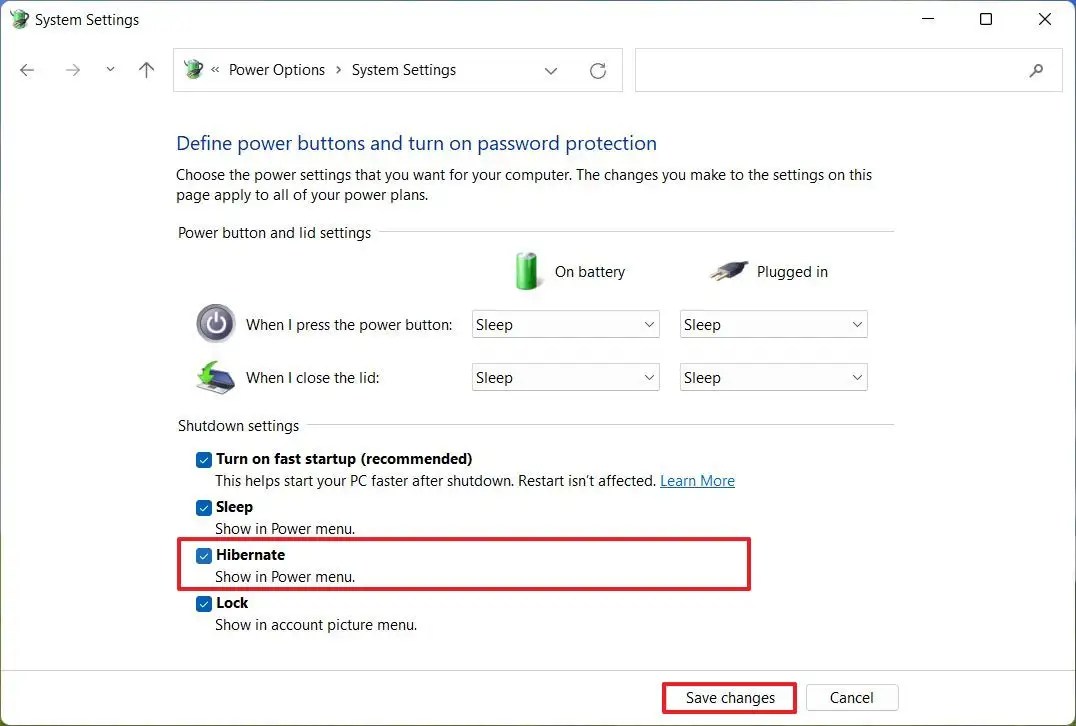
- (Facoltativo) Nella sezione “Impostazioni pulsante di accensione e coperchio”, seleziona Ibernazione nell’impostazione “Quando premo il pulsante di accensione” .

- Per i laptop, selezionare Sospensione nell’impostazione “Quando chiudo il coperchio” .
- Fare clic su Salva modifiche .
Dopo aver completato i passaggi precedenti, la modalità di ibernazione sarà abilitata sul tuo dispositivo Windows 11 e potrai accedere a questa opzione dal menu di accensione nel menu Start.
Sebbene sia possibile regolare le impostazioni del pulsante di accensione e di chiusura del coperchio dal Pannello di controllo, a partire da Windows 11 24H2 e versioni successive, è anche possibile configurarle tramite Impostazioni > Sistema > Alimentazione (o Alimentazione e batteria ) con l’ opzione “Controlli pulsante di accensione e coperchio” .
15. Disattivare i layout Snap nel menu principale
Windows 11 introduce Snap Assist, che consente di gestire facilmente le finestre delle applicazioni. Tuttavia, molti trovano ridondante il menu dei layout aggiunti nella parte superiore dello schermo quando si aggiunge una finestra, dato che sono disponibili le scorciatoie da tastiera o le opzioni del menu Snap Layouts.
Per disattivare il menu Snap Layout in Windows 11, segui questi passaggi:
- Apri Impostazioni .
- Fare clic su Sistema .
- Fare clic sulla scheda Multitasking .
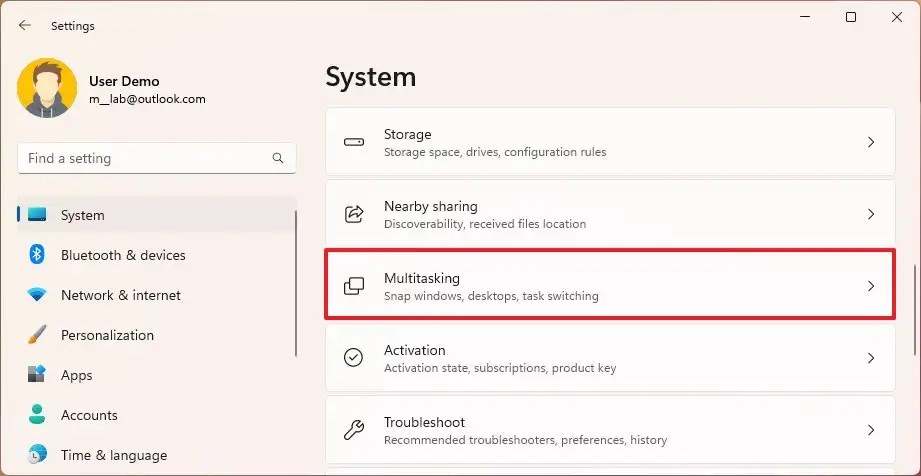
- Selezionare l’ opzione Aggancia finestre .
- Deselezionare “Mostra layout a scatto quando trascino una finestra nella parte superiore dello schermo” per eliminare il menu di layout.
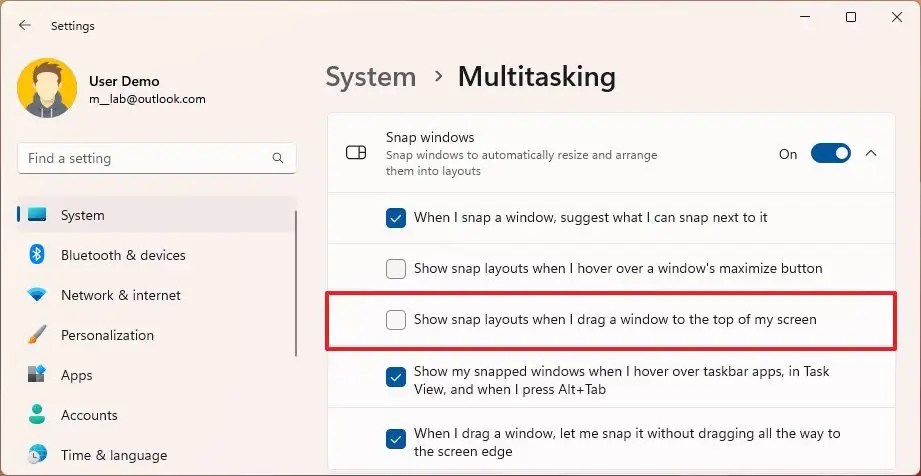
- (Facoltativo) Deseleziona “Mostra layout snap quando passo il mouse sul pulsante di ingrandimento di una finestra” per disattivare completamente il layout Snap.
Dopo queste modifiche, trascinando una finestra nella parte superiore dello schermo non verrà visualizzato il menu a discesa dei layout Snap, ma sarà comunque possibile utilizzare Snap Assist tramite le scorciatoie da tastiera o passando il mouse sul pulsante di ingrandimento.
16. Disabilitare le applicazioni di avvio
Dopo aver impostato le applicazioni che utilizzerai sul tuo computer, controlla e disattiva alcune app che sono configurate per l’avvio automatico. Questo non solo migliora i tempi di avvio, ma consente anche di risparmiare energia, estendere la durata della batteria e aumentare le prestazioni complessive.
Per gestire le applicazioni di avvio su Windows 11, segui questi passaggi:
- Apri Impostazioni .
- Seleziona App .
- Fare clic sulla sezione Avvio .
- (Facoltativo) Utilizzare l’ opzione Impatto all’avvio dal menu “Ordina per”.
- Disattivare l’interruttore per ogni applicazione utilizzata raramente per evitare che si avvii automaticamente.
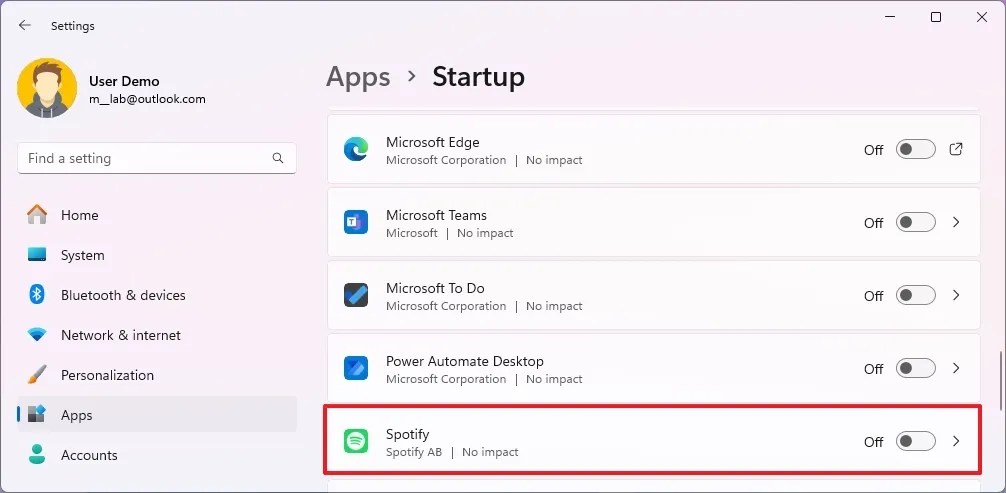
Dopo aver eseguito questi passaggi, le app disattivate non verranno avviate automaticamente all’avvio, garantendo prestazioni migliori e tempi di avvio più rapidi.
17. Abilita la sincronizzazione automatica dell’ora
Sebbene il sistema operativo in genere imposti la data e l’ora corrette, ciò non è sempre garantito. Un orologio non sincronizzato causa problemi di connettività, poiché molte applicazioni si basano su impostazioni di orario precise per scopi operativi e di sicurezza.
Per configurare il computer per gli aggiornamenti automatici di ora e fuso orario in Windows 11, segui queste istruzioni:
- Apri Impostazioni .
- Seleziona Ora e lingua .
- Selezionare l’ opzione Data e ora .
- Attiva l’ opzione “Imposta automaticamente il fuso orario” .
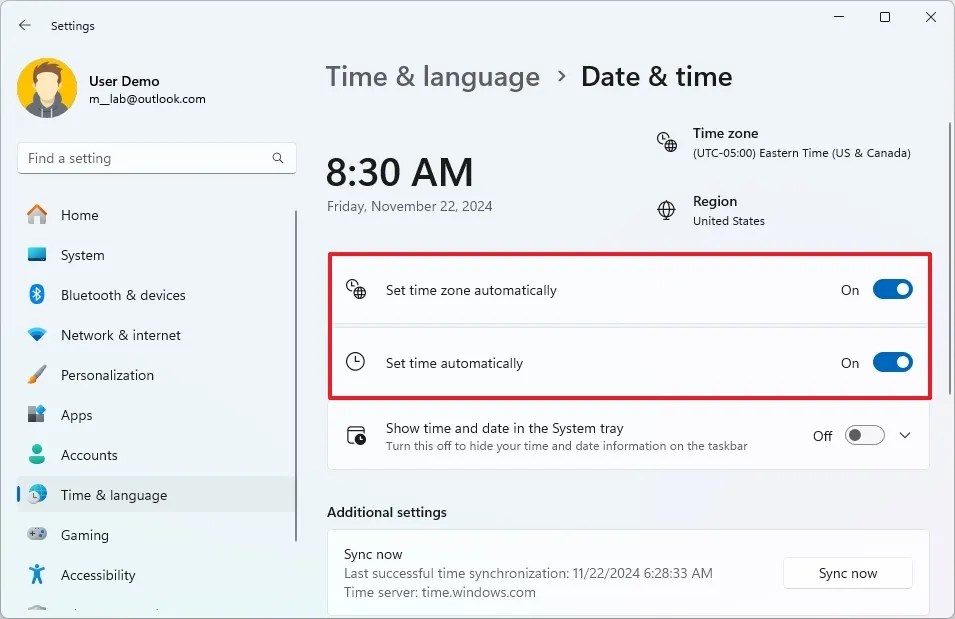
- Abilita anche l’ opzione “Imposta ora automaticamente” .
Dopo aver completato i passaggi precedenti, l’orologio di sistema si regolerà in base alle impostazioni del fuso orario.
18. Regola il timeout dello schermo e della modalità sospensione
Windows 11 è progettato per risparmiare energia mettendo il PC in modalità sospensione dopo un periodo di inattività. Sebbene questa funzionalità sia utile per la conservazione della batteria, può essere scomoda se ci si allontana spesso dalla scrivania, tornando a una schermata bloccata. È possibile personalizzare le impostazioni di alimentazione per stabilire quando il computer spegne lo schermo ed entra in modalità sospensione.
Per regolare le impostazioni dello schermo e del timeout di sospensione, segui questi passaggi:
- Apri Impostazioni .
- Selezionare Sistema .
- Fare clic su Alimentazione e batteria .
- Accedi all’impostazione “Schermo e sospensione” (o “Timeout schermo, sospensione e ibernazione” ).
- Seleziona l’intervallo di tempo desiderato prima che il computer spenga lo schermo, sia quando è collegato alla corrente o quando è alimentato a batteria.
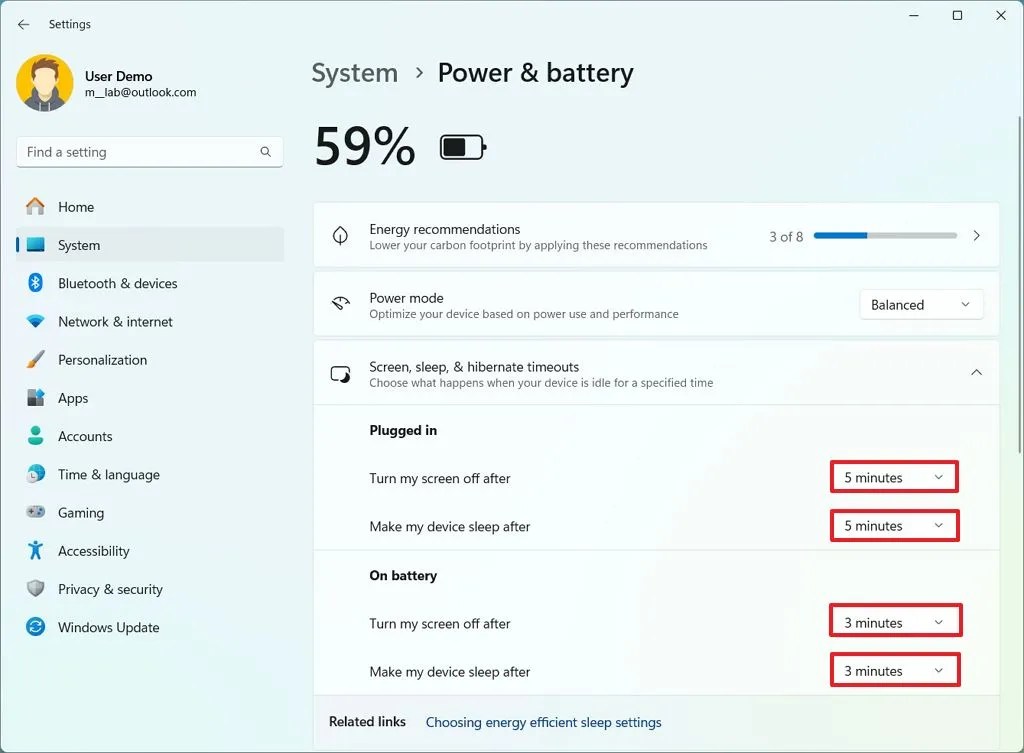
- Scegli il tempo di attesa prima che il computer entri in modalità sospensione, sia quando è collegato alla corrente o quando è alimentato a batteria.
Dopo aver effettuato queste modifiche, il dispositivo seguirà le nuove programmazioni per lo spegnimento dello schermo e l’entrata in modalità sospensione.
19. Elimina le versioni precedenti di Windows 11
Se hai aggiornato il tuo sistema da Windows 10 o da una build precedente di Windows 11, il sistema conserva una copia dell’installazione precedente. Questa precauzione ti aiuta a tornare indietro nel caso in cui dovessero sorgere problemi dall’aggiornamento. Tuttavia, se la nuova versione è stabile, conserva la vecchia installazione per dieci giorni, il che consuma prezioso spazio sul disco rigido.
Se tutto funziona correttamente, puoi tranquillamente eliminare i file di installazione precedenti per recuperare diversi gigabyte di spazio di archiviazione.
Per rimuovere la vecchia versione di Windows 11, segui questi passaggi:
- Apri Impostazioni .
- Selezionare Sistema .
- Vai alla pagina Archiviazione sulla destra.
- Fare clic sull’opzione File temporanei nella categoria “Disco locale”.
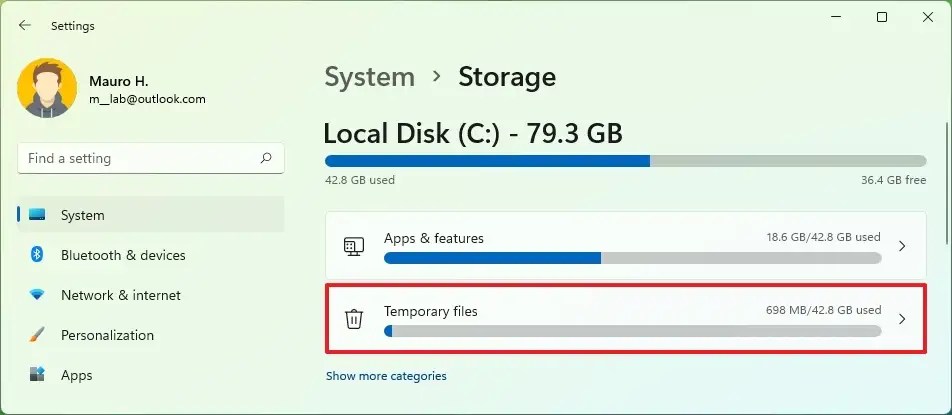
- Selezionare l’ opzione “Installazioni precedenti di Windows” .
- (Facoltativo) Seleziona tutti gli altri file temporanei che desideri rimuovere da Windows 11.
- Fare clic sul pulsante Rimuovi file .
Una volta completati questi passaggi, il sistema cancellerà i file di installazione precedenti, liberando spazio sull’unità principale.
20. Abilita l’opzione “Termina attività”
Quando un’applicazione non risponde più, puoi solitamente cliccare sul pulsante “Chiudi” , ma questo potrebbe non funzionare sempre. Invece, puoi accedere al Task Manager per terminare l’app. Tuttavia, puoi abilitare un’opzione nelle impostazioni “Per sviluppatori” per aggiungere un’opzione “Termina attività” direttamente dal menu contestuale della barra delle applicazioni.
Per attivare la funzione “Termina attività” per le app che non rispondono, esegui questi passaggi:
- Apri Impostazioni .
- Fare clic su Sistema .
- Accedi alla sezione Per sviluppatori .
- Attivare l’ interruttore a levetta
“Termina attività” .
Dopo questi passaggi, se un’app non risponde più, puoi fare clic con il pulsante destro del mouse sull’app nella barra delle applicazioni e selezionare “Termina attività” per chiuderla senza dover usare Task Manager.
21. Disattiva le azioni suggerite per ridurre il disordine
Le azioni suggerite fanno apparire automaticamente opzioni per eventi del calendario o chiamate telefoniche quando copi date, orari o numeri. Se questa funzionalità non si adatta al tuo flusso di lavoro, puoi disattivarla.
Per disattivare le azioni suggerite in Windows 11, segui questi passaggi:
- Apri Impostazioni .
- Fare clic su Sistema .
- Vai alla scheda Appunti .
- Disattiva l’ opzione Azioni suggerite .
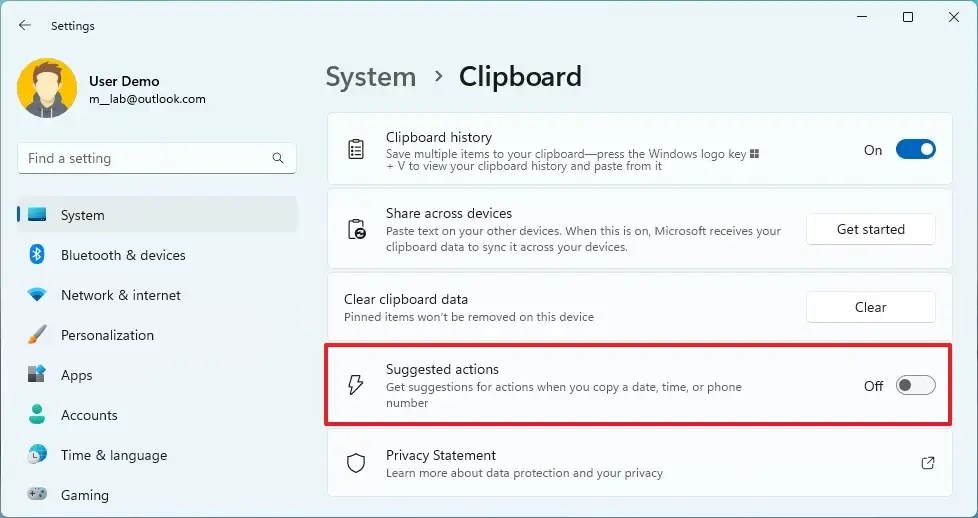
Dopo queste modifiche, il sistema non visualizzerà più suggerimenti relativi alla pianificazione o alla ricerca quando vengono copiate date o numeri specifici.
22. Modifica le impostazioni predefinite di Esplora file
Di solito, Esplora file è dotato di impostazioni ottimali, anche se alcuni utenti, me compreso, preferiscono modificare la visualizzazione di avvio in “Questo PC” anziché nella pagina “Home” e abilitare le estensioni di file per i tipi noti per una migliore esperienza utente.
Come regolare la pagina di avvio di Esplora file
Per modificare la pagina di avvio predefinita in Questo PC in Esplora file, seguire questi passaggi:
- Aprire Esplora file .
- Fare clic sul menu Vedi altro (tre puntini) e scegliere Opzioni .
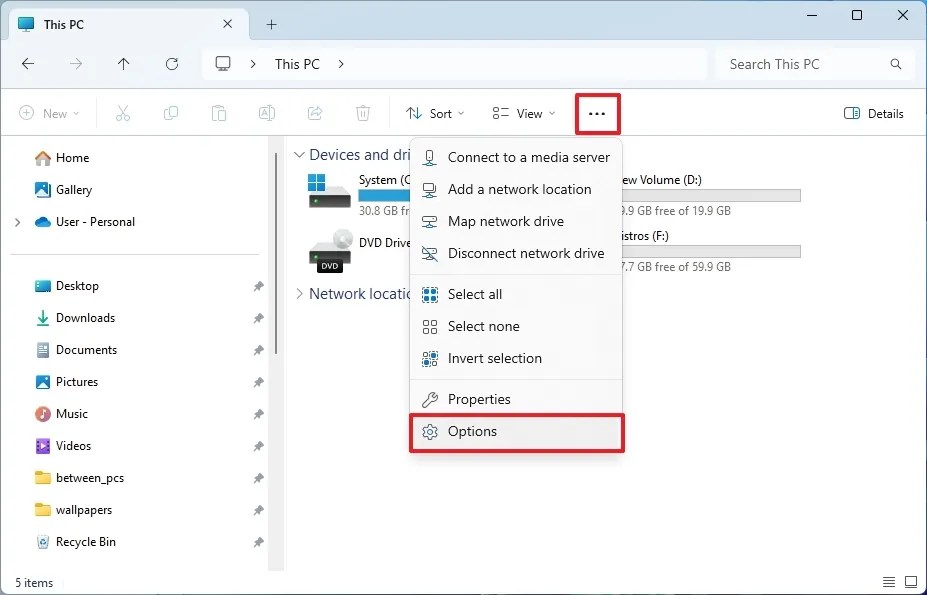
- Selezionare la scheda Generale .
- Dal menu “Apri Esplora file in”, seleziona l’ opzione
Questo PC .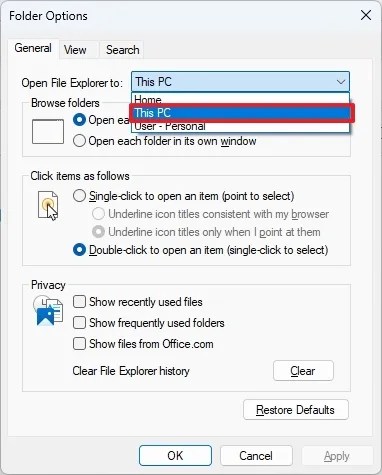
- Fare clic sul pulsante Applica .
- Premere il pulsante OK .
Dopo aver completato questi passaggi, Esplora file si aprirà sulla pagina “Questo PC” anziché sulla pagina “Home” all’avvio.
È anche possibile modificare la pagina di avvio di Esplora file tramite l’Editor del Registro di sistema.
Mostra estensioni di file nascoste per i file noti
Per visualizzare le estensioni dei file nascosti in Windows 11, segui questi passaggi:
- Aprire Esplora file .
- Fare clic sul menu Visualizza nella barra dei comandi.
- Selezionare il sottomenu Mostra e fare clic su “Estensioni nomi file” .
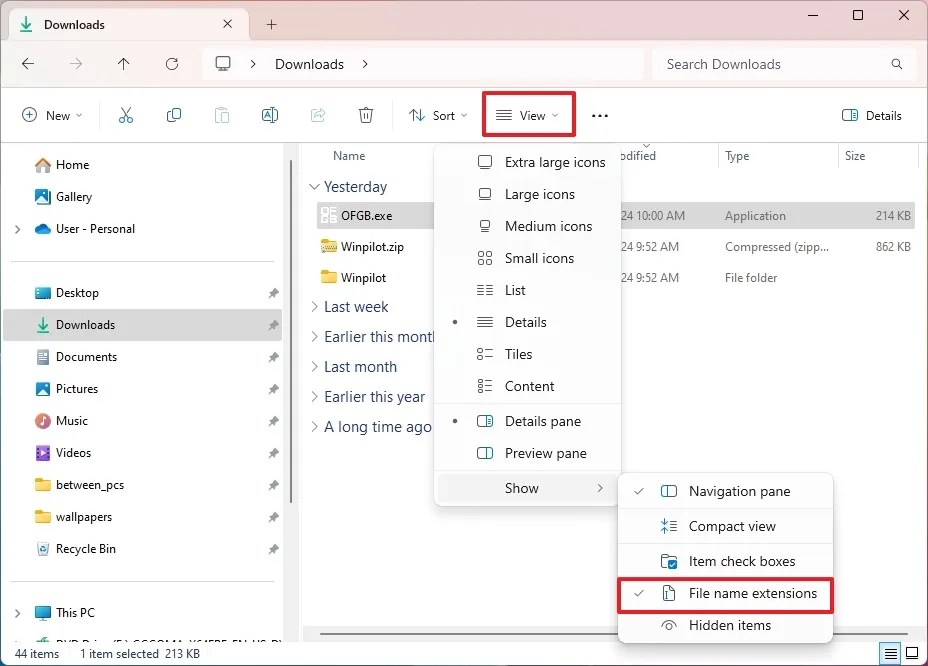
Dopo aver seguito questi passaggi, Esplora file visualizzerà le estensioni dei formati di file noti, tra cui .txt, .exe, e .docx.
In alternativa, puoi anche regolare la visibilità dell’estensione del file tramite l’app Impostazioni o tramite i comandi del Prompt dei comandi.
23. Creare un backup completo per sicurezza
Dopo aver aggiornato e configurato con successo Windows 11, creare un backup completo del sistema è un passo prudente da compiere. Questo protegge da guasti critici, attacchi malware (come ransomware), problemi hardware o durante l’aggiornamento dello storage del sistema operativo.
Per creare un backup completo di Windows 11, segui questi passaggi:
- Aprire Start .
- Cerca Pannello di controllo e clicca sul risultato.
- Fare clic su Sistema e sicurezza .
- Apri Cronologia file .
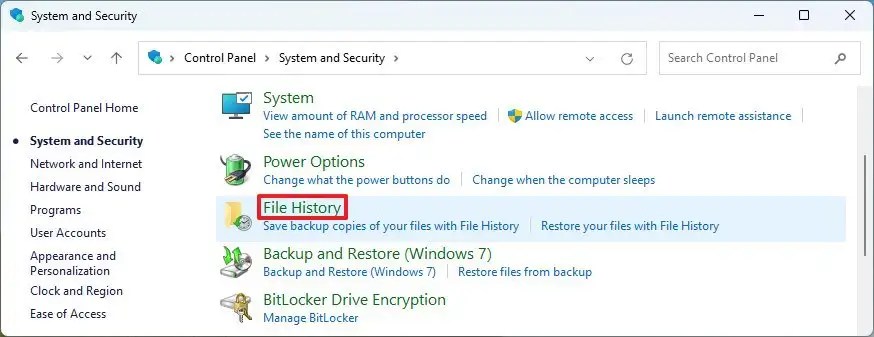
- Dal riquadro di sinistra, seleziona “Backup dell’immagine di sistema” .

- Fare clic sull’opzione “Crea un’immagine di sistema” nel riquadro a sinistra.

- Scegli un’unità esterna su cui salvare il backup.

- Premere il pulsante Avanti .
- Fare clic sul pulsante Avvia backup .
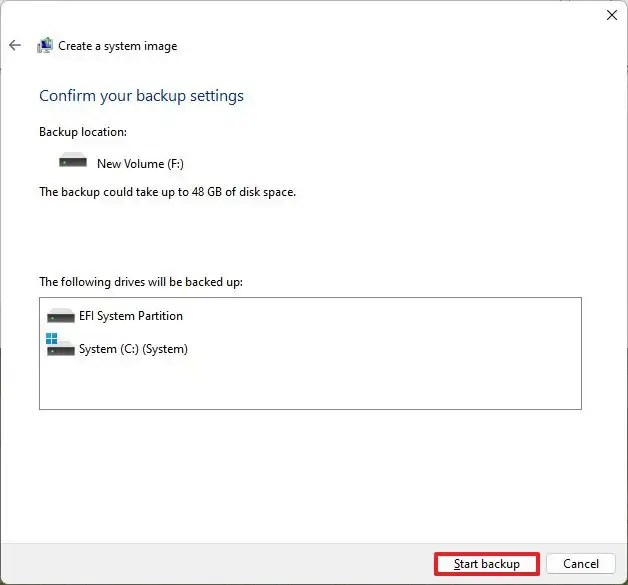
- Selezionare No se viene richiesto di creare un disco di ripristino del sistema.
- Infine, fare clic sul pulsante Chiudi .
Dopo aver seguito questi passaggi, creerai un backup completo del tuo dispositivo Windows 11, inclusi file di installazione, configurazioni, applicazioni e dati personali, sull’unità di archiviazione esterna.
Se hai bisogno di eseguire il backup solo di file specifici, puoi utilizzare Cronologia file, Backup di Windows o OneDrive.
Questa guida descrive in dettaglio le impostazioni e i miglioramenti che in genere utilizzo sui miei computer. Poiché ognuno ha preferenze diverse, non tutti i suggerimenti potrebbero essere applicabili a te. Tuttavia, considera questi passaggi come un punto di partenza per configurare il tuo nuovo computer o modificare le impostazioni dopo un aggiornamento.
Alcune funzionalità aggiuntive degne di nota includono l’abilitazione del sottosistema Windows per Linux (WSL) per gli utenti che lavorano sia con Linux che con Windows. L’attivazione di Windows Sandbox consente di testare in sicurezza le applicazioni o di navigare su siti Web non attendibili senza mettere a repentaglio l’installazione primaria. Il comando Sudo può anche essere abilitato per eseguire comandi elevati direttamente dal terminale Windows senza eseguire come amministratore.
Se utilizzi un laptop, ricordati di abilitare la crittografia del dispositivo o BitLocker; entrambe sono misure di sicurezza efficaci, anche se leggermente diverse a seconda che tu utilizzi Windows 11 Pro o Home.
Infine, potresti provare a installare PowerToys, una suite di utilità creata da Microsoft per migliorare la tua esperienza con Windows 11.
Quali sono le tue impostazioni predefinite preferite su Windows 11? Se hai domande o suggerimenti non trattati in questa guida, sentiti libero di condividerli nella sezione commenti qui sotto.



Lascia un commento