20 suggerimenti per personalizzare la schermata iniziale sui telefoni Samsung

Il bello di un telefono Android è che puoi personalizzare quasi ogni aspetto del tuo telefono. Se ti stai chiedendo come rendere più attraente la schermata Home del tuo telefono Samsung Galaxy, ti aiuteremo a raggiungere questo obiettivo.
1. Imposta uno sfondo personalizzato
I telefoni Samsung Galaxy offrono una buona varietà di sfondi che possono essere impostati sulla schermata di blocco o Home. Ma puoi anche impostare qualsiasi immagine personalizzata dalla tua galleria come sfondo del tuo telefono come mostrato nei seguenti passaggi:
- Vai su “Impostazioni -> Sfondo e stile -> Sfoglia i miei sfondi”.
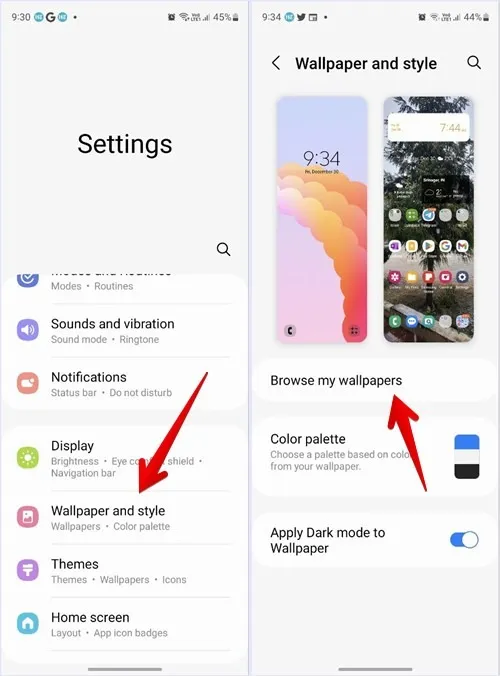
- Seleziona “Galleria” e scegli l’immagine che desideri impostare come sfondo. Tocca “Fatto”.
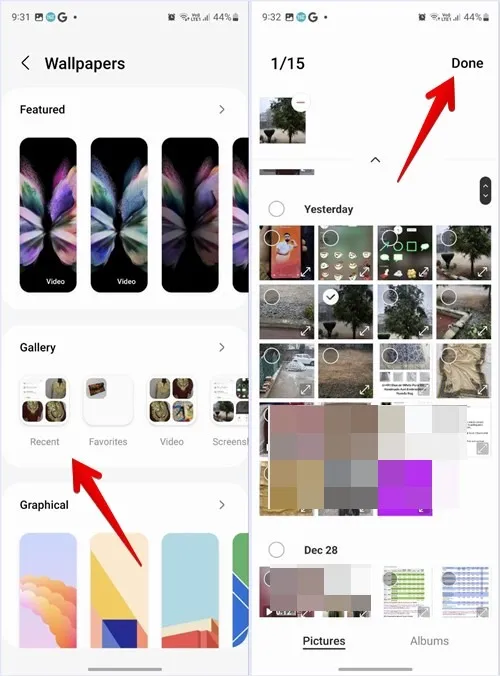
- Ti verrà chiesto se desideri utilizzare lo stesso sfondo per la schermata Blocco e Home o sfondi diversi. Deseleziona “Schermata di blocco” se desideri applicare lo sfondo solo alla schermata Home. Quindi, tocca il pulsante “Anteprima”.
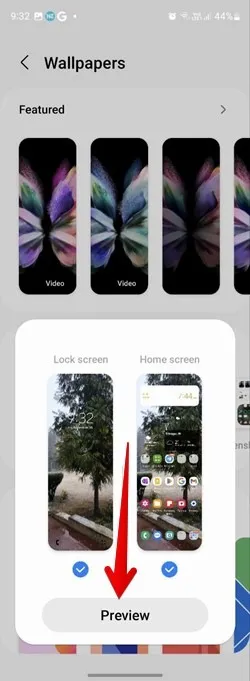
- Usa il gesto di avvicinare e allontanare le dita per ingrandire e ridurre lo sfondo. Infine, tocca “Fatto”.
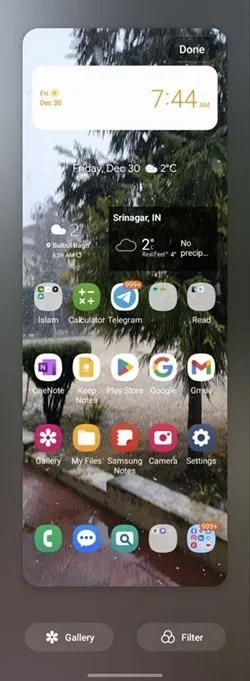
2. Aggiungi filtro allo sfondo
Se desideri utilizzare una foto personalizzata come sfondo del telefono, puoi personalizzarla aggiungendo un filtro in modo che corrisponda all’estetica della schermata Home.
- Seleziona il tuo sfondo preferito come ti abbiamo mostrato in precedenza.
- Deseleziona “Blocca schermo” e tocca “Anteprima”.
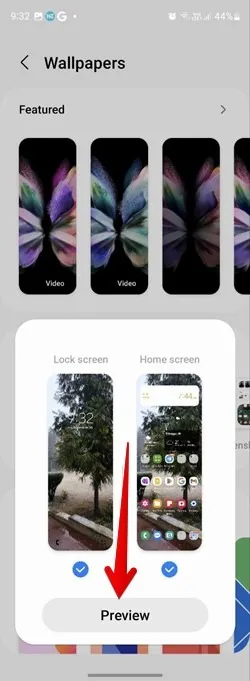
- Nella schermata di anteprima, tocca il pulsante “Filtro” e applica il filtro desiderato dall’elenco in basso.
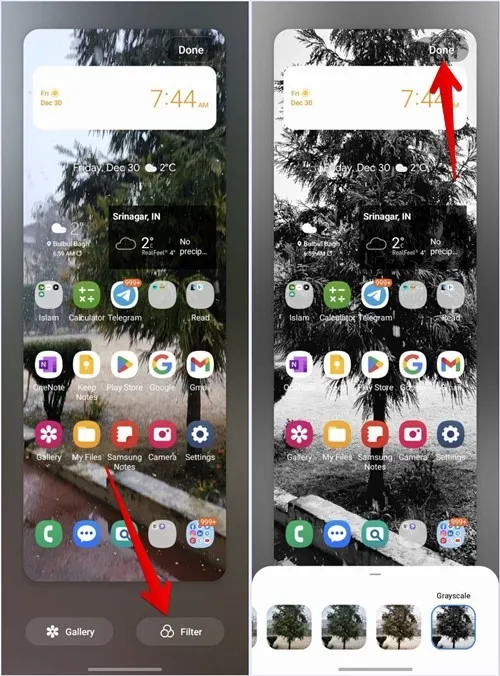
- Tocca “Fine” per aggiungere il filtro allo sfondo.
3. Abbina il colore delle icone delle app allo sfondo
Puoi fare in modo che le icone delle app stock Samsung come Telefono, Messaggi, Note, ecc. utilizzino una tavolozza di colori basata sui colori dello sfondo della schermata Home. In questo modo l’intero telefono, comprese le impostazioni rapide e altre aree, avrà la stessa tavolozza di colori.
- Vai su “Impostazioni -> Sfondo e stile -> Tavolozza dei colori”.
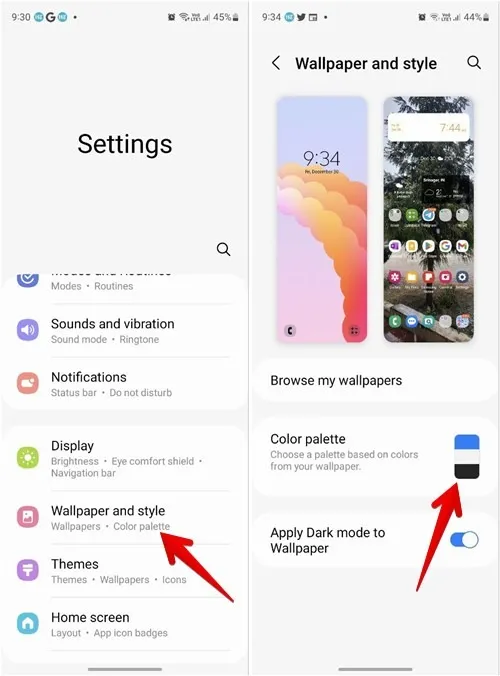
- Abilita l’interruttore accanto a “Tavolozza dei colori” e scegli una combinazione di colori in
“Colori sfondo” o “Colori di base”. Scorri verso sinistra per vedere altre tavolozze di colori.
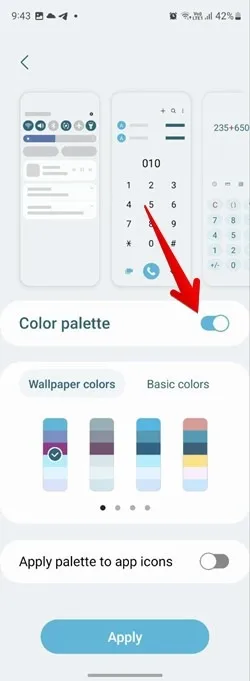
- Attiva l’interruttore accanto a “Applica la tavolozza alle icone dei colori” e infine premi il pulsante “Applica”.
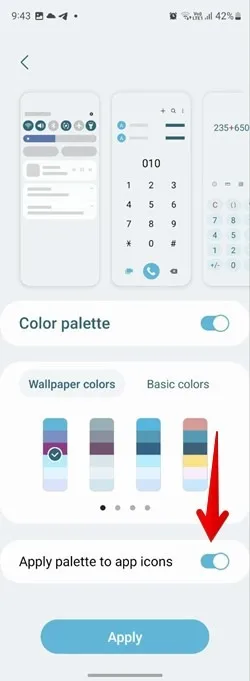
- Ecco come appare il nostro telefono Samsung dopo aver applicato una tavolozza di colori alle icone delle app:
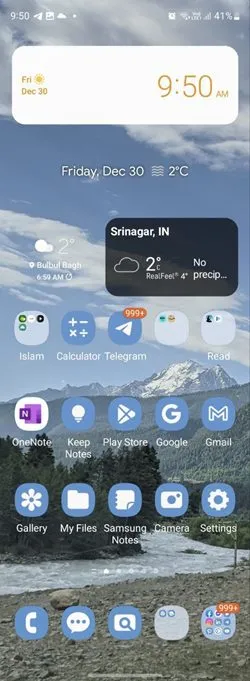
4. Disabilita il cassetto delle app
Invece del cassetto delle app, puoi visualizzare tutte le app installate sulla schermata Home del telefono. Per questo, dovrai disabilitare il cassetto delle app o la schermata delle app.
- Vai su “Impostazioni -> Schermata Home -> Layout schermata Home”.
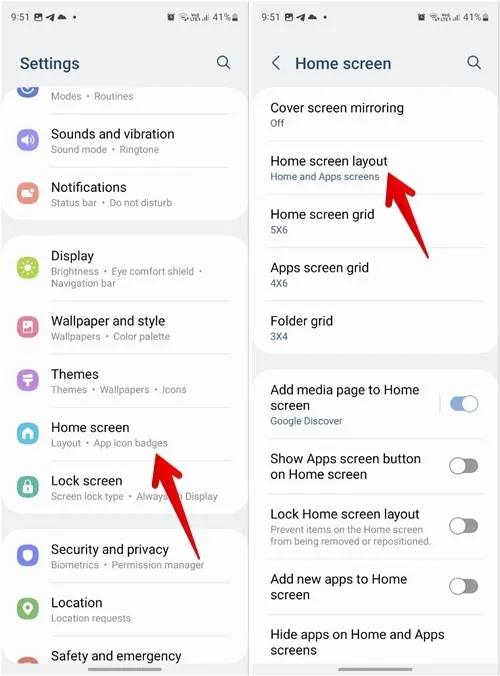
- Seleziona “Solo schermata Home” e premi il pulsante “Applica”.
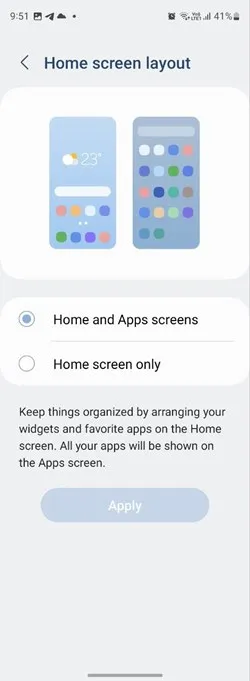
5. Modificare il numero di righe dell’app nella schermata iniziale
Sia che tu voglia modificare la dimensione delle icone delle app o avere più app visualizzate nella schermata Home, Samsung ti consente di fare entrambe le cose.
- Per modificare il numero di icone delle app che verranno visualizzate su ciascuna pagina della schermata Home, vai su “Impostazioni -> Schermata Home -> Griglia della schermata Home”.
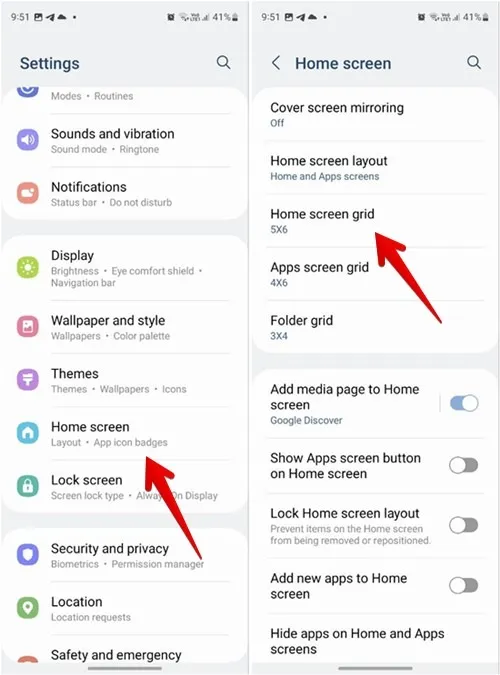
- Seleziona la dimensione della griglia (numero di colonne x numero di righe) dalle opzioni in basso e premi “Fatto”.
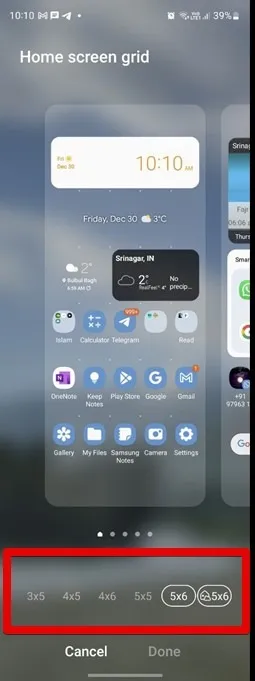
6. Modificare il numero di icone delle app in una cartella
Samsung ti consente anche di personalizzare il numero di righe o colonne in una cartella dell’app.
Vai su “Impostazioni -> Schermata iniziale -> Griglia delle cartelle” e scegli la dimensione desiderata da lì. Tieni presente che questa impostazione cambierà la dimensione della griglia della cartella sia per la schermata Home che per il cassetto delle app.
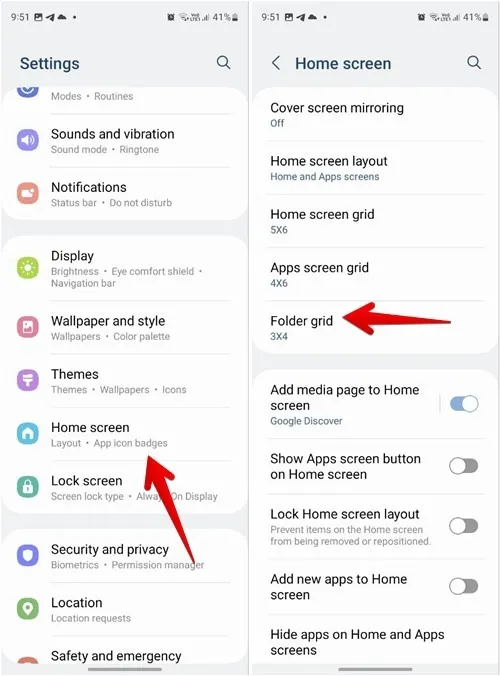
7. Mostra Google Discover nella schermata iniziale
Se ti piace utilizzare Google Discover Feed sul tuo telefono, puoi aggiungerlo anche sul tuo telefono Samsung senza utilizzare un’app di terze parti.
- Vai su “Impostazioni -> Schermata Home”.
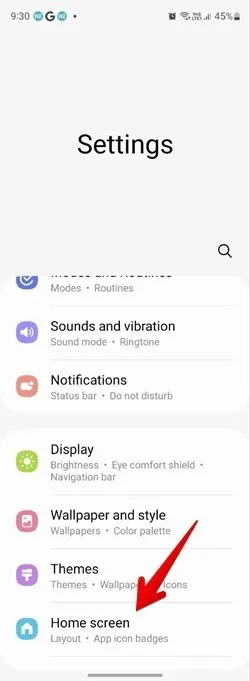
- Tocca “Aggiungi pagina multimediale alla schermata Home”.
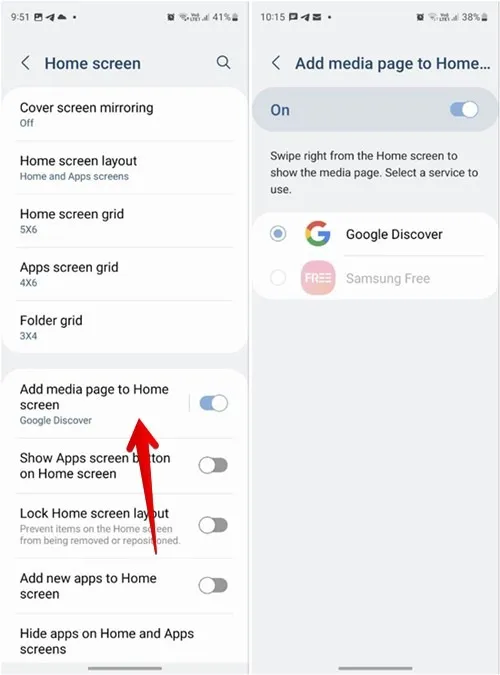
- Abilitalo nella schermata successiva e scegli “Google Discover”.
8. Aggiungi altre app nel Dock
Il dock è l’area nella parte inferiore della schermata Home. Per impostazione predefinita, Samsung ti consente di aggiungere solo quattro app al dock. Tuttavia, puoi aggiungere un’altra app o cartella nel dock se disabiliti l’icona del cassetto delle app.
- Vai su “Impostazioni -> Schermata Home”.
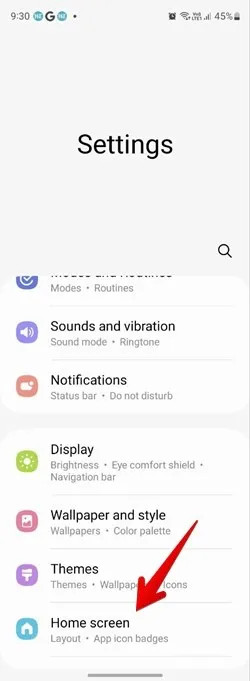
- Disattiva l’interruttore accanto a “Mostra il pulsante delle app nella schermata Home”.

- Ora vai alla schermata Home e trascina qualsiasi app o cartella sul dock.

9. Aggiungi altre pagine della schermata iniziale
Il tuo telefono Samsung creerà automaticamente nuove pagine per ospitare più app. Ma puoi anche aggiungere manualmente più pagine della schermata Home.
- Per fare ciò, premi a lungo su qualsiasi spazio vuoto nella schermata iniziale.
- Scorri le pagine disponibili fino a visualizzare la pagina vuota con il pulsante “+”.

- Toccalo per creare una nuova pagina.
- Quindi, premi in qualsiasi punto per aggiungere la pagina.
10. Elimina una pagina della schermata principale
- Per rimuovere qualsiasi pagina della schermata Home, premi a lungo qualsiasi spazio vuoto sulla schermata Home.
- Verranno visualizzate le pagine disponibili. Tocca l’icona “Elimina” nella parte superiore della pagina che desideri rimuovere.
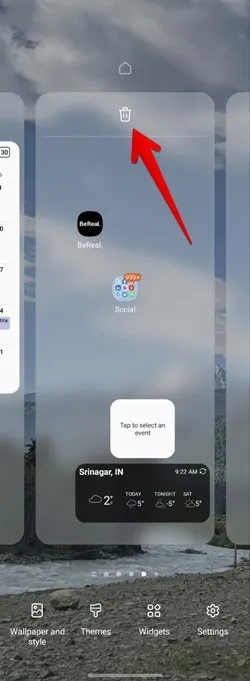
11. Impostare una nuova schermata iniziale principale
Se hai personalizzato una determinata pagina della schermata Home a tuo piacimento, puoi impostarla come pagina della schermata Home principale invece di quella predefinita.
- Per cambiare la pagina principale della schermata Home, premere a lungo in un punto qualsiasi della schermata Home. Verranno visualizzate le pagine disponibili.
- Tocca l’icona “Home” nella parte superiore della pagina che desideri impostare come pagina principale.
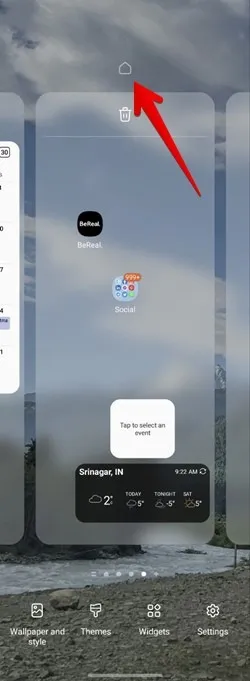
12. Riordina le pagine della schermata iniziale
Le pagine della schermata iniziale verranno visualizzate nell’ordine in cui sono state create sul tuo telefono Samsung Galaxy. Ma puoi riordinarli in base alle tue preferenze.
Per questo, tocca e tieni premuto uno spazio vuoto sulla schermata iniziale. Una volta visualizzate le pagine, tieni premuta e trascina la schermata iniziale che desideri spostare nella nuova posizione.
13. Ridimensiona i widget
Non ti sorprenderebbe se ti dicessimo che puoi aggiungere widget alle pagine della schermata iniziale. È anche possibile ridimensionarli.
- Aggiungi il widget desiderato alla schermata iniziale.
- Premi a lungo sul widget finché non vedi un bordo attorno al widget.
- Trascina il widget utilizzando uno dei simboli circolari sul bordo per ridimensionarlo.
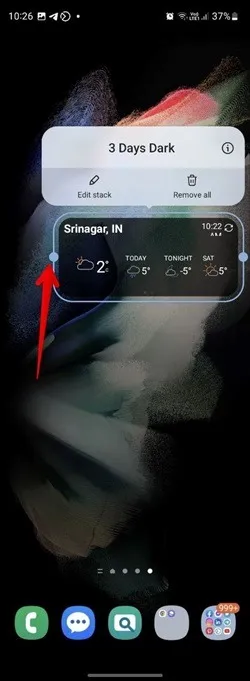
14. Impila i widget
Se ti piace avere i widget sulla schermata iniziale ma sei infastidito dall’enorme quantità di spazio che occupano, Samsung One UI 5 ha una soluzione per te sotto forma di pile di widget. Come suggerisce il nome, una pila di widget può contenere più widget al posto di un widget.
- Per creare una pila di widget, per prima cosa aggiungi un widget alla schermata Home. Per questo, premi a lungo sulla schermata Home e seleziona “Widget”.
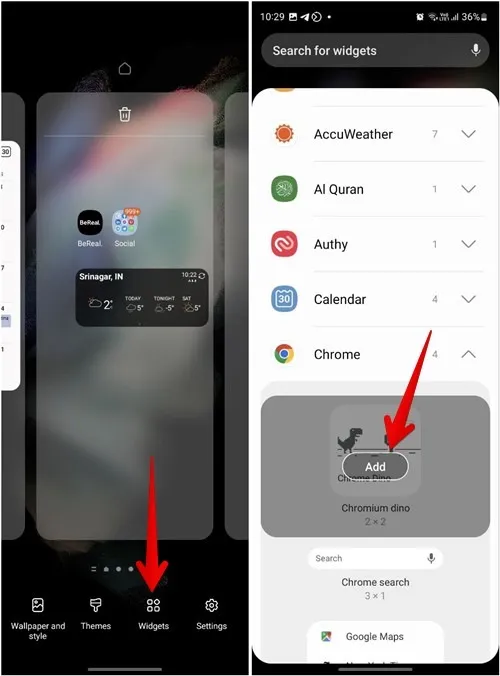
- Aggiungi il widget desiderato premendo il pulsante “Aggiungi” sul widget.
- Premi a lungo il widget nella schermata Home e seleziona “Crea stack”.
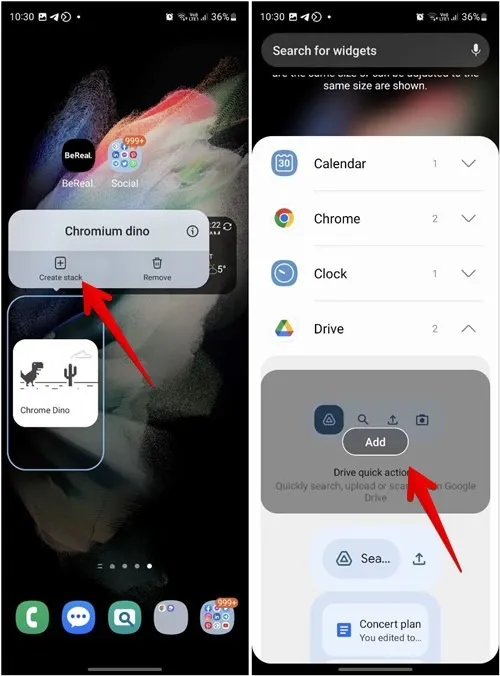
- Seleziona un altro widget che desideri aggiungere allo stack e premi il pulsante “Aggiungi”. Allo stesso modo, aggiungi altri widget.
- Dopo aver creato una pila di widget, devi scorrere verso destra o sinistra sulla pila di widget per passare da un widget all’altro.
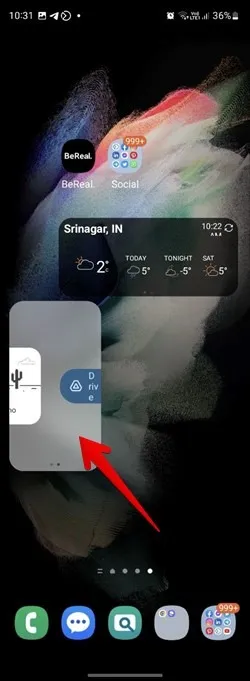
15. Cambia lo stile dei badge dell’icona dell’app
Un’altra personalizzazione della schermata Home che puoi effettuare sul tuo telefono Samsung Galaxy è cambiare lo stile del badge dell’icona dell’app. Puoi scegliere tra uno stile numerico o puntino.
- Vai su “Impostazioni -> Schermata Home”.
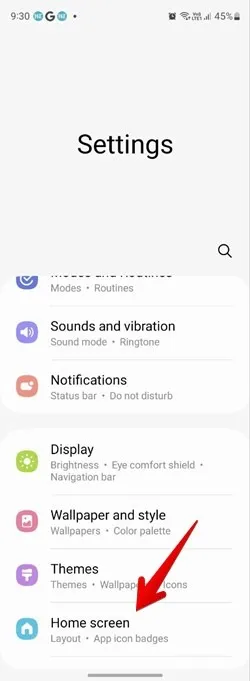
- Tocca “Badge icona app”. Seleziona lo stile del badge preferito.
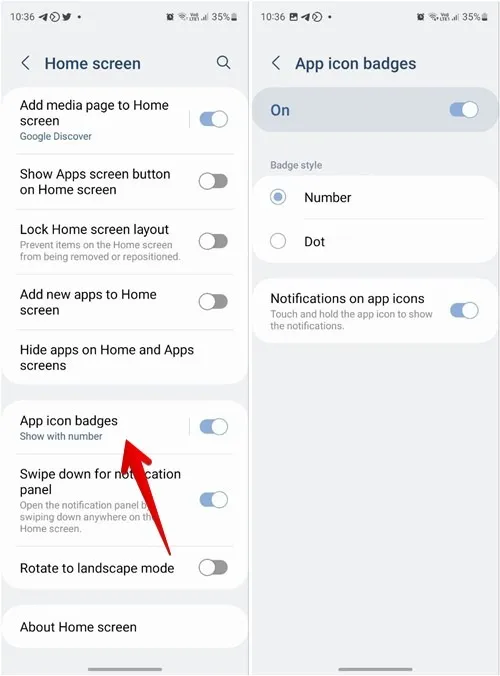
16. Applica il tema alla schermata iniziale
Cos’è la personalizzazione se non puoi applicare i temi? Per fortuna, i telefoni Samsung Galaxy ti consentono di personalizzare l’intero telefono, inclusa la schermata Home, utilizzando i temi.
- Vai su “Impostazioni -> Temi”. Trova un tema che desideri utilizzare.
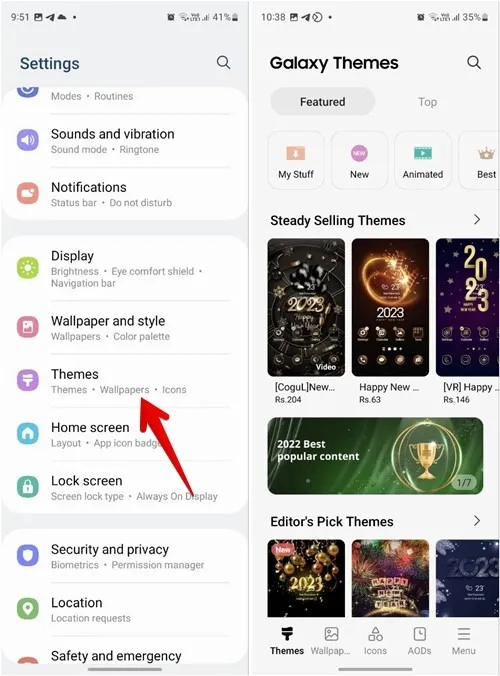
- Toccalo e premi i pulsanti “Download -> Applica”.
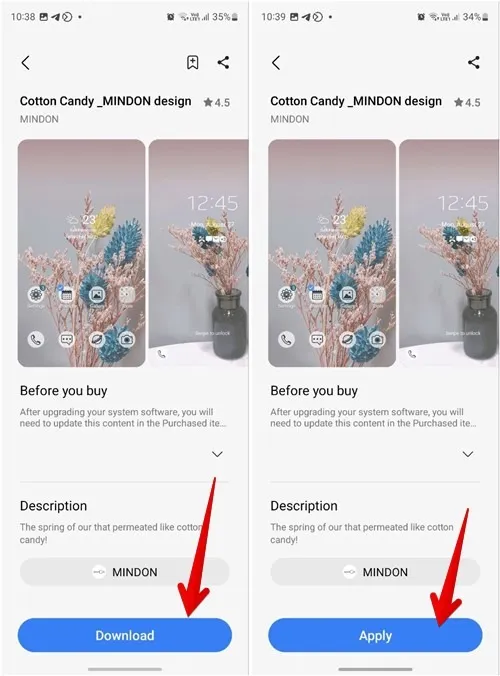
17. Aprire le cartelle in stile popup
Le cartelle che hai creato nella schermata Home verranno generalmente visualizzate a schermo intero sul tuo telefono Samsung Galaxy. Ma puoi cambiarlo per aprirlo in uno stile pop-up con l’aiuto dell’app Good Lock.
- Installa e apri l’ app Good Lock sul tuo telefono Samsung Galaxy.
- Tocca il modulo “HomeUp” per scaricarlo. Una volta completato il processo, toccalo di nuovo per aprirlo.

- Vai su “Cartella” e abilita l’interruttore accanto a “Cartella popup”.
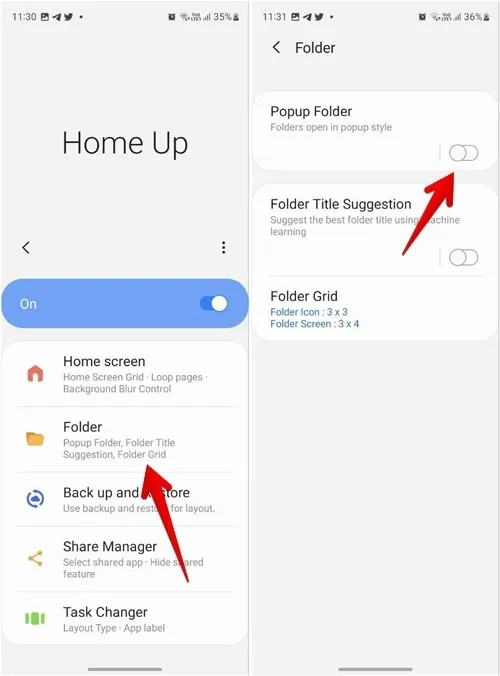
- Tocca il testo “Cartella popup” e personalizza il colore del carattere popup, il colore di sfondo e la trasparenza.
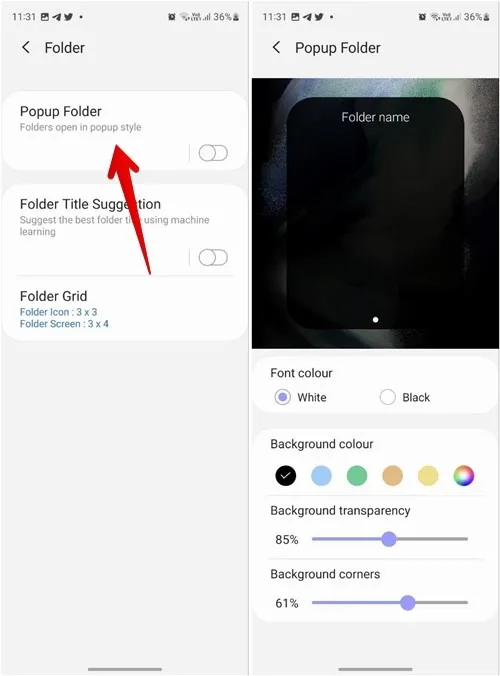
18. Nascondi l’etichetta dell’icona dell’app
Trovi le etichette delle app che distraggono sulla schermata Home del tuo telefono Samsung? Bene, puoi disabilitarli usando l’app Good Lock.
- Apri l’app Good Lock sul tuo telefono.
- Vai al modulo “Home Up” e tocca “Schermata Home”.
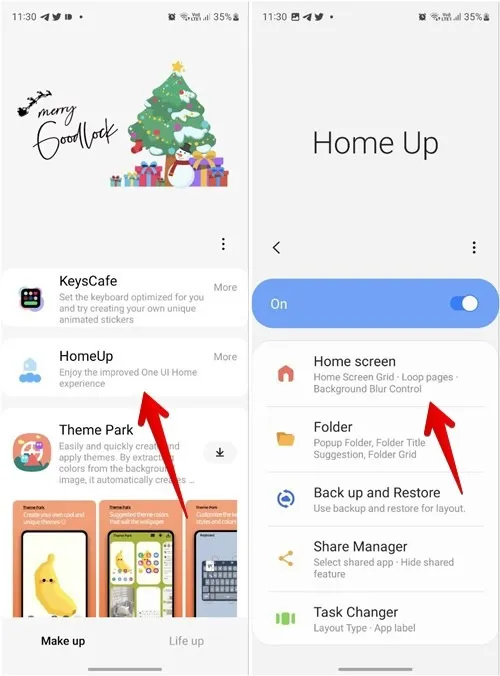
- Scorri verso il basso e disattiva l’interruttore accanto a “Nascondi etichetta icona app”.
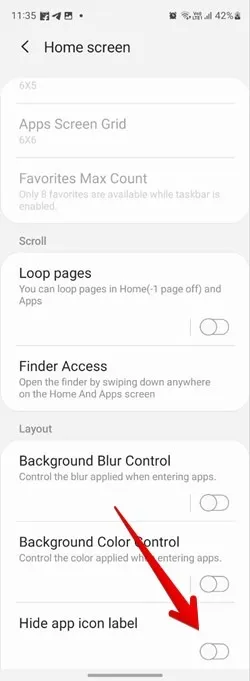
19. Cambia il layout della schermata delle app recenti
Non ti piace come vengono visualizzate le app nella schermata App recenti della schermata Home? Il modulo Home Up dell’app Good Lock ti consente di modificare lo stile di layout del cambio di attività.
- Nell’app Good Lock sul tuo telefono, vai su “Home Up -> Task Changer”.
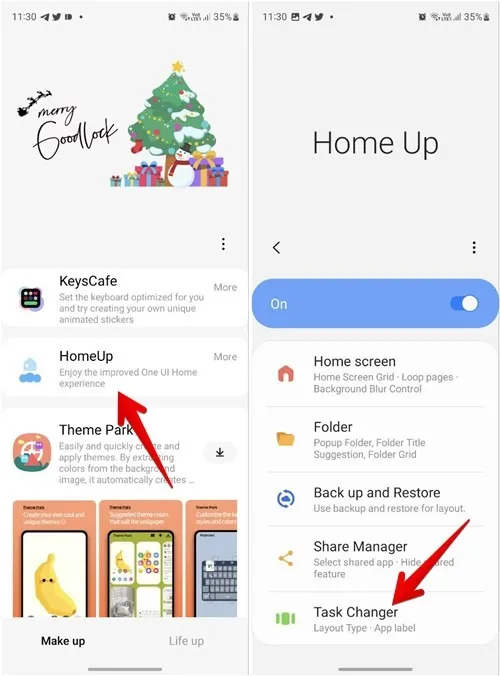
- Abilita l’interruttore in alto e seleziona lo stile di layout preferito da elenco, griglia, pila, elenco verticale o elenco ridotto.

20. Blocca il layout della schermata iniziale
Dopo aver apportato tutte le personalizzazioni alla schermata Home, puoi bloccarla in modo che qualsiasi tocco accidentale non rimuova o riposizioni alcuna app o widget.
- Vai su “Impostazioni -> Schermata Home”.
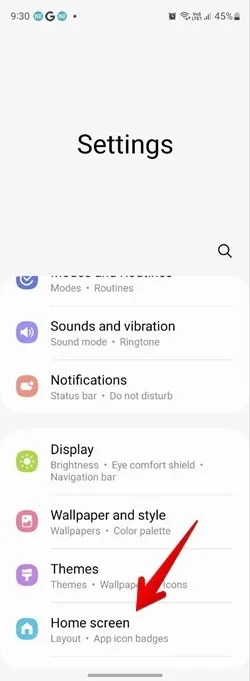
- Abilita l’interruttore accanto a “Blocca il layout della schermata iniziale”.
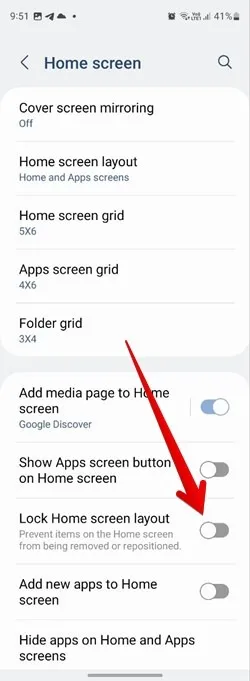
Se hai ancora bisogno di applicare ancora più personalizzazioni al tuo dispositivo, puoi far sembrare il tuo telefono Samsung un iPhone o un Google Pixel.
Tutti gli screenshot di Mehvish Mushtaq



Lascia un commento