20 cose da provare quando il mouse continua a bloccarsi in Windows

Potresti chiederti: “Perché il mouse continua a bloccarsi sul mio PC Windows?” Il motivo più comune è che il driver del mouse è danneggiato. Altri motivi includono driver e software obsoleti, hardware difettoso o persino virus. Fortunatamente, ci sono alcune cose da provare che potrebbero risolvere il problema e consentirti di tornare al lavoro.
Scorciatoie da tastiera da utilizzare se il mouse si blocca
Se il tuo mouse presenta problemi, esistono scorciatoie da tastiera che possono aiutarti a navigare in Windows mentre cerchi di capire il problema. Queste scorciatoie ti aiuteranno ad aprire app, scorrere documenti e altro ancora.
| Ctrl+Tab | Utilizzato per avanzare tra le schede. |
| Ctrl+ Alt+Tab | Consente di scorrere le applicazioni in esecuzione (visualizzate come schede) in ordine utilizzando i tasti freccia. |
| Winchiave | Apre il menu Start di Windows. |
| F5 | Questa chiave aggiornerà una pagina alla versione più recente. |
| Ctrl+ Alt+Delete | Apre Task Manager in modo da poter terminare i programmi che non funzionano correttamente e causano problemi con altre applicazioni. Puoi anche spegnere il computer utilizzando questo collegamento. |
| Alt+F4 | Apre il menu File di un programma che è stato ridotto a icona o chiuso ma non completamente chiuso. Puoi anche usarlo per chiudere le app. |
| Ctrl+S | Salva qualsiasi lavoro in sospeso prima di riavviare il PC. |
| Ctrl+Z | Ti consente di annullare l’ultima azione eseguita su qualsiasi programma. |
| Win+L | Blocca lo schermo in modo che nessun altro possa accedere al tuo PC se devi allontanarti dal computer. |
| Win+E | Apre la finestra Esplora risorse, che puoi utilizzare per sfogliare file e cartelle sul tuo computer. |
Puoi anche consultare un elenco completo di scorciatoie da tastiera che si riveleranno utili se ti trovi in una situazione del genere.
1. Controllare la connessione del cavo
Questo è il passaggio più basilare che devi eseguire. Se utilizzi un mouse cablato, assicurati che il cavo sia inserito saldamente nella porta USB del computer e l’altra estremità del cavo nel mouse.

Potrebbe essere necessario rimuovere o regolare altri cavi vicino al mouse in modo che abbia un percorso libero per comunicare con il PC.
2. Cambia porte USB
Le tue porte USB potrebbero funzionare male. Prova a utilizzare una porta USB diversa o un cavo diverso, se possibile, per collegare il mouse al PC. Questo vale sia per i mouse cablati che per il dongle USB di un mouse wireless.

Se il problema persiste, prova a collegarlo a un altro computer. Se il problema persiste, il mouse potrebbe avere qualche tipo di problema interno che deve essere sostituito o riparato da un professionista.
3. Cambiare le batterie

Se il mouse è wireless, prova a cambiare le batterie. Se hai utilizzato il mouse per molto tempo, le batterie potrebbero essere scariche. Prova a sostituirli con altri nuovi e vedi se questo aiuta.
4. Controlla la distanza del mouse

Se utilizzi un mouse Bluetooth, assicurati di trovarti entro la distanza consigliata dal ricevitore. Se sei troppo lontano, la connessione potrebbe interrompersi e il mouse potrebbe smettere di rispondere.
5. Pulisci il mouse e il tappetino del mouse

Pulisci la superficie del tappetino del mouse con un panno e assicurati che non vi siano residui di sporco o polvere. Inoltre, pulisci la superficie del mouse stesso utilizzando un panno. Se c’è dello sporco su queste superfici, potrebbe causare problemi, poiché influenzerà il modo in cui si muove il cursore.
6. Prova un mouse diverso

Se il mouse continua a bloccarsi, prova un mouse diverso sullo stesso computer per vedere se presenta lo stesso problema. Potresti avere un mouse difettoso o difettoso. Questo passaggio ti aiuterà a escludere la possibilità che si tratti di un mouse rotto che deve essere sostituito.
7. Aggiorna i driver del mouse
Il tuo computer utilizza i driver per comunicare con i dispositivi hardware, come stampanti e mouse, in modo che sappiano come funzionare correttamente insieme. Se uno di questi driver diventa obsoleto, potrebbe causare problemi, come il blocco del mouse ogni pochi secondi.
Premere Win+ Xe selezionare Gestione dispositivi . Fare clic sulla freccia accanto a Mouse e altri dispositivi di puntamento .
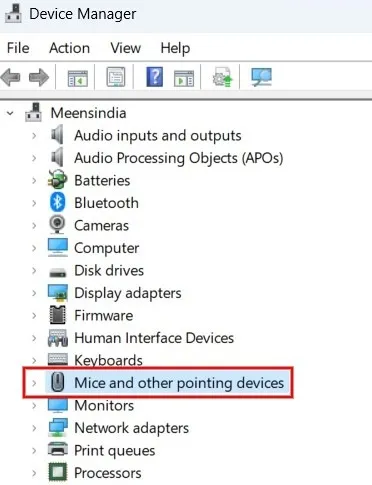
Seleziona il mouse, fai clic con il pulsante destro del mouse, quindi fai clic su Aggiorna driver dal menu a discesa.
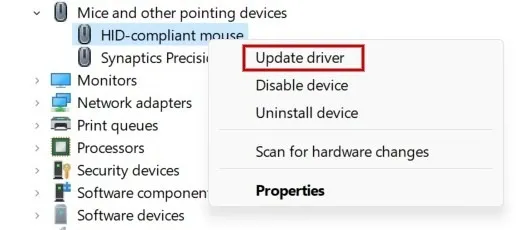
Fare clic su Cerca automaticamente i driver e seguire le istruzioni visualizzate per aggiornare il driver.
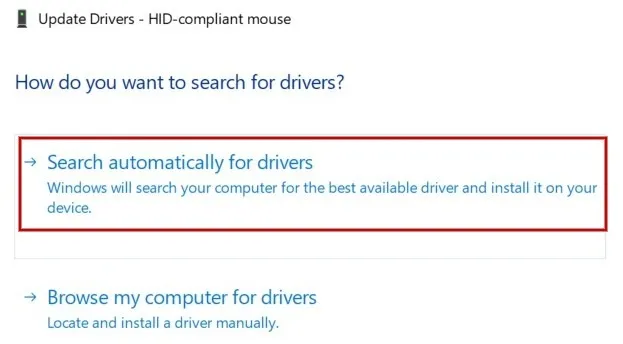
Se sei sicuro del driver specifico che deve essere aggiornato, salta questi passaggi e vai direttamente al sito Web del produttore per vedere se ce ne sono disponibili per il download.
8. Disinstallare e reinstallare i driver del mouse
A volte il problema con il mouse è causato da driver corrotti. Per risolvere questo problema, disinstalla il driver corrente, quindi reinstallalo.
Apri nuovamente Gestione dispositivi, scorri verso il basso e seleziona Mouse e altri dispositivi di puntamento . Seleziona il mouse, fai clic con il pulsante destro del mouse e scegli Disinstalla dispositivo dal menu a discesa.
Una volta riavviato il PC, Windows troverà il dispositivo e reinstallerà il driver più recente.
9. Disabilitare i driver del mouse aggiuntivi
A volte, quando colleghi un nuovo dispositivo al computer, verrà installato automaticamente il proprio software driver, anche se non ne ha bisogno. Ciò può causare conflitti con il driver del mouse esistente, che provocherà il blocco del mouse quando tenti di utilizzarlo.
In Gestione dispositivi, scorri verso il basso e seleziona Mouse e altri dispositivi di puntamento . Seleziona il mouse, fai clic con il pulsante destro del mouse e scegli Disabilita dispositivo dal menu a discesa.
In alternativa, rimuovi i driver vecchi e inutili per migliorare le prestazioni del tuo PC.
10. Torna ai driver del mouse precedenti
A volte un aggiornamento errato del driver può causare problemi, come il blocco del mouse ogni pochi secondi. Se il tuo mouse ha iniziato a funzionare male dopo aver aggiornato il driver, potresti provare a riportarlo a una versione precedente.
In Gestione dispositivi, seleziona Mouse e altri dispositivi di puntamento . Fare clic con il tasto destro del mouse e selezionare Proprietà .
Selezionare la scheda Driver , premere Ripristina driver , quindi fare clic su OK .

11. Riavvia Esplora file
Se il mouse si blocca, potresti riuscire a risolvere il problema riavviando Esplora file. Il problema del mouse potrebbe essere una conseguenza del fatto che un programma non risponde.
Premi i tasti Win+ Xe seleziona Gestione attività . Individua Esplora risorse, fai clic con il pulsante destro del mouse e seleziona Riavvia .
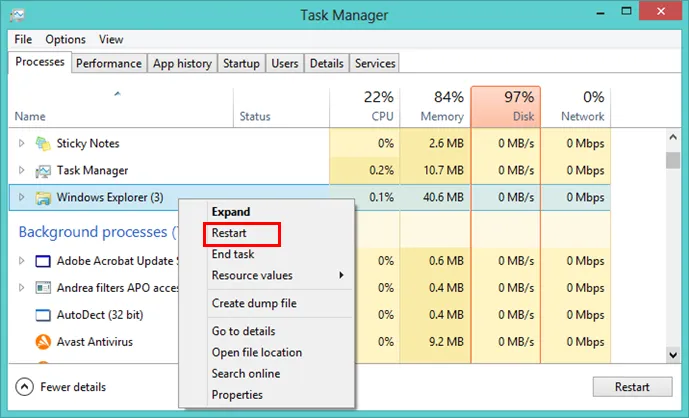
12. Disattiva il risparmio energetico per le porte USB
Se il mouse USB non funziona, potrebbe essere a causa delle impostazioni di risparmio energetico del computer. Quando il tuo PC sta per esaurirsi, alcune funzionalità verranno disattivate per risparmiare energia. Prova a disabilitare queste funzionalità per vedere se questo risolve il problema.
Aprire Gestione dispositivi e accedere ai controller Universal Serial Bus . Fare clic per espanderlo, quindi fare clic con il pulsante destro del mouse su USB Root Hub e selezionare Proprietà .
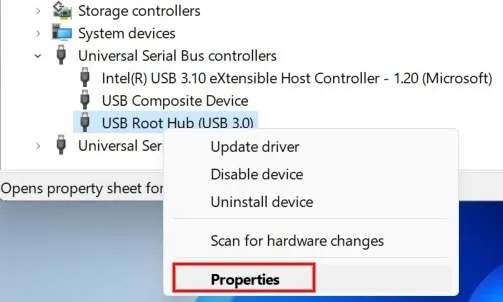
Passare alla scheda Gestione alimentazione . Deseleziona la casella Consenti al computer di spegnere il dispositivo per risparmiare energia , quindi fare clic su OK per finalizzare.
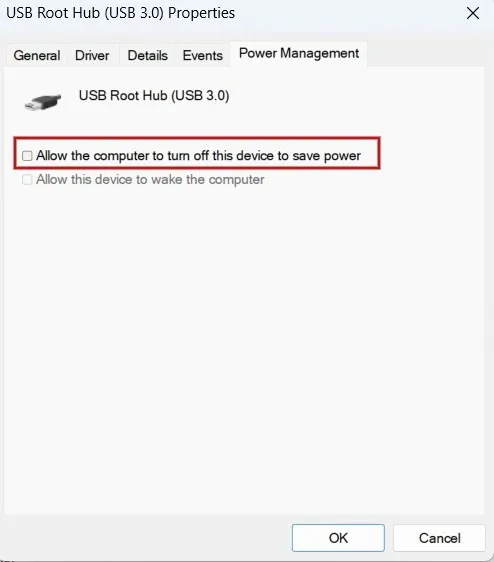
13. Disattiva la precisione del puntatore del mouse
Sebbene possa sembrare una soluzione strana, disabilitare la precisione del puntatore del mouse può aiutare a ridurre il ritardo e il blocco del mouse.
Fare clic sull’icona di ricerca di Windows e digitare “Pannello di controllo” per aprire l’app. Digita le impostazioni del mouse nella barra di ricerca e seleziona Modifica impostazioni mouse .
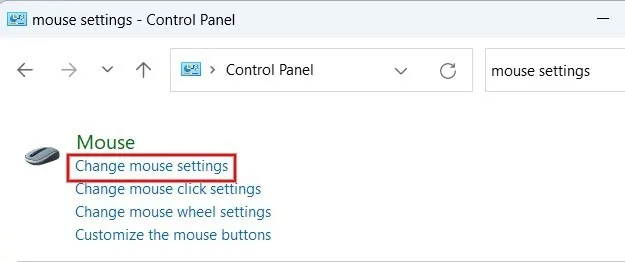
Seleziona la scheda Opzioni puntatore . Nella sezione Movimento , deseleziona la casella Migliora precisione puntatore e fai clic su Applica -> OK per salvare le modifiche.
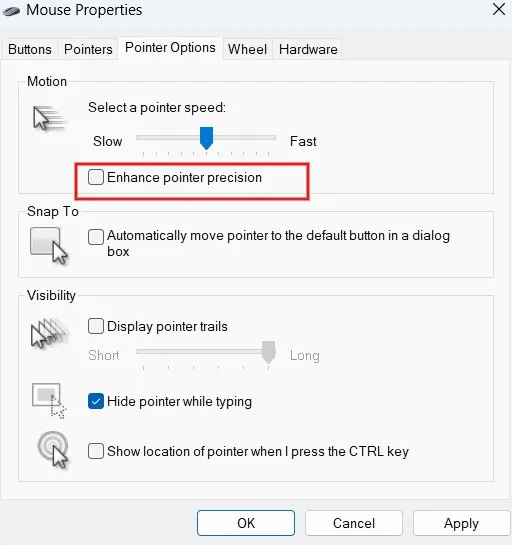
14. Eseguire lo strumento di risoluzione dei problemi hardware e dispositivi
Lo strumento di risoluzione dei problemi hardware e dispositivi (disponibile solo in Windows 10) è in grado di rilevare se sono presenti problemi con l’hardware installato sul computer. Una volta individuato un problema, consiglierà le soluzioni.
Avvia il Pannello di controllo sul tuo computer. Digita “Risoluzione dei problemi” nella casella di ricerca nell’angolo in alto a destra e fai clic su Cronologia risoluzione problemi nei risultati.
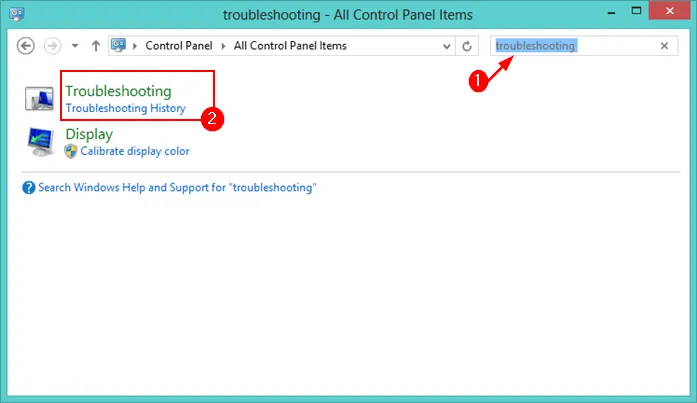
Fare clic su Hardware e suoni -> Hardware e dispositivi .
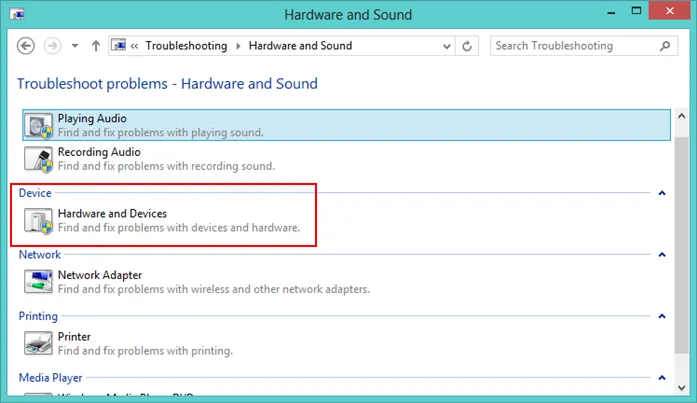
Fare clic sul pulsante Avanti e attendere che lo strumento di risoluzione dei problemi finisca di rilevare i problemi e applicare le soluzioni consigliate.
15. Cerca malware
Se il tuo computer è stato infettato da un virus o da un’altra forma di malware, potrebbe essere la causa del problema di blocco.
Digita “Sicurezza Windows” nella barra di ricerca e apri l’app da lì.
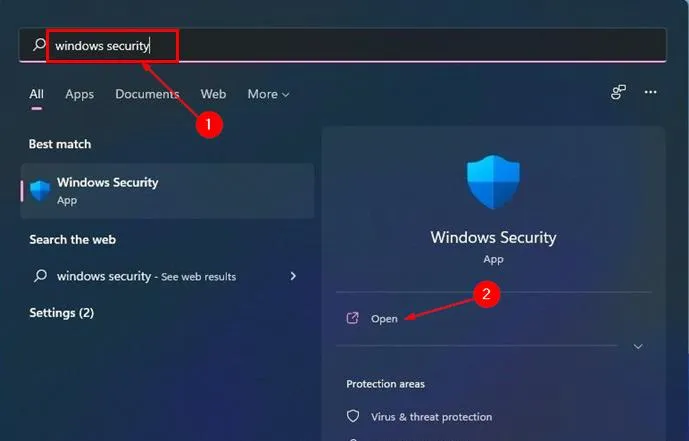
Fai clic su Protezione da virus e minacce -> Scansione rapida per iniziare a verificare la presenza di eventuali malware. Sarà necessario rimuovere eventuali virus rilevati.
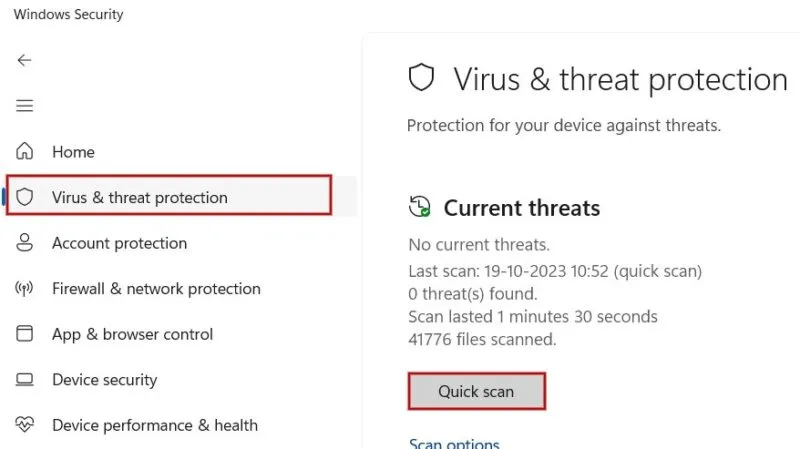
16. Disabilita l’avvio rapido
Se il mouse si blocca mentre avvii il computer, è possibile che sia stato causato dall’opzione Avvio rapido di Windows. Questa è una funzionalità integrata progettata per aiutare il tuo PC ad avviarsi più velocemente. Sebbene utile, questa opzione può anche causare problemi con il mouse e altre periferiche, quindi potrebbe essere una buona idea disabilitarla.
Avvia il Pannello di controllo sul tuo computer, assicurati che Visualizza per sia impostato su Categoria , quindi fai clic su Sistema e sicurezza .
Fare clic su Opzioni risparmio energia nella schermata Sistema e sicurezza .
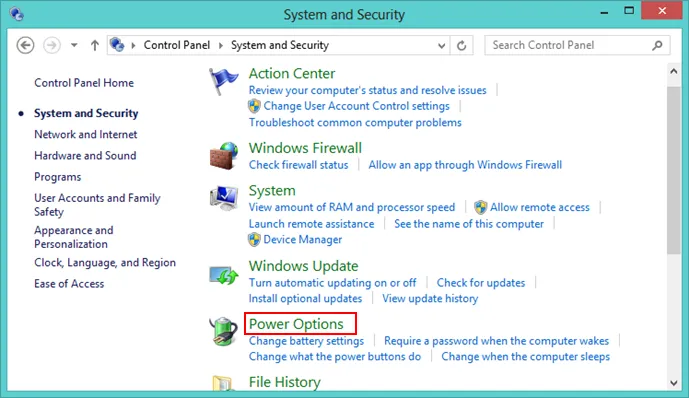
Fare clic su Scegli cosa fa il pulsante di accensione nel riquadro di sinistra.
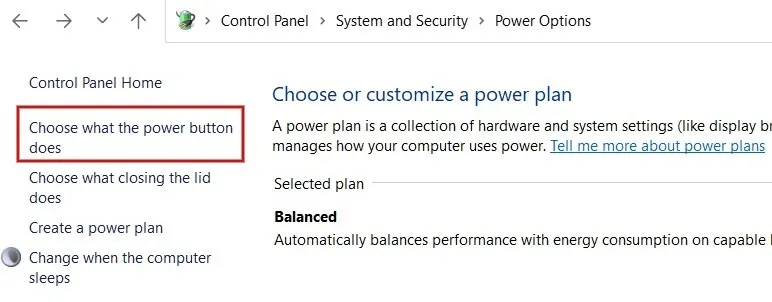
Fai clic su Modifica impostazioni attualmente non disponibili nel riquadro di destra. Scorri verso il basso e deseleziona l’ opzione Attiva avvio rapido , quindi fai clic su Salva modifiche .
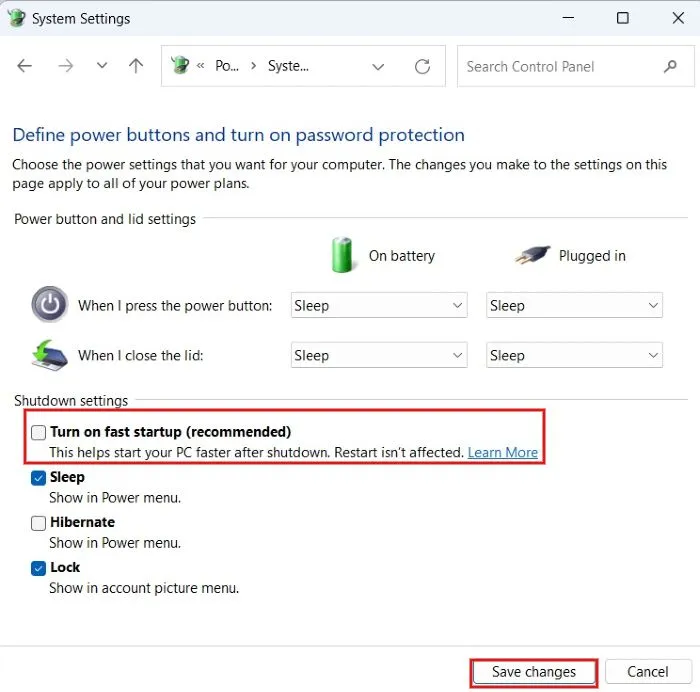
17. Esegui i comandi SFC e DISM
Il comando Controllo file di sistema (SFC) verifica la presenza di file di sistema mancanti o danneggiati che possono causare problemi al PC e sostituisce le versioni errate con quelle corrette.
Digita “cmd” nella barra di ricerca e fai clic sull’opzione Esegui come amministratore a destra. Quindi, digita il comando seguente e premi Enter.
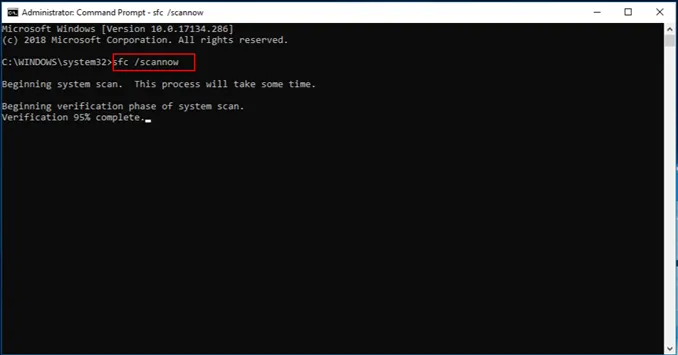
Se la scansione SFC non produce risultati, prova a eseguire DISM nel prompt dei comandi per scansionare i file di sistema danneggiati. Installa inoltre nuovi driver di dispositivo e altri componenti opzionali.
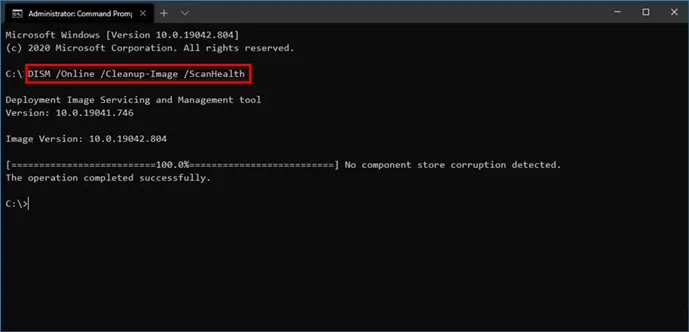
18. Disinstalla le app aggiunte di recente
Se il mouse si blocca, potrebbe trattarsi di un problema con un’applicazione installata o aggiornata di recente. Per risolvere questo problema, disinstalla tutte le applicazioni installate di recente. Se questo risolve il problema, reinstallali uno alla volta finché non trovi il colpevole.
Premi i tasti Win+ Rper aprire lo strumento Esegui. Digitare appwiz.cplnella finestra di dialogo per aprire Programmi e funzionalità .
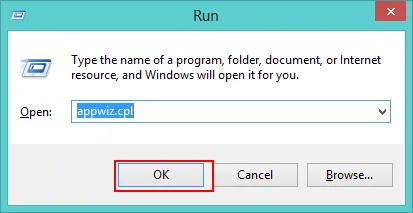
Fai clic con il pulsante destro del mouse sull’app che desideri disinstallare, quindi seleziona Disinstalla .
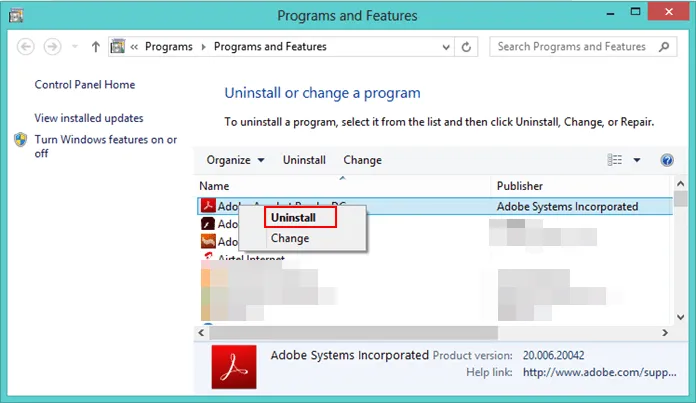
19. Aggiorna Windows
L’aggiornamento di Windows può risolvere i problemi che stai riscontrando attualmente eliminando eventuali bug che affliggono il tuo sistema. A volte le versioni precedenti di Windows potrebbero non essere compatibili con i driver del mouse, causando il blocco del mouse.
Passare a Impostazioni -> Windows Update -> Controlla aggiornamenti . Se sono presenti aggiornamenti, seleziona Scarica e installa per installarli sul tuo computer.
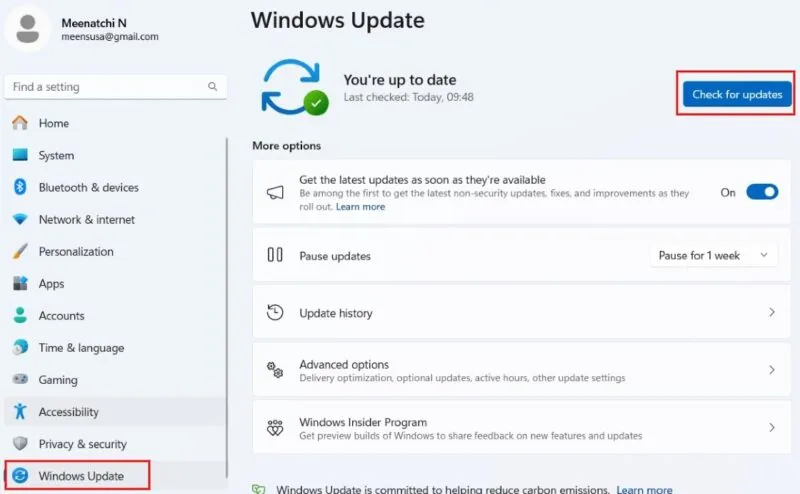
20. Riavvia il PC
Questo è uno dei modi più affidabili per far funzionare di nuovo il tuo computer senza intoppi. Normalmente, il riavvio risolverà i problemi temporanei del software e rimetterà tutto in carreggiata. Se hai un PC più vecchio, potrebbe non essere in grado di gestire troppi programmi in esecuzione contemporaneamente, quindi potrebbe essere necessario riavviare il sistema.
Se il tuo mouse ti dava problemi, ora dovresti essere in grado di procedere senza problemi, dopo aver provato una o più delle nostre soluzioni consigliate. Anche coloro che utilizzano laptop e riscontrano problemi con il touchpad non funzionante possono beneficiare della nostra guida dedicata.
Credito immagine: Pixabay . Tutti gli screenshot sono di Meenatchi Nagasubramanian.



Lascia un commento