2 modi per ripristinare Windows 11 utilizzando un punto di ripristino
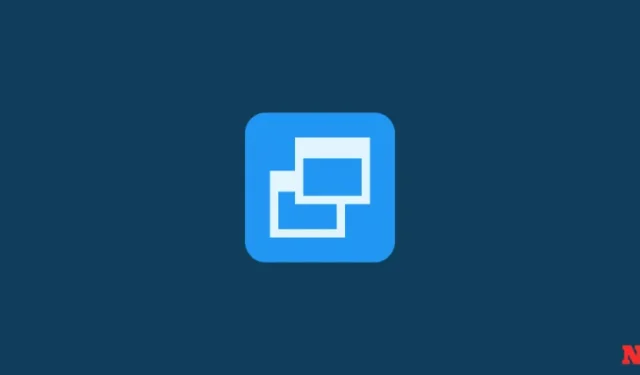
Se il tuo sistema Windows 11 riscontra problemi, puoi utilizzare i punti di ripristino, creati automaticamente o manualmente, per riportare il sistema allo stato in cui era prima.
- 5 modi per creare un punto di ripristino in Windows 11 manualmente o automaticamente
- Non riesci a creare un punto di ripristino del sistema in Windows 11? 3 modi per risolvere
Come ripristinare Windows 11 con un punto di ripristino [2 modi]
Esistono un paio di modi per ripristinare il sistema. A seconda della gravità del problema riscontrato nel sistema, è possibile utilizzare un modo diverso per ripristinarlo.
Metodo 1: utilizzo delle proprietà del sistema
Questo è il modo più semplice per ripristinare il sistema, ma richiede anche che tu possa accedere almeno al desktop e al menu Start.
- Premi Start, digita “Crea un punto di ripristino” e scegli l’opzione come mostrato di seguito.
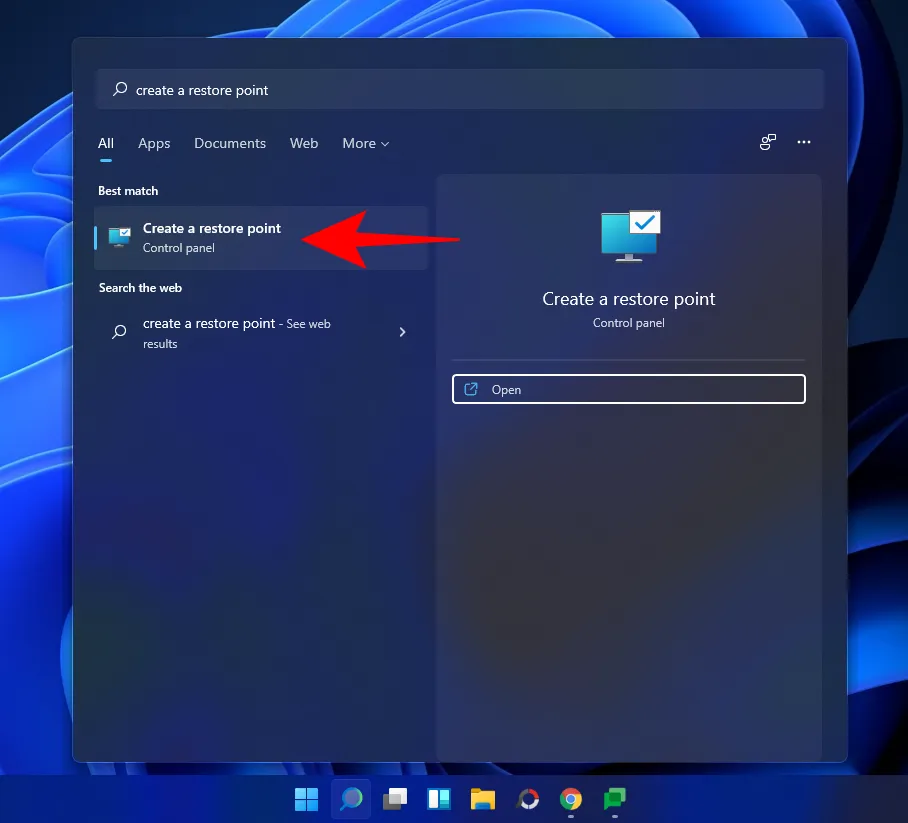
- Questo aprirà la finestra Proprietà del sistema. Qui, fai clic su Ripristino configurazione di sistema.

- Questo ti porterà alla finestra Ripristino configurazione di sistema. Fai clic su Avanti.
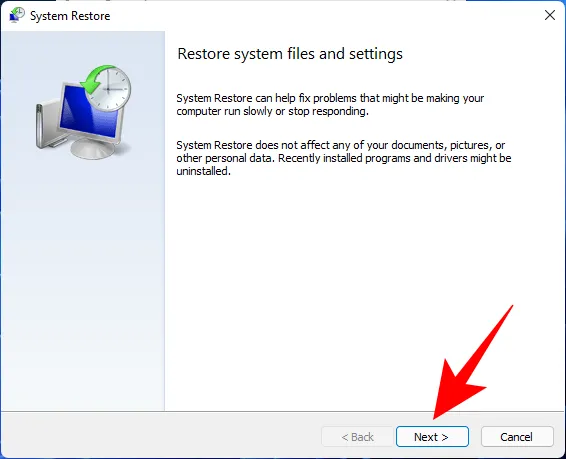
- Seleziona un punto di ripristino del sistema e fai clic su Avanti.
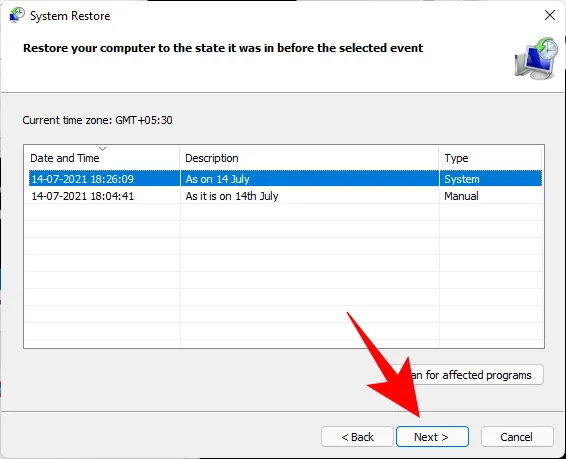
- Fai clic su Fine.

Il tuo sistema verrà ora ripristinato.
Metodo 2: utilizzo dell’avvio avanzato
Se non riesci ad avviare il sistema, potresti dover accedere alle impostazioni di avvio avanzato e ripristinare il sistema tramite esse.
- Spegni il dispositivo e premi F8 prima di visualizzare il logo di Windows. Questo avvierà il tuo PC in modalità di ripristino. Un modo alternativo è accedere al ripristino utilizzando il supporto di installazione di Windows. Nell’Installazione di Windows, fai clic su Avanti…

- Quindi fai clic su Ripara il tuo computer nell’angolo in basso a sinistra.
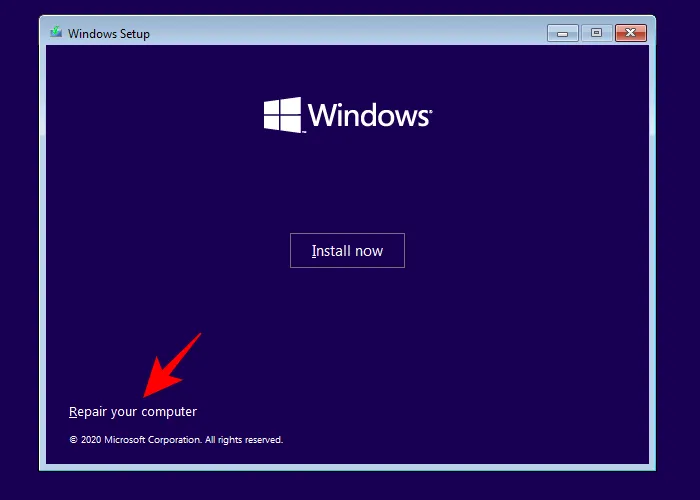
- Seleziona Risoluzione dei problemi.

- Quindi Opzioni avanzate.

- Ora fai clic su Ripristino configurazione di sistema.
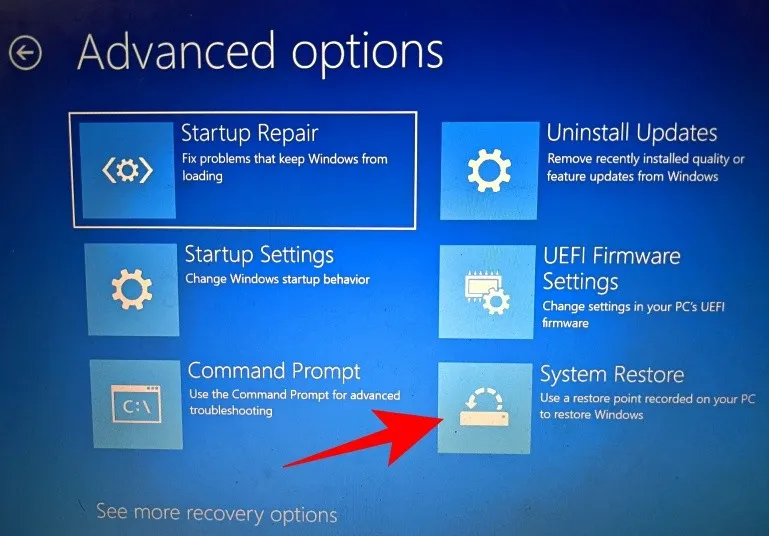
- Fai clic su Avanti.

- Scegli il punto di ripristino del sistema e premi Continua.

- Fai clic su Fine per ripristinare il sistema.
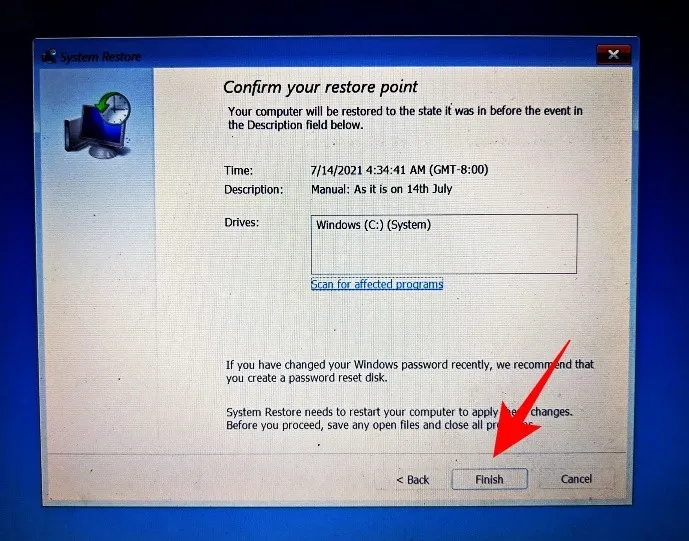
FAQ
Consideriamo le domande più frequenti sui punti di ripristino del sistema e perché è fondamentale crearli di tanto in tanto, o almeno impostare il sistema per crearli automaticamente.
I punti di ripristino vengono creati automaticamente su Windows 11?
Sì, Windows 11 per impostazione predefinita ha le Proprietà del sistema impostate per creare automaticamente punti di ripristino del sistema di tanto in tanto, ad esempio quando applichi un aggiornamento o apporti modifiche importanti al tuo sistema.
Perché dovresti creare manualmente un punto di ripristino?
Come accennato in precedenza, per impostazione predefinita, Windows 11 creerà punti di ripristino a cui ripristinare il sistema in caso di problemi. Ma possono esserci casi in cui, per un motivo o per l’altro, Windows potrebbe non essere in grado di farlo da solo.
Sebbene esistano soluzioni in grado di risolvere questo problema (menzionato in precedenza), dovresti cercare di creare manualmente un punto di ripristino del sistema nel caso in cui non risolvano. È ancora più cruciale farlo se stai scherzando con il registro o apportando altre modifiche drastiche al tuo sistema. Non sai mai quando potrebbero intervenire per evitare che il tuo sistema diventi inutilizzabile.
Cosa succede quando crei un punto di ripristino?
Quando viene creato un punto di ripristino del sistema, Windows acquisisce un’istantanea dei dati di sistema così come sono in un determinato momento. Lo stato del sistema operativo viene così salvato in modo da poterlo ripristinare nel caso in cui le cose vadano storte.
Quanto tempo è necessario per creare un punto di ripristino?
A seconda della quantità di dati da salvare, la creazione di un punto di ripristino può richiedere da pochi minuti ad alcune ore. Tuttavia, se dopo quattro o cinque ore ti accorgi che è ancora in corso la creazione di un punto di ripristino, è probabile che Windows abbia riscontrato alcuni problemi. In uno scenario del genere, potresti voler annullare l’intero processo e ricominciare.
Ci auguriamo che tu sia riuscito a creare punti di ripristino del sistema con l’aiuto di questa guida.



Lascia un commento