2 modi per confrontare due file in Notepad ++
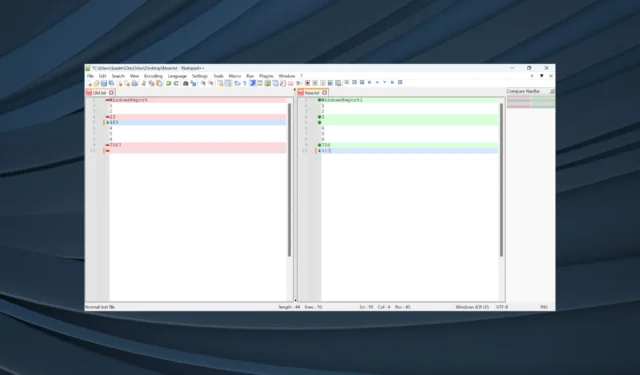
Notepad++ è un editor che funge da efficace sostituto del classico Notepad, un’utilità integrata in Windows. Il primo offre opzioni avanzate e un’ampia gamma di personalizzazioni. E molti usano Notepad++ per confrontare due file.
Mentre Notepad++ ha guadagnato popolarità in tutto lo spettro, sia tra gli utenti regolari che tra i programmatori, la possibilità di confrontare 2 file in Notepad++ e salvare le differenze lo distingue dal lotto. Continua a leggere per scoprire come puoi farlo!
Qual è lo scopo del confronto dei file?
Il confronto dei file è utile in diverse situazioni in cui è necessario evidenziare le differenze. Ad esempio, se prevedi di unire due file, è imperativo identificare cosa c’è di diverso tra i due prima di procedere.
Inoltre, durante il trasferimento di file da una posizione all’altra, alcune parti potrebbero essere tralasciate e, per verificarlo, dovrebbe essere sufficiente un semplice confronto affiancato. Inoltre, i programmatori potrebbero dover confrontare due versioni dello stesso file. Tutto questo è possibile utilizzando Notepad++.
Come posso scaricare Notepad++?
- Vai alla pagina dei download per Notepad++ e seleziona la versione più recente. Attualmente è v8.5.6 .
- Fare clic sull’opzione Installer in 32 bit (x86) o 64 bit (x64), a seconda dell’architettura del sistema .
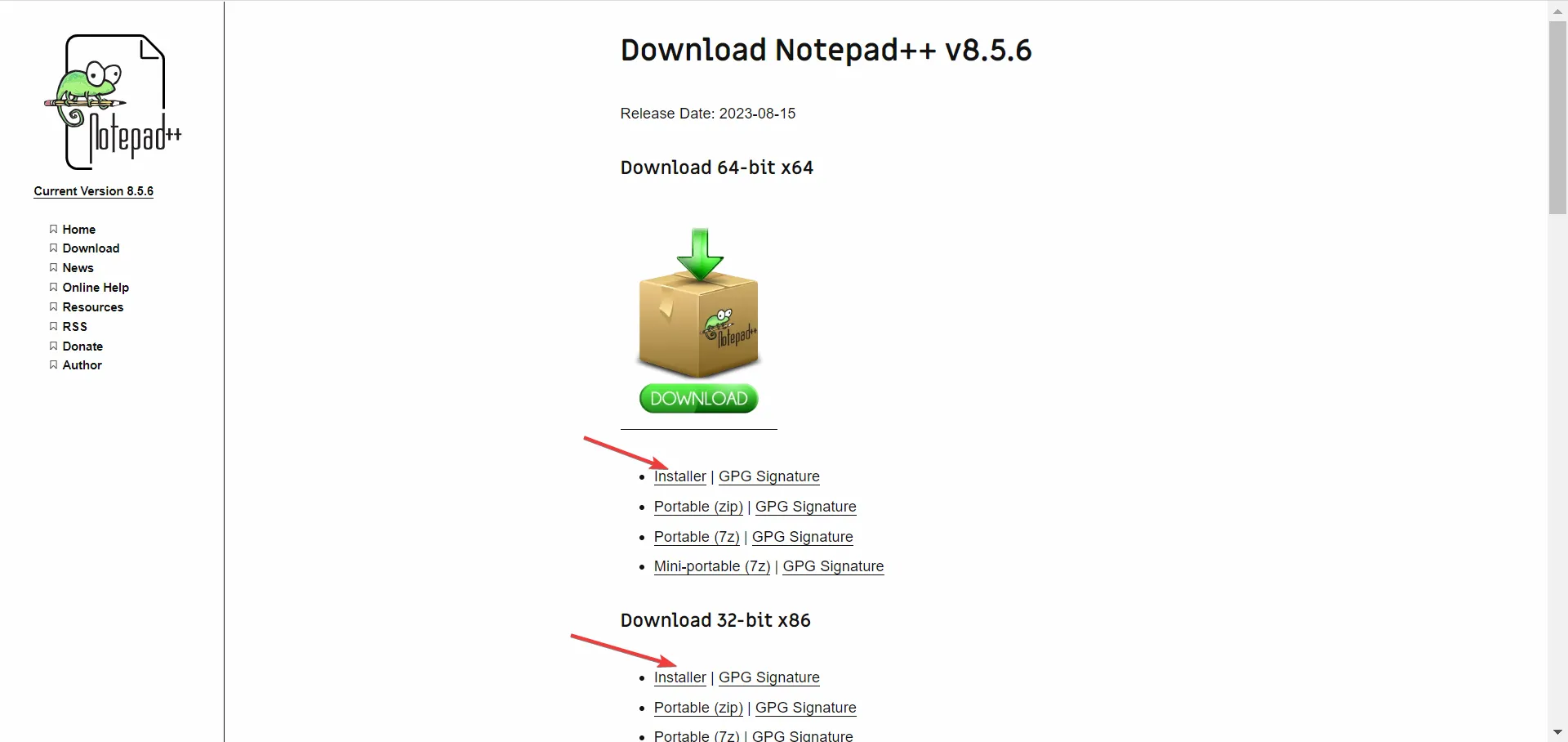
- Ora, esegui l’installazione e segui le istruzioni sullo schermo.
- Quando arrivi alla finestra Scegli componenti , seleziona Personalizzato dal menu a discesa e assicurati che le voci Plugins e Plugins Admin siano selezionate. Puoi anche configurare gli altri componenti, evidenziando quelli che ti servono mentre rimuovi il resto.
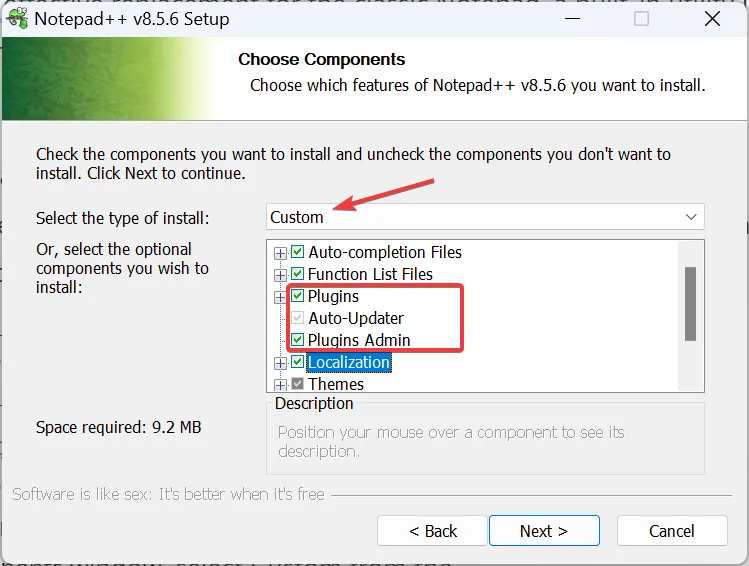
- Completa il processo di installazione e avvia Notepad ++.
Quando vuoi confrontare due file in Notepad ++, un plugin aiuta molto. E durante l’installazione, gli utenti spesso ignorano questo aspetto e scelgono una configurazione minimalista, in cui la possibilità di installare plug-in non è disponibile. Quindi, assicurati di non commettere lo stesso errore.
Come posso confrontare i file di testo in Notepad ++?
1. Con plug-in
1.1 Installare il plug-in Confronta
- Avvia Notepad++ , fai clic sul menu Plugin, quindi seleziona Plugins Admin .
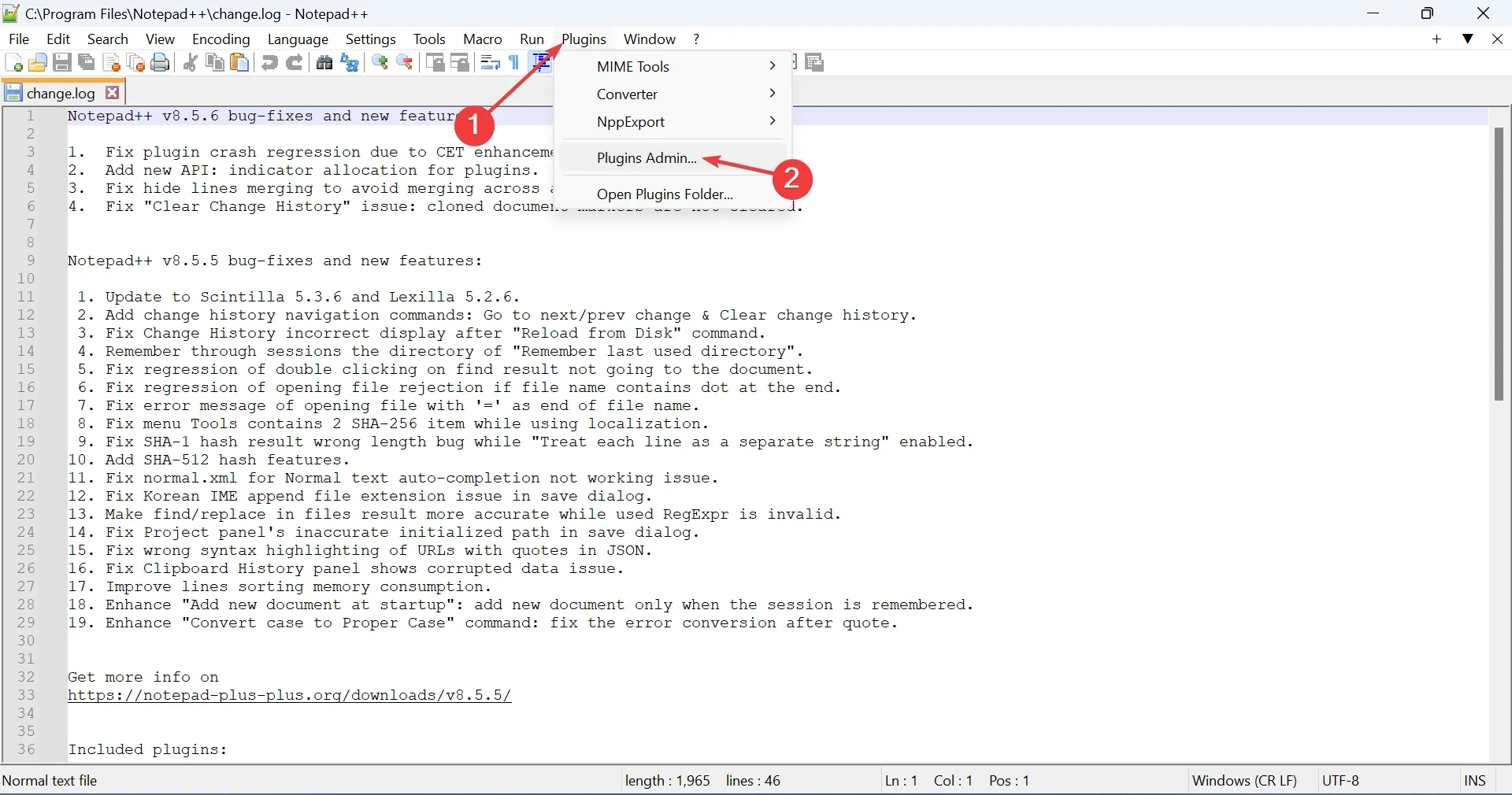
- Individua la voce Confronta , seleziona la casella di controllo accanto ad essa e fai clic su Installa.

- Fare clic su Sì nella richiesta di conferma.
- Dopo l’installazione del plug-in, Notepad++ si riavvierà automaticamente.
Ora hai completato il primo passaggio per confrontare due file in Notepad ++ con un plug-in a 64 bit. Con il plugin installato, non resta che selezionare i file e confrontarli.
1.2 Confronto tra due file in Notepad++
- In Notepad++ , fai clic sul menu File e seleziona Apri .
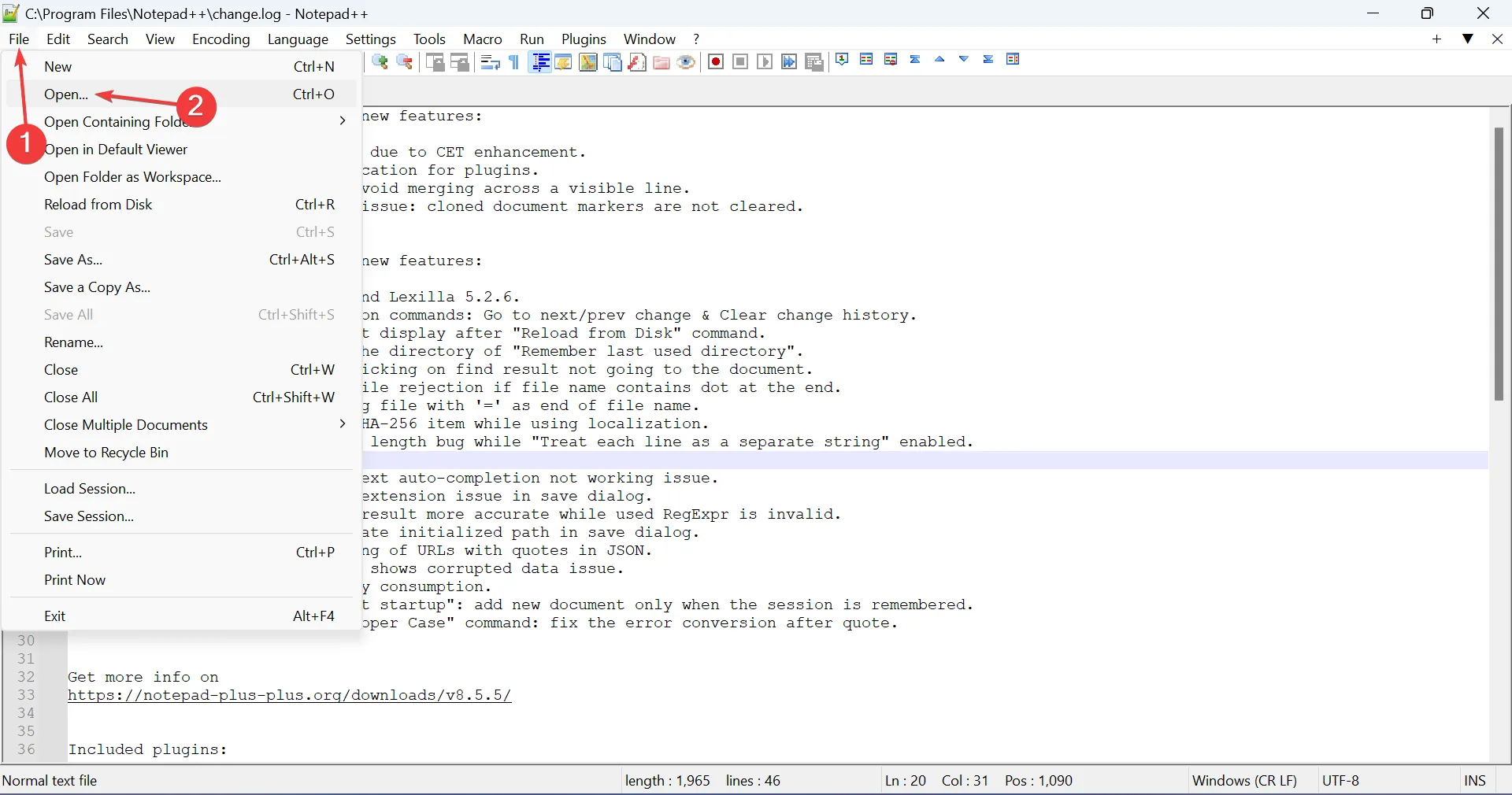
- Ora vai alla posizione in cui è archiviato il file precedente, selezionalo e fai clic su Apri .
- Fai la stessa cosa e questa volta apri il nuovo (altro) file che vuoi confrontare in Notepad++.
- Una volta aperti i due file, fai clic sul menu Plugin , posiziona il cursore su Confronta e seleziona nuovamente Confronta . In alternativa, puoi premere Ctrl + Alt + C per attivare il plug-in.
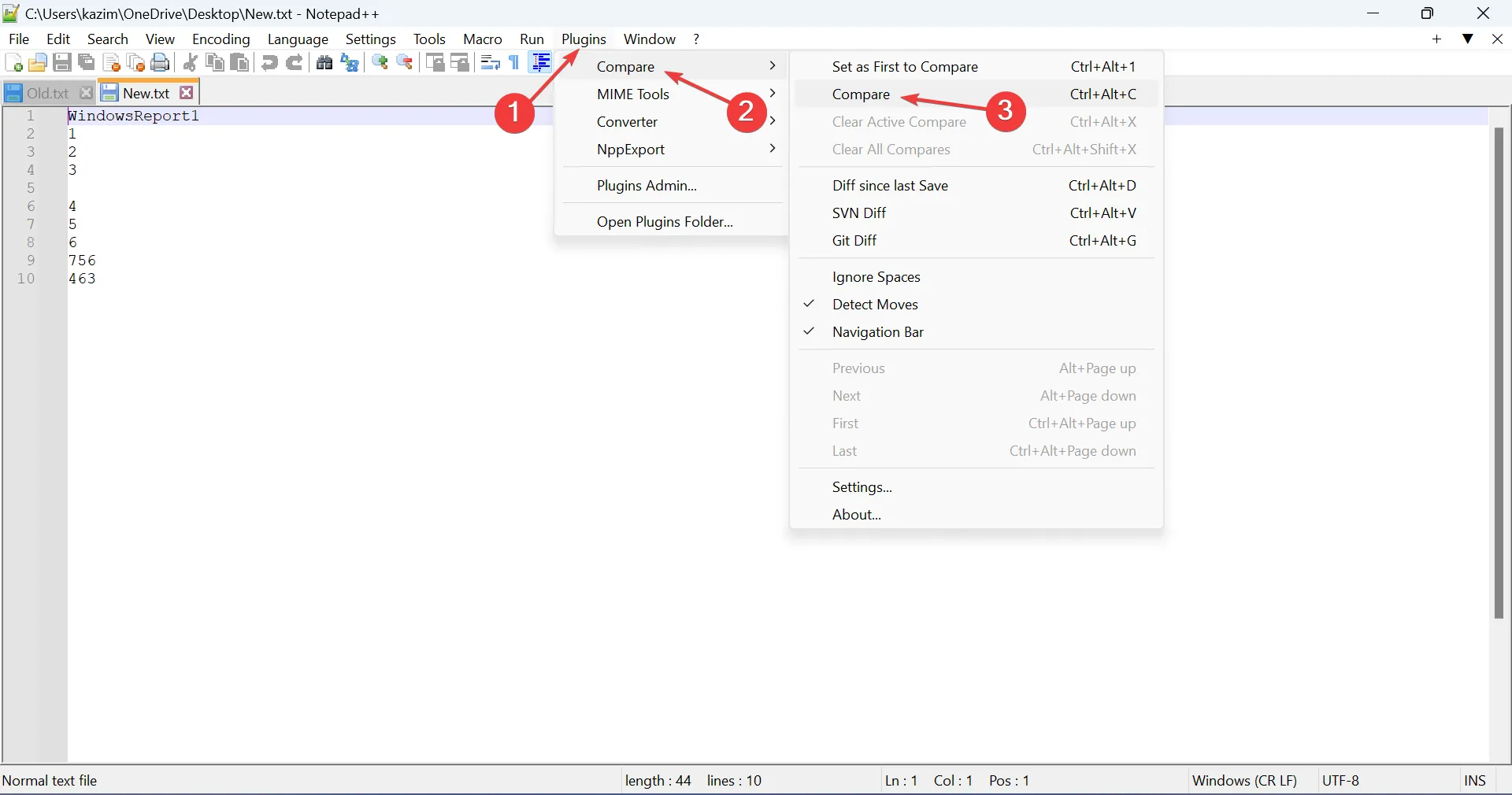
- Notepad ++ ora confronterà i due file ed evidenzierà le differenze. Troverai diversi simboli e colori per una facile rappresentazione. Questi sono:
- Aggiunto : indicato da un segno + o da una linea verde, mostra le parti che sono incluse nel secondo file ma non nel primo. Utilizzato solo nel secondo file.
- Rimosso : indicato da un segno – o da una linea rossa, mostra le parti che sono incluse nel primo file ma non nel secondo. Utilizzato solo nel primo file.
- Spostato : indicato da una freccia verticale a doppia faccia, evidenzia le parti presenti in entrambi i file ma in posizioni diverse.
- Modificato : qualsiasi modifica apportata è indicata da ≠ e potrebbe essere di colore rosso o verde a seconda che la parte sia stata rimossa o aggiunta, rispettivamente.
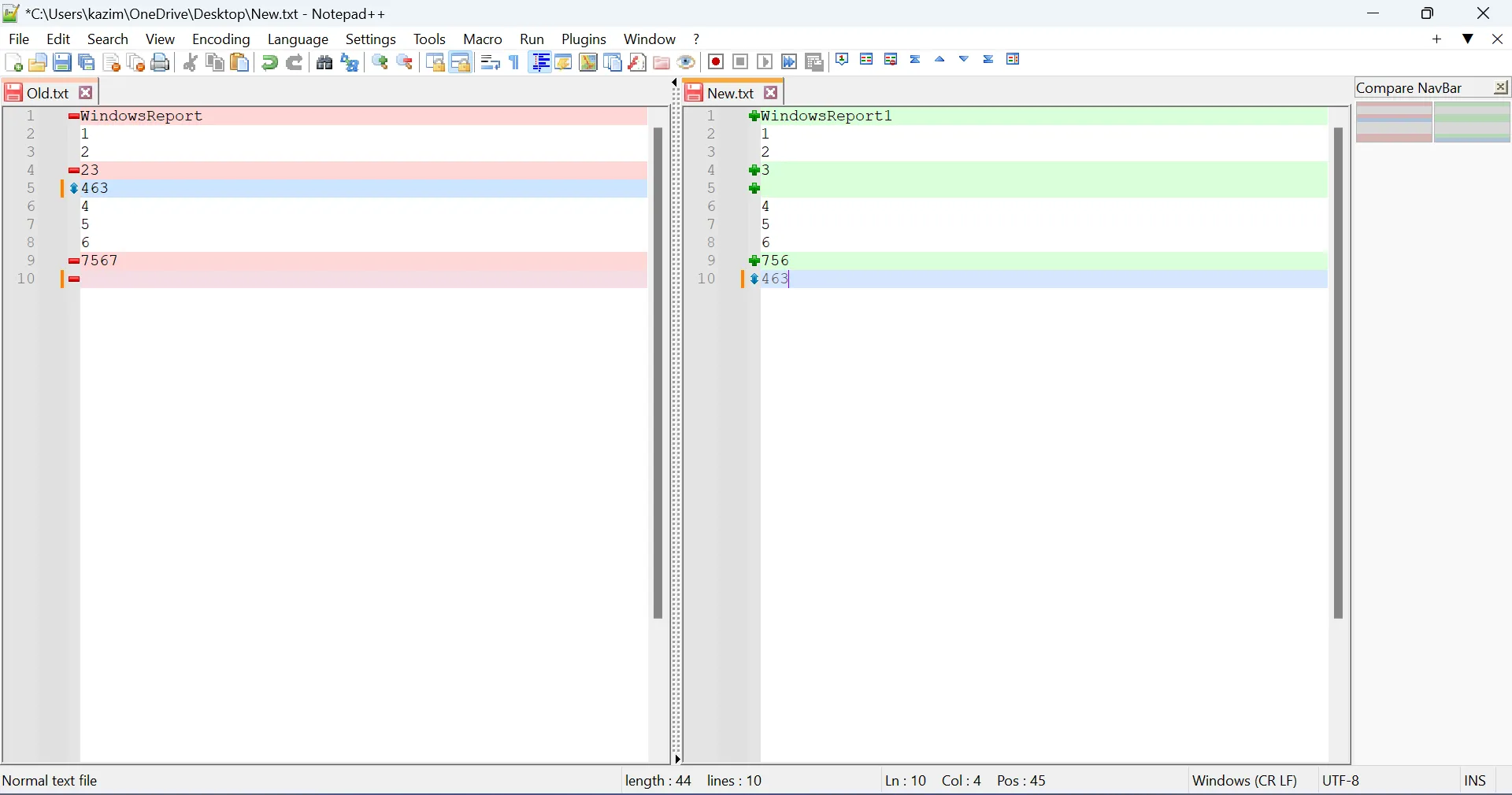
Questo è tutto! Con il plug-in dedicato, puoi confrontare facilmente due file in Notepad ++ e le differenze tra i due verranno visualizzate immediatamente.
Sebbene non sia possibile confrontare contemporaneamente tre o più file, riposizionarli e confrontarne due alla volta produrrà risultati simili, sebbene richieda uno sforzo maggiore.
Per coloro che si chiedono come interrompere il confronto, seleziona semplicemente Cancella tutti i confronti dal sottomenu Confronto sotto Plugin.
2. Senza plugin
- Apri entrambi i file che desideri confrontare in Notepad ++.
- Ora, fai clic con il pulsante destro del mouse sulla scheda per uno, posiziona il cursore su Sposta documento e seleziona Sposta in altra vista .
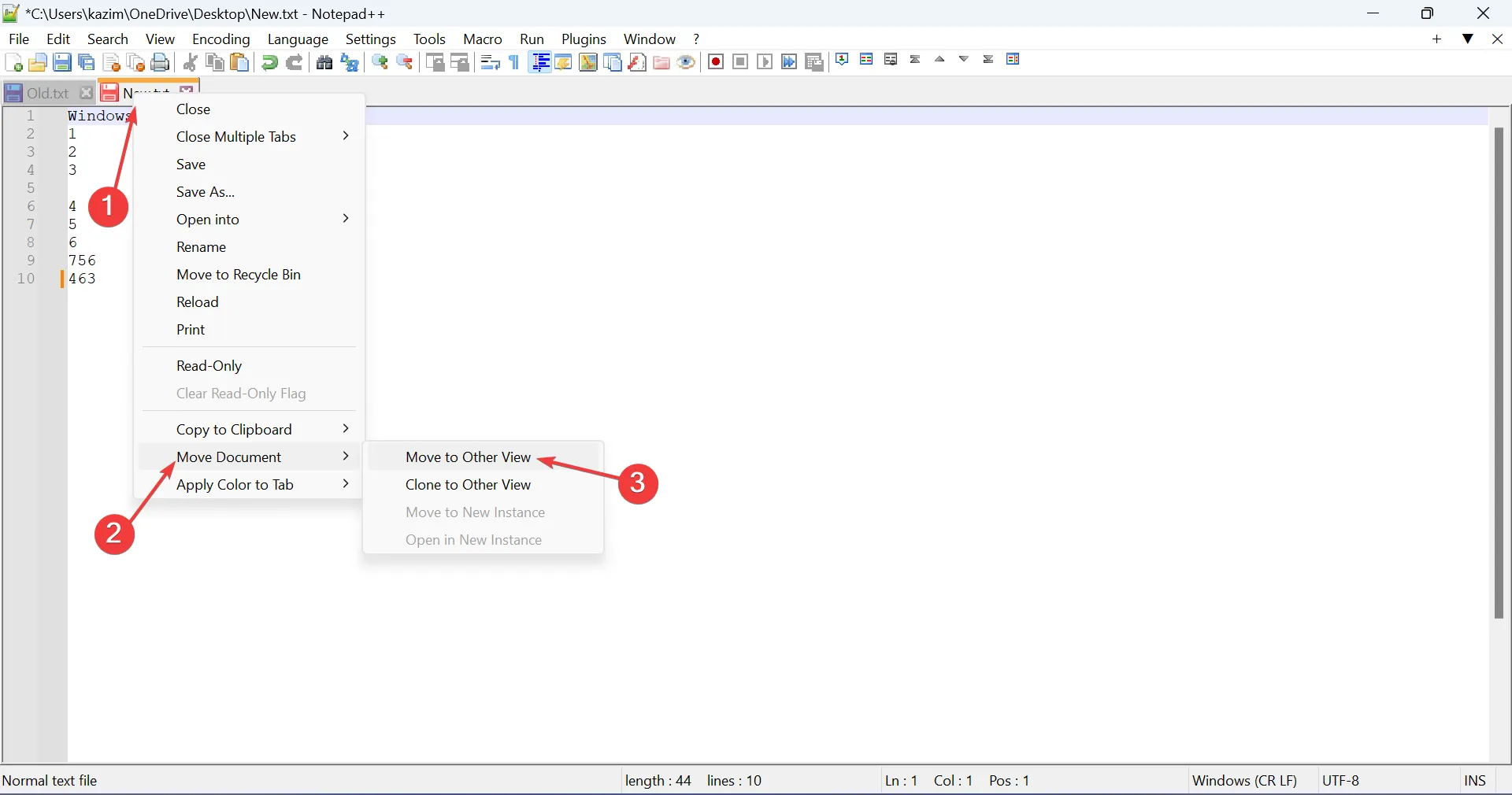
- I due file saranno ora visibili fianco a fianco e potrai iniziare a confrontarli.
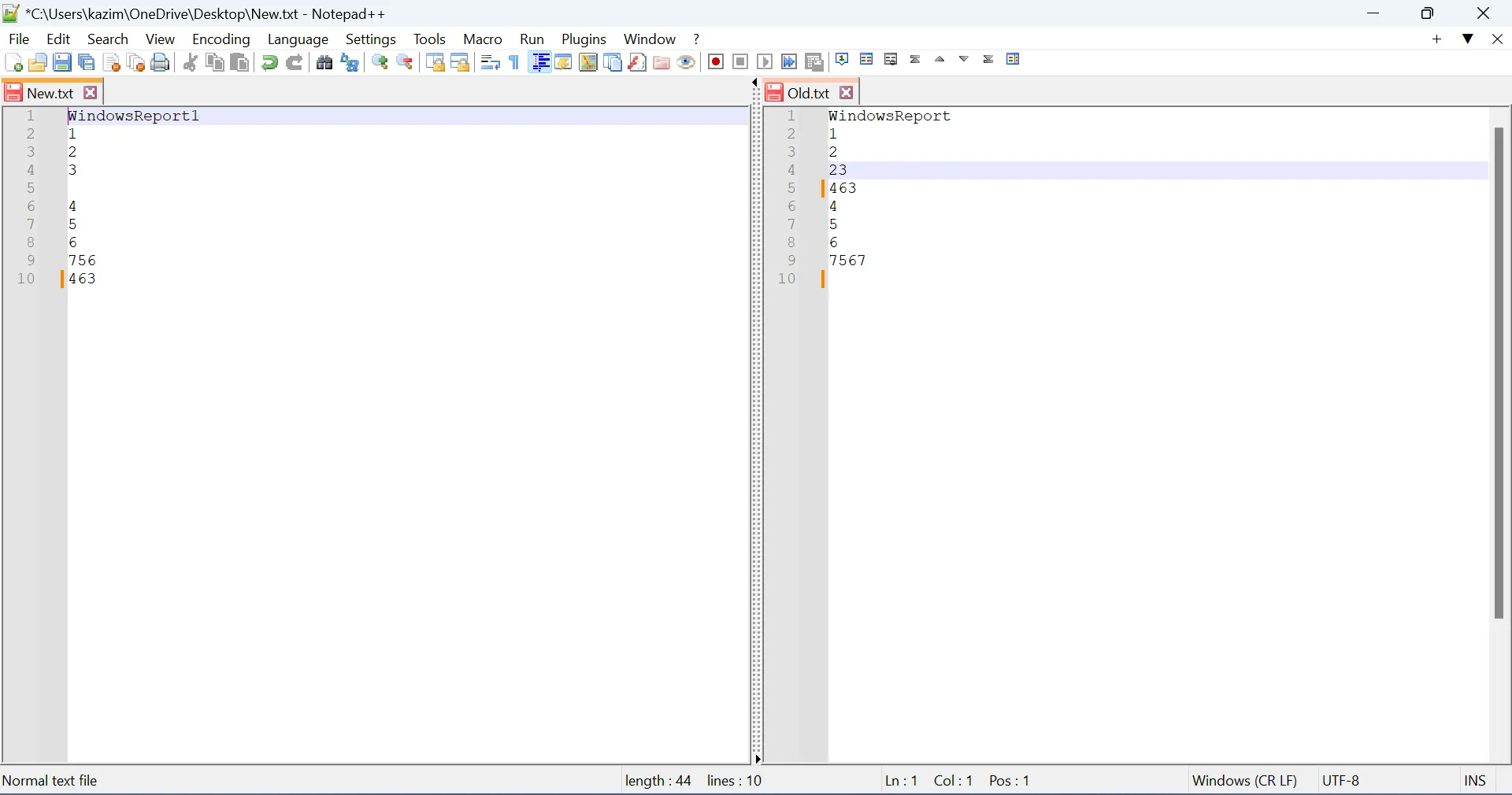
Quando confronti due file in Notepad ++ senza un plug-in, i risultati non sono così chiari e richiede più tempo e impegno manuale. Inoltre, la mancanza di codici colore e simboli potrebbe far perdere importanti differenze. Pertanto, si consiglia di installare il plug-in Compare.
Per qualsiasi domanda o per condividere il tuo feedback sul processo, lascia un commento qui sotto.



Lascia un commento