16 utili hack del registro di Windows per ottimizzare la tua esperienza

L’editor del registro di Windows ha la capacità di personalizzare la tua esperienza di Windows e gestire piccoli fastidi che Microsoft presume erroneamente che ogni utente apprezzerà. Dalla modifica del design di Windows allo sblocco di funzionalità nascoste, ci sono modifiche per tutto. Per aiutarti a rendere il tuo Windows ancora migliore, ecco una serie di hack del registro di Windows che vale la pena provare.
Avvertenza : fare scherzi con il registro potrebbe danneggiare Windows. Si consiglia di seguire le istruzioni con precisione e di non scherzare se non si sa cosa si sta facendo. Per sicurezza, crea un backup del registro prima di apportare modifiche.
Accesso al registro di Windows in Windows
Poiché tutte le modifiche richiedono un viaggio nell’editor del registro di Windows, è importante sapere come accedervi.
- Premi i tasti Win+ Re digita
regeditla finestra di dialogo “Esegui” che si apre.

- Fai clic su “OK” e si aprirà il registro di Windows.
- Puoi anche avviarlo digitando
regedito “Editor del Registro di sistema” nella casella di ricerca di Windows.
1. Aggiungi il prompt dei comandi al menu contestuale
Digitare le cose manualmente nel prompt dei comandi tutto il tempo può essere una seccatura. Sarebbe molto più semplice se, ad esempio, potessi semplicemente aprire il prompt dei comandi facendo clic con il pulsante destro del mouse su una posizione particolare. Bene, puoi!
- Nell’Editor del Registro di sistema, vai a:
HKEY_CLASSES_ROOT\Directory\shell\cmd
- A questo punto, dovrai assumere la proprietà della chiave di registro “cmd”, poiché è protetta per impostazione predefinita. Fai clic con il pulsante destro del mouse su “chiave di registro cmd” e seleziona “Autorizzazioni”.
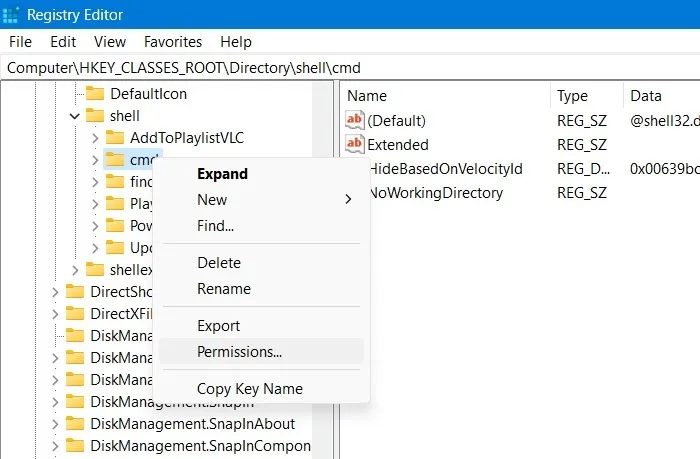
- Fai clic su “Avanzate” nella finestra pop-up che si apre. Porterà a una nuova finestra in cui è possibile modificare il proprietario della chiave di registro.
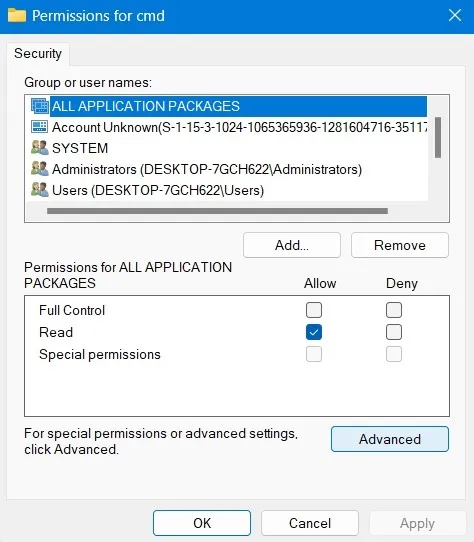
- Fare clic su “Cambia” per il proprietario della chiave di registro. È impostato come “TrustedInstaller” per impostazione predefinita. Puoi cambiarlo in “Amministratori” in un’altra finestra pop-up.
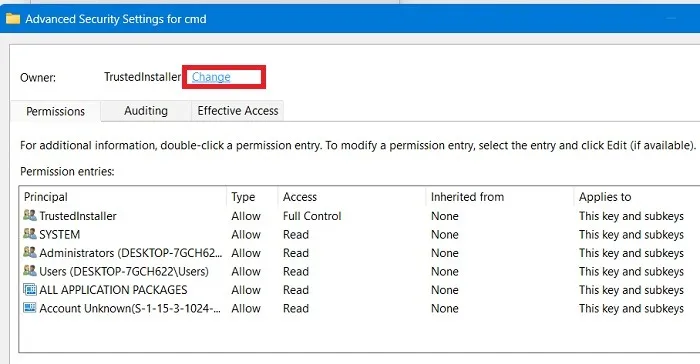
- Dopo aver approvato la modifica, torna alla finestra principale di immissione delle autorizzazioni mostrata di seguito. Concedi al proprietario dell’amministratore le autorizzazioni “Controllo completo” e “Lettura”.

- Quindi, fai clic con il pulsante destro del mouse sulla voce nel riquadro di destra denominata “HideBasedOnVelocityId”, fai clic su “Rinomina” e aggiungi un “_” all’inizio del nome in modo che non lo registri più.
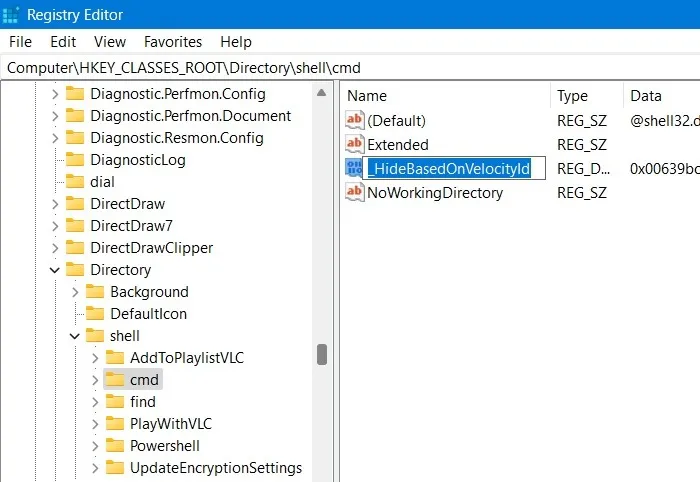
- Questo è tutto. Chiudi l’Editor del Registro di sistema e l’opzione “Apri finestra di comando qui” dovrebbe apparire nel menu contestuale del tasto destro.
2. Ripristina il menu Start in stile Windows 10
Una delle caratteristiche distintive di Windows 11 è un nuovo menu Start. È un aspetto piuttosto sorprendente, simile a qualcosa che potresti vedere in Ubuntu o macOS, ma per alcuni il cambiamento è un po’ troppo drastico e quindi potrebbero voler tornare al vecchio menu Start. Bene, con questo hack del registro di Windows 11, è possibile farlo.
- Innanzitutto, vai su Impostazioni barra delle applicazioni facendo clic con il pulsante destro del mouse sulla barra delle applicazioni in basso.
- Qui, assicurati che “Allineamento della barra delle applicazioni” sia lasciato invece della posizione centrale predefinita.

- Successivamente, vai a:
HKEY_CURRENT_USER\Software\Microsoft\Windows\CurrentVersion\Explorer\Advanced\
- Fai clic con il pulsante destro del mouse su uno spazio vuoto nel riquadro di destra, quindi seleziona “Nuovo -> Valore DWORD a 32 bit”.
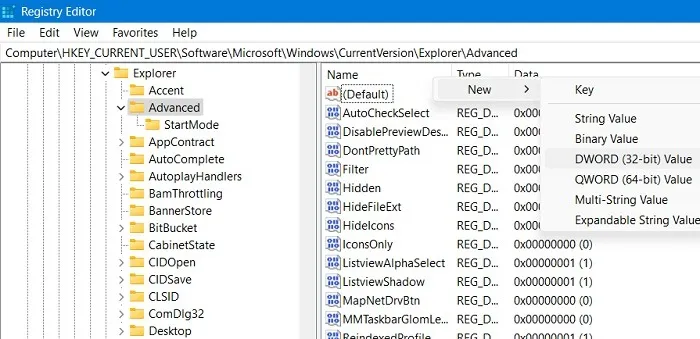
- Chiamalo “Start_ShowClassicMode”.
- Una volta creato, fai doppio clic su di esso e modifica i “Dati valore” su “1” per abilitare il menu Start in stile Windows 10.

- Riavvia il tuo dispositivo Windows 11 per essere accolto dal vecchio menu Start classico.
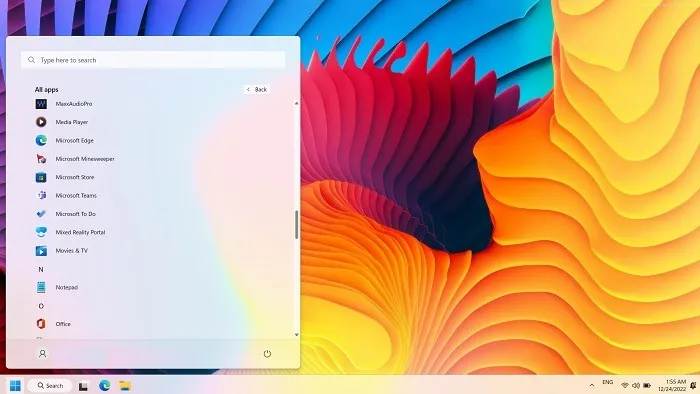
- Per tornare all’ultimo menu Start, modificare l’allineamento della barra delle applicazioni su “Centro” ed eliminare la chiave “Start_ShowClassicMode” (o reimpostarla sul valore “0”).
3. Aumentare la velocità della rete
Molte delle modifiche al registro nell’elenco comportano modifiche al design o all’estetica che possono rendere Windows molto più elegante e migliore per te. Ma c’è anche un intero tesoro di hack del registro progettati per migliorare la velocità di Internet. Puoi trovarli elencati in posizioni come TCP/IP o Lanman:
Computer\HKEY_LOCAL_MACHINE\SYSTEM\CurrentControlSet\Services\Tcpip\
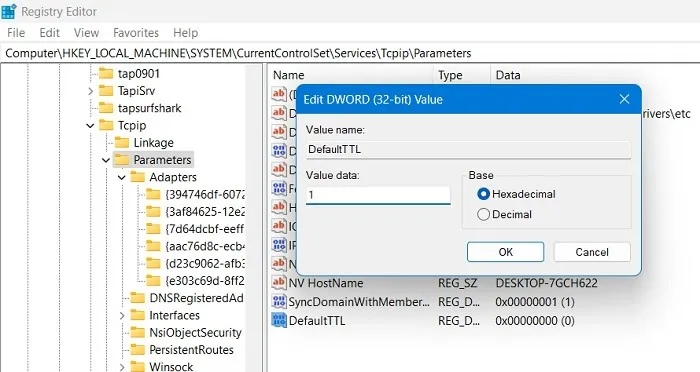
Se riscontri problemi o stai riscontrando una perdita di pacchetti, ci sono varie cose che puoi fare, come ridurre il tempo di vita predefinito (TTL), aumentare la dimensione dello stack IRP, abilitare le estensioni TCP o aumentare il numero massimo di porte disponibili per vari programmi che tentano di connettersi al router.
Ci sono abbastanza modifiche alla velocità di rete in regedit che abbiamo un intero elenco dedicato ad esso. Se sei principalmente nell’Editor del Registro di sistema per migliorare la velocità di Internet, fai clic su sopra.
4. Usa il Visualizzatore foto di Windows invece dell’app Foto
Tutti, a un certo punto, hanno avuto problemi con l’app Foto in Windows 10. Non è un grande segreto. Allo stesso tempo, il Visualizzatore foto di Windows che conosciamo dai giorni di Windows 7 ha svolto il lavoro molto bene, ma è stato rimosso con un aggiornamento di Windows 10 alcuni anni fa.

Inoltre, Windows Photo Viewer non funziona in Windows 11. C’è una piccola consolazione però: l’app Foto funziona in modo piuttosto impeccabile nel nuovo sistema operativo.
Detto questo, il codice per Photo Viewer è ancora presente in Windows 10. Devi solo creare una voce di registro abbastanza elaborata per sbloccarlo. È leggermente diverso dalla tipica modifica del registro e abbiamo creato una guida su come utilizzare il registro per rendere Windows Photo Viewer la tua app per foto predefinita in Windows 10.
5. Disabilita la schermata di blocco di Windows
La schermata di blocco è un bel livello di sicurezza aggiuntivo sul tuo PC Windows, che richiede una password o un PIN per accedere nuovamente. Se ritieni di non averne bisogno, puoi disattivare del tutto la schermata di blocco.
- Scendi nel seguente percorso e crea una nuova chiave chiamata “Personalizzazione”.
Computer\HKEY_LOCAL_MACHINE\SOFTWARE\Policies\Microsoft\Windows
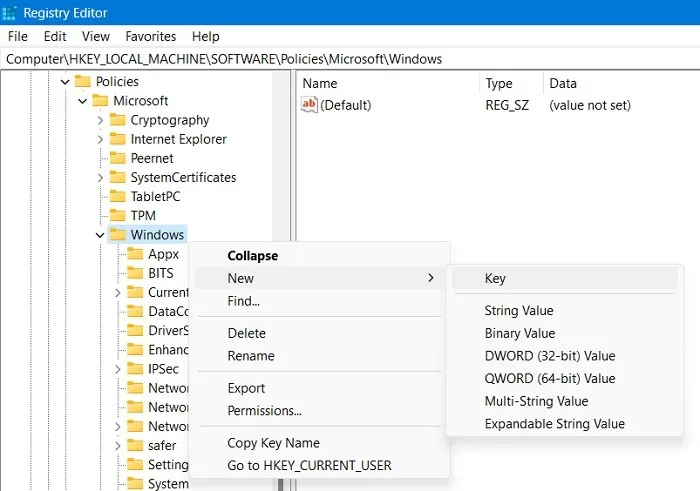
- Crea un nuovo DWORD (valore a 32 bit) chiamato “NoLockScreen”.
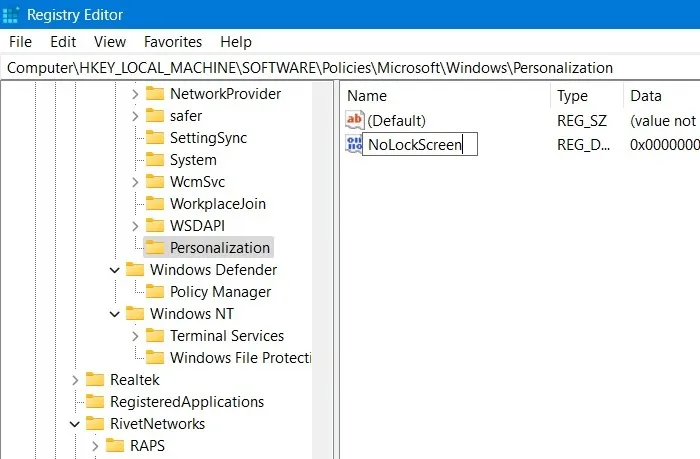
- Fare doppio clic sulla chiave appena creata per modificarne il valore su “1” invece del valore predefinito “0”.
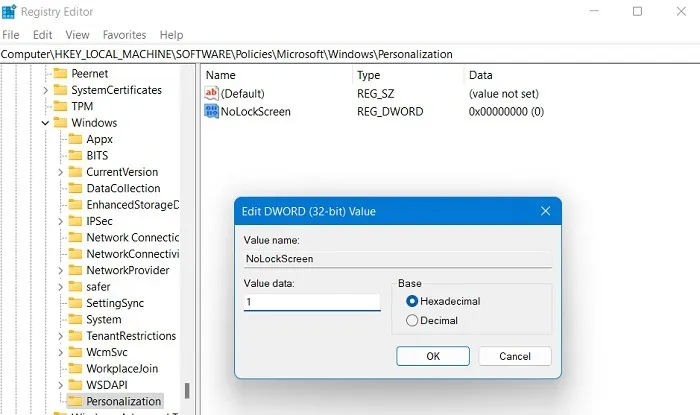
6. Mostra informazioni dettagliate all’avvio
Se il tuo PC sta riscontrando rallentamenti o arresti anomali inspiegabili, dovresti rendere prioritario diagnosticare la causa di tali problemi. Un modo possibile per farlo è impostare l’avvio di Windows su “Modalità dettagliata”, che ti fornirà una ripartizione molto più dettagliata dei processi che si verificano sul tuo PC all’avvio.
- Per attivarlo, vai alla seguente chiave di registro:
HKEY_LOCAL_MACHINE\SOFTWARE\Wow6432Node\Microsoft\Windows\CurrentVersion\Policies\System

- Fai clic con il pulsante destro del mouse su uno spazio vuoto nel riquadro a destra, quindi seleziona “Nuovo -> Valore DWORD (32 bit)”.
- Assegna un nome al valore “VerboseStatus”.
- Fare doppio clic su di esso per modificare i suoi “Dati valore” da “0” a “1”.
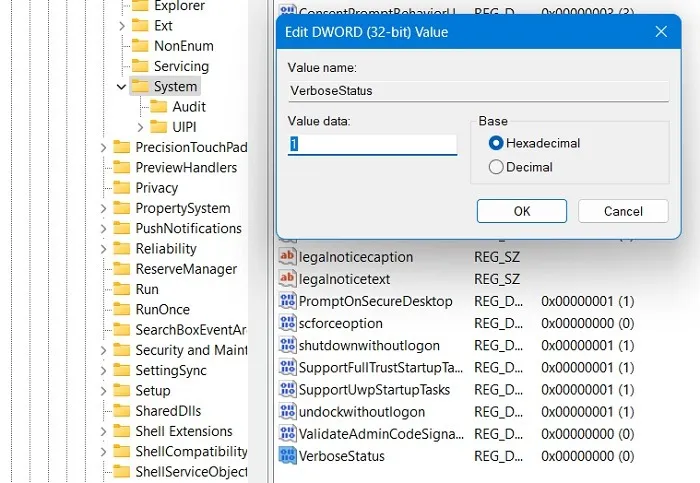
7. Apri l’ultima finestra attiva nella barra delle applicazioni
Da Windows 7, le app aperte sulla barra delle applicazioni (o sulla barra di avvio) hanno le proprie icone, con ogni finestra aperta o istanza di quell’app raggruppata sotto quell’unica icona e visibile nelle miniature quando si passa il mouse sopra l’icona. Questo è progettato per risparmiare spazio nella barra delle applicazioni e generalmente rendere le cose più ordinate.
Per impostazione predefinita, quando fai clic su un’icona della barra delle applicazioni per un’app aperta, vengono visualizzate queste miniature, ma puoi apportare una modifica al registro in modo che quando fai clic su un’icona della barra delle applicazioni, si apra l’ultima finestra attiva di quell’app, il che può far risparmiare tempo.
- Vai al seguente percorso:
HKEY_CURRENT_USER\SOFTWARE\Microsoft\Windows\CurrentVersion\Explorer\Advanced
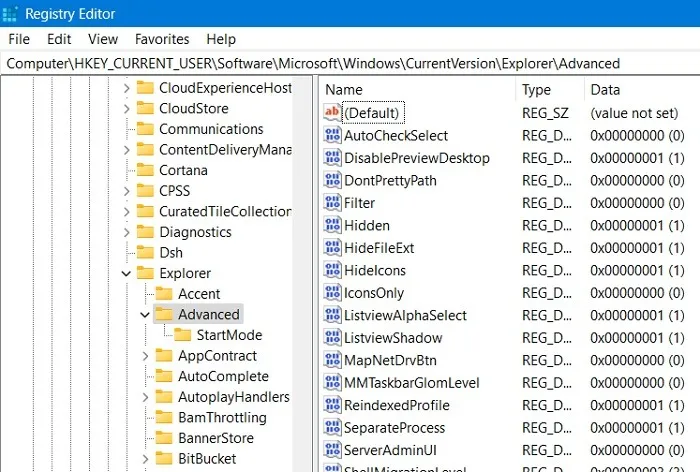
- Sul lato destro della chiave, crea un nuovo valore DWORD (32 bit) denominato “LastActiveClick”.
- Fare doppio clic su di esso per modificarne il valore da “0” a “1”.
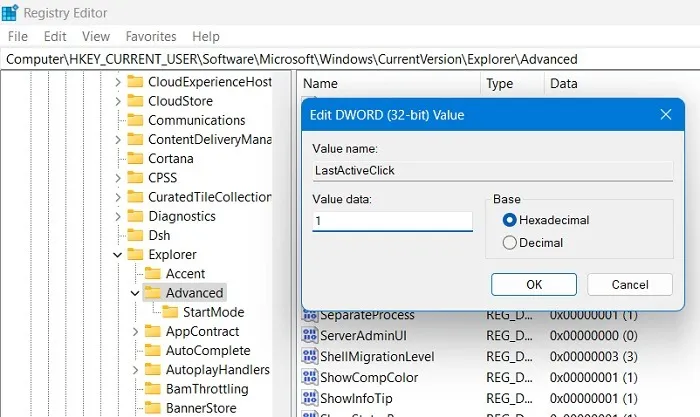
8. Disabilita Agitare per ridurre a icona
“Aero Shake” è una funzionalità introdotta in Windows 7 che ti consente di ridurre a icona le finestre afferrando quella che desideri tenere aperta e “scuotendola”. Anche se può sembrare interessante, l’opzione a volte può ridurre a icona tutte le finestre senza che tu lo voglia necessariamente. Agitare per ridurre al minimo può anche essere un problema per le persone soggette a tremori alle mani a causa di malattie o altre cause. Ma può essere di grande aiuto per gli altri.
- Per abilitare questa funzione, vai al seguente percorso del registro di Windows.
Computer\HKEY_CURRENT_USER\Software\Microsoft\Windows\CurrentVersion\Explorer\Advanced
- Crea un nuovo valore DWORD (32 bit) chiamato “DisallowShaking”.
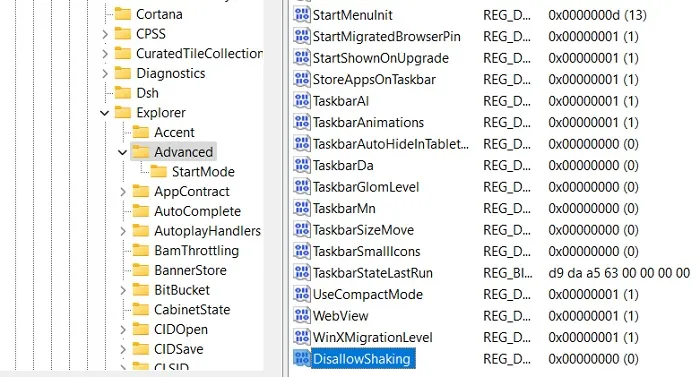
- Cambia il suo valore predefinito da “0” a “1”.

9. Aggiungi le tue app e opzioni al menu contestuale
Il menu di scelta rapida è una buona cosa, ma per prenderne davvero il controllo, puoi creare chiavi di registro per aggiungere app specifiche o funzionalità di Windows. Il modo esatto per farlo dipenderà da cosa vuoi aggiungere al menu contestuale. C’è un bel trucco del registro per aggiungere “Verifica aggiornamenti” al menu contestuale, ad esempio.
- Passare al seguente percorso:
HKEY_CLASSES_ROOT\DesktopBackground\Shell
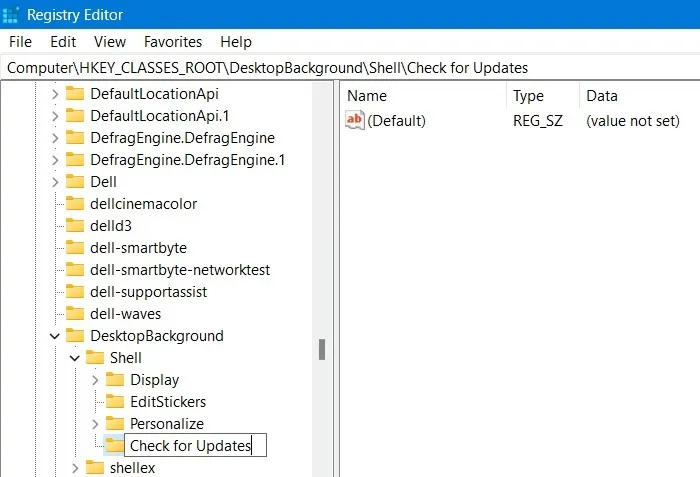
- Fai clic con il pulsante destro del mouse sulla cartella “Shell” e crea due chiavi diverse: “Verifica aggiornamenti” e “Comando”.
- Successivamente, fai clic con il pulsante destro del mouse su “Controlla aggiornamenti” e crea un nuovo valore stringa chiamato “SettingsURI” come mostrato qui.

- Fare doppio clic per raggiungere la finestra “Modifica stringa”. Inserisci
ms-settings:windowsupdate-actionnel campo “Dati valore”.
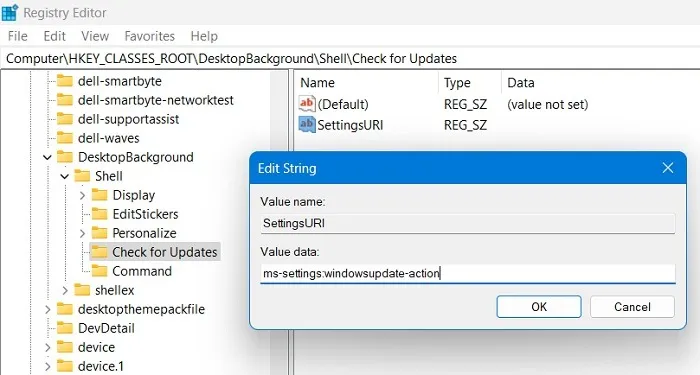
- Ripeti una procedura simile per il tasto “Command” con un valore stringa “DelegateExecute” e aggiungi i dati del valore:
{556FF0D6-A1EE-49E5-9FA4-90AE116AD744}.
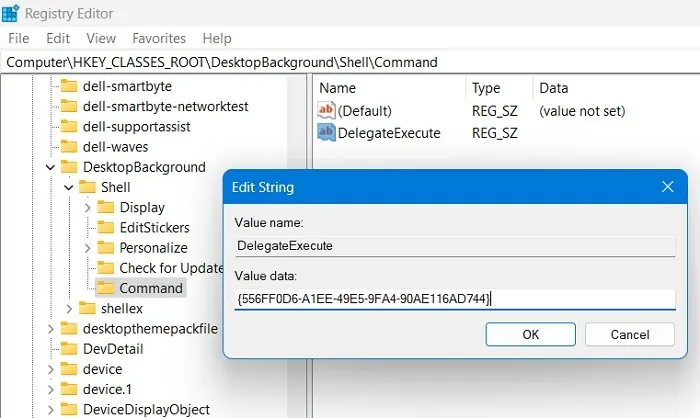
- Non appena crei entrambe le chiavi con i valori di registro richiesti, dovresti essere in grado di vedere un’opzione per controllare gli aggiornamenti nel menu contestuale del tasto destro.
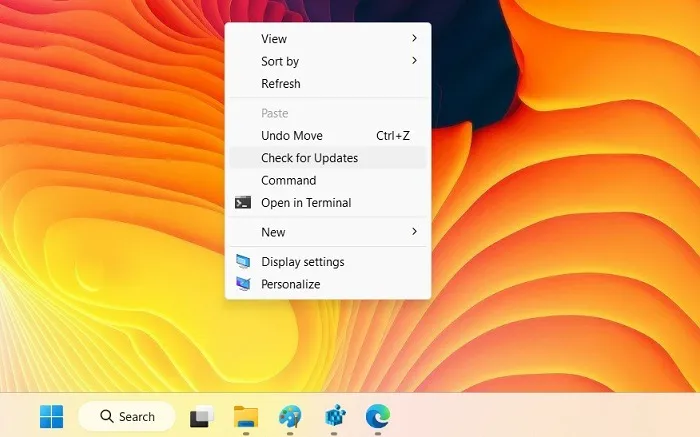
10. Modifica le app e le impostazioni di Windows in “Modalità oscura”
Il dibattito se leggere la scrittura bianca su uno sfondo scuro o la scrittura scura su uno sfondo chiaro sia più sano infuria, ma se sei nel primo campo, puoi utilizzare il registro per attivare la modalità oscura su Windows.
- Nella selezione del registro di Windows, segui il seguente percorso:
HKEY_CURRENT_USER\Software\Microsoft\Windows\Themes\Personalize
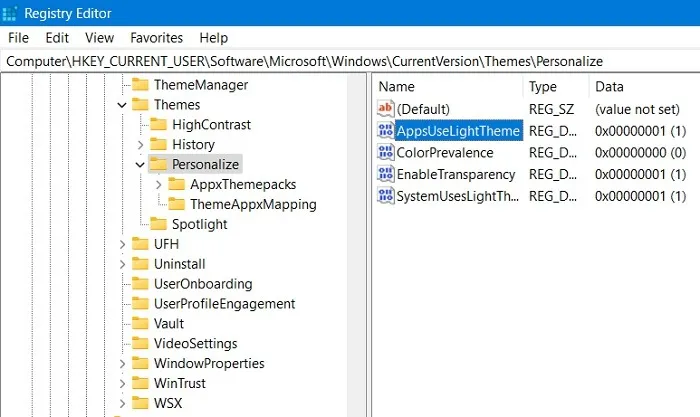
- Dovresti trovare un valore DWORD (32 bit) denominato “AppsUseLightTheme”. Se non c’è, crealo.
- Cambia il suo valore predefinito da “1” a “0”. Tutte le app e i browser di Windows ora assumeranno automaticamente un tema scuro.

11. Rimuovere la barra laterale del Centro operativo di Windows
La barra laterale del Centro operativo di Windows offre pratici pulsanti e notifiche di accesso rapido. Tuttavia, se ritieni che questi pulsanti non siano necessari e non ti senti a tuo agio con la barra laterale che occupa metà dello schermo quando la apri, puoi semplicemente disabilitarla.
- Nella finestra Editor del Registro di sistema, inserisci il seguente percorso:
HKEY_CURRENT_USER\Software\Policies\Microsoft\Windows\
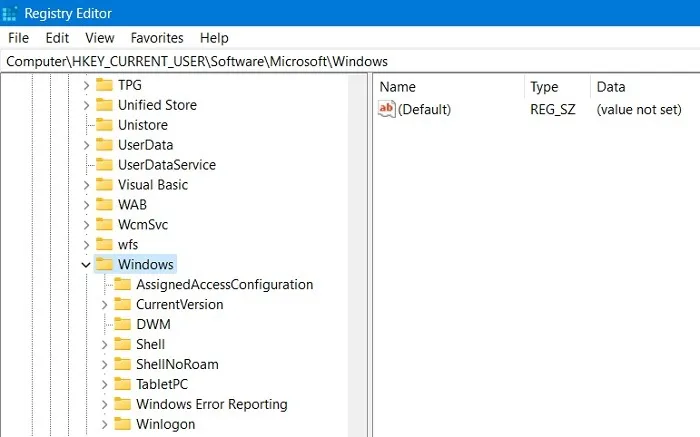
- Crea una nuova chiave in “Windows” chiamata “Explorer” seguita da un valore DWORD (32 bit) come “DisableNotificationCenter”.
- Modifica il valore per la voce DWORD su “1”.

- Non riceverai nuove notifiche nella barra laterale destra del Centro operativo.
12. Rimuovere il pulsante OneDrive da Esplora file
Se non usi OneDrive o sei passato a un altro servizio di archiviazione cloud dopo che Microsoft ha deciso di eseguire il downgrade dei suoi pacchetti di archiviazione, non ha senso avere la sua icona in Esplora file.
- Vai al percorso mostrato di seguito:
HKEY_CURRENT_USER\Software\Classes\CLSID\{018D5C66-4533-4307-9B53-224DE2ED1FE6}
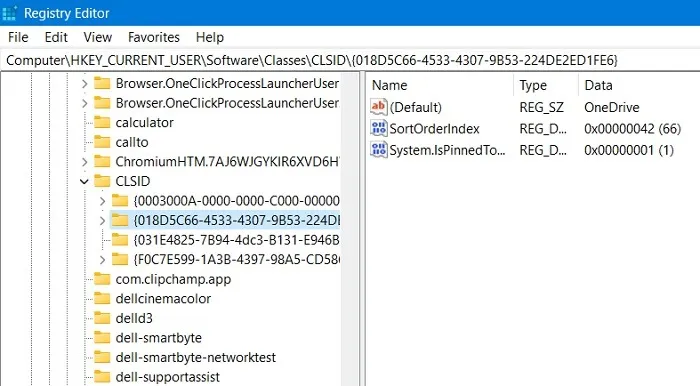
- Modificare il valore DWORD (32 bit) per “System.IsPinnedToNameSpaceTree” su “0” dal valore predefinito “1”.
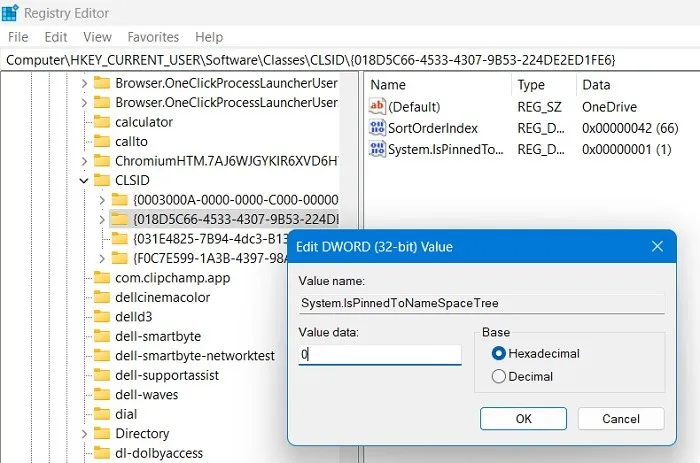
- Successivamente, vai alla posizione sottostante ed elimina la voce della chiave predefinita per “018D5C66-4533-4307-9B53-224DE2ED1FE6”.
Computer\HKEY_CURRENT_USER\Software\Microsoft\Windows\CurrentVersion\Explorer\Desktop\NameSpace
- OneDrive verrà rimosso correttamente dopo l’eliminazione della chiave.
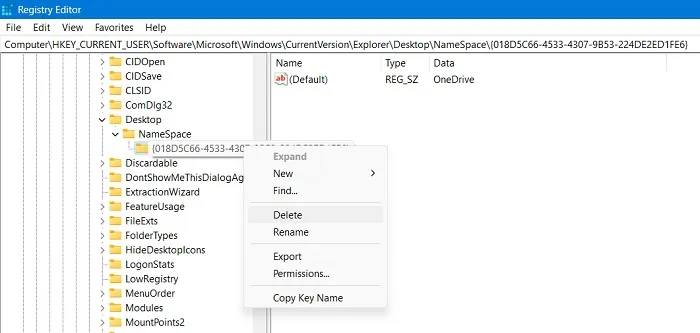
13. Elimina automaticamente Pagefile.sys all’arresto
Il file Pagefile.sys è piuttosto utile in Windows, entrando come RAM virtuale per alleggerire la RAM del tuo computer fisico e aiutare ad accelerare il processo di recupero dei dati del programma, la navigazione rapida del PC e la gestione di altre funzioni vitali della RAM.
Il file di paging, tuttavia, occupa un bel po’ di spazio di archiviazione su Windows, quindi ecco una soluzione rapida per eliminarlo automaticamente quando il PC si spegne.
- Devi navigare verso il percorso come mostrato di seguito:
Computer\HKEY_LOCAL_MACHINE\SYSTEM\CurrentControlSet\Control\Session Manager\Memory Management
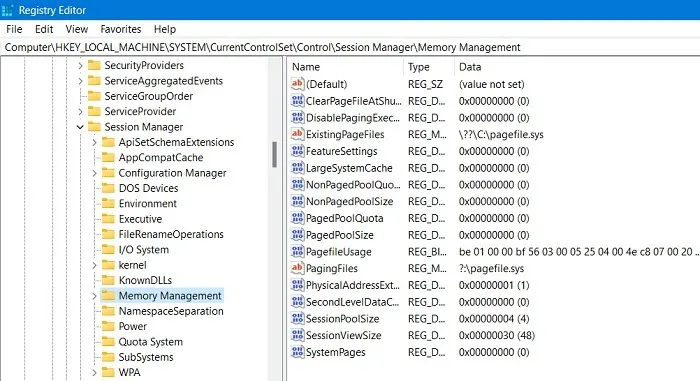
- Modifica il valore DWORD (32 bit) per “ClearPageFileAtShutdown” modificandolo da “0” a “1”.
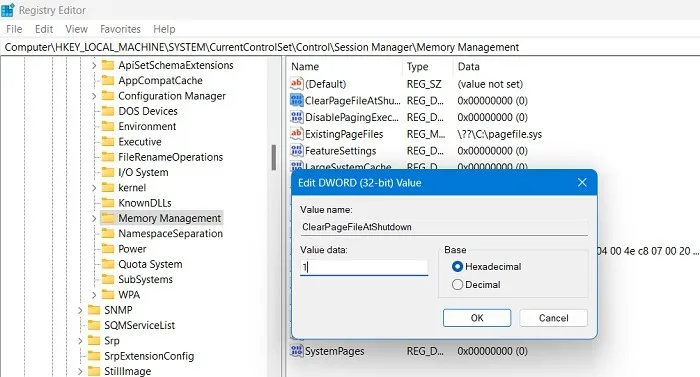
14. Regola le animazioni dei menu
Puoi anche regolare le animazioni dei menu per renderle più scattanti. Se hai un PC più lento, le animazioni più veloci dovrebbero facilitare la navigazione. Questo è anche fluido per lo scorrimento del mouse.
- Passare al seguente percorso.
Computer\HKEY_CURRENT_USER\Control Panel\Desktop
- Seleziona il tasto “Desktop” sulla sinistra.
- Trova e modifica il valore della stringa per “MenuShowDelay” dal suo valore predefinito di 400 millisecondi a circa 200 millisecondi.
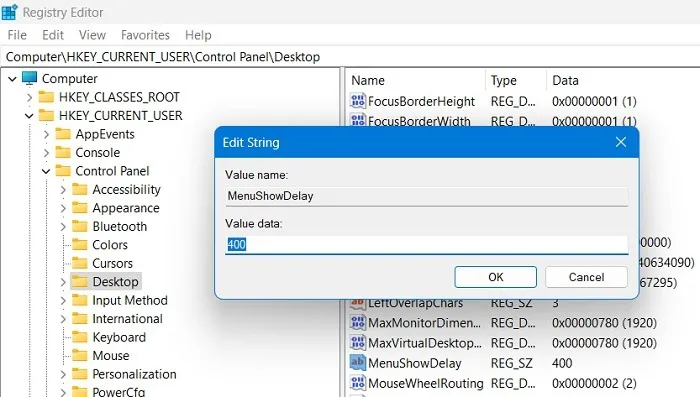
15. Disabilitare il ritardo di avvio di Windows
Windows mette un piccolo ritardo all’avvio per aiutare le app che si avviano con Windows a eseguire il processo senza intoppi in modo da poter sperimentare un desktop fluido senza ritardi. Tuttavia, se non disponi di molte app di avvio, questo ritardo potrebbe non essere necessario e puoi disabilitarlo.
- Vai al seguente percorso.
Computer\HKEY_CURRENT_USER\Software\Microsoft\Windows\CurrentVersion\Explorer
- Crea una chiave denominata “Serialize” e aggiungi un nuovo valore DWORD (32 bit) al suo interno.
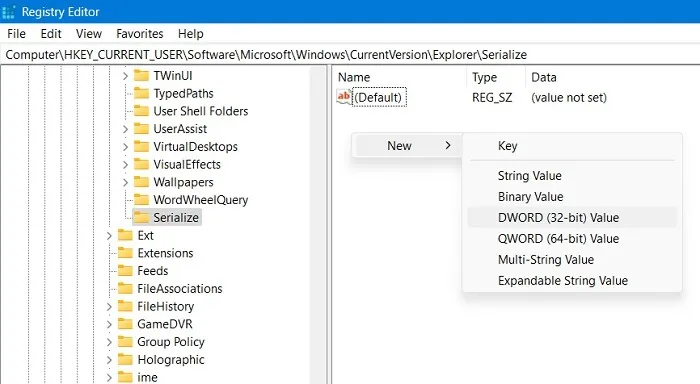
- Chiamalo “StartupDelayInMSec” e imposta il suo valore su “0”. Vedrai un immediato aumento delle prestazioni.
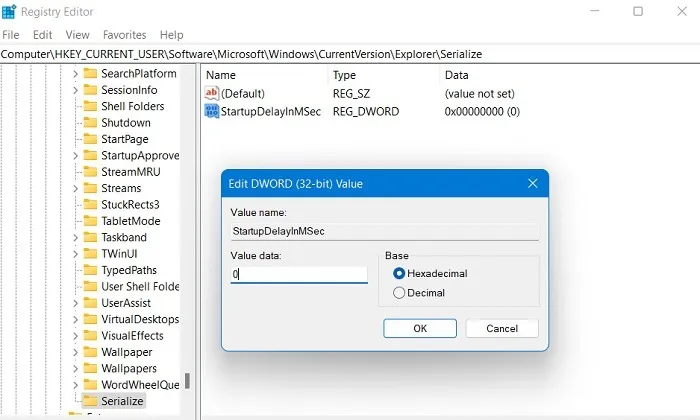
16. Rimuovi Bing dalla ricerca nel menu Start
Il menu Start di Windows 11 viene fornito con un motore di ricerca Bing predefinito. Se non sei un grande fan di Bing, potresti volerlo rimuovere dalla casella di ricerca.
- Passare al percorso come mostrato di seguito.
Computer\HKEY_CURRENT_USER\Software\Policies\Microsoft\Windows
- Crea una nuova chiave “Explorer”.
- Sotto la chiave creata, aggiungi un nuovo valore DWORD (32 bit) chiamato “DisableSearchBoxSuggestions”.
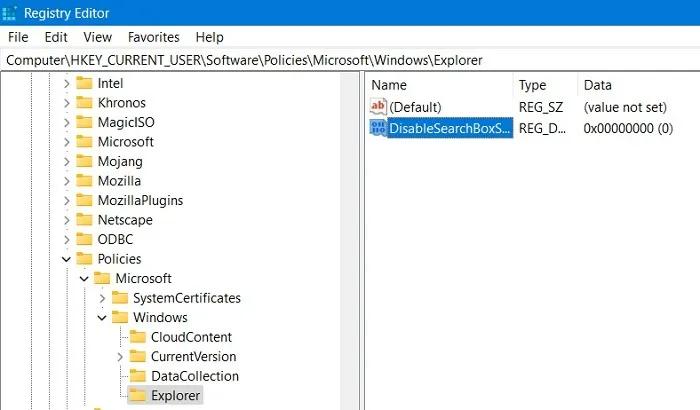
- Imposta i suoi dati di valore su “1”.
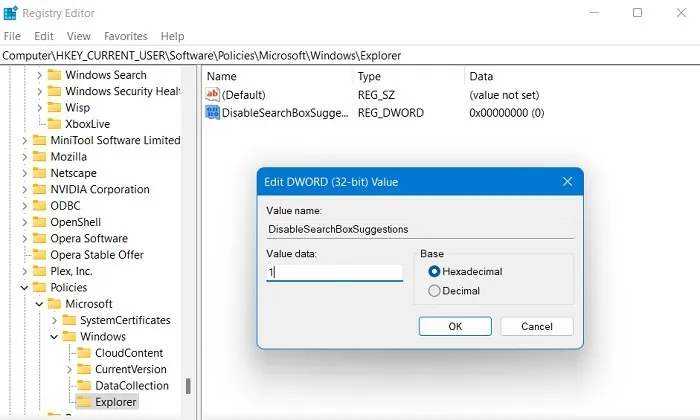
- Dopo un successivo riavvio del PC, la casella di ricerca di Bing sarà completamente assente dal menu Start di Windows 11.
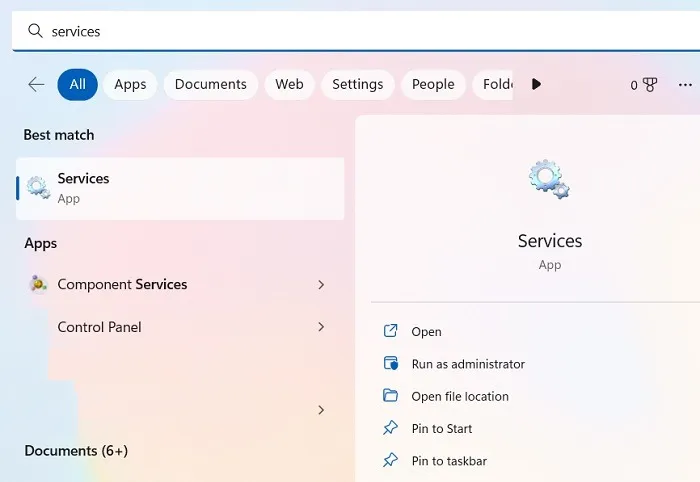
Domande frequenti
È sicuro modificare il registro di Windows?
Fare scherzi con il registro potrebbe danneggiare Windows. Si consiglia di seguire con precisione tutte le istruzioni di modifica del registro e di non scherzare se non si sa cosa si sta facendo. Per sicurezza, crea un backup del registro prima di apportare modifiche. Il modo più semplice per farlo è creare un punto di ripristino del sistema sul tuo sistema Windows. In caso di errore, è possibile utilizzare Ripristino configurazione di sistema per tornare a una versione precedente.
Come modificare i file di registro senza l’editor del registro?
Le modifiche al registro non sono l’unico modo per potenziare la tua esperienza Windows. Puoi modificarli utilizzando gli script AutoHotKey e i comandi “reg.exe” nel prompt dei comandi. Abbiamo un elenco di molti utili script AutoHotKey da verificare. Dì quello che vuoi su Windows: la sua modificabilità è profonda, come dimostrato da questi dock personalizzati che puoi installare su di esso.
Come modificare il registro per un altro utente in Windows 10/11
È facile modificare il registro per un altro utente. Questo è molto utile per coloro che non vogliono armeggiare con la configurazione del proprio PC e preferiscono che un esperto gestisca il registro. Dovranno accedere alle autorizzazioni utente in remoto nel prompt dei comandi in modalità amministratore:reg load HKU\<username> C:\Users\<username>\ntuser.dat
Successivamente possono aprire normalmente l’editor del registro e accedere a “Computer \ HKEY_USERS” dove è possibile accedere a tutti i valori del registro.
Credito immagine: Hal Gatewood a Unsplash . Tutti gli screenshot di Sayak Boral.



Lascia un commento