16 correzioni per PC Windows continuano a riavviarsi in modo casuale

Ogni volta che si verifica un problema con il tuo computer Windows, riavviarlo è la soluzione ideale. Ma cosa succede se la funzione di riavvio stessa diventa un incubo? Può essere frustrante quando stai lavorando su qualcosa di importante sul tuo PC Windows e questo si riavvia in modo casuale, soprattutto se accade ogni poche ore. Ecco alcune soluzioni per aiutarti a riparare il tuo computer che si riavvia in modo casuale.
1. Soluzioni di base
Prima di procedere con soluzioni avanzate, vogliamo che tu provi prima le soluzioni di base, come:
- Esamina la presa di corrente: il tuo computer desktop potrebbe riavviarsi da solo a causa di un collegamento allentato con la presa a muro. Dovresti considerare di esaminare la presa di corrente per eventuali collegamenti allentati o di testare la connessione di alimentazione del tuo computer su un’altra presa a muro. Inoltre, già che parliamo di questo argomento, assicurati che anche la prolunga che stai utilizzando per collegare più dispositivi informatici funzioni correttamente.
- Assicurati che il tuo PC non si surriscaldi: un motivo comune per cui il tuo PC o laptop si riavvia costantemente è il surriscaldamento. Se giochi continuamente, modifichi un video 4K o esegui altre attività ad alta intensità di risorse, il tuo computer potrebbe occasionalmente riavviarsi a causa del surriscaldamento come misura protettiva, soprattutto se il tuo laptop o PC è dotato di hardware di livello mediocre.
- Pulisci il computer: Un altro motivo comune per cui molti utenti riscontrano continui riavvii è dovuto all’accumulo di polvere e detriti all’interno del computer, che porta al surriscaldamento e all’instabilità del sistema. Quindi potresti provare ad aprire il tuo laptop o PC per pulire l’hardware o visitare il centro assistenza computer per portare a termine il lavoro.
2. Disabilitare il riavvio automatico in caso di errore del sistema
Windows ha una funzionalità nascosta che riavvia automaticamente il computer in caso di errore del sistema. Potresti averlo sperimentato in prima persona quando il tuo PC mostra improvvisamente un errore con schermata blu o diventa nero. È possibile che a causa di alcuni bug o errori nel software, il computer continui a riavviarsi. Disabilitare temporaneamente questa funzione potrebbe aiutarti a risolvere il problema del riavvio. Ecco come disabilitare il riavvio automatico su un PC Windows:
1. Apri Impostazioni di Windows (tasto Windows + I) e poi vai a .Sistema > Informazioni su
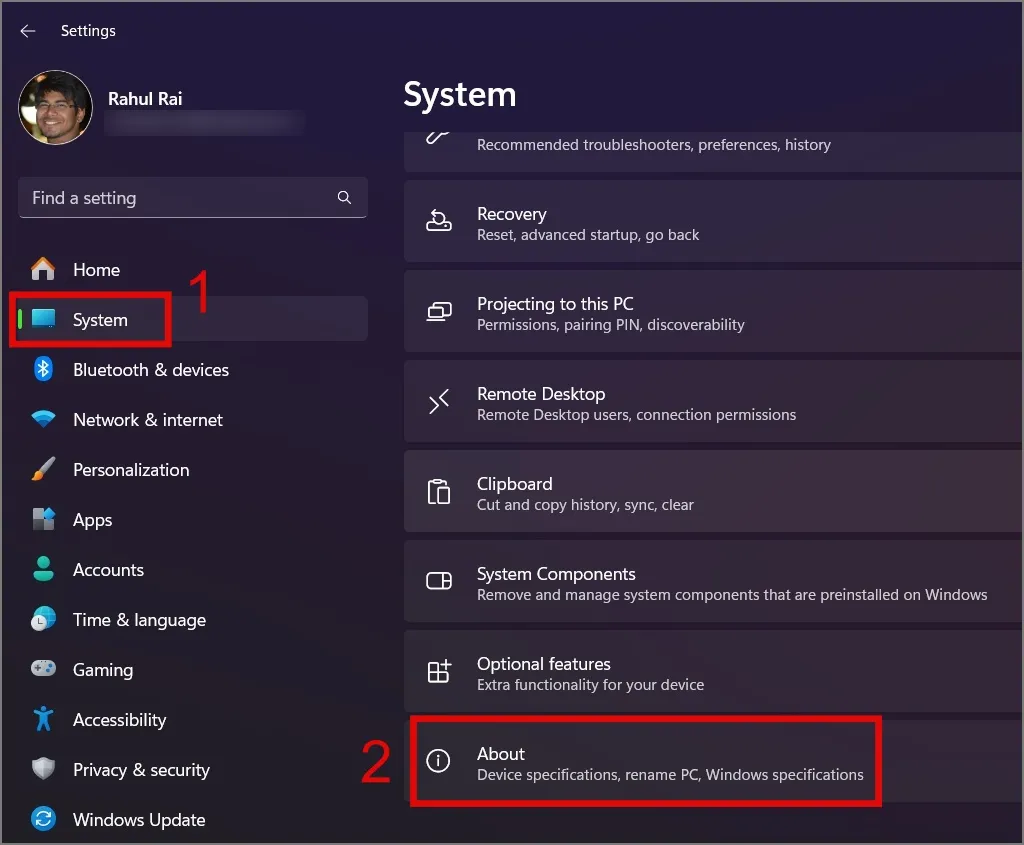
2. Successivamente, fai clic sul collegamento Impostazioni di sistema avanzate.
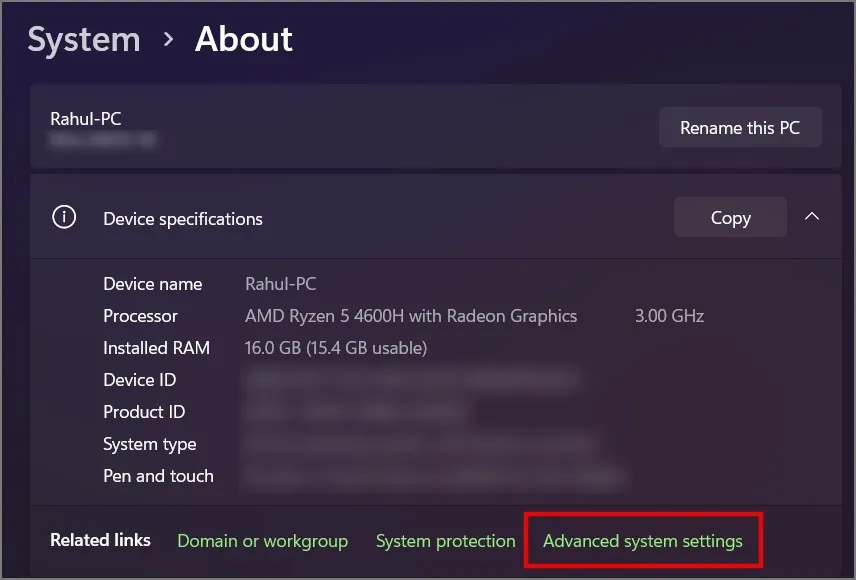
3. Successivamente, passa alla scheda Avanzate e fai clic su Pulsante Impostazioni nella sezione Avvio e ripristino.
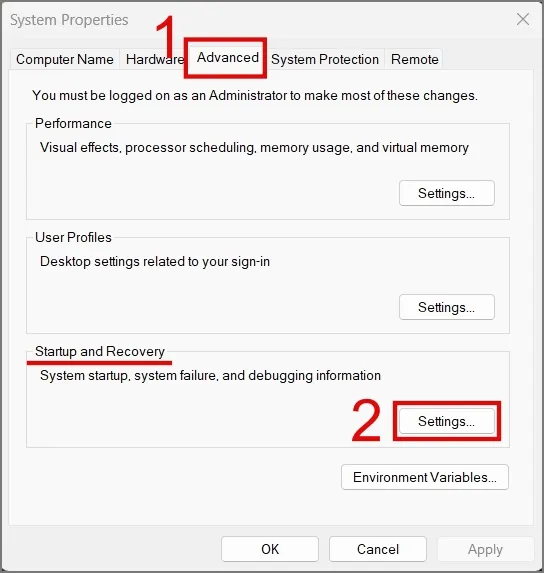
4. Nelle nuove finestre, deseleziona la casella accanto all’opzione Riavvia automaticamente, quindi premi OK.

5. Ancora una volta, premi il pulsante OK e molto probabilmente questo dovrebbe risolvere il problema con il laptop che continua a riavviarsi problema.
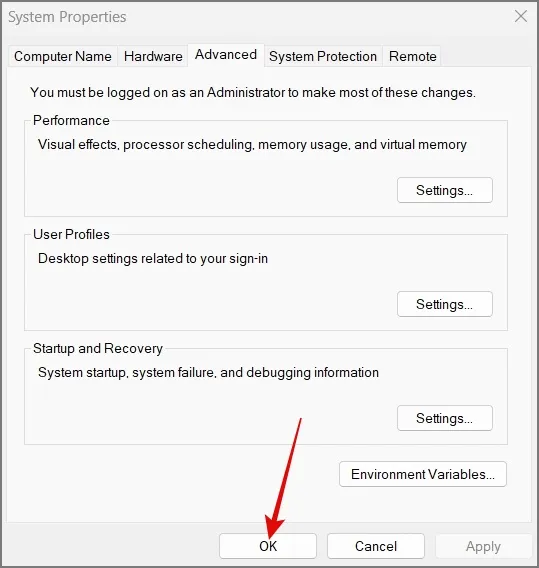
3. Ispezionare la connessione interna allentata
Se riesci ad aprire il cabinet del PC, controlla eventuali connessioni allentate nell’hardware. Alcuni cavi o componenti del PC potrebbero essersi allentati durante lo spostamento del mobile.
A proposito di hardware, hai recentemente aggiornato o aggiunto hardware al tuo PC o laptop? A volte, Windows non riesce a configurare il nuovo hardware oppure l’hardware aggiunto potrebbe non essere compatibile con la scheda madre attuale, il che potrebbe essere la ragione del costante riavvio del computer. In tal caso, contatta il produttore del PC per l’hardware corretto.
È anche probabile che hardware come RAM, SSD o disco rigido si sia danneggiato e questo è il motivo per cui a volte il computer si riavvia in modo casuale. In tal caso, assicurati di acquistarne uno nuovo compatibile con il tuo computer.
4. Controlla l’alimentatore
Nelle soluzioni di base, abbiamo discusso il problema del surriscaldamento causato da attività come giochi, editing video, rendering 3D, mining di criptovaluta e altro ancora. Queste attività comportano un notevole carico sulla CPU e sulla GPU. Se l’energia richiesta da queste applicazioni o giochi supera la capacità dell’unità di alimentazione (PSU), questa potrebbe non fornire energia sufficiente, provocando il riavvio del computer. Pertanto, assicurati che il tuo laptop o PC disponga di un adattatore di ricarica o di un alimentatore capace che soddisfi i requisiti che la tua scheda madre può gestire. Ciò garantirà che il tuo computer non inizi a riavviarsi in modo casuale in futuro.
5. Modifica piano di alimentazione
Abbiamo già discusso del problema dell’alimentazione a livello hardware. Vediamo come le impostazioni di risparmio energia in Windows possono influire anche sul funzionamento del tuo computer. Il fatto è che quando il tuo PC funziona in modalità di risparmio della batteria o in modalità a basse prestazioni, quindi esegui un’attività ad alta intensità, il sistema operativo limiterà la CPU e altri componenti hardware per risparmiare energia, causando il riavvio inaspettato del computer. Forse l’impostazione del piano di risparmio energia su prestazioni elevate può aiutare a risolvere il problema del riavvio. Ecco come farlo:
Se sei un utente Windows 10, puoi semplicemente fare clic sulla Batteria. Prestazioni migliori sul lato destro per impostarlo sulla modalitàcursore, quindi trascina il barra delle applicazioni sulla
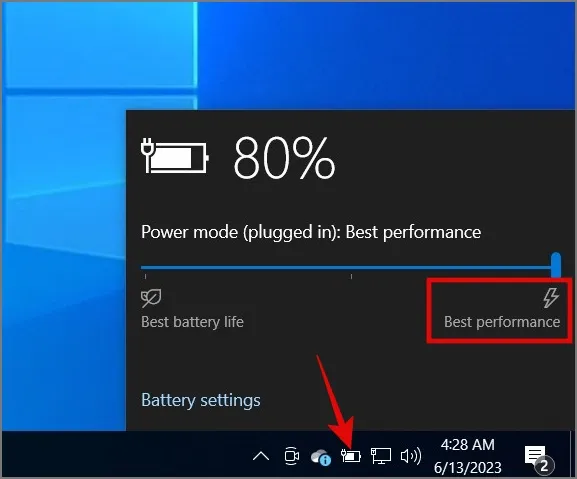
D’altra parte, gli utenti Windows 11 possono accedere a Impostazioni > Sistema > Potenza e potenza batteria, quindi seleziona l’opzione Prestazioni migliori in Modalità risparmio energia.
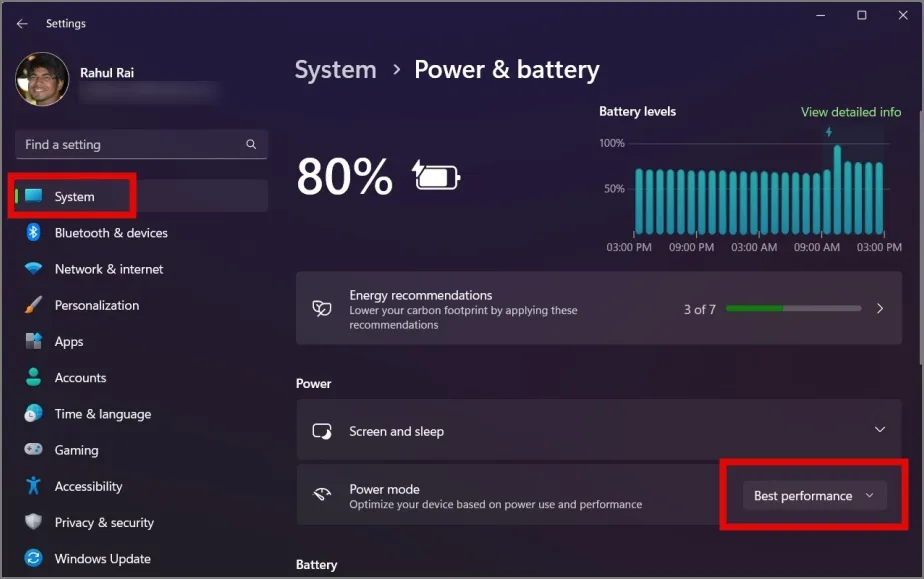
6. La batteria del tuo laptop è scarica
Se la batteria del tuo laptop è scarica e fai affidamento esclusivamente sul caricabatterie, una connessione allentata o anche un leggero disturbo potrebbero causare il riavvio del laptop. Pertanto, consigliamo vivamente di sostituire la batteria per evitare del tutto questo problema. Se la batteria non è il problema, puoi passare alla soluzione successiva.
7. Disinstallare il software installato di recente
Esiste anche la possibilità che il problema di riavvio possa essere stato attivato da un’applicazione appena installata o aggiornata sul tuo PC Windows. Un bug all’interno dell’app può influenzare in modo significativo il comportamento del tuo computer. Pertanto, valuta la possibilità di disinstallare l’applicazione per vedere se questo risolve il problema di riavvio.
8. Esegui una scansione malware
A proposito di software, hai controllato se il tuo computer è infetto da qualche forma di malware? Il malware può infiltrarsi nel tuo sistema attraverso vari canali, come software piratato, allegati e-mail, siti Web non protetti e altro ancora. Ciò può provocare un comportamento anomalo della CPU, del disco o della memoria, con conseguenti riavvii casuali in qualsiasi momento.
Se disponi di un software antimalware affidabile, esegui una scansione completa. In caso contrario, non è necessario preoccuparsi. Il tuo PC Windows include anche uno strumento antivirus integrato progettato per proteggere il tuo dispositivo da minacce esterne.
1. Avvia Ricerca di Windows (tasto Windows + S) e cerca < /span>.app Sicurezza di Windows
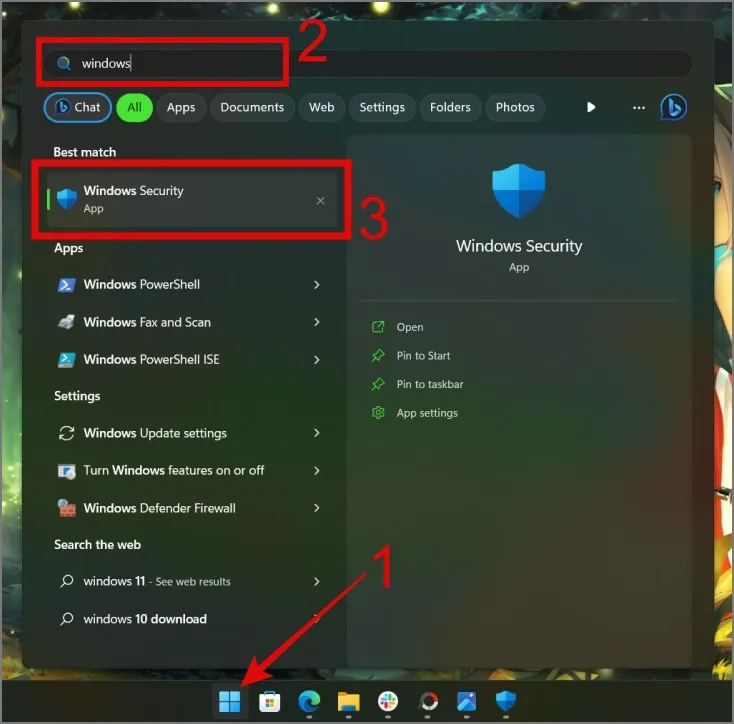
2. Dopo averlo aperto, vai a Virus & protezione dalle minacce > Opzioni di scansione.
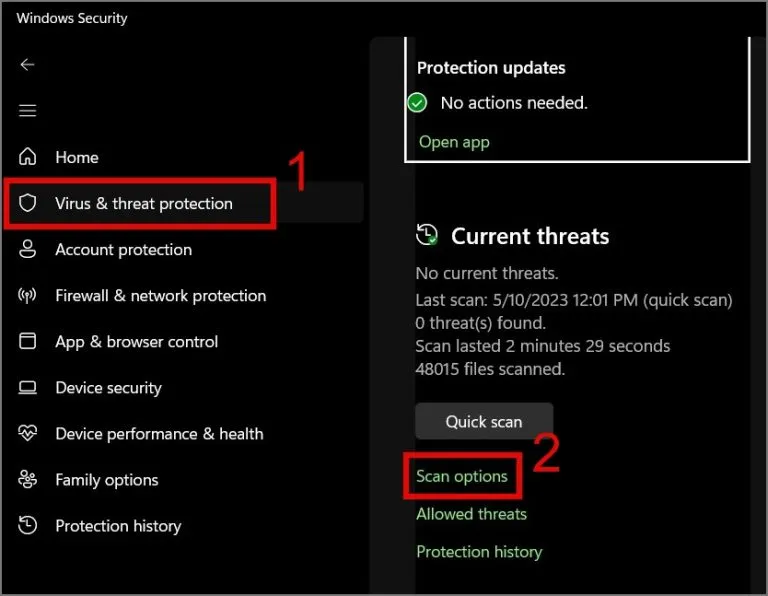
3. Infine, seleziona l’opzione Scansione completa e premi Esegui scansione ora pulsante.
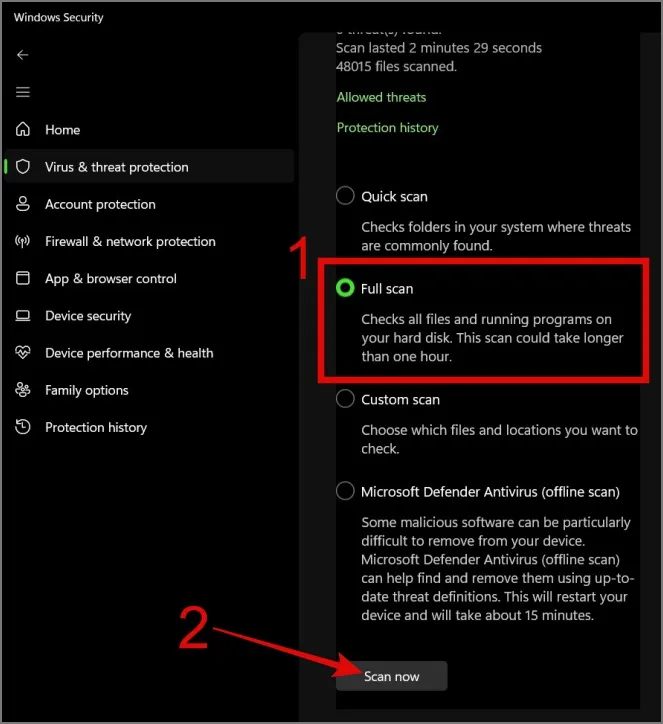
9. Esegui Windows Update
A volte, un bug nel sistema operativo può far riavviare il computer da solo. Per risolvere questo problema, puoi verificare la presenza di aggiornamenti di Windows. Molte volte questi aggiornamenti contengono soluzioni a tali problemi. Per aggiornare il tuo PC Windows 11, vai a Impostazioni > Windows Update, quindi fai clic sul pulsante Verifica aggiornamenti.
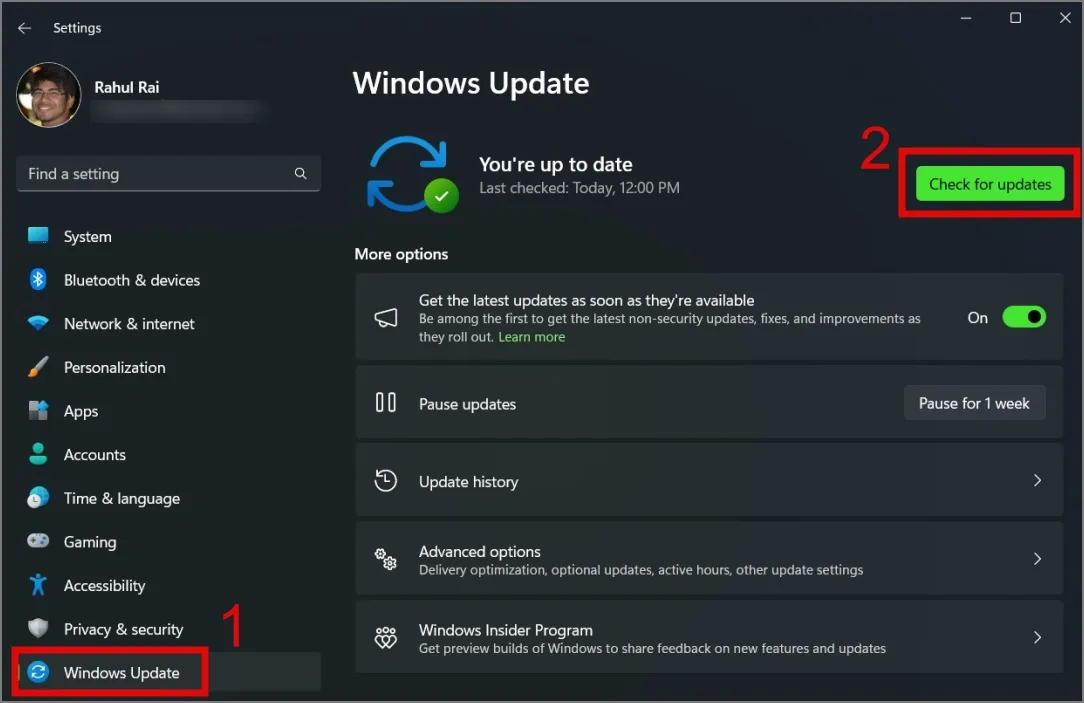
Per gli utenti Windows 10, vai a Impostazioni (tasto Windows + I) > Aggiorna e aggiorna Sicurezza > Windows Update, quindi premi il pulsante Verifica aggiornamenti.
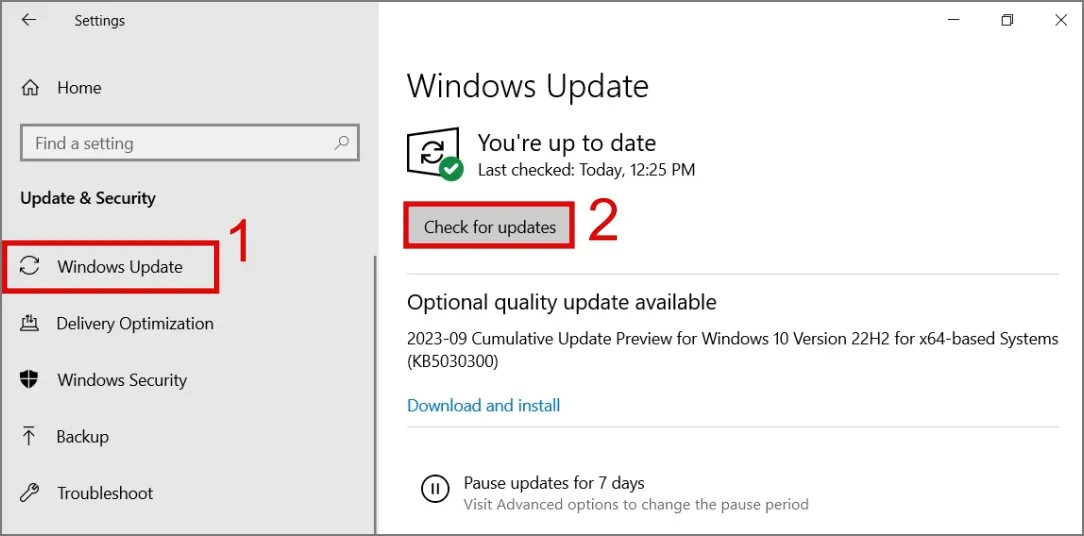
10. Smetti di overclockare la tua CPU
Un altro motivo per il guasto del sistema è l’overclocking della CPU. Quando si eseguono queste operazioni, ciò che accade è che si spinge il processore oltre i limiti consigliati, causando surriscaldamento e instabilità, che possono provocare arresti anomali del sistema o danni permanenti all’hardware. Pertanto ti consigliamo vivamente di considerare il ripristino delle impostazioni predefinite della CPU.
11. Eseguire lo strumento di diagnostica della memoria
Pochi istanti fa, abbiamo discusso di come un guasto hardware può influire sulle prestazioni del tuo computer e la tua RAM non fa eccezione. Per individuare qualsiasi problema con la RAM, puoi utilizzare lo strumento di diagnostica della memoria, che può aiutarti a trovare la causa principale del problema di riavvio. Ecco come utilizzare lo strumento:
1. Avvia la finestra di dialogo Esegui (tasto Windows + R), quindi inserisci . Inserisci la chiave o OK e premi mdsched.exe
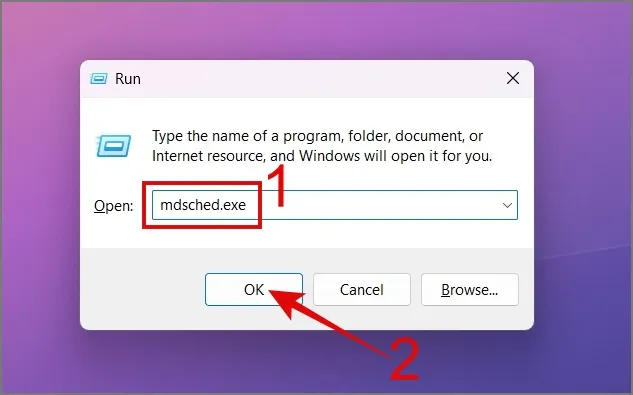
2. Successivamente si aprirà una finestra di diagnostica e da lì selezionare opzione.Riavvia ora e verifica eventuali problemi
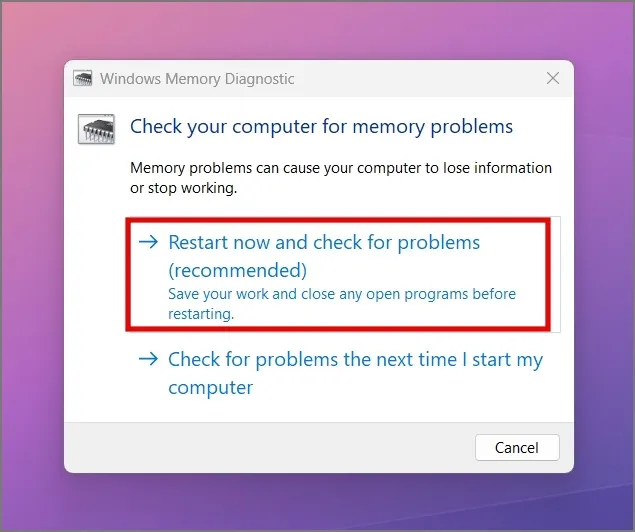
Ora il tuo PC o laptop Windows si spegnerà e inizierà il processo di diagnostica della memoria. Se durante il processo scopri qualche errore, saprai chi è il vero colpevole.
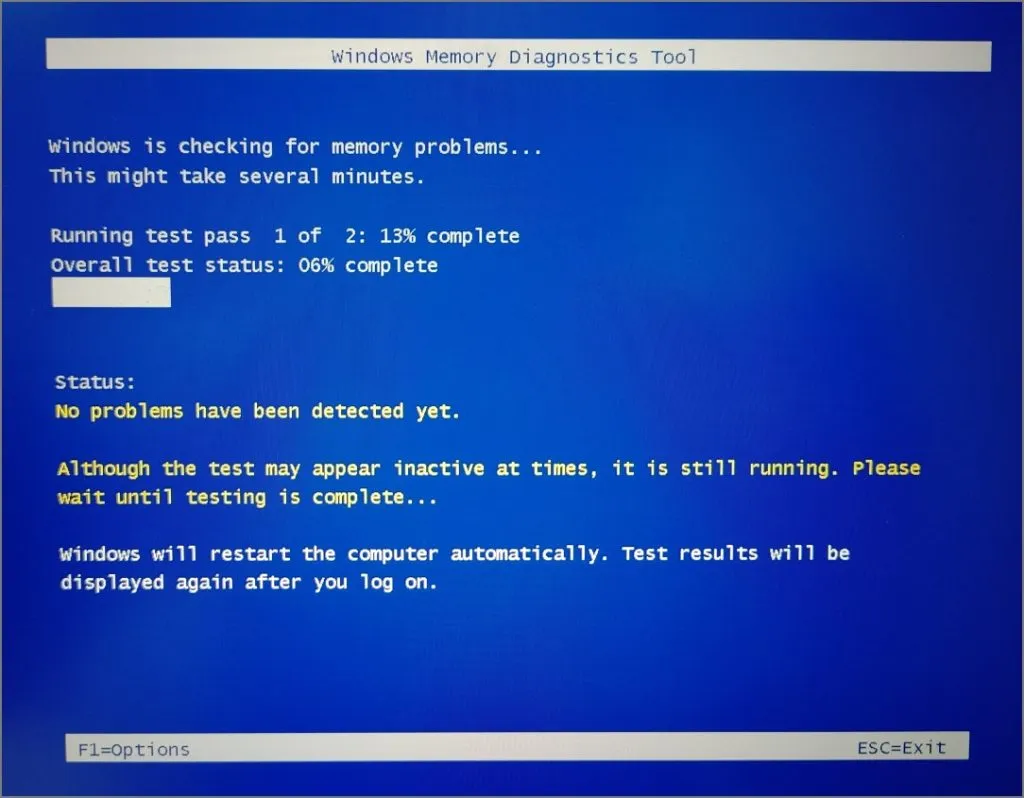
12. Eseguire la scansione SFC e DISM
Se non ci sono problemi con la RAM, il prossimo componente da controllare per eventuali errori sarà il tuo disco rigido o SSD. Dato che Windows stesso è archiviato e funziona dal disco, qualsiasi problema potrebbe portare al riavvio frequente del PC. Fortunatamente, strumenti come SFC (System File Checker) e DISM (Deployment Image Servicing and Management) possono aiutarti a correggere facilmente molti problemi relativi ai file di sistema e su disco.
Per eseguire una scansione SFC, basta aprire il Prompt dei comandi (Amministratore).
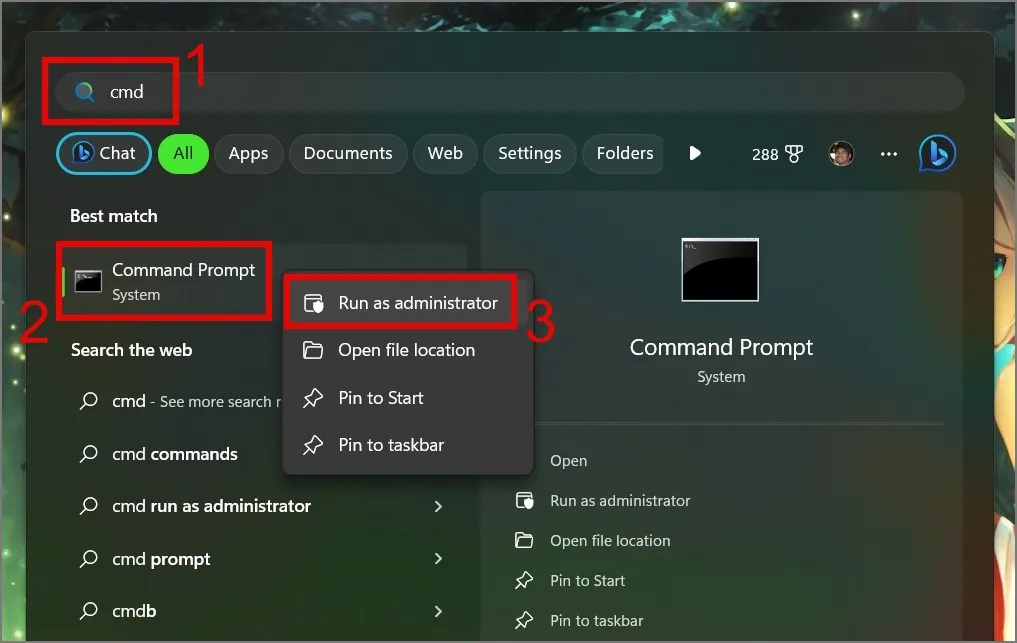
Quindi inserisci il comando sfc /scannow e premi Invio tasto.
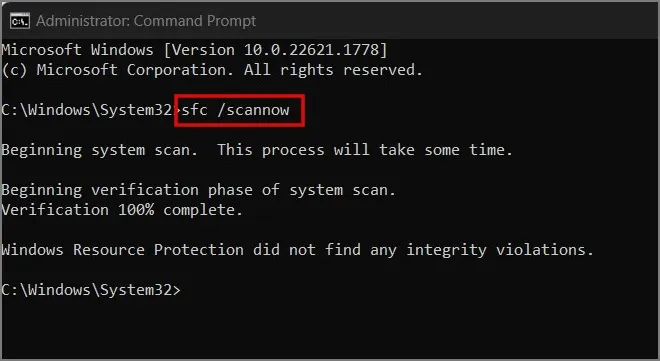
È tutto. Verrà avviata una scansione del tuo computer per identificare e risolvere eventuali errori rilevati.
Considerando che, per eseguire una scansione DISM, apri il Prompt dei comandi come amministratore e digita Dism / Online /Cleanup-Image /CheckHealth e poi premi il tasto Invio.
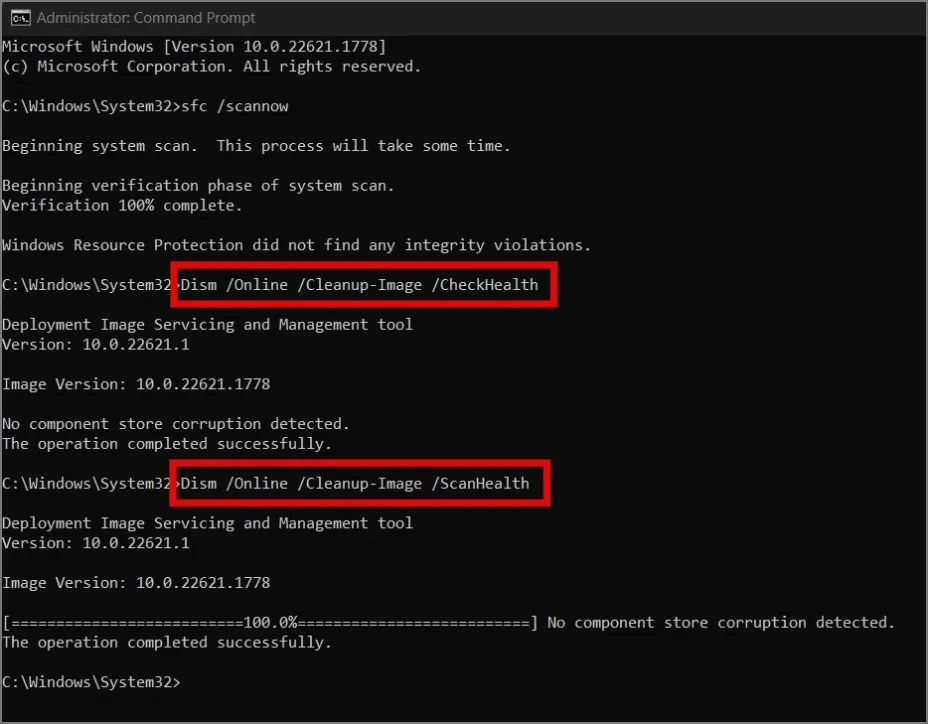
13. Aggiorna driver
Se anche la scansione a livello hardware si rivela infruttuosa nel risolvere il problema di riavvio, l’aggiornamento dei driver potrebbe funzionare come per magia. Ecco come aggiornare i driver:
1. Fai clic con il pulsante destro del mouse sul menu Start o utilizza Tasto Windows + X scorciatoia da tastiera per visualizzare il menu WinX. Da lì, seleziona Gestione dispositivi.
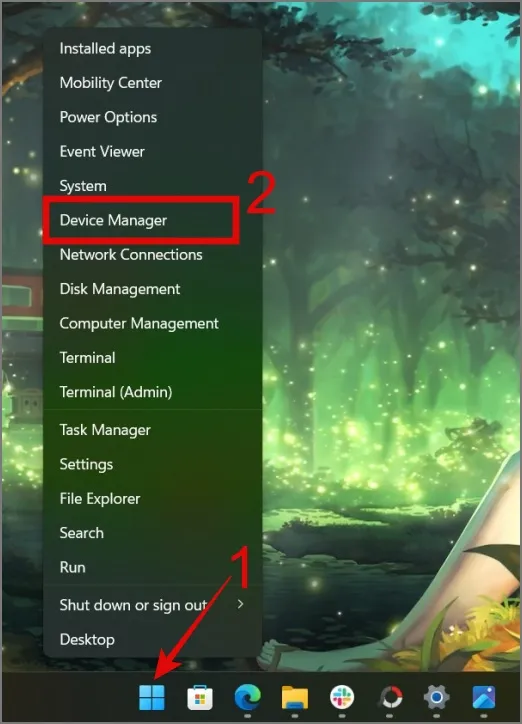
2. Successivamente, seleziona il driver specifico che desideri aggiornare. In questa guida, ci concentreremo sull’individuazione di un driver per l’SSD. Per fare ciò, espandi le unità disco, fai clic con il pulsante destro del mouse sull’unità designata e scegli l’opzione Aggiorna driver.
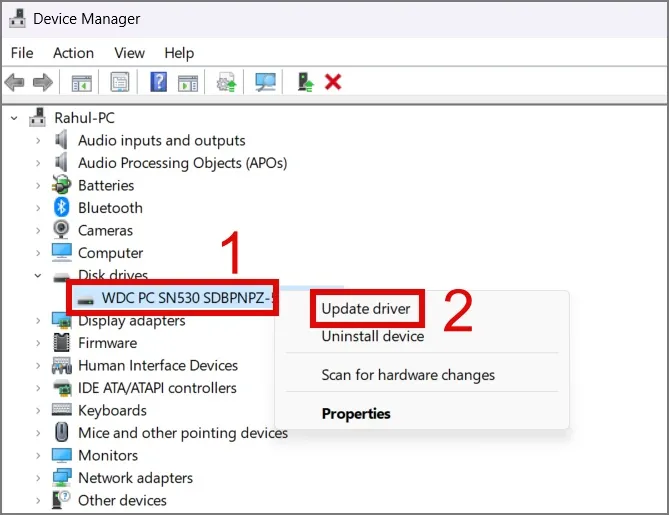
3. Nella finestra successiva, puoi scegliere l’opzione automatica oppure se scegli il driver giusto con l’opzione manuale.
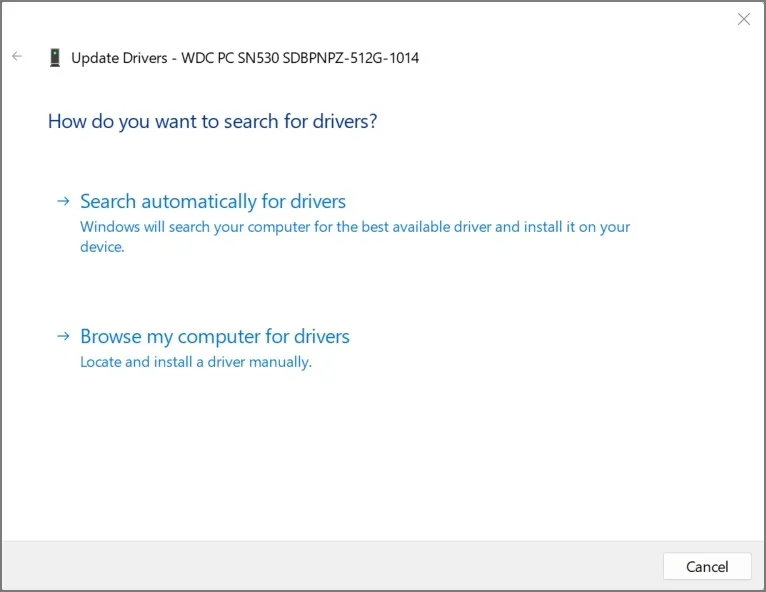
4. Ora ripeti gli stessi passaggi per ciascun conducente.
14. Disabilita l’avvio rapido
La funzionalità Avvio rapido su Windows è progettata per avviare il PC più rapidamente. Tuttavia, poiché non spegne completamente il PC, a volte può causare problemi di avvio che comportano ulteriormente il riavvio casuale e automatico del PC. Potresti considerare di disabilitare questa funzionalità per vedere se risolve il problema di riavvio sul tuo PC o laptop.
1. Trova e apri il Pannello di controllo sul tuo computer utilizzando Ricerca di Windows (tasto Windows + S).
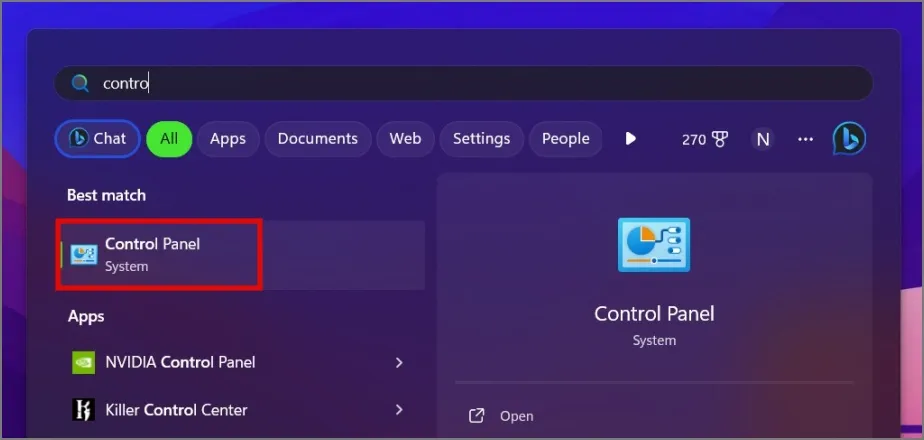
2. Fai clic sulle impostazioni Hardware e suoni.
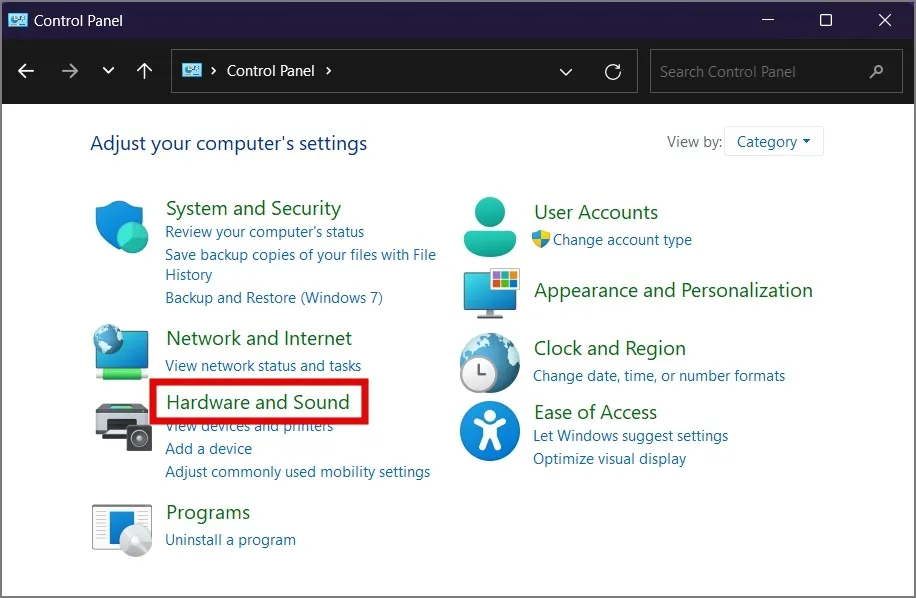
3. In Opzioni risparmio energia, seleziona Cambia cosa fanno i pulsanti di accensione opzione.

4. Successivamente, fai clic su Modifica le impostazioni attualmente non disponibili.
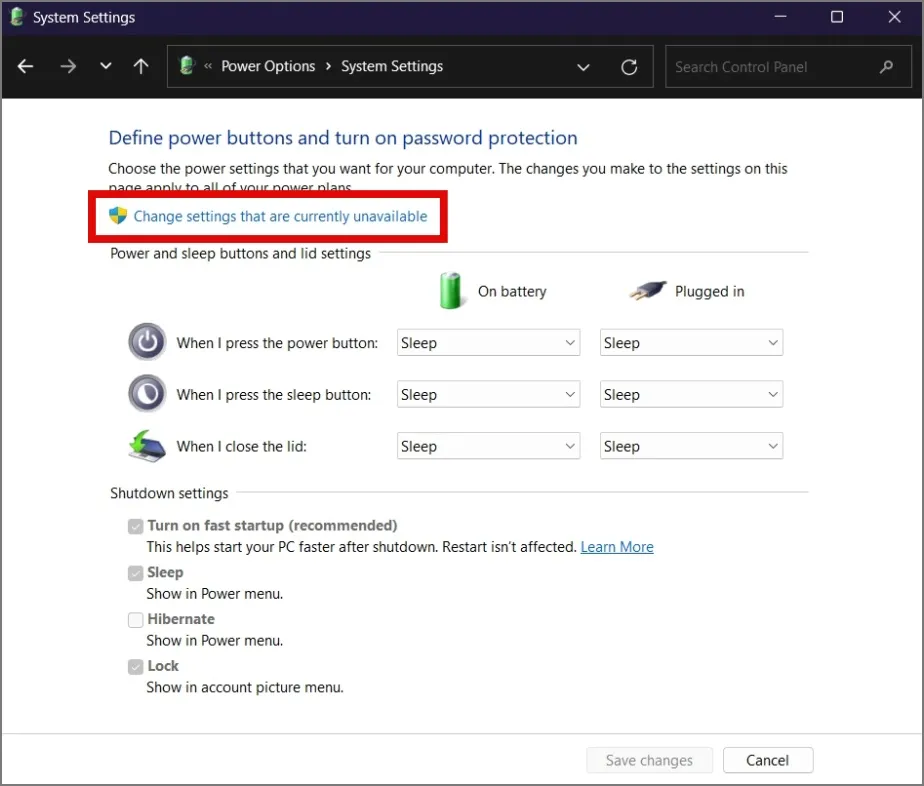
5. Infine, deseleziona la casella accanto a Attiva l’opzione di avvio rapido e quindi premi Salva modifiche.
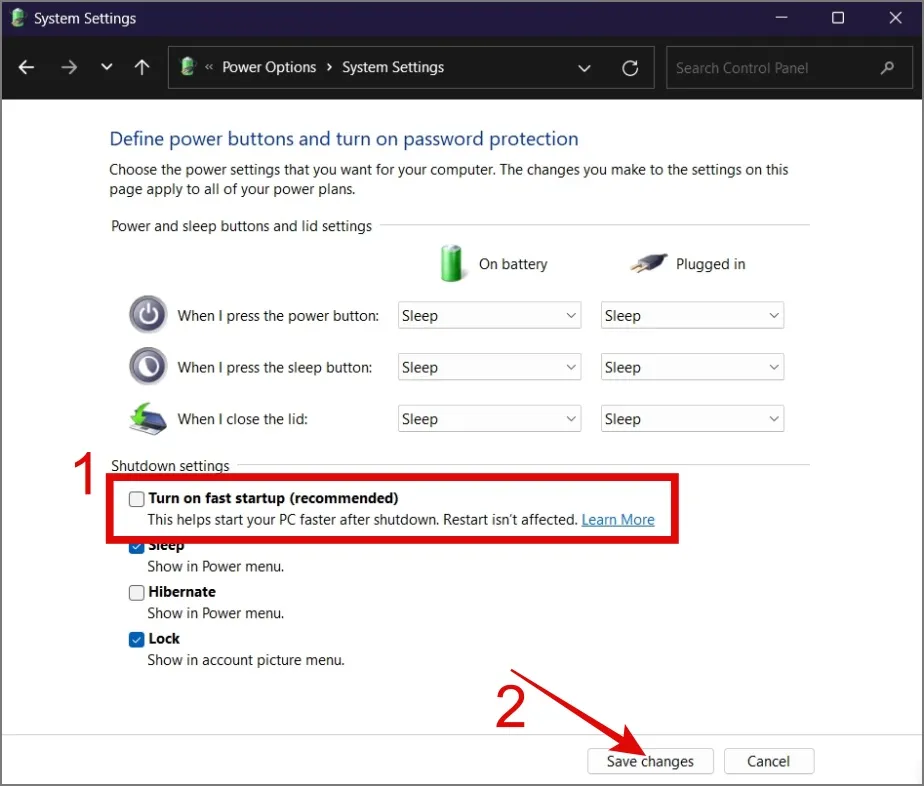
15. Aggiorna il tuo BIOS
Periodicamente, il produttore del tuo PC o laptop rilascia aggiornamenti del BIOS per il tuo dispositivo. Poiché il BIOS è responsabile dell’inizializzazione dei componenti hardware e della fornitura delle istruzioni di base per l’avvio del computer. Pertanto riteniamo che l’aggiornamento del BIOS possa risolvere il problema del riavvio.
Tuttavia, è importante notare che questo metodo comporta dei rischi. Se l’aggiornamento non viene eseguito correttamente o viene interrotto, può rendere inutilizzabile il computer. Pertanto, è fondamentale prendere le precauzioni necessarie prima di procedere con questo metodo.
16. Reinstallare Windows
Se nessuna delle soluzioni funziona a tuo favore, l’ultima risorsa è reinstallare Windows sul tuo computer. Ciò può risolvere potenziali bug del sistema operativo o conflitti software. Abbiamo preparato una guida completa sulla reinstallazione di Windows; puoi verificarlo per istruzioni dettagliate.
Ferma l’infinito riavvio Boogie!
Dover sperimentare riavvii casuali sul tuo computer Windows può essere fastidioso. Ciò non solo ostacola la produttività, ma aumenta anche il rischio di perdere il lavoro salvato o di interrompere le sessioni di gioco. Ci auguriamo che la guida di cui sopra ti abbia aiutato a risolvere il problema del riavvio casuale del tuo PC Windows.
A proposito, non confondere il problema del riavvio casuale con i riavvii che si verificano durante gli aggiornamenti di Windows. Questi sono diversi; Windows occasionalmente si riavvia più volte durante un evento di aggiornamento importante.
Ecco come disabilitarli tutti.



Lascia un commento