16 comandi essenziali di PowerShell da conoscere

Windows PowerShell è una potente app basata su. quadro NET. Si basa sui comandi di PowerShell chiamati cmdlet. Combinandoli in un determinato ordine, puoi eseguire quasi tutte le operazioni dalla finestra di PowerShell. Per spiegare come funziona, abbiamo selezionato i comandi PowerShell più essenziali.
Come utilizzare i comandi di PowerShell
Per iniziare a utilizzare i cmdlet, è necessario avviare PowerShell in modalità amministratore dal menu di ricerca.

Comandi essenziali di PowerShell
PowerShell in Windows non è solo un’interfaccia della riga di comando attiva, ma anche una finestra di scripting e programmazione in grado di eseguire qualsiasi applicazione o processo desiderato. Sebbene esistano diverse centinaia di cmdlet, per iniziare è sufficiente conoscere quelli più essenziali.
1. Clear-Host o Cls
Hai commesso un errore durante la digitazione o qualcosa non sta andando come previsto? Fortunatamente, ci sono dei rifacimenti in PowerShell. Il comodo clear-hostcomando può cancellare l’intero testo dal display. Basta digitare il comando su qualsiasi riga dello schermo e tutto svanirà all’istante.

Puoi anche utilizzare il clscomando più semplice, utilizzato frequentemente nel prompt dei comandi, con PowerShell. Questi due comandi di testo in chiaro sono utili quando incontri un messaggio di errore.

Per evitare errori di digitazione nel prompt dei comandi o nella finestra di PowerShell, copia e incolla i comandi per una maggiore efficacia.
2. Converti in HTML
Avere una grande stringa di HTML è più estetico che dare un’occhiata agli screenshot di PowerShell disordinati. È utile anche quando è necessario condividere errori di script e altri eventi di PowerShell con membri del team non tecnici.
Tutti i componenti di PowerShell usano. NET che possiamo visualizzare nella schermata di PowerShell. Per visualizzarli in una finestra del browser completa, utilizzare il Convert-to-HTMLcmdlet. Di seguito è riportato un esempio per la visualizzazione di tutti gli alias di PowerShell sul Web. Ricorda di utilizzare una riga separata prima di “Invoke-Item”.
Get-Alias | ConvertTo-Html | Out-File aliases.htm
Invoke-Item aliases.htm

Non appena esegui il comando di conversione HTML, PowerShell ti chiederà di aprire il file di output utilizzando un’altra applicazione. L’uso di un browser produrrà un elenco di oggetti, come gli alias.
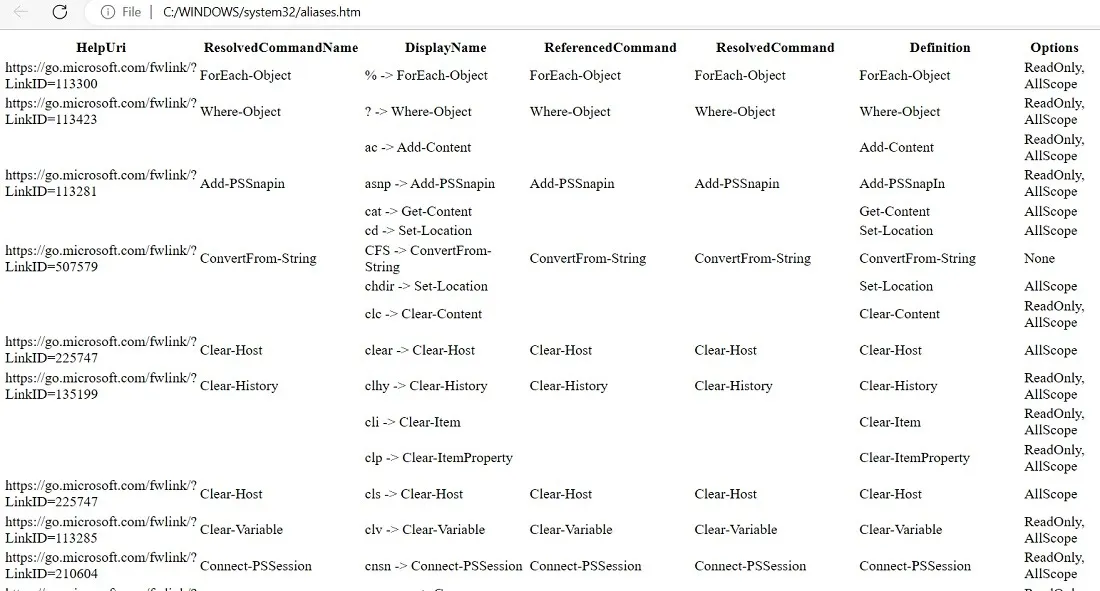
3. Get-comando
Esistono principalmente due tipi di comandi: alias e funzioni. Gli alias di PowerShell fungono da soprannome per una funzione o un cmdlet. Windows ha memorizzato alcuni alias per impostazione predefinita, che puoi recuperare utilizzando Get-Command. Puoi anche creare i tuoi alias.

L’altro tipo di comando in PowerShell sono le funzioni. Questi usano un verbo approvato (come “get”) e un sostantivo semplice (come “StorageNode”).

Stiamo usando una funzione “Select-object” (notare la combinazione di verbo e sostantivo) con quella che è nota come variabile di ambiente per il nome del computer per visualizzare il nome del computer locale.
$env:computername | Select-Object
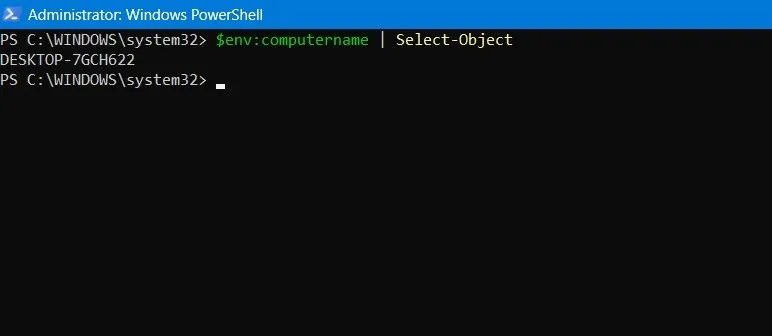
Le funzioni sono il punto di partenza della codifica PowerShell avanzata. È possibile utilizzare funzioni come Start-process, con parametri e variabili per creare i propri script batch, eseguendo una serie di attività.
4. Get-Aiuto
PowerShell ha il proprio cmdlet per la risoluzione dei problemi di autoapprendimento, Get-Helpche visualizza tutte le correzioni rapide e gli articoli della Guida in un’unica finestra. Immettere il comando alla fine di qualsiasi output per assistenza con vari moduli. Potrebbe essere necessario premere Yper consentire le versioni aggiornate del contenuto della guida.

Ci sono varie opzioni di aiuto tramite Get-help. Ad esempio, se vuoi sapere cosa Get-processfa e qual è la sua sintassi esatta, inserisci quanto segue:
Get-Help Get-Process

5. Get-processo
Get-Processè un comando PowerShell essenziale che tabula l’elenco completo dei processi sul dispositivo locale o su un computer remoto.
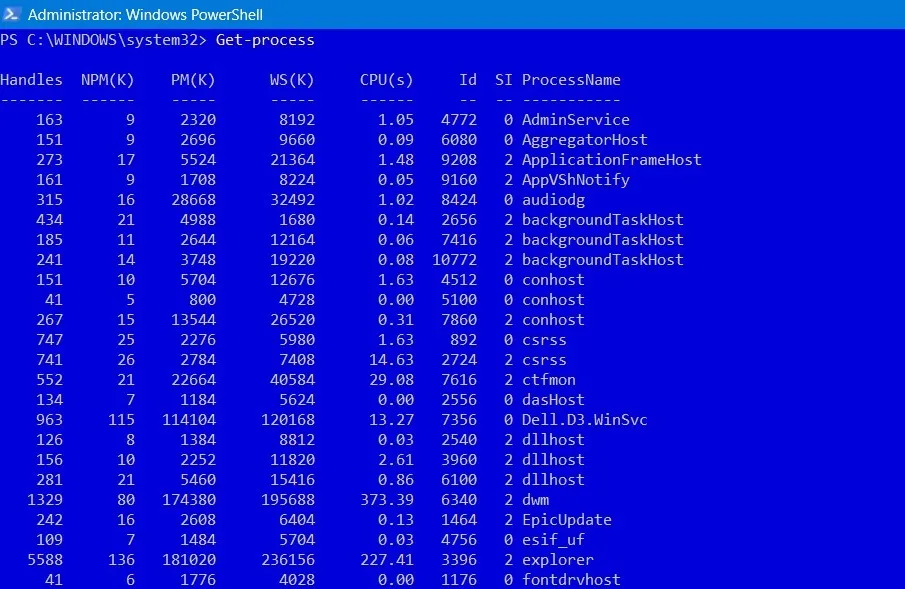
Per informazioni più dettagliate sul processo, sarà necessario specificare altri parametri, come l’ID processo (PID) o il nome del processo.
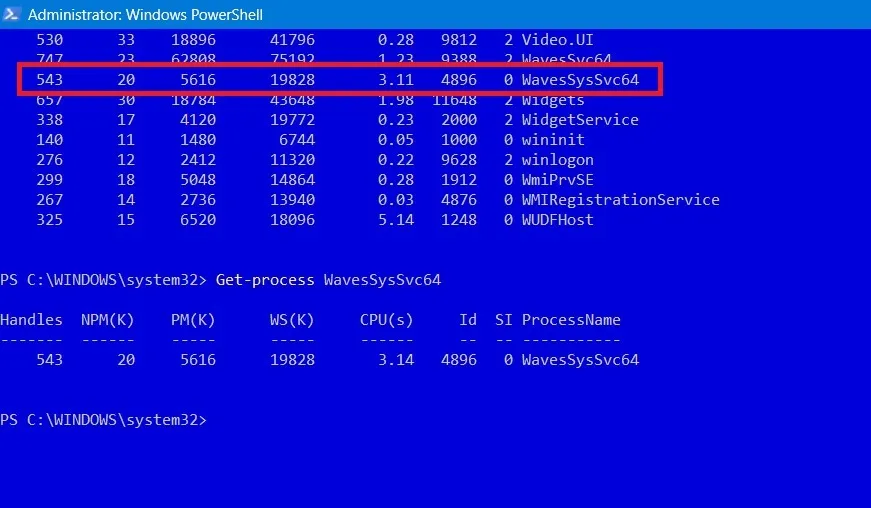
Ci sono molti parametri specifici che puoi includere durante la definizione del processo da trovare:
- Elenca i processi specificando la dimensione del file in MB
- Elenca i processi in base alla priorità
- Trova il proprietario di un processo
6. Get-Service
Il tuo computer Windows ha molti programmi e processi in esecuzione. Mentre puoi visualizzarli direttamente su Task Manager, è più facile visualizzare un elenco completo utilizzando Get-service, che puoi convertire in HTML in un secondo momento.

Non ricordi il nome esatto del servizio richiesto? Puoi usare un carattere jolly (*) insieme alle poche lettere che puoi ricordare.
Get-service "xyz*"
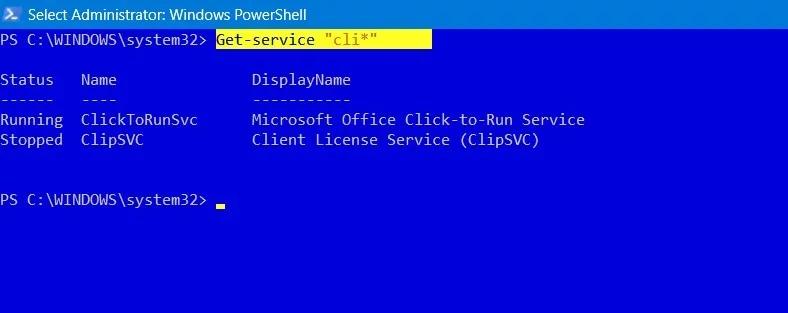
Alcuni flag comuni che funzionano insieme a Get-Serviceincludono -DisplayName, -DependentServices, -InputObjecte -RequiredServices.
7. Modulo di installazione o script di installazione
PowerShell è una delle opzioni più sicure per installare pacchetti software per software Windows, come Microsoft Teams, McAfee Security, Bing Translator, gli ultimi giochi Xbox, ecc. Per ottenere un elenco completo del software supportato in PowerShell per tutti gli utenti, inserisci:
Get-AppxPackage -AllUsers

Un modo migliore è cercare il pacchetto desiderato in PowerShell Gallery , una risorsa unica per i pacchetti software più recenti. Una volta trovato, inserisci un comando, come Install-module, Install-Scripto Install-Package. Quanto segue mostra l’installazione del gioco Minesweeper.
Install-Script -Name Minesweeper
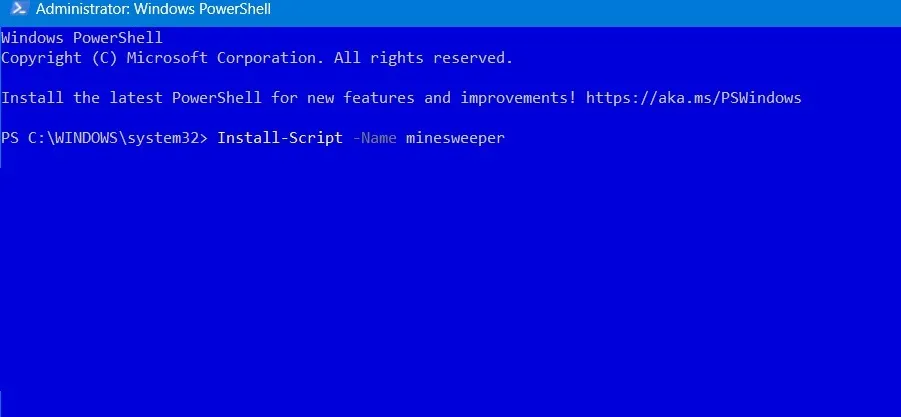
Attendi alcuni secondi o minuti affinché il pacchetto venga installato tramite PowerShell. Sarà disponibile in seguito in Windows.
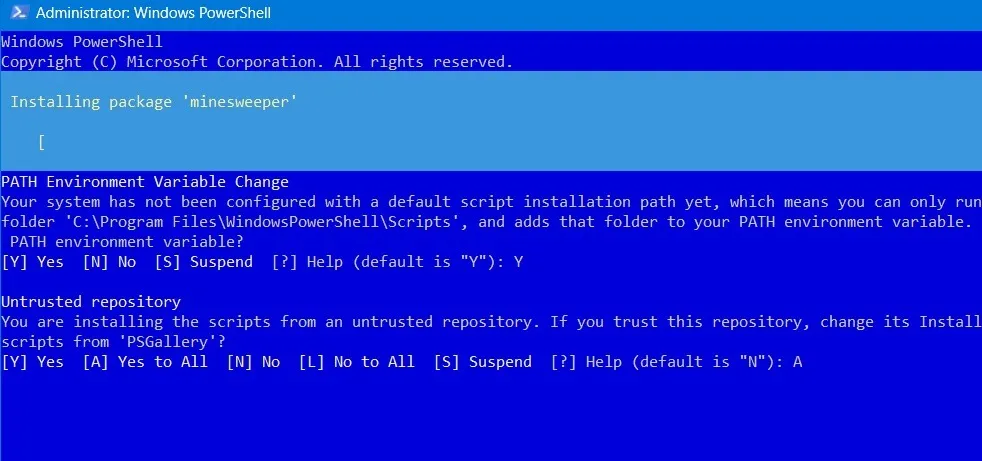
Un altro comando utile è Find-package, che cerca un pacchetto software sul tuo computer o sul web.
8. mkdir, md, rmdir
mkdirnon è un comando PowerShell nativo. È, tuttavia, un alias ampiamente utilizzato per new-itemcreare directory, poiché questa sintassi è molto popolare in DOS e Linux. Quando usi mkdircon un nome a tua scelta, crea una cartella vuota.
mkdir "name of your empty folder."
Fai in modo che PowerShell punti alla cartella appena creata usando un semplice cdcomando.
cd "name of the newly created folder."

La cartella appena creata si trova sempre lungo il percorso C:\Windows\System32, ma potresti utilizzare cdper puntare a una cartella diversa.

Puoi sostituire mkdircon mdper lo stesso scopo di cui sopra. Per rimuovere qualsiasi contenuto della directory, utilizzare un rmdircomando (rimuovi directory):
rmdir "name of the folder with empty content."
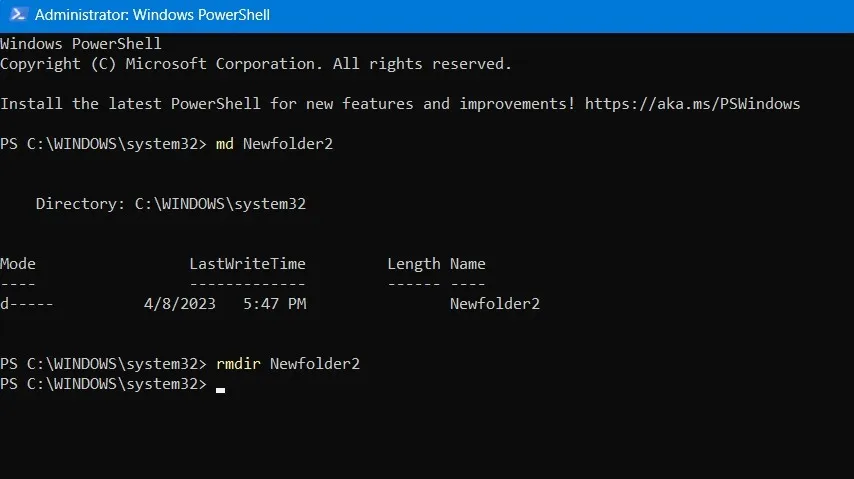
9. Nuovo articolo
A differenza degli alias come mkdire md, New-itemè il cmdlet ufficiale utilizzato in PowerShell per creare nuovi elementi e impostarne i valori. Oltre a creare file e cartelle, puoi usarlo per creare chiavi e voci di registro.
- Per creare una nuova directory utilizzando il
New-itemcomando, digitare:
New-item -Path "Directory path location\"-Name "Name of your choice"-Item Type "directory"
- Non appena viene creata una directory, puoi inserire nuovi file all’interno
New-itemdi quella cartella.
New-item -path "Created directory path location\"-Name "File name.txt"-ItemType "file"-Value "insert any text of your choice."
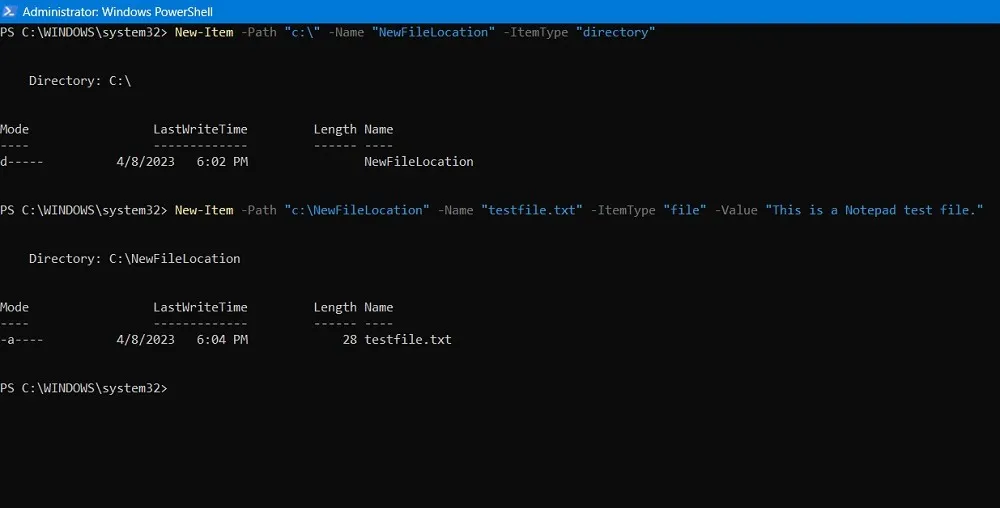
- Il file appena creato si trova nella sua cartella di destinazione.
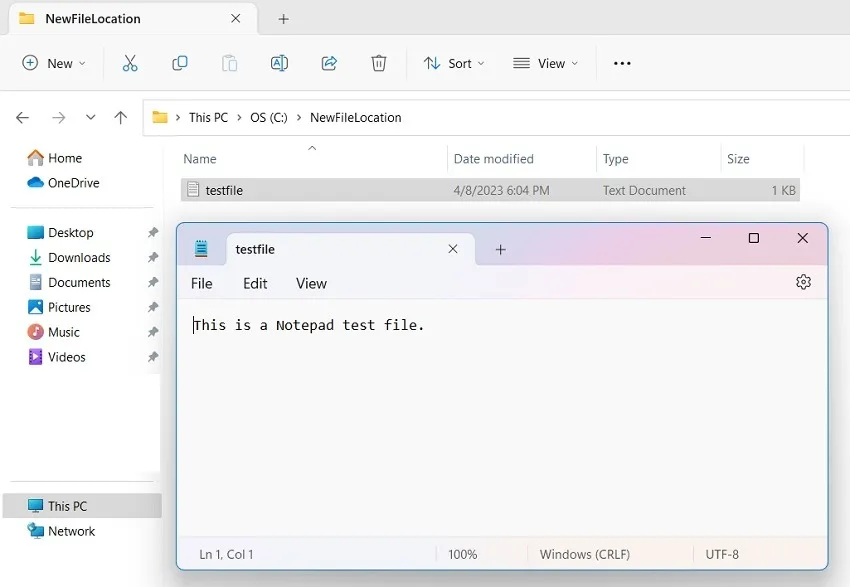
10. Rimuovi oggetto
Vuoi rimuovere tutti i file con un’estensione, ad esempio. TXT,. DOC,. PDF,. WMV, da una cartella? Innanzitutto, punta al percorso esatto della cartella utilizzando cd, quindi utilizza il cmdlet Remove-Itemcome mostrato di seguito:
Remove-Item * -Include *(filetype) - Exclude *(any variable or number)"

Il metodo sopra è molto utile per identificare e rimuovere file nascosti o di sola lettura o eliminare file con caratteri speciali.
11. Set-ExecutionPolicy
Per motivi di sicurezza, PowerShell ha i propri criteri di esecuzione che influiscono su file di configurazione, script e altri parametri. Questa funzione di sicurezza può essere eseguita utilizzando il Set-executionPolicycomando, insieme a un flag, come -force, che sovrascrive gli elementi esistenti. Segue la sintassi indicata di seguito.
Set-ExecutionPolicy<br>[-ExecutionPolicy]<br>[[-Scope] ]<br>[-Force]<br>[-WhatIf]<br>[-Confirm]<br>[]
Ad esempio, l’utilizzo del Set-ExecutionPolicycomando per installare il software Chocolatey è simile al codice mostrato di seguito. Una volta eseguito, scaricherà e installerà il software ufficiale Chocolatey sul tuo computer.
Set-ExecutionPolicy Bypass -Scope Process -Force; [System.Net.ServicePointManager]::SecurityProtocol = [System.Net.ServicePointManager]::SecurityProtocol -bor 3072; iex ((New-Object System.Net.WebClient).DownloadString('https://community.chocolatey.org/install.ps1'))

12. Seleziona oggetto e Ordina oggetto
Se la tua cartella o sottocartella ha molti file ed estensioni, puoi ordinarli o selezionarli in ordine crescente o decrescente in base a una proprietà predefinita. Qui è dove i cmdlet Sort-Objecte Select-Objectpossono aiutarti a riorganizzare più oggetti in una volta sola.
L’ordinamento e la selezione possono essere applicati a qualsiasi file in cartelle diverse, nonché ai processi esistenti sul computer. Di seguito è riportato un esempio di ordinamento e selezione dei dieci processi più importanti in base alla dimensione del working set (WS) in megabyte.
Get-process | Sort-Object -Property WS | Select-Object - Last "Number of items"

È possibile utilizzare l’ordinamento e la selezione su vari altri parametri, come le informazioni storiche di vari file, l’ordinamento di tutti gli elementi dell’elenco contenuti all’interno di un file di Blocco note e l’ordinamento di vari eventi sul computer.
13. Processo di avvio e arresto
Sia che tu voglia avviare un nuovo processo in Windows o arrestare un processo esistente, puoi utilizzare rapidamente i cmdlet di PowerShell per raggiungere tale obiettivo.
Per terminare rapidamente un processo, utilizzare il Stop-Processcmdlet. L’esempio seguente mostra come chiudere un processo per WordPad.
Stop-process -Name "Process or Application name"
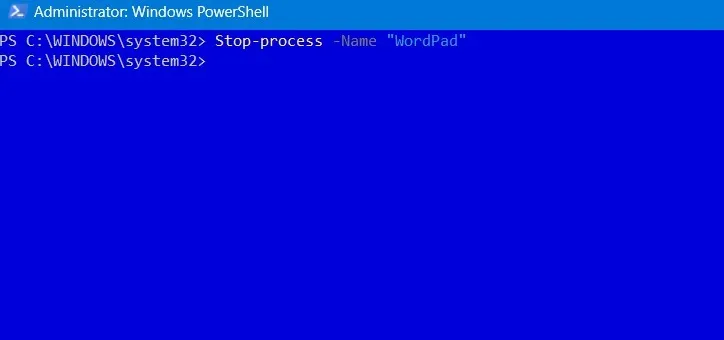
Allo stesso modo, per avviare una nuova applicazione direttamente dalla finestra di PowerShell, inserire il Start-processcmdlet e -FilePathil flag.
Start-Process -FilePath "Application name"
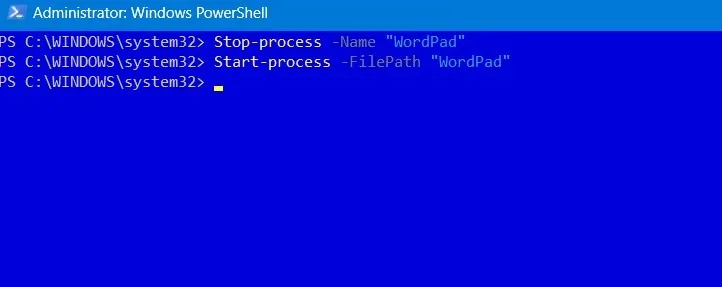
14. Servizio di sospensione e ripresa
Invece di avviare o arrestare un servizio in esecuzione, puoi sospenderlo direttamente. Il Suspend-servicecmdlet è semplice da usare e consente di ridurre l’utilizzo della RAM e della CPU dei servizi che non si utilizzano attualmente.
Suspend-service -DisplayName "Service full name"

Qualsiasi servizio terminato può essere ripreso successivamente con un semplice Resume-servicecomando. Se non sei sicuro di quali servizi puoi sospendere senza influire negativamente sul tuo sistema, usa il seguente comando:
Get-Service | Where-Object {$_.CanPauseAndContinue -eq "True"} | Suspend-Service -Confirm

15. Percorso di prova
Se vuoi evitare di commettere errori nel percorso del file nella tua programmazione, devi essere sicuro che il percorso del file nella sintassi sia accurato. Sebbene sia sempre possibile verificare con Esplora file, un modo più accurato per confermarlo consiste nell’usare il Test-pathcmdlet, che risponde semplicemente “True” o “False” se esiste un determinato percorso.
Test-Path -Path "Path name"

È possibile modificare il comando per testare la disponibilità di un determinato file, controllare se il percorso del registro è accurato e determinare se sul computer sono presenti altri file oltre a un tipo di file specifico.
16. Processo di attesa
Quando più processi sono in esecuzione in tandem, potresti voler attendere che uno o più di essi vengano arrestati prima di poterli riutilizzare. Il Wait-Processcmdlet può essere di grande aiuto. È possibile specificare un timeout per il quale PowerShell attenderà prima che il processo venga interrotto.
Wait-Process -Name "Process name, -Timeout (in seconds)
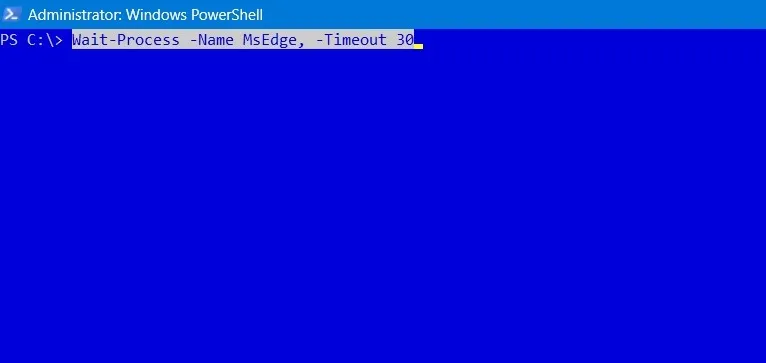
Altri comandi essenziali di PowerShell
Oltre ai comandi di PowerShell sopra elencati, è anche utile conoscere i seguenti cmdlet e funzioni:
-
Echoè un cmdlet utilizzato per stampare qualsiasi valore nella console di PowerShell -
Get-Hostfornisce tutti i dettagli del programma che ospita PowerShell in Windows -
Test-JSONè un cmdlet avanzato utilizzato per verificare se una stringa è un oggetto JSO valido -
Trace-commandtraccia l’intera espressione o comando per trovare i parametri e i flag che contiene -
Write-output, come suggerisce il nome, fornisce un output dell’ultimo comando nella finestra della console.
Domande frequenti
Come posso risolvere l’errore “Script PowerShell non riconosciuto come nome di un cmdlet”?
Se PowerShell non riconosce il nome di un cmdlet, potrebbe essere dovuto al fatto che la variabile Path non è impostata correttamente. Correggi qualsiasi errore di variabile di percorso correggendo il percorso della cartella non valido.
Come si acquisisce l’output dell’errore come variabile in PowerShell?
PowerShell dispone di un parametro di variabile di errore, $ErrorVariable, progettato per acquisire tutti gli output di errore quando si immettono i vari cmdlet. Questi possono essere utilizzati per la risoluzione dei problemi.
Credito immagine: DepositPhotos . Tutti gli screenshot di Sayak Boral .
- Twitta



Lascia un commento