15 Suggerimenti e trucchi di Microsoft Excel per farti risparmiare tempo

Microsoft Excel è popolare tra gli utenti professionali e di tutti i giorni. Quello che potresti non sapere è che Excel può fare molto di più di quanto pensi. Potresti perdere alcune fantastiche funzionalità per risparmiare tempo e non esserne consapevole. I seguenti suggerimenti e trucchi di Excel possono aiutarti a fare le cose più velocemente.
1. Immettere e formattare la data o l’ora corrente
Potresti già sapere che puoi inserire la data o l’ora corrente sul tuo foglio utilizzando una funzione. Ma sapevi che puoi inserire la data o l’ora statica con una scorciatoia da tastiera? Questo è un modo pratico per procedere se si desidera un valore fisso anziché uno che si aggiorna ogni volta che si apre la cartella di lavoro.
Seleziona una cella e inserisci una delle seguenti scorciatoie:
- Data corrente : Ctrl+ ;(punto e virgola) su Windows o Command+ ;su Mac
- Ora corrente : Ctrl+ Shift+ ;su Windows o Command+ Shift+ ;su Mac
- Data e ora correnti : Ctrl+ ;, Space, Ctrl+ Shift+ ;su Windows o Command+ ;, Space, Command+ Shift+ ;su Mac.
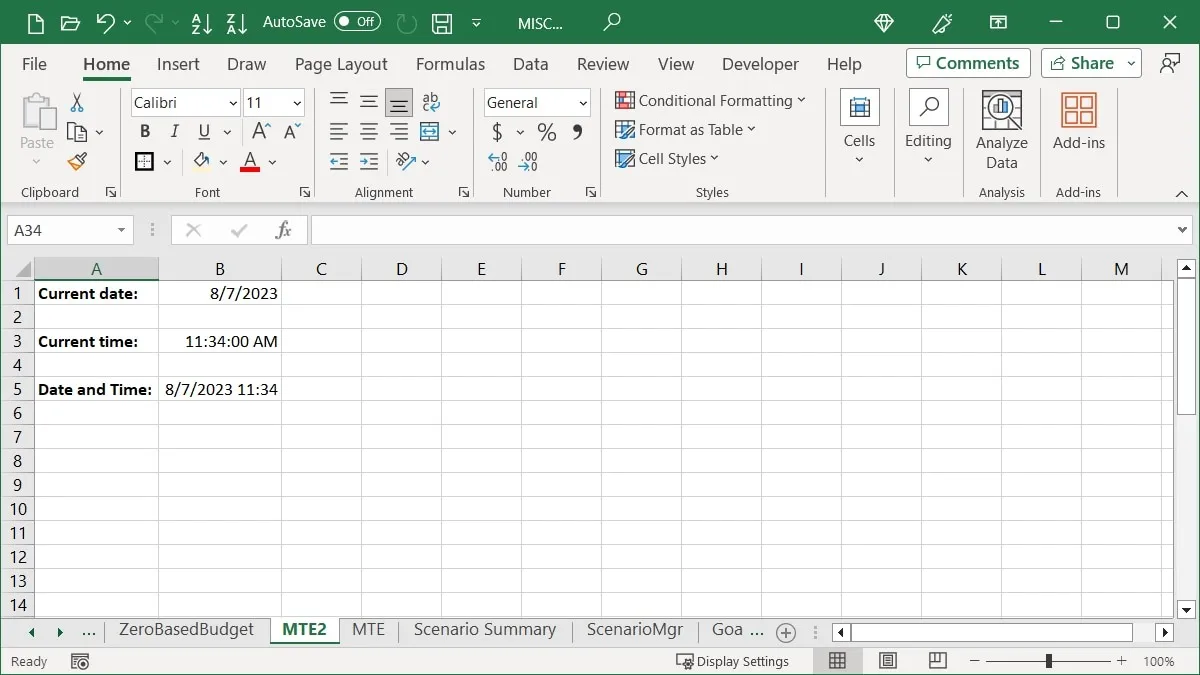
Scorciatoie di formattazione
Per impostazione predefinita, la data appare come MM/GG/AAAA, ma puoi modificarla anche con una scorciatoia da tastiera.
- Seleziona la cella in cui hai appena inserito la data con la scorciatoia sopra.
- Tieni premuto Ctrl+ Shiftsu Windows o Command+ Shiftsu Mac.
- Premere e rilasciare #(segno numerico o hashtag).
- Rilascia Ctrl+ Shifto Command+ Shift.
La data sarà formattata come GG-MMM-AA.

Analogamente alla data, l’ora è formattata per impostazione predefinita. Il suo formato è HH:MM:SS AM/PM. Se vuoi rimuovere i secondi dall’ora, puoi farlo con una scorciatoia.
- Seleziona la cella in cui hai appena inserito l’ora con la scorciatoia precedente.
- Tieni premuto Ctrl+ Shiftsu Windows o Command+ Shiftsu Mac.
- Premere e rilasciare @(sul simbolo).
- Rilascia Ctrl+ Shifto Command+ Shift.
L’ora sarà formattata come HH:MM AM/PM.
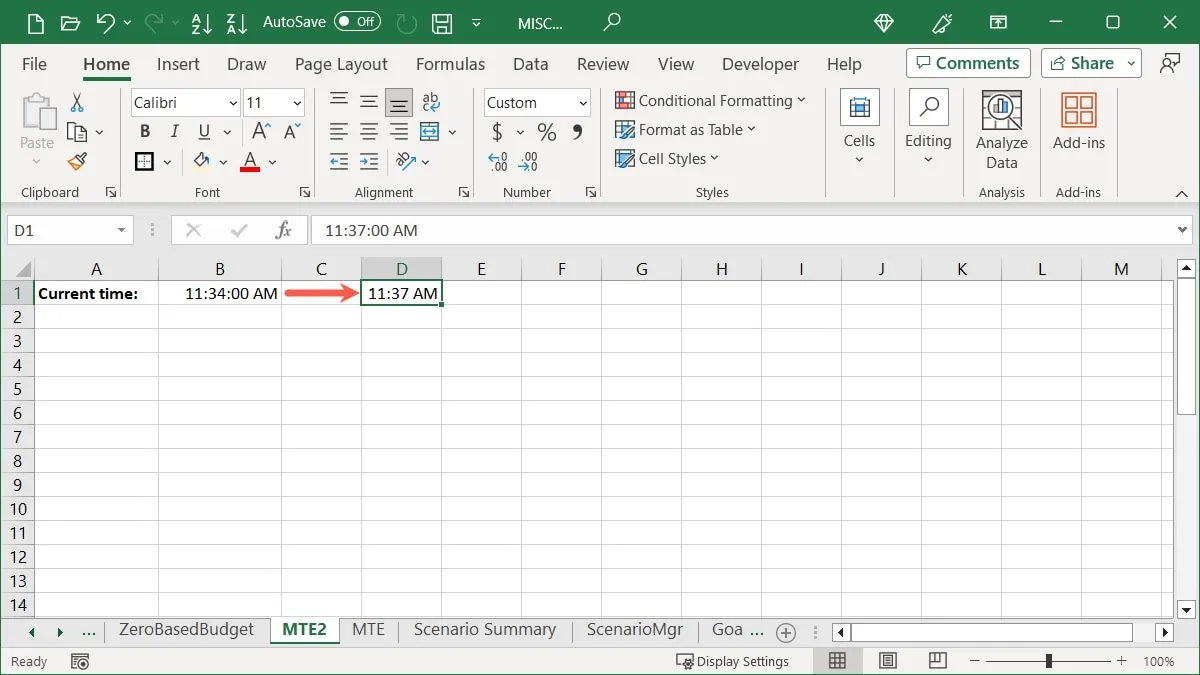
2. Aggiungi un’interruzione di riga in una cella
Questa è un’azione comunemente ricercata in Excel. Potresti voler inserire un’interruzione di riga tra i dati nella tua cella invece di avvolgerli. Questo è utile se, ad esempio, stai creando un elenco in una cella.
Posiziona il cursore dopo il testo in cui desideri inserire l’interruzione di riga e premi Alt+ Entersu Windows o Option+ Returnsu Mac per visualizzare l’interruzione di riga.
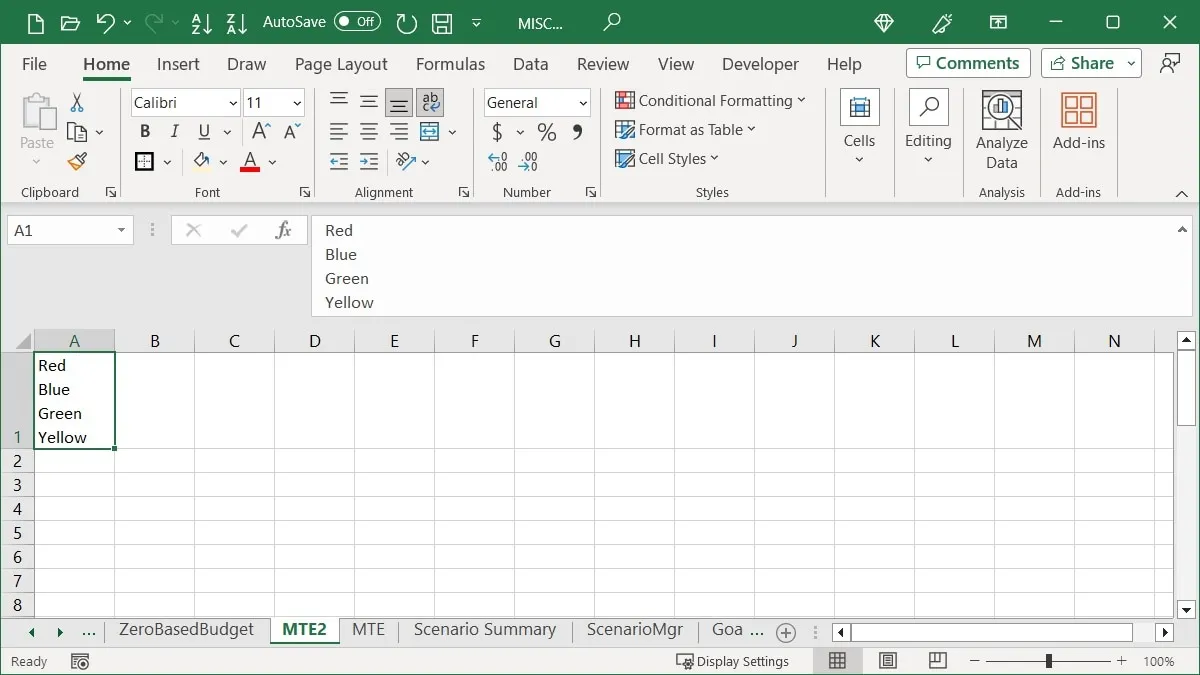
Tieni presente che potrebbe essere necessario allungare la riga o la barra della formula per visualizzare l’intero contenuto della cella.
3. Copia i dati nelle celle adiacenti con il cursore
Copia facilmente un intervallo di celle a destra, a sinistra, in alto o in basso utilizzando i gesti del mouse o del trackpad. Puoi anche visualizzare opzioni aggiuntive per i dati copiati.
Copia le celle
Utilizzando la maniglia di riempimento, copia un intervallo di celle senza ulteriori pressioni di tasti o comandi di menu.
- Seleziona le celle che desideri copiare trascinando il cursore su di esse.
- Vedrai la maniglia di riempimento (segno più) in basso a destra. Fare clic sulla maniglia di riempimento e trascinare nel punto in cui si desidera copiare le celle.
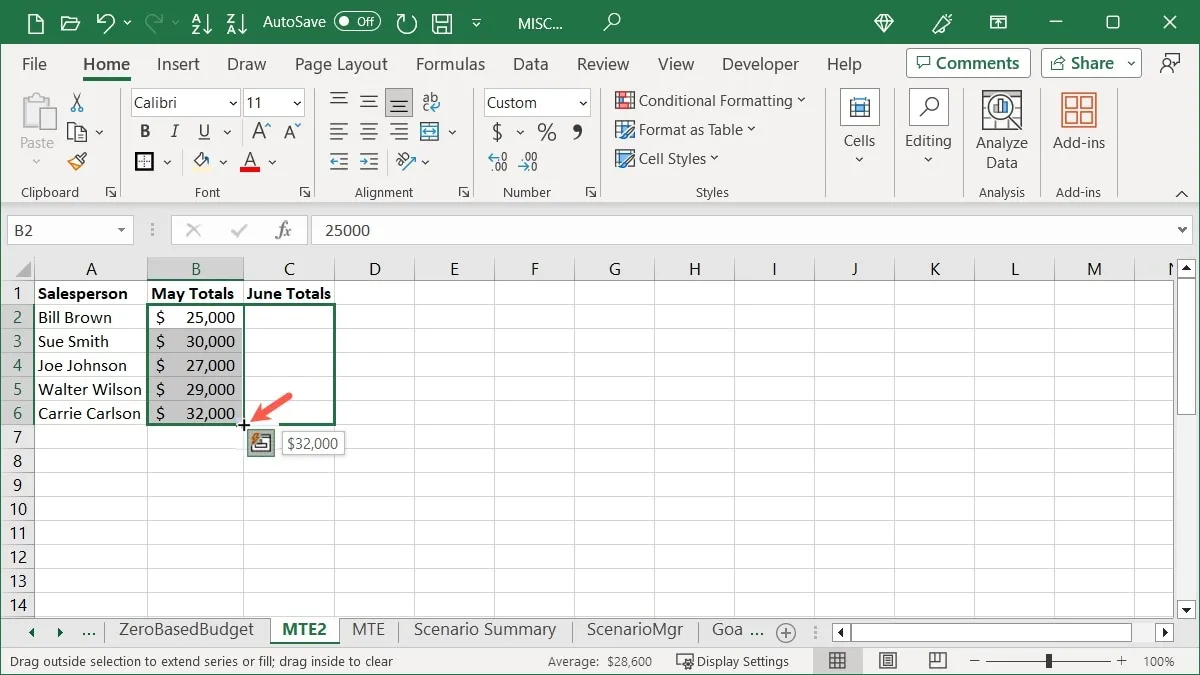
Copia le celle con le opzioni
Se vuoi fare di più con le tue celle copiate, puoi richiamare rapidamente più azioni.
- Seleziona le celle che desideri copiare per visualizzare il quadratino di riempimento come spiegato sopra.
- Usando il “pulsante destro del mouse”, trascina nel punto in cui desideri copiare le celle e rilascia.
- Vedrai le opzioni apparire in una finestra pop-up come Copia celle, Riempi serie, Riempi solo formattazione e altro. Scegli semplicemente quello che desideri.
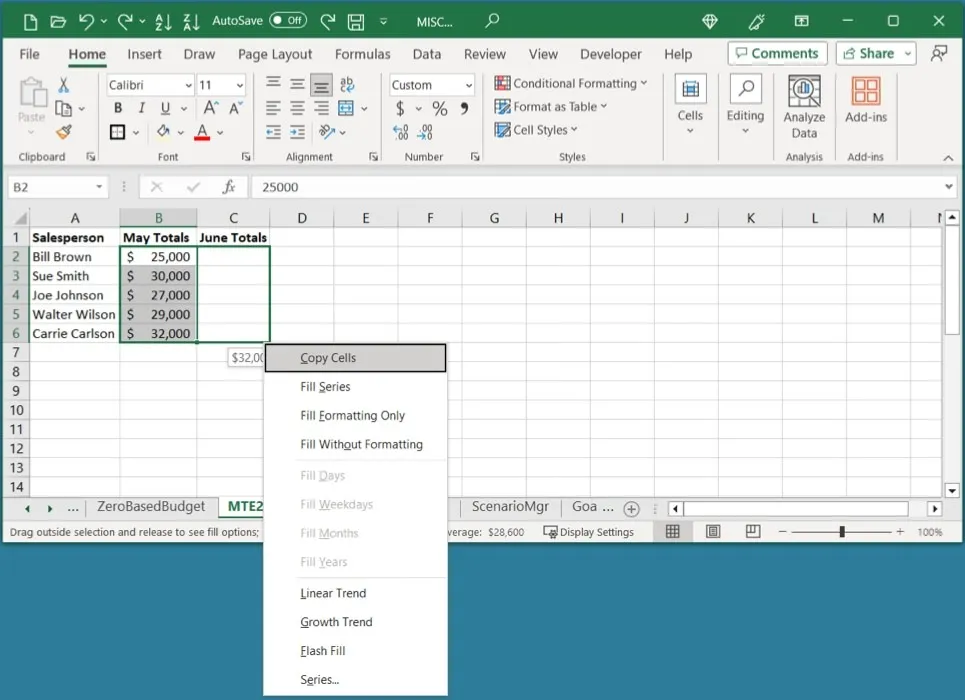
4. Eseguire calcoli quando si incollano i dati
Un calcolo è un’azione comune in Excel, ma esiste più di un modo per eseguirne uno. Se desideri aggiungere, sottrarre, moltiplicare o dividere rapidamente i dati, puoi farlo utilizzando la funzione Incolla speciale.
Come semplice esempio, stiamo usando l’addizione. Vogliamo aggiungere i valori nelle celle da B2 a B6 a quelli nelle celle da D2 a D6.
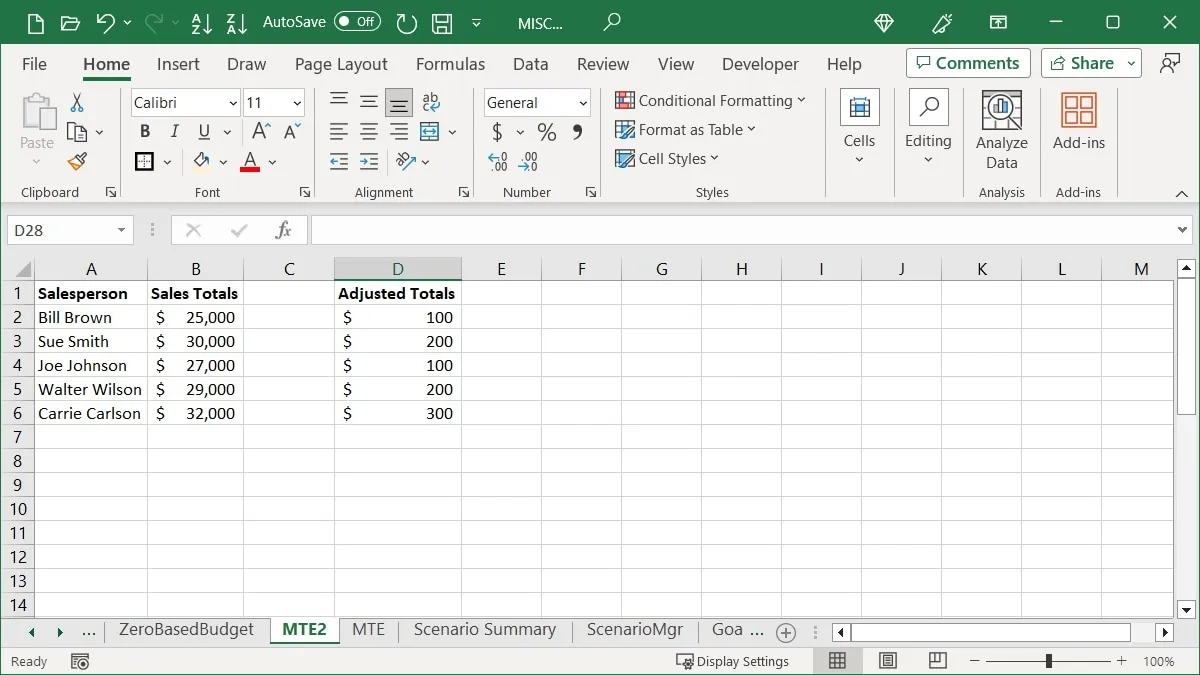
- Copia le celle da B2 a B6 utilizzando “Copia” nella scheda “Home” o facendo clic con il pulsante destro del mouse e scegliendo “Copia”.

- Selezionare la cella iniziale contenente i valori per il calcolo. È D2 in questo esempio.
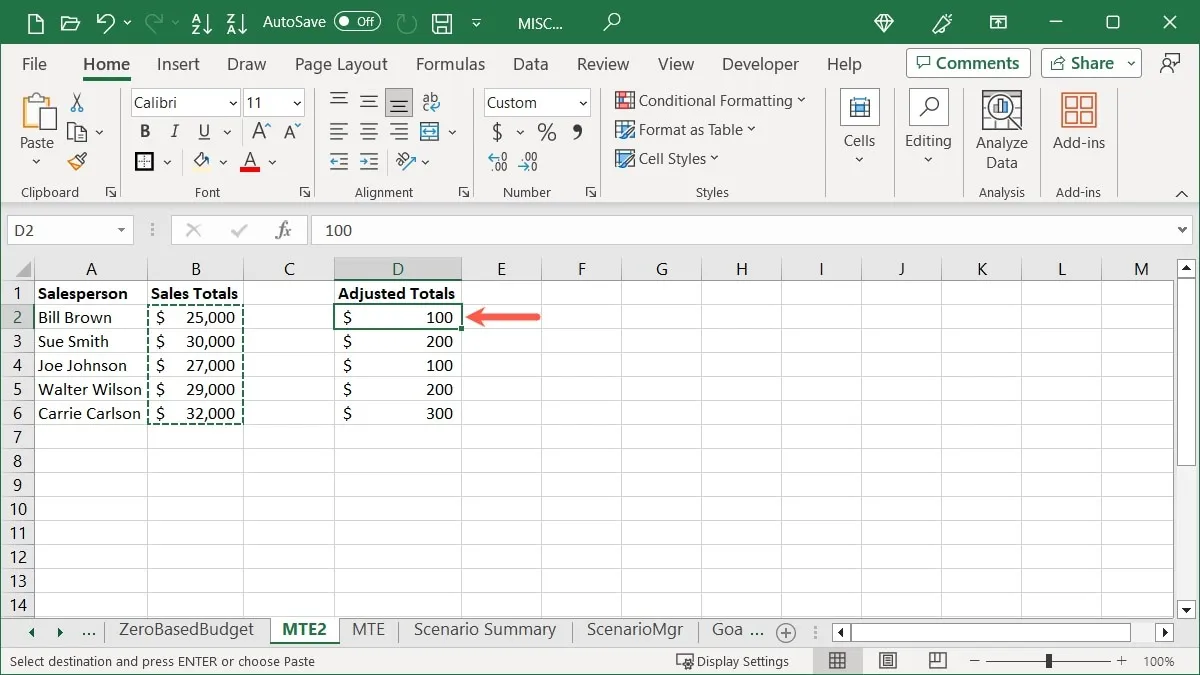
- Scegli “Incolla -> Incolla speciale” nella scheda “Home”, oppure fai clic con il pulsante destro del mouse e scegli “Incolla speciale”.

- Scegli il calcolo sotto “Operazione”. Nel nostro esempio, selezioniamo “Aggiungi”.
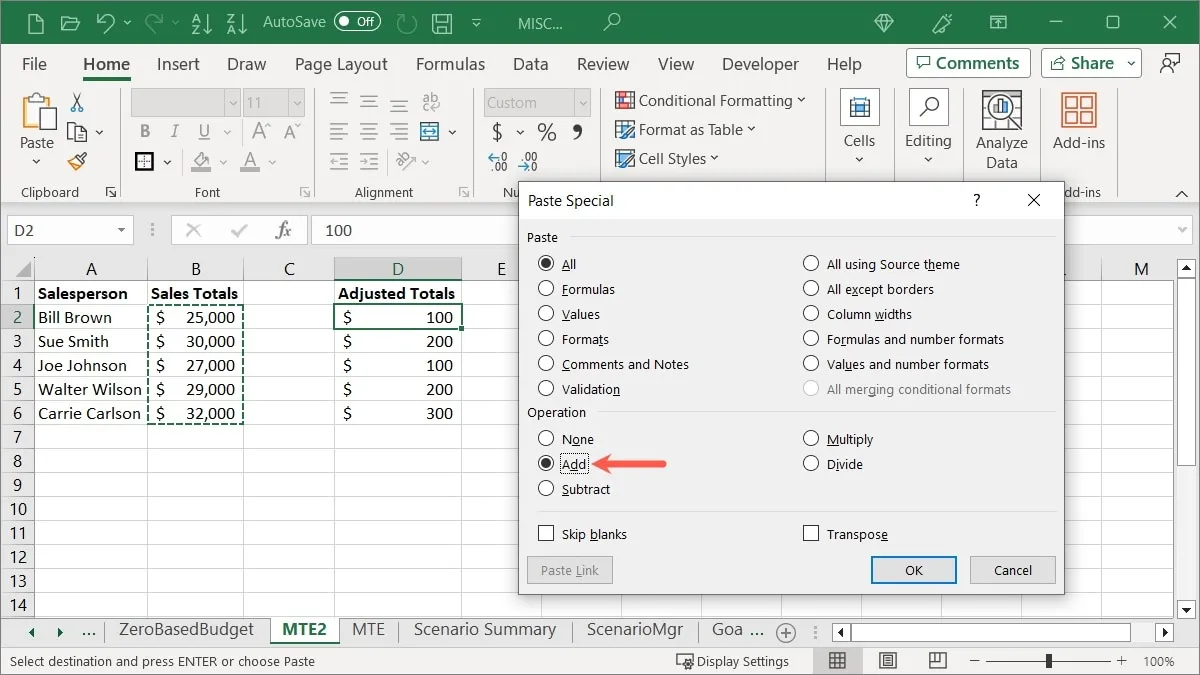
- Quando fai clic su “OK”, vedrai le tue celle incollate utilizzando il calcolo selezionato, fornendoti nuovi valori.

5. Salta le celle vuote quando si incollano i dati
Quando si desidera utilizzare il copia e incolla per sostituire i dati esistenti, alcuni dati potrebbero includere celle vuote. Più probabile che no, non vuoi sostituire i dati effettivi con spazi vuoti. Usando ancora una volta Incolla speciale, incolla i tuoi dati senza le celle vuote.
Ad esempio, stiamo aggiornando i totali delle vendite per alcuni venditori. Vogliamo copiare quei dati per sostituire l’originale. Poiché i dati copiati contengono celle vuote, vogliamo evitare di incollarli e conservare i dati originali.
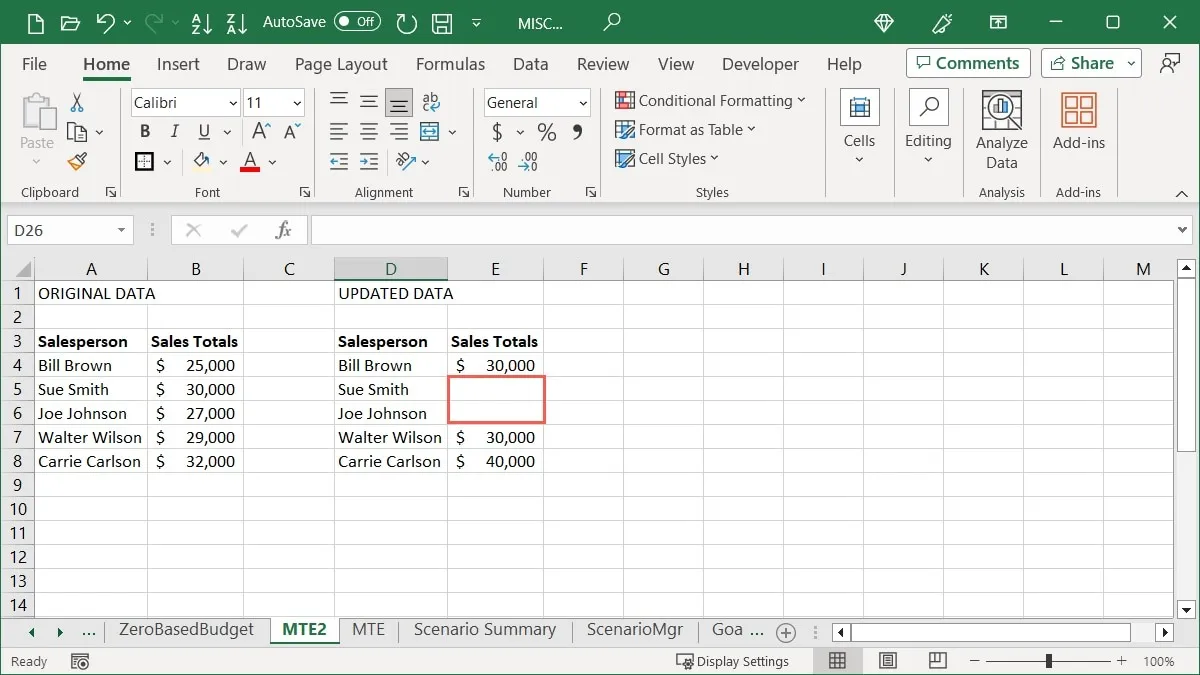
- Copia le celle utilizzando il tuo metodo preferito, seleziona la cella in cui desideri incollarle e fai clic su “Incolla -> Incolla speciale” nella scheda “Home”.
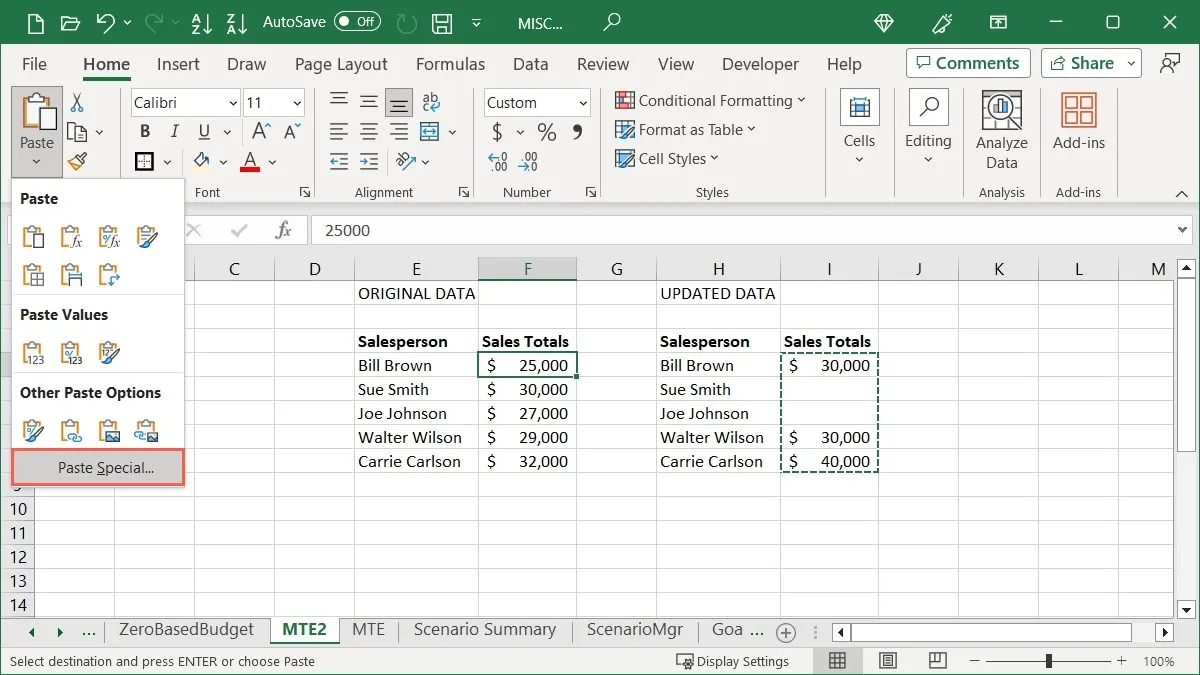
- Seleziona la casella “Salta spazi vuoti” nella parte inferiore della casella Incolla speciale e fai clic su “OK”.
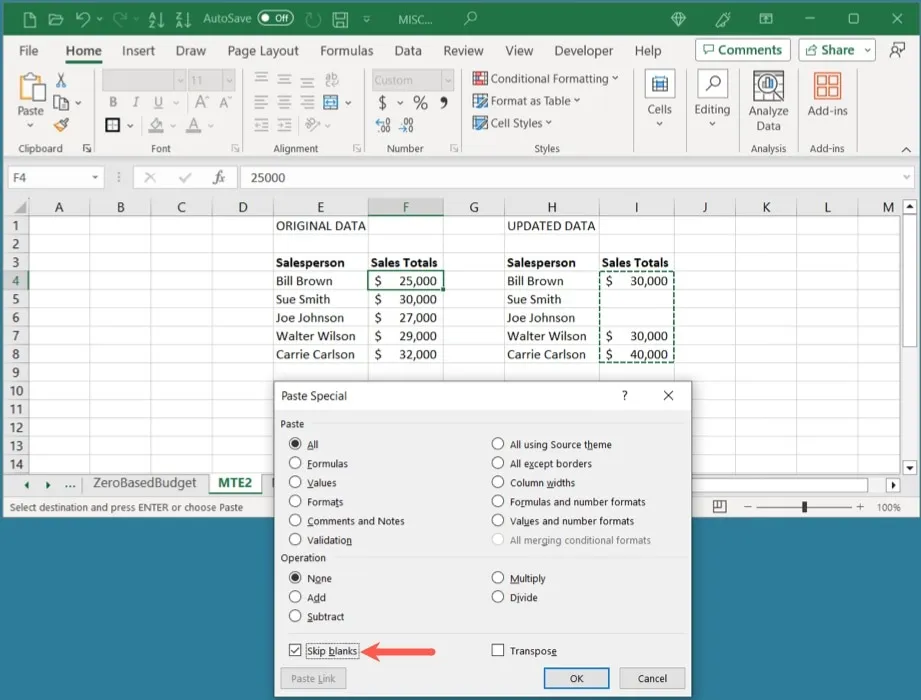
- I tuoi dati incollati ignoreranno le celle vuote e conserveranno i dati originali.
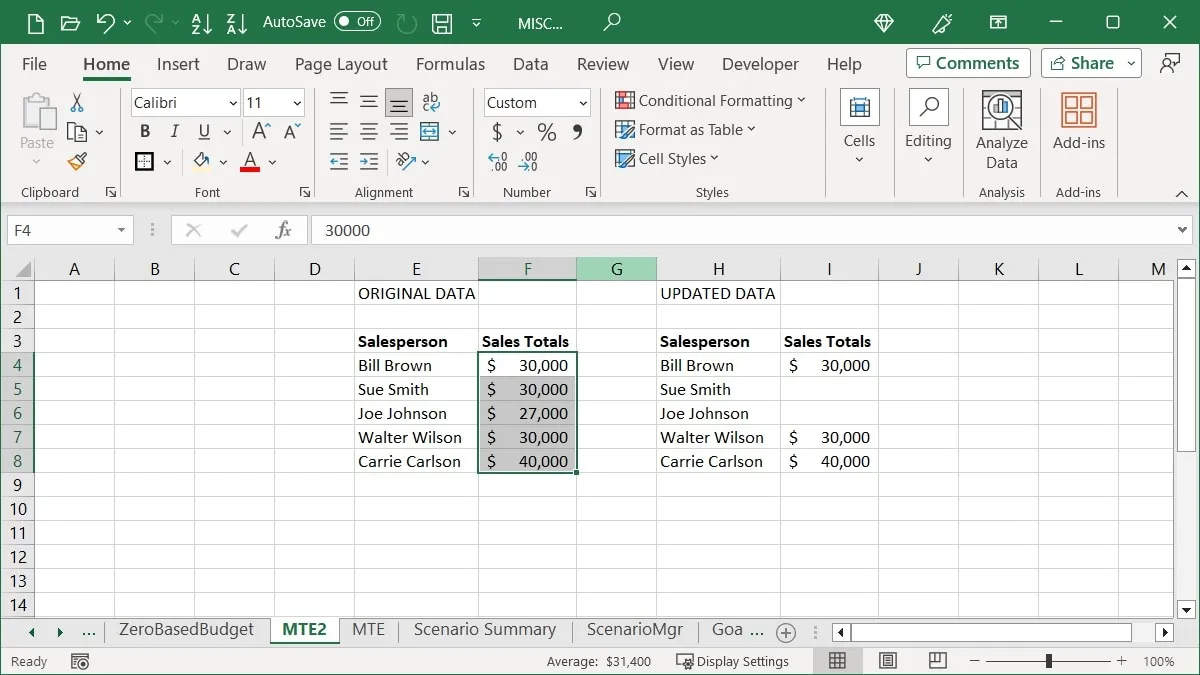
6. Elimina le celle vuote
Forse le celle vuote nel tuo foglio sono già lì. Sbarazzati di loro più velocemente che spostando manualmente le celle in pochi clic.
- Seleziona la colonna, la riga o l’intervallo di celle, premi Ctrl+ Gsu Windows o Command+ Gsu Mac per aprire lo strumento “Vai a” e fai clic su “Speciale”.
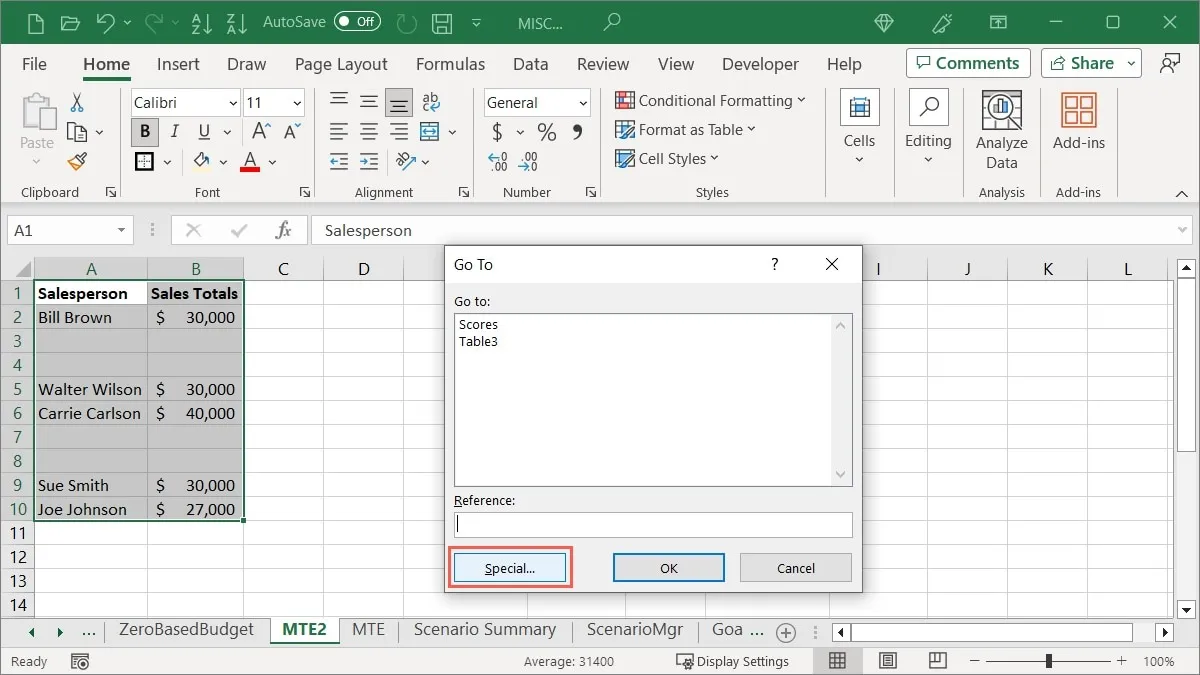
- Selezionare “Blanks” e “OK” nella casella successiva.

- Premi Ctrl+ -(trattino) su Windows o Command+ -su Mac, quindi seleziona “Sposta celle in alto”.
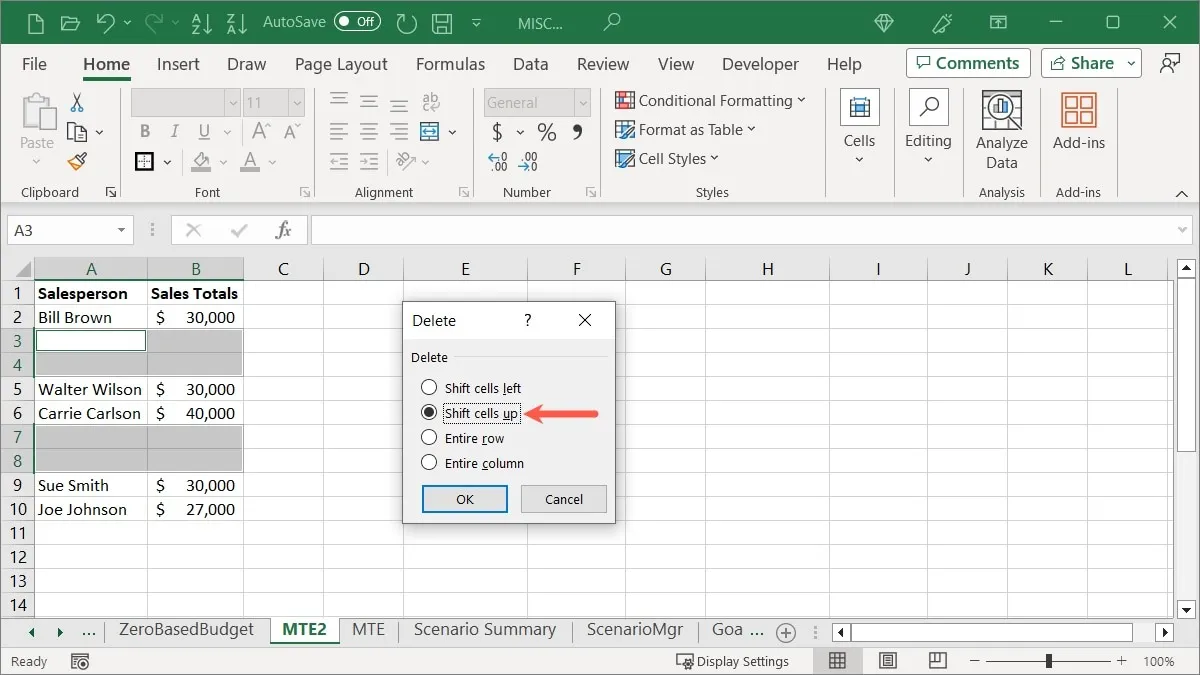
- Seleziona “OK” e le tue celle vuote svaniranno.
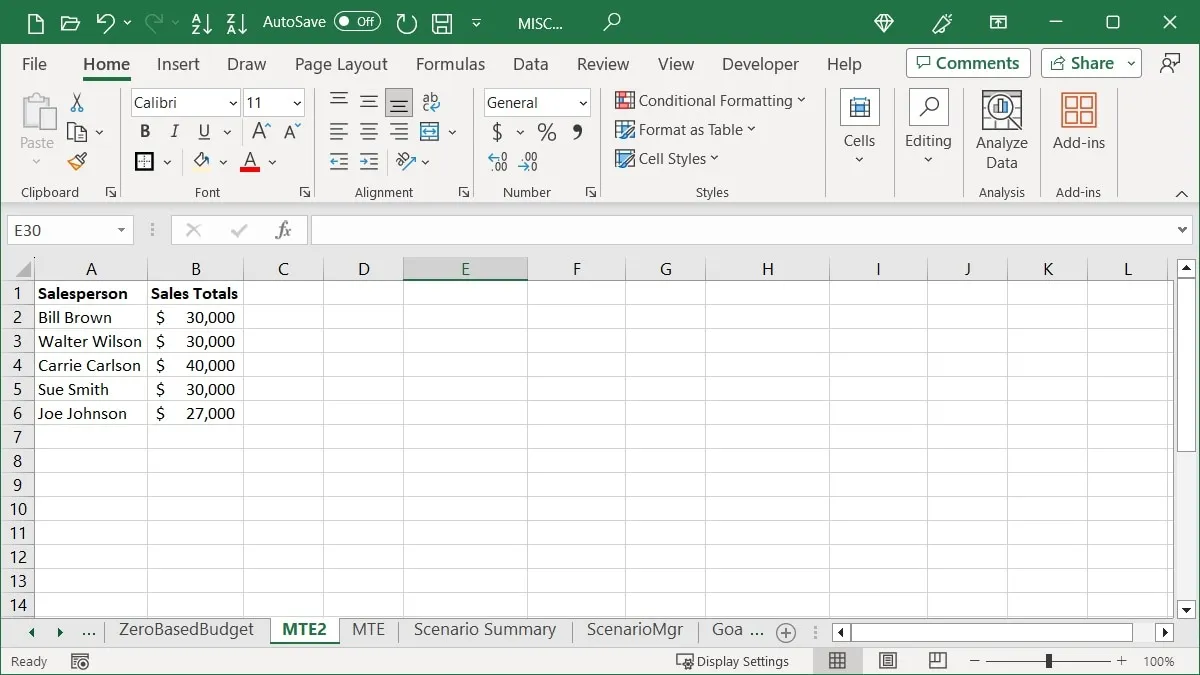
7. Rimuovi gli spazi extra da una cella
Forse hai importato dati o inserito erroneamente spazi extra durante l’inserimento dei dati. Che si tratti di dati o di una formula, puoi eliminare gli spazi non necessari che potrebbero trasformarsi in un problema in seguito utilizzando la funzione TRIM.
Seleziona una cella vuota e inserisci la formula seguente, sostituendo il riferimento della cella A3 con il tuo:
=TRIM(A3)
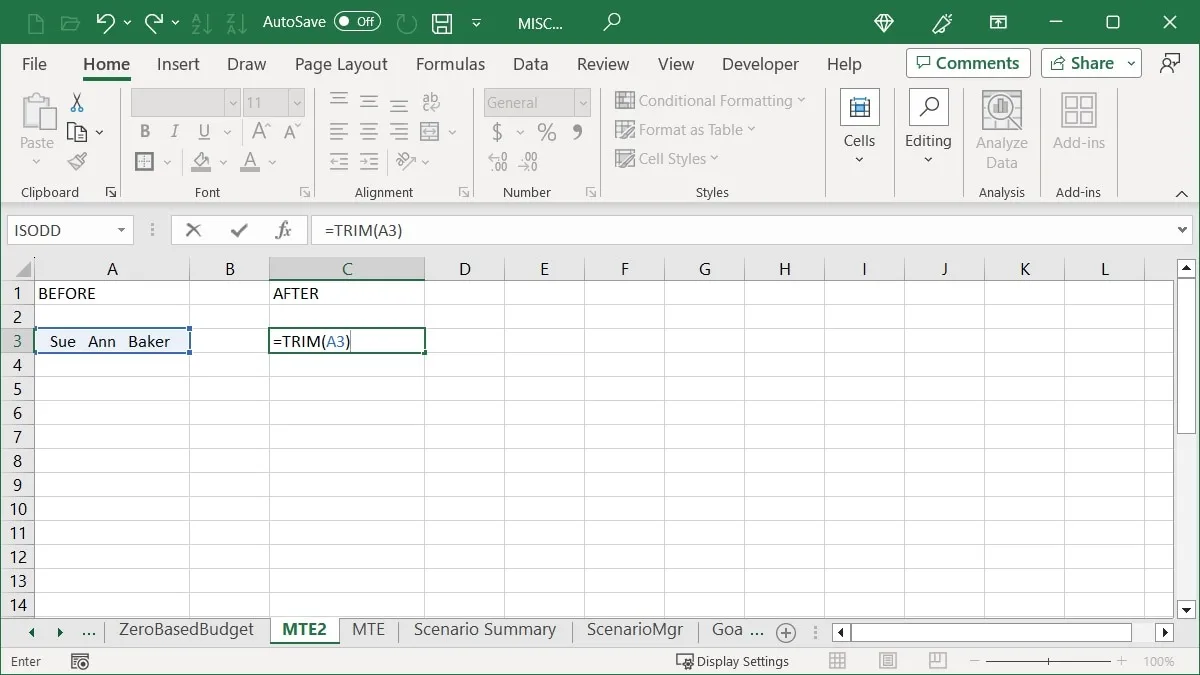
La tua data non avrà più gli spazi extra.
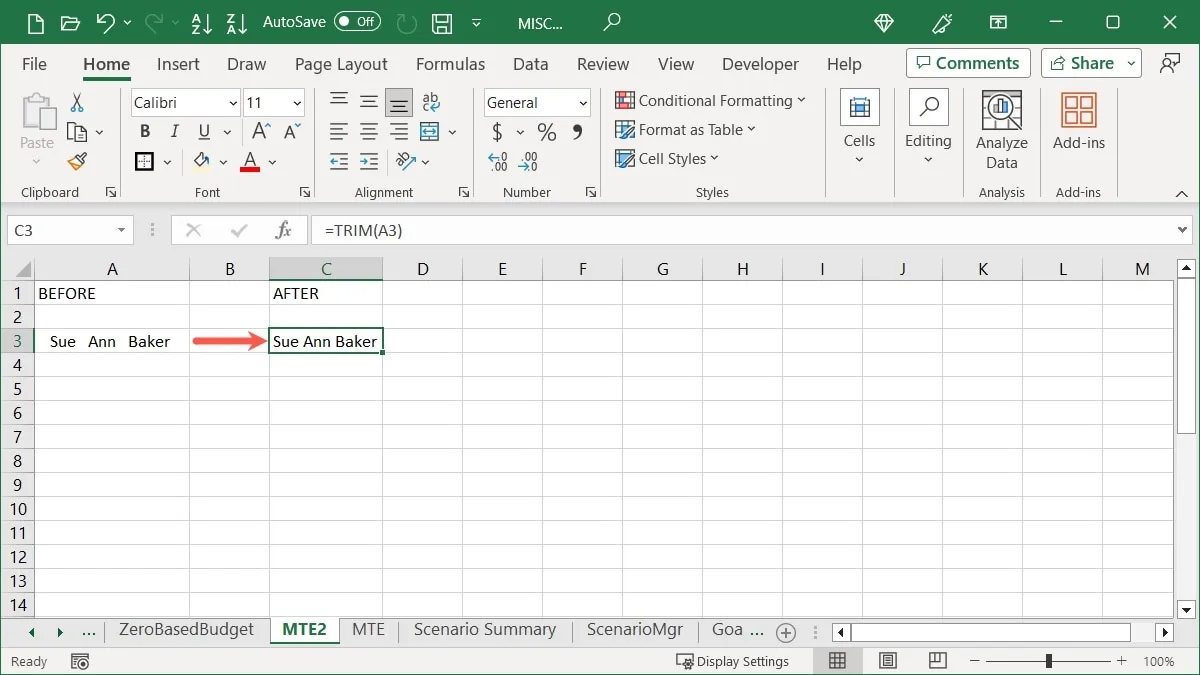
Copia e incolla i dati puliti nella cella originale o rimuovi i dati originali.
Per modifiche simili, guarda questi modi aggiuntivi per ripulire i dati di Excel .
8. Scegliere da un elenco a discesa
Una funzionalità in qualche modo nascosta in Excel può migliorare drasticamente l’immissione dei dati. Non solo ti impedisce di digitare i dati in modo errato, ma ti evita di digitarli del tutto. La funzione Pick From Drop-Down List utilizza le immissioni di dati correnti.
Abbiamo un elenco di nomi nella prima colonna del nostro foglio. Se inizi a digitare uno di quei nomi nella cella sottostante, Excel fornisce suggerimenti su come selezionare di nuovo rapidamente quel nome.

- Un altro modo per inserire uno di questi nomi è fare clic con il pulsante destro del mouse e scegliere “Scegli dall’elenco a discesa”.
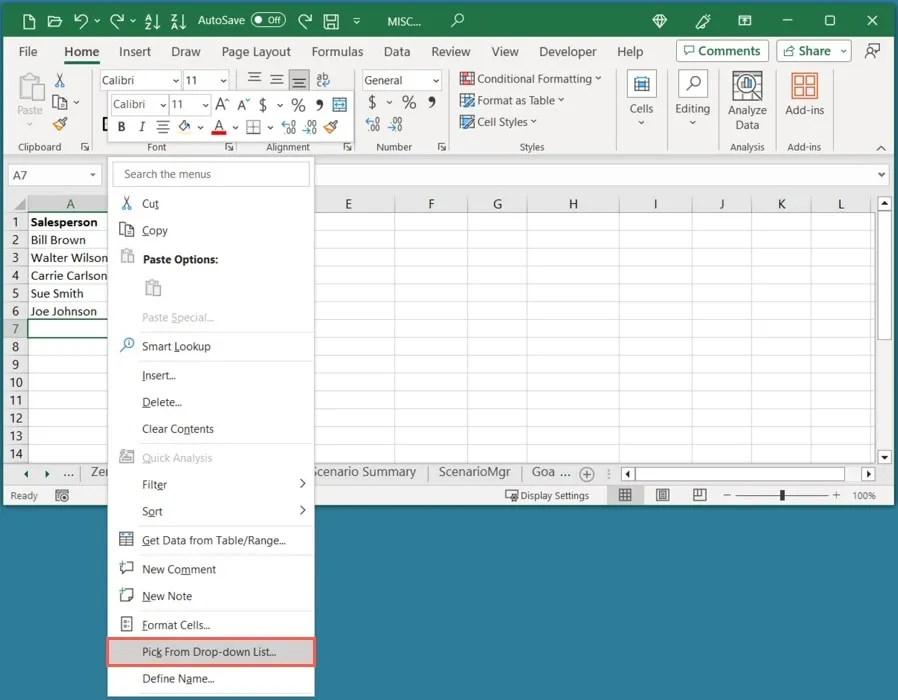
- Excel visualizza un elenco a discesa di tali nomi, consentendoti di sceglierne uno.
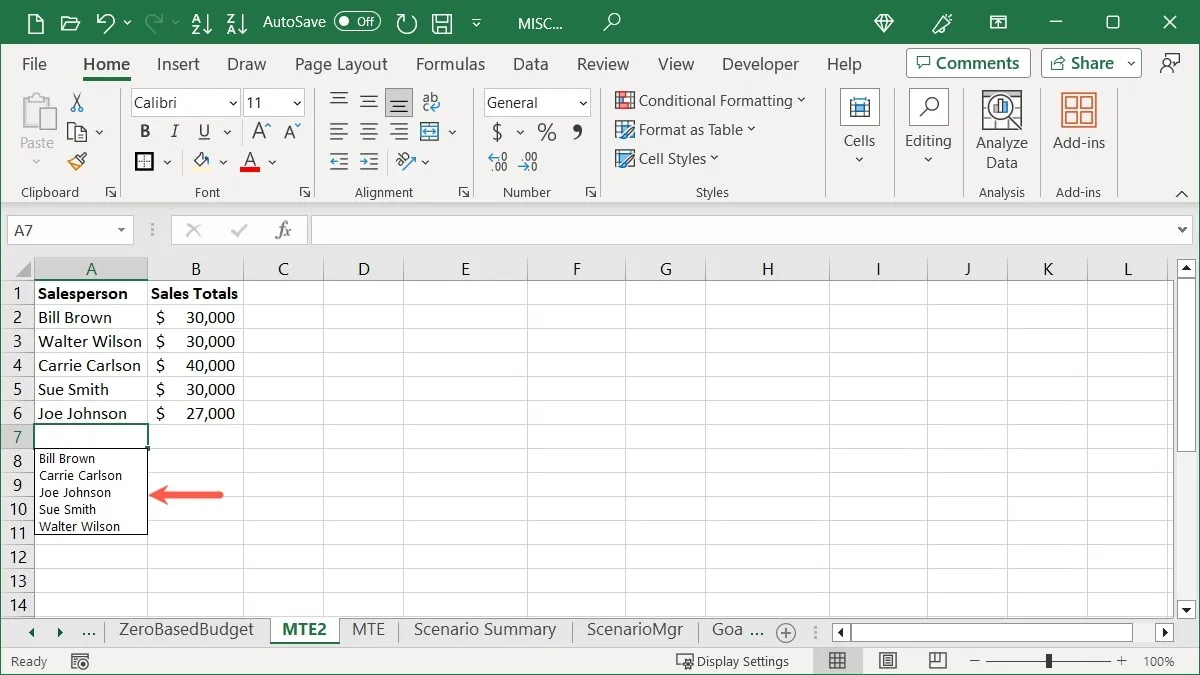
Si noti che è necessario utilizzare la cella direttamente sotto l’ultimo elemento della colonna per visualizzare l’elenco a discesa in Excel .
9. Modificare le formule in valori statici
Se hai finito di calcolare o analizzare i tuoi dati con le formule in Excel e vuoi invece visualizzare i risultati delle formule come valori statici, usa di nuovo la fidata funzione Incolla speciale.
- Copia le celle contenenti le formule.
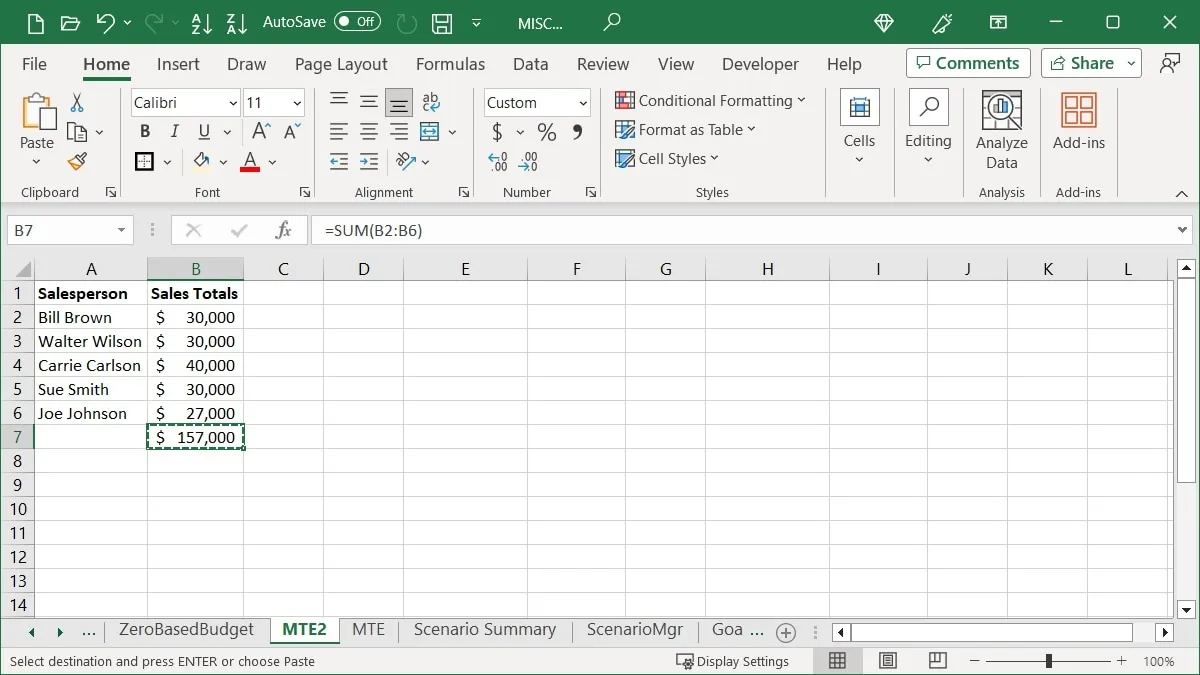
- Selezionare “Incolla -> Incolla speciale” nella scheda “Home”. Nota: non selezionare una cella o un intervallo diverso; mantieni selezionate le celle che copi in modo da poterle sostituire.
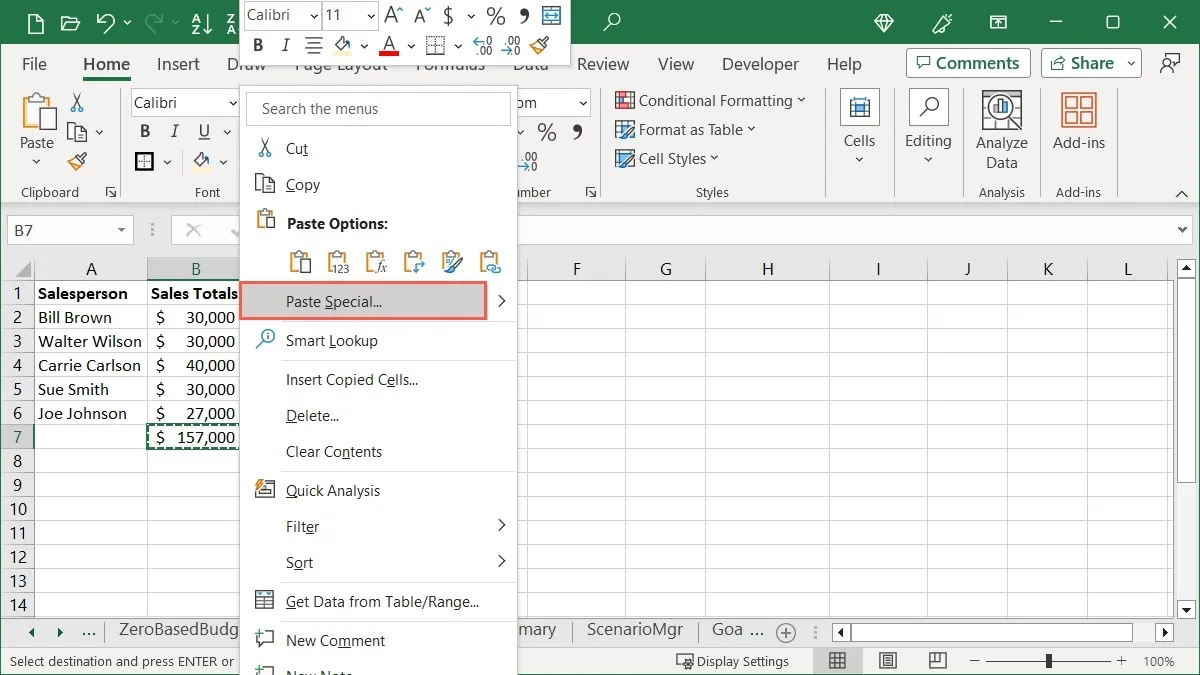
- Nella casella Incolla speciale, scegli “Valori” e fai clic su “OK”.

- Vedrai il risultato della tua formula sostituire la formula effettiva con un valore fisso.
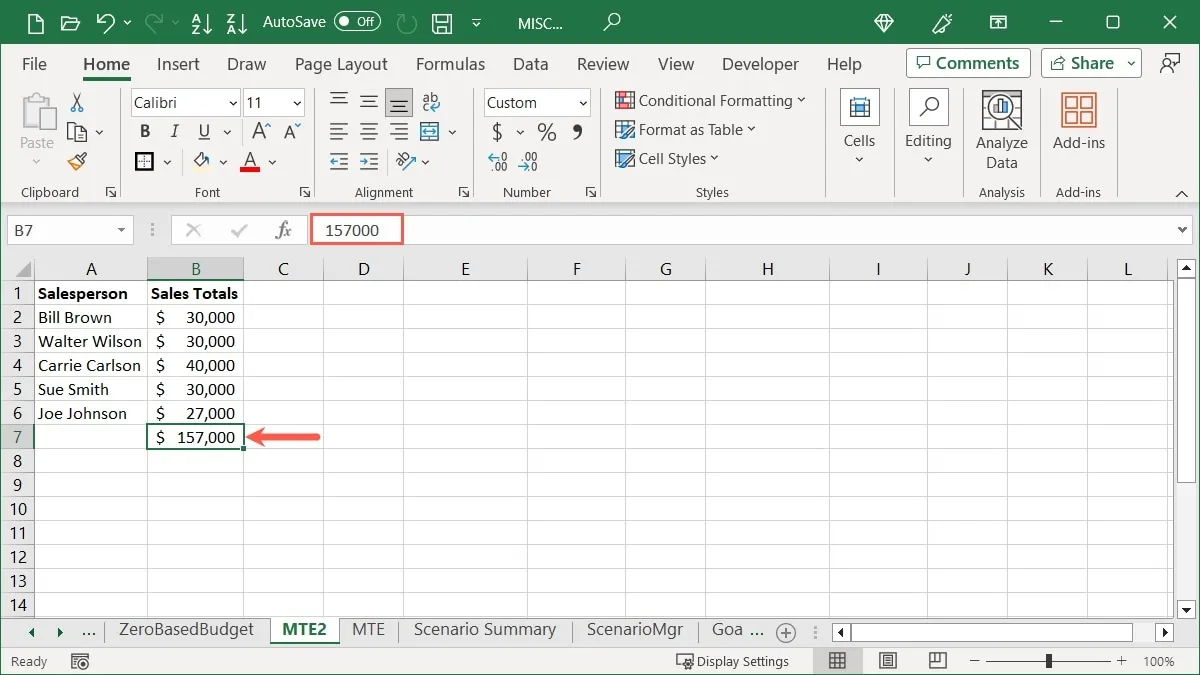
10. Converti le tue righe in colonne e viceversa
Questo è un utile suggerimento di Excel se le tue righe sono troppo lunghe o le colonne troppo corte e vuoi invertirle. Trasforma la tua riga in una colonna o viceversa.
- Seleziona e copia le celle che desideri convertire.
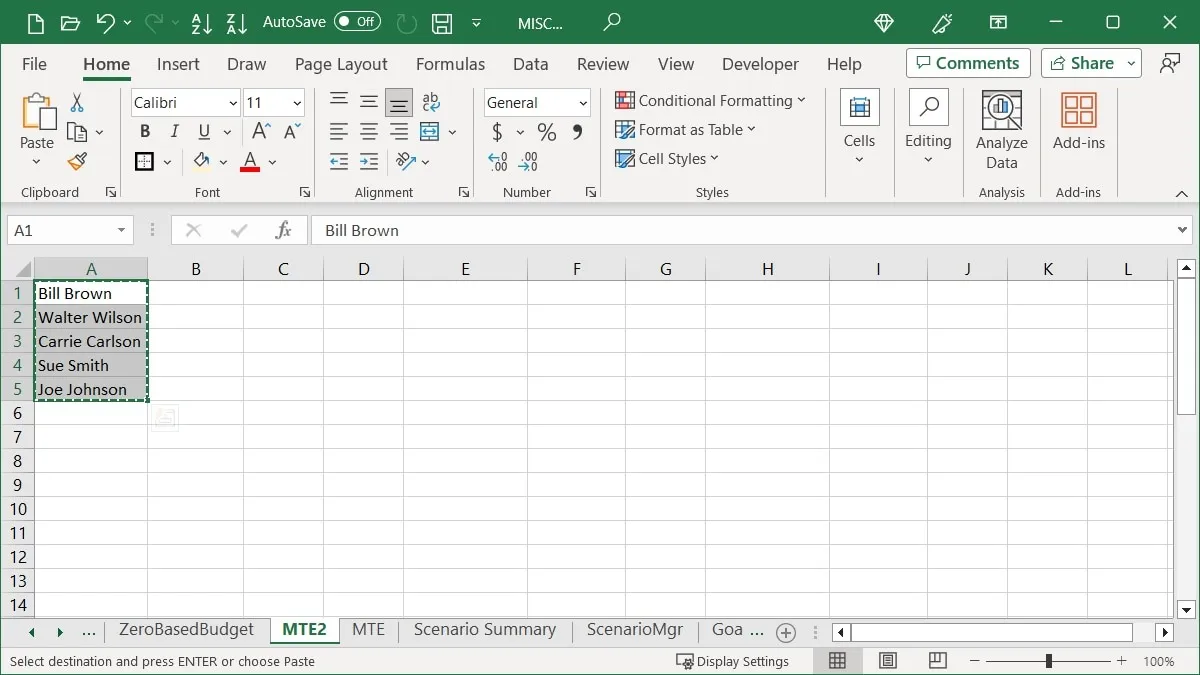
- Fare clic sulla cella in cui si desidera inserire i dati e selezionare “Incolla speciale” utilizzando il metodo preferito.
- Quando viene visualizzata la nuova finestra, seleziona la casella “Trasponi” e fai clic su “OK”.
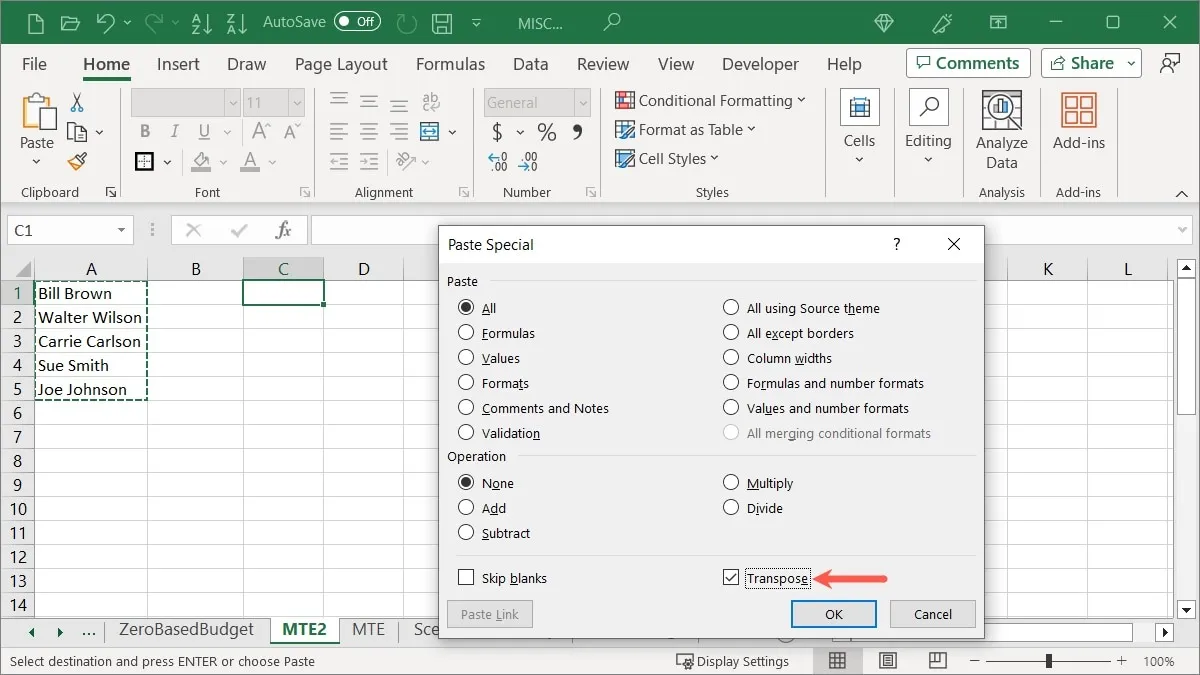
- La tua riga verrà convertita in una colonna.
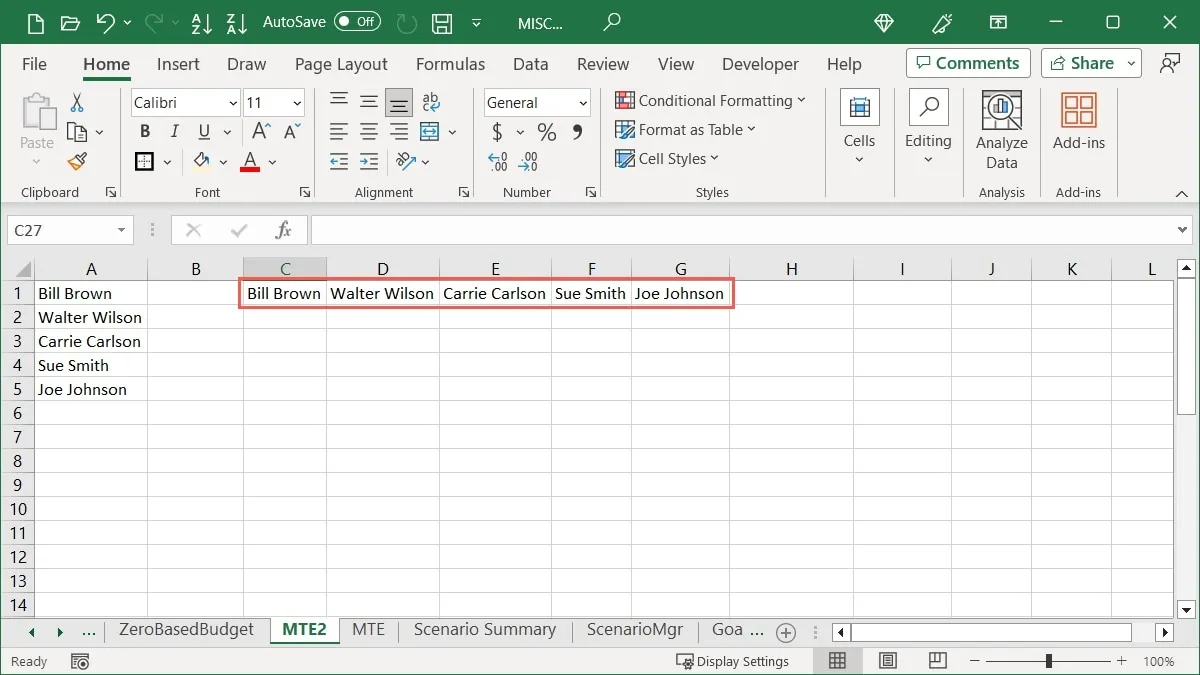
Per ulteriori modi per trasporre i dati in Excel , consulta il nostro tutorial completo.
11. Trasforma il testo in una colonna
Questo trucco successivo semplifica la separazione dei dati di una singola cella in più celle. Invece di tagliare e incollare manualmente o ridigitare i dati, converti il testo della cella in una colonna.
- Seleziona la cella contenente i dati, vai alla scheda “Dati” e fai clic su “Testo in colonne” nel gruppo Strumenti dati.
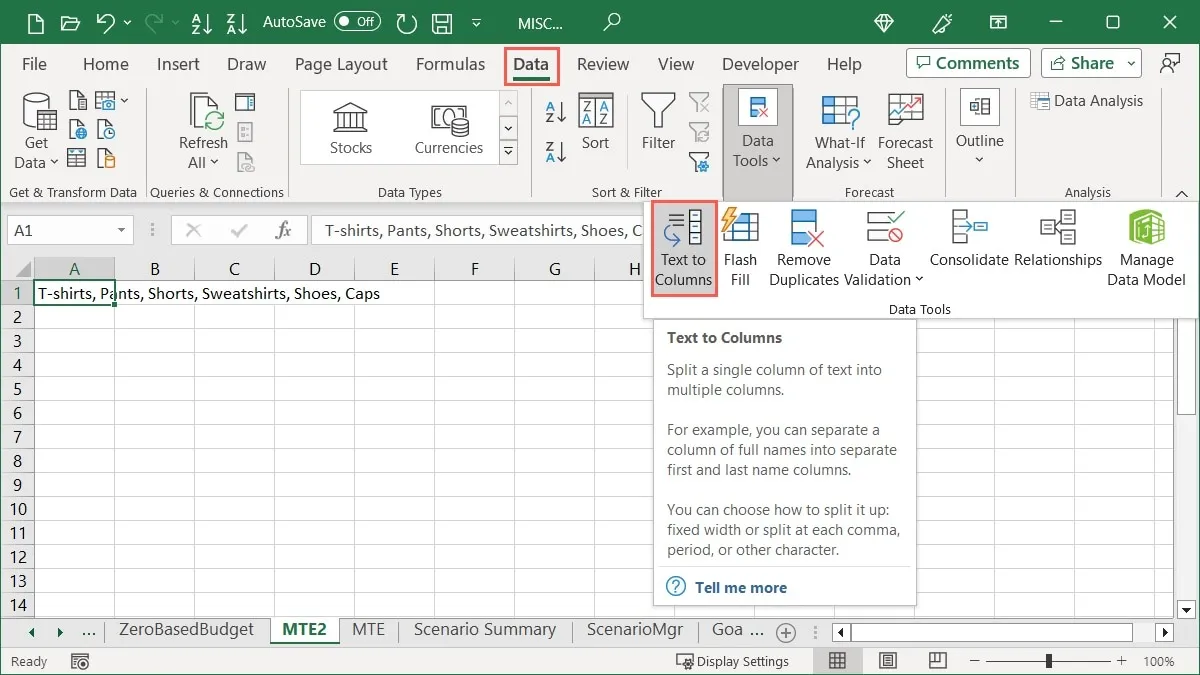
Ci sono tre passaggi per convertire correttamente i tuoi dati. Mentre effettui le tue selezioni, vedrai un’anteprima nella parte inferiore della casella in modo che tu possa apportare una modifica prima di andare avanti, se necessario.
- Scegli l’opzione che si adatta meglio ai tuoi dati correnti tra “Delimitato” o “Larghezza fissa” e seleziona “Avanti”.
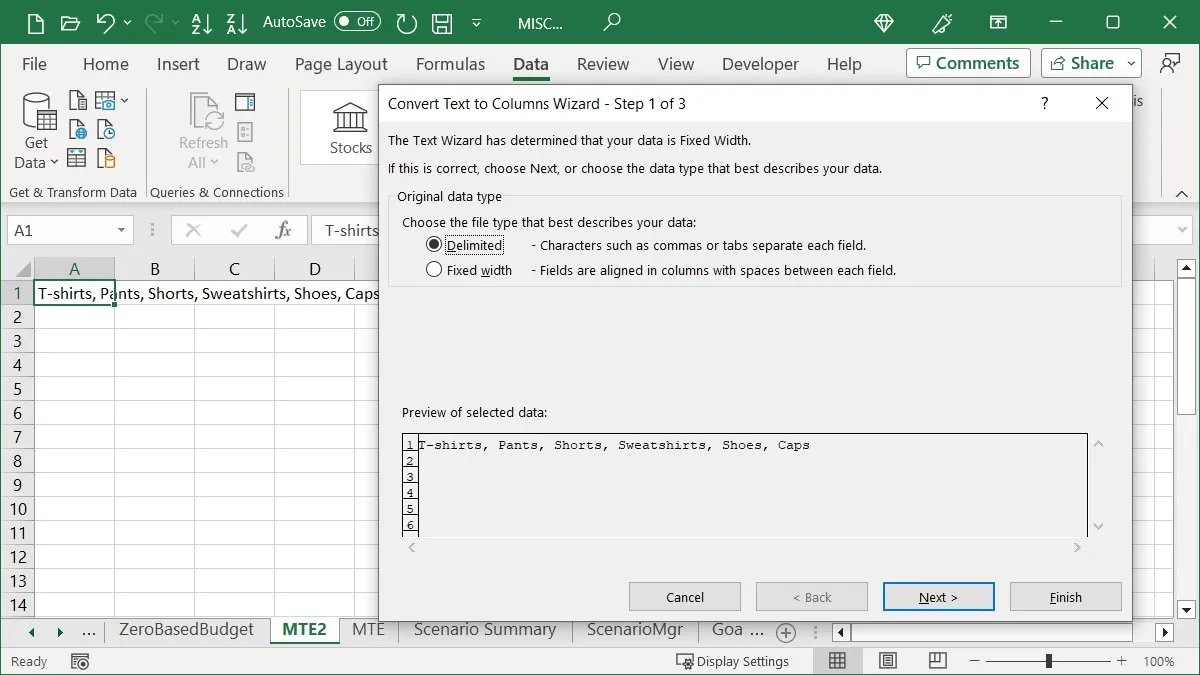
- Scegli questa opzione in base a quella che hai scelto nel passaggio precedente. Ad esempio, se hai scelto “Delimitato”, scegli il delimitatore.

- Scegli un “Formato dati colonna” e inserisci o modifica la “Destinazione”. Fai clic su “Fine”.
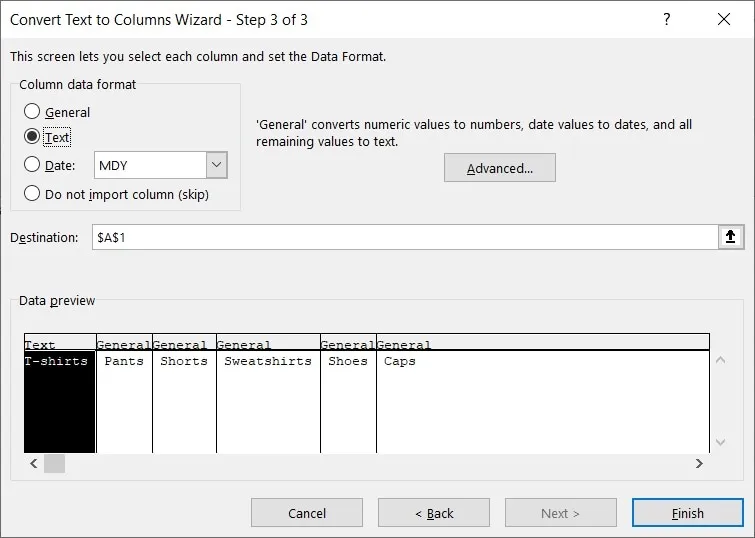
- Il contenuto della tua cella verrà distribuito in celle separate, una per colonna.
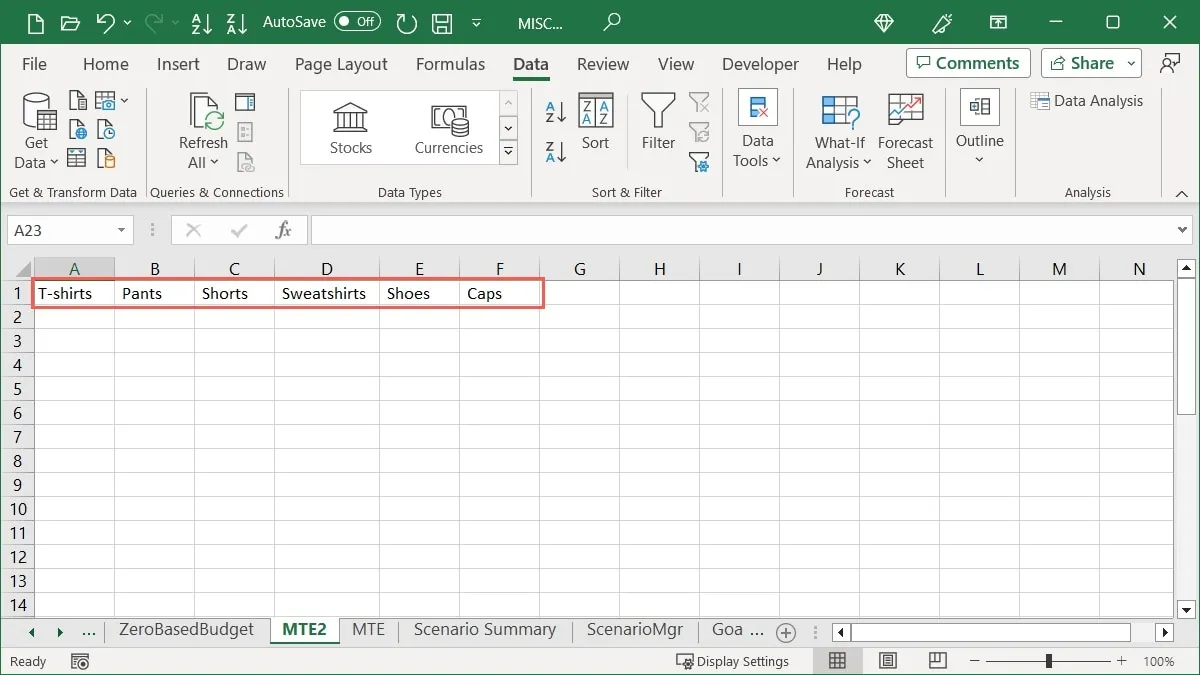
12. Salva grafici come modelli
Se crei un grafico in Excel che desideri riutilizzare per dati diversi nella cartella di lavoro, salvalo come modello. Ciò ti consente di scegliere quel modello per il prossimo grafico che crei e mantenere la combinazione di colori e altri stili.
- Fai clic con il pulsante destro del mouse sul grafico e scegli “Salva come modello”.
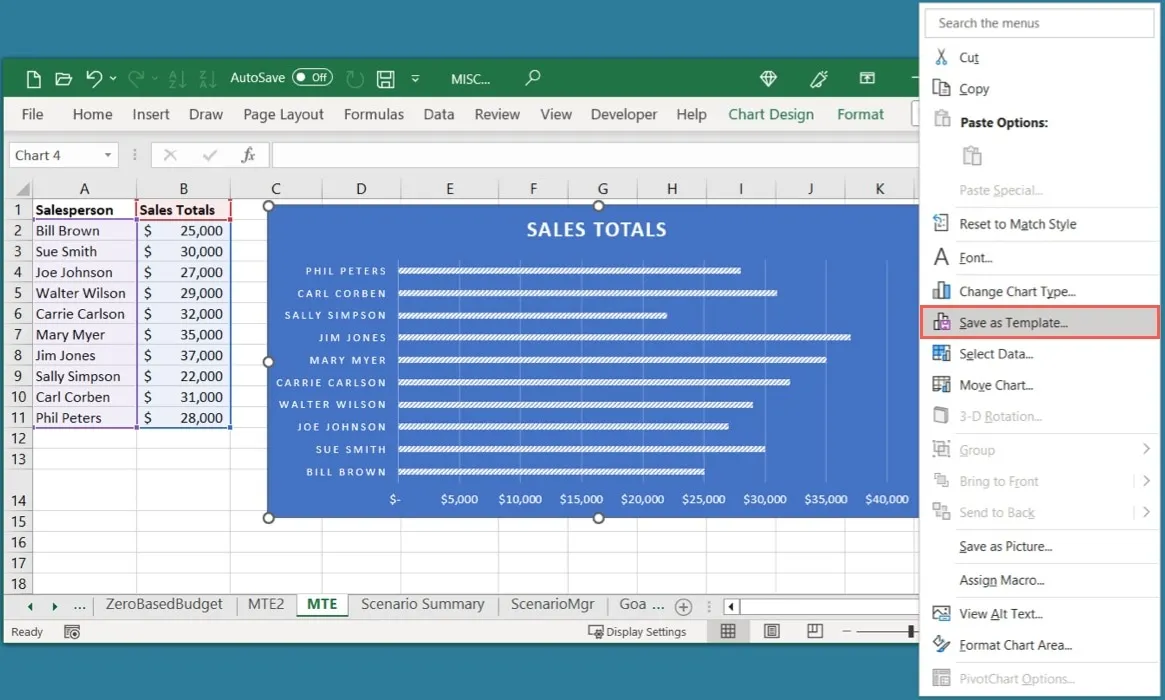
- Nella casella Salva modello di grafico, assegnagli un nome e scegli “Salva”.
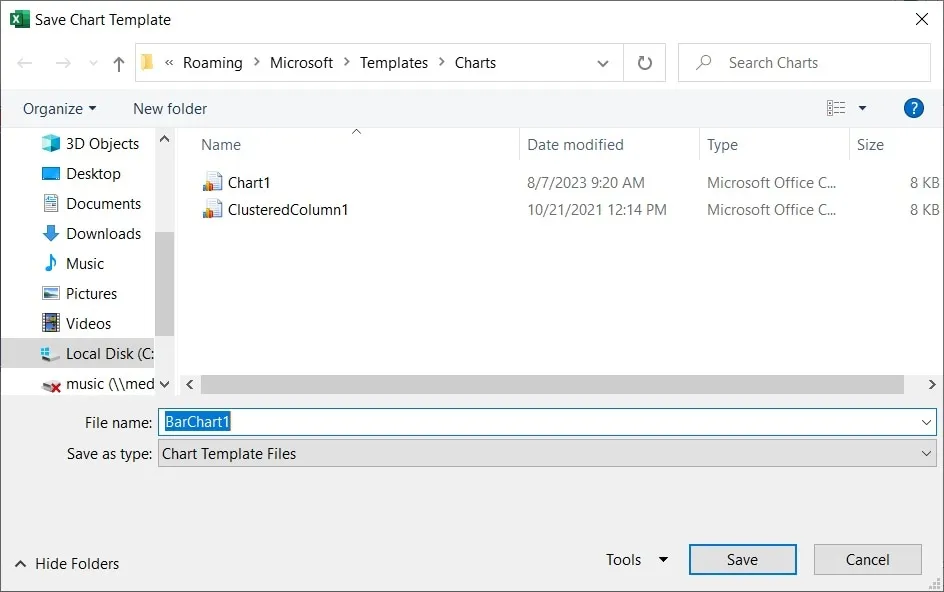
- Per utilizzare il tuo modello, seleziona i dati, vai alla scheda “Inserisci” e fai clic su “Grafici consigliati”.
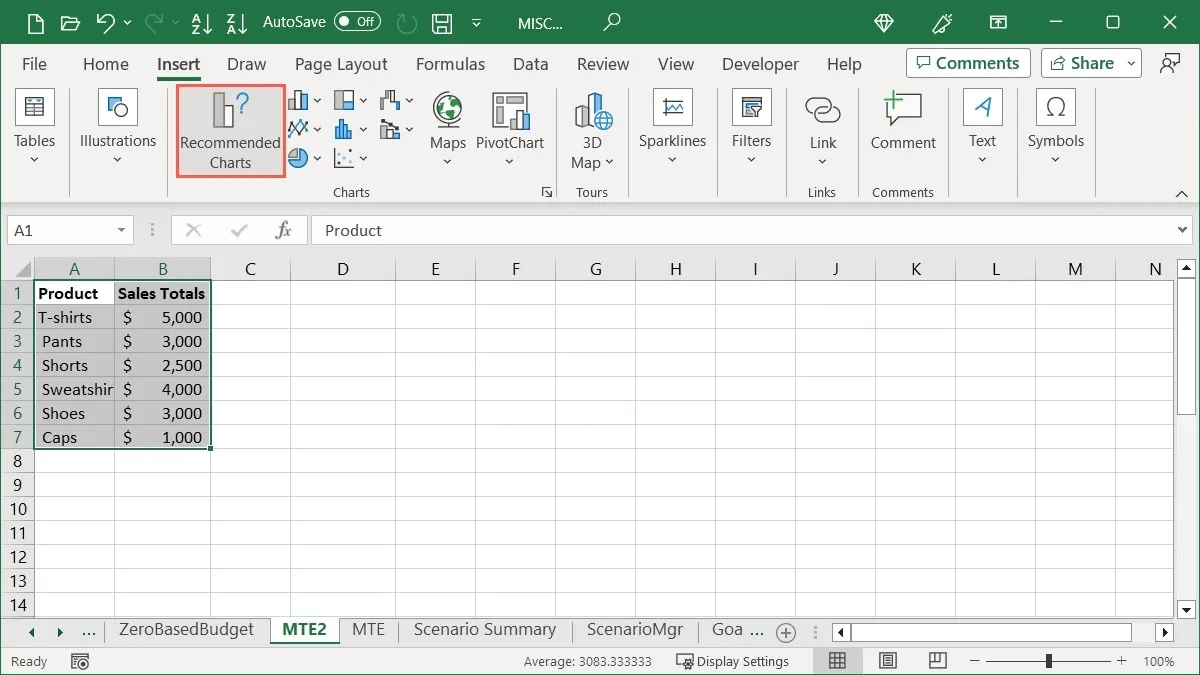
- Apri la scheda “Tutti i grafici”, scegli “Modelli” a sinistra e seleziona il tuo modello a destra.
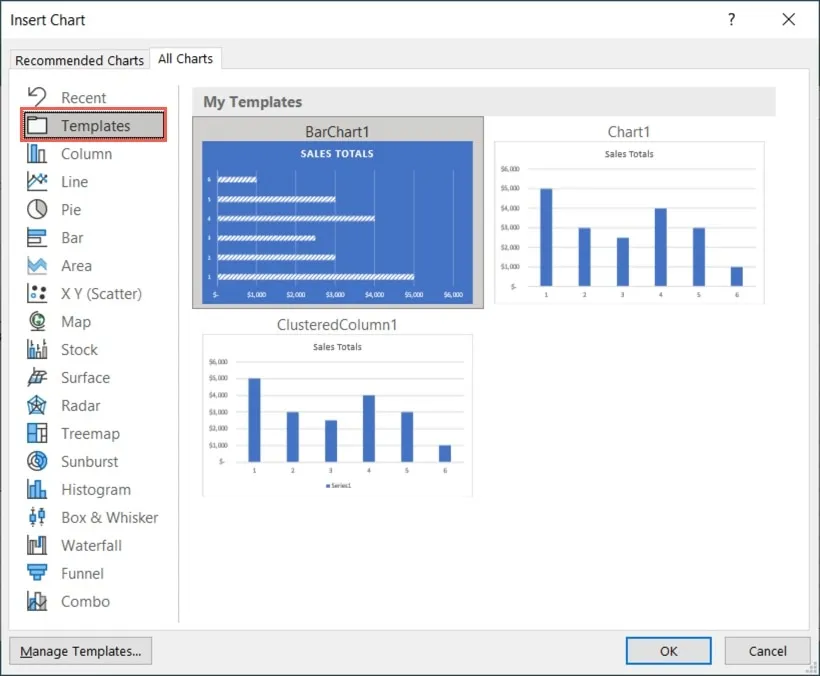
- Fai clic su “OK” e il tuo grafico personalizzato sarà pronto per l’uso.
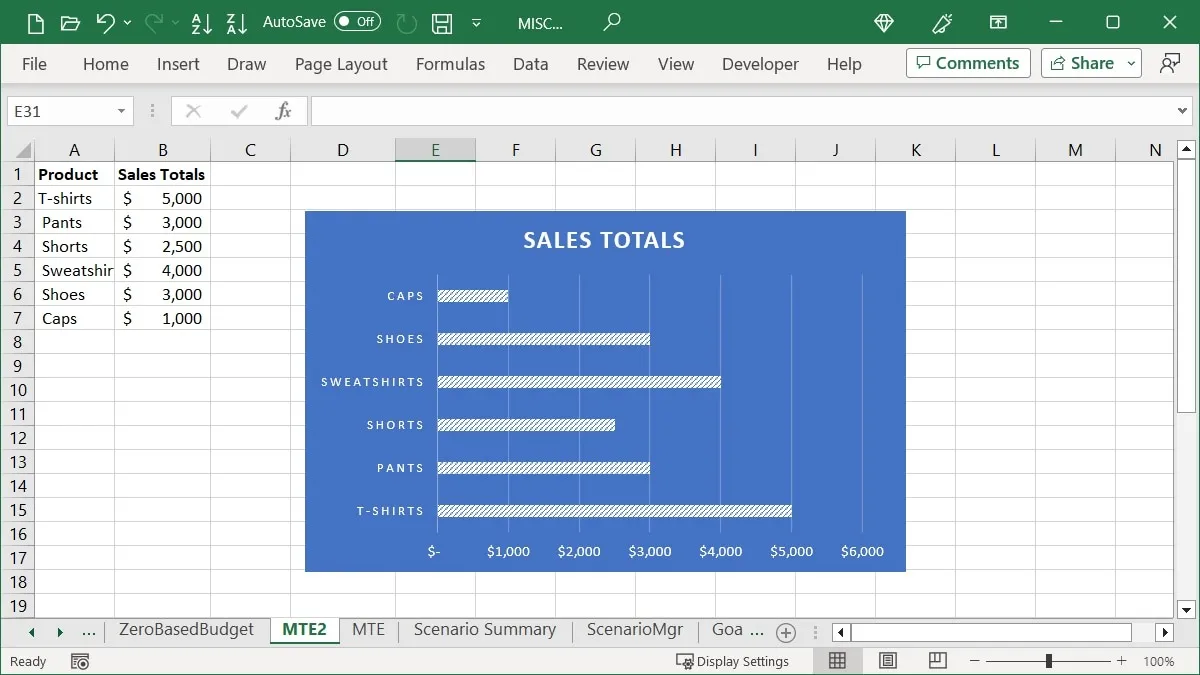
13. Utilizzare il pulsante Analisi rapida per la formattazione, i grafici e altro
Un’altra funzionalità di Excel che spesso viene sottoutilizzata è la funzionalità Analisi rapida. Quando lavori con un gruppo di celle e desideri formattarle, trasformarle in un grafico o ottenere calcoli per esse, utilizza la funzione Analisi rapida.
- Seleziona le celle con cui vuoi lavorare e fai clic sul pulsante “Analisi rapida” in basso a destra dell’intervallo.

- Utilizza le schede nella finestra Analisi rapida per scegliere il tipo di azione che desideri eseguire.
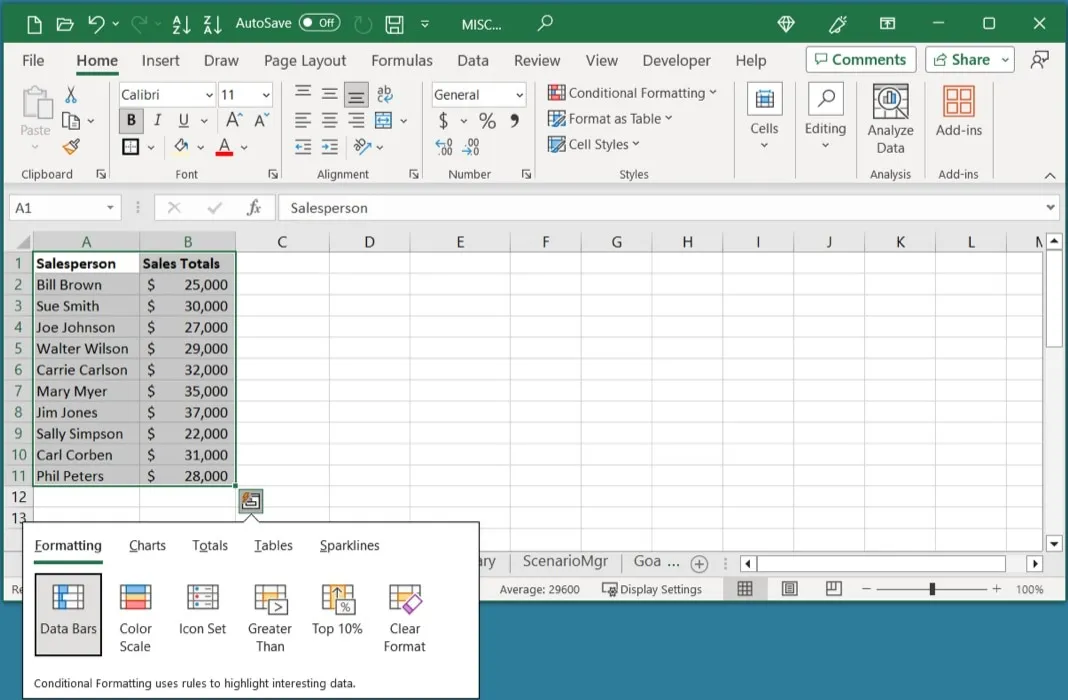
Le opzioni della scheda dipendono dal tipo di dati selezionati, ma normalmente includono Formattazione, Grafici, Totali, Tabelle e Sparkline . Scegline uno per occuparti rapidamente dei tuoi dati.
14. Esegui azioni rapidamente con i suggerimenti chiave
Se usi Excel su Windows, approfitta delle scorciatoie da tastiera dei suggerimenti chiave. Visualizza le lettere assegnate a schede, comandi di menu e pulsanti della barra multifunzione. Basta selezionare la lettera o la combinazione di lettere per eseguire quell’azione.
- Seleziona il Alttasto sulla tastiera e i suggerimenti sui tasti appariranno come lettere bianche in quadrati neri.
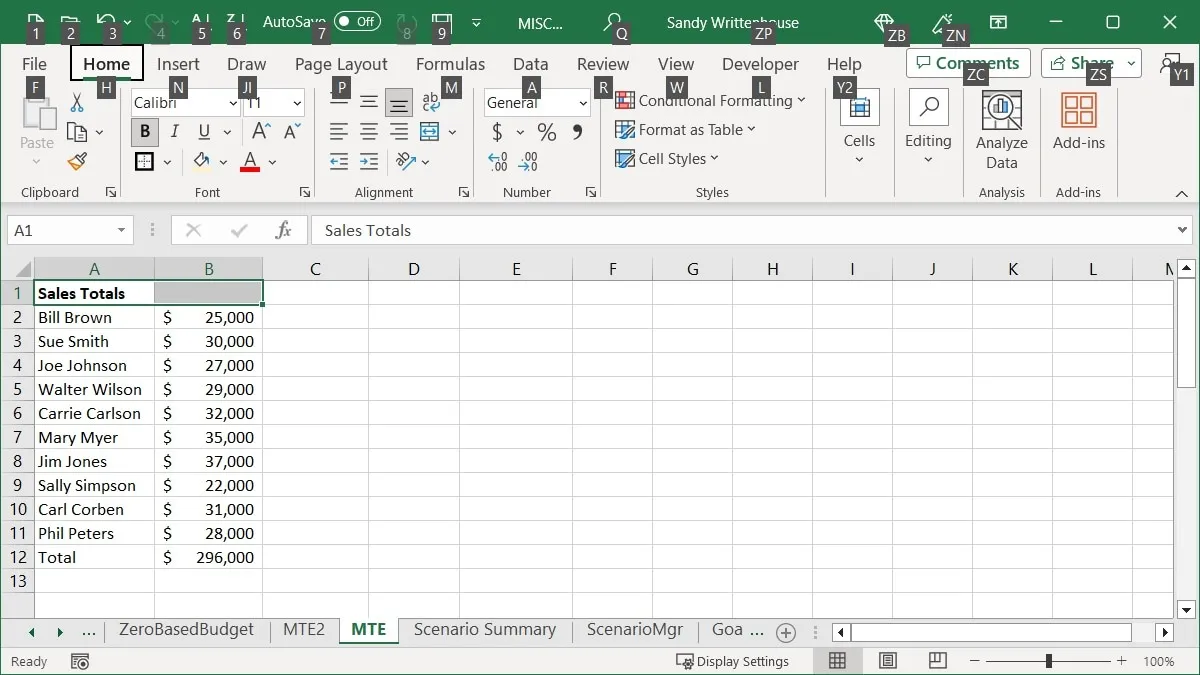
- Scegli la lettera corrispondente alla scheda che desideri aprire. In questo esempio, stiamo premendo Hper la scheda “Home”.
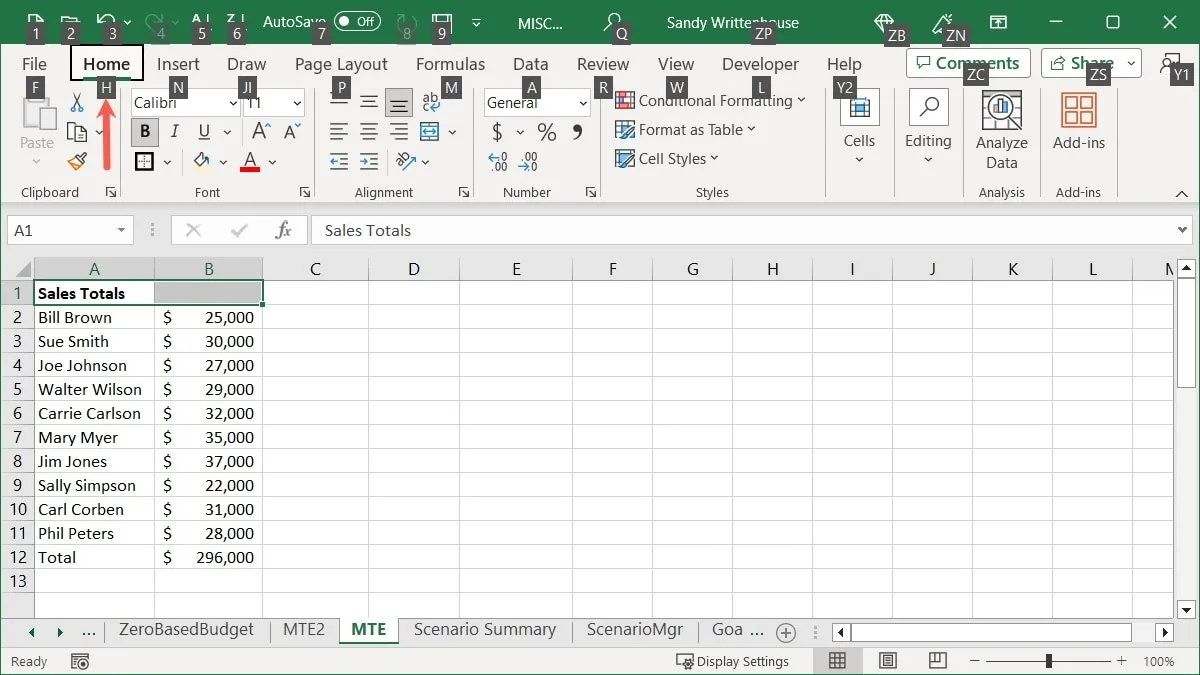
- Selezionare la lettera per il pulsante della barra multifunzione o il menu a discesa, quindi premere Mper aprire il menu “Unisci e centra”.
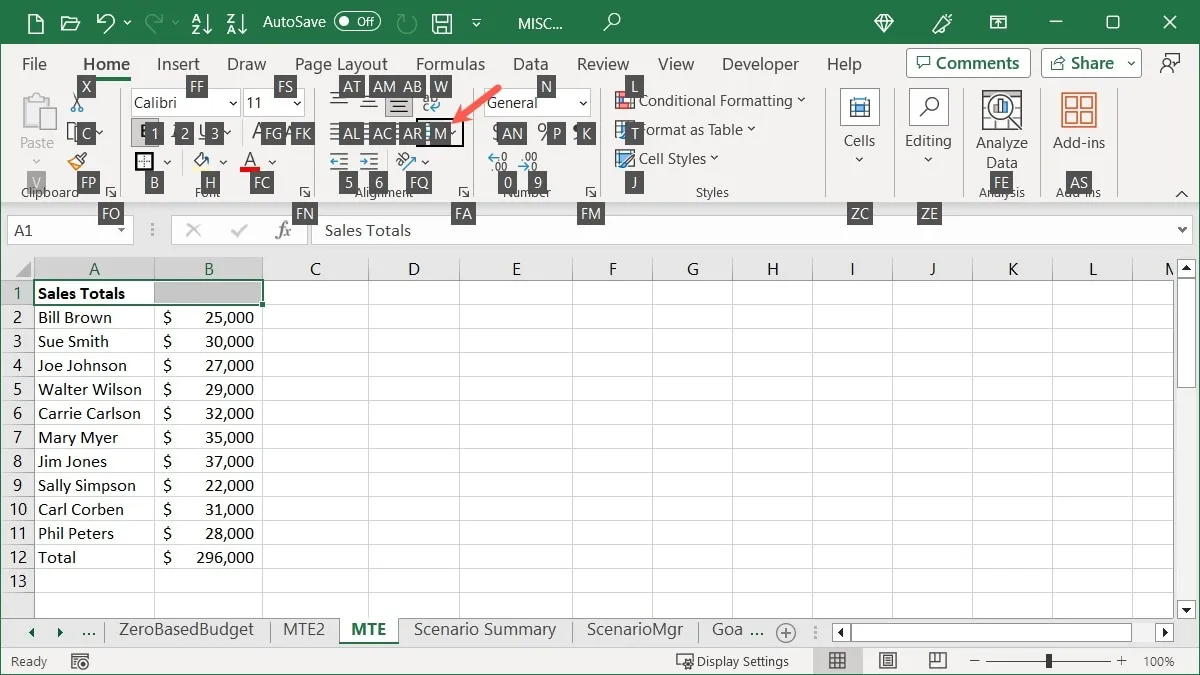
- Scegli la lettera che desideri per l’azione nel menu a discesa. In questo esempio, stiamo premendo Cper “Unire e centrare” la nostra cella.
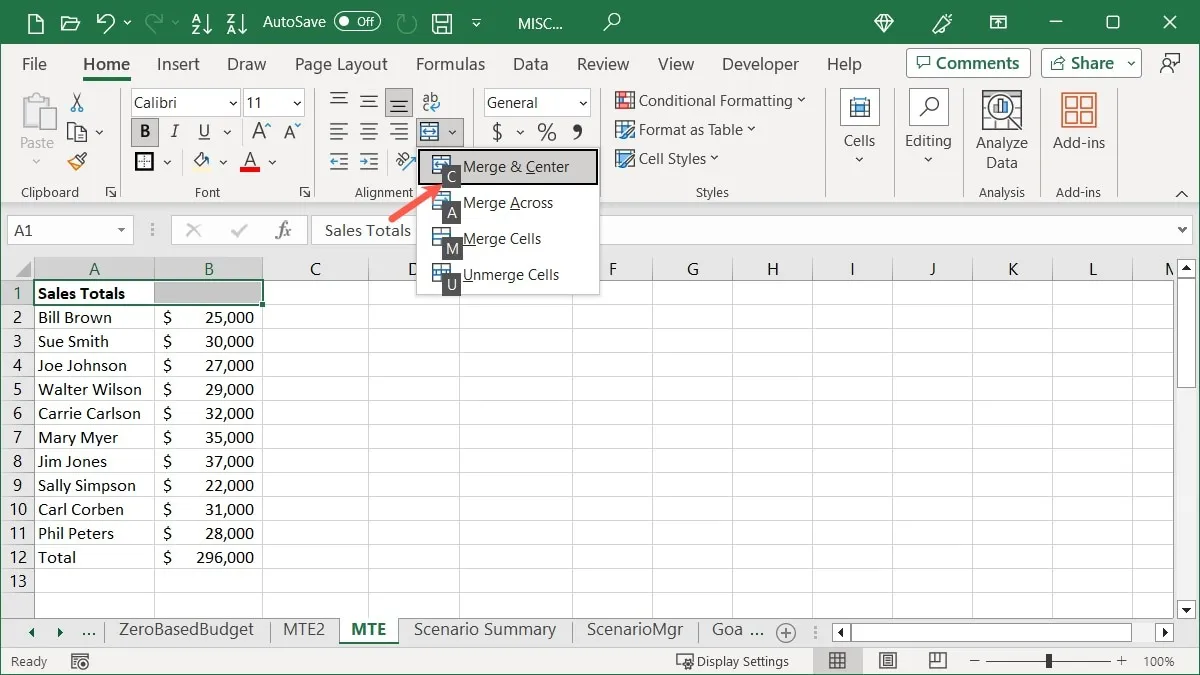
15. Scorciatoie da tastiera comuni di Excel
Abbiamo un elenco completo di scorciatoie da tastiera per Excel che puoi controllare. Ma per alcune scorciatoie comuni in Windows, eccone alcune che potrebbero interessarti:
- Ctrl + – : visualizza le opzioni di eliminazione delle celle
- Ctrl + A : seleziona tutti i dati del foglio
- Maiusc + Barra spaziatrice : seleziona la riga attiva
- Ctrl + barra spaziatrice : seleziona la colonna attiva
- Ctrl + C : copia i dati selezionati
- Ctrl + V : incolla i dati copiati
- Ctrl + Home : seleziona la prima cella con i tuoi dati
- Ctrl + Fine : seleziona l’ultima cella con i dati
- Ctrl + Freccia su : seleziona la prima cella della colonna attiva
- Ctrl + Freccia giù : seleziona l’ultima cella della colonna attiva
Domande frequenti
Come posso modificare il formato della data e dell’ora in Excel?
Per un rapido formato di data o ora, seleziona la cella e vai alla scheda “Home”. Scegli il formato nel menu a discesa “Formato numero” nella sezione Numero.
In alternativa, fai clic con il pulsante destro del mouse sulla cella contenente la data o l’ora e scegli “Formato celle”. Vai alla scheda “Numero”, scegli “Data” o “Ora” per scegliere il formato sulla destra e fai clic su “OK”.
Perché non esiste uno strumento di analisi rapida in Excel?
Non vedrai il pulsante per l’analisi rapida se selezioni una singola cella, un gruppo di celle vuote, una colonna o una riga in Excel. Assicurati di selezionare un intervallo di celle o un array contenente dati e dovresti vedere il pulsante Analisi rapida in basso a destra.
Come faccio a salvare automaticamente ogni minuto in Excel?
Se utilizzi la funzione di salvataggio automatico per salvare automaticamente la tua cartella di lavoro di Excel, puoi scegliere la frequenza con cui si attiva il salvataggio automatico.
Vai su “File -> Opzioni” e seleziona “Salva” a sinistra. Sulla destra, seleziona la casella “Salva le informazioni di salvataggio automatico ogni X minuti” e inserisci “1” nella casella. Inoltre, seleziona la casella in basso per “Mantieni l’ultima versione salvata automaticamente se chiudo senza salvare”.
Credito immagine: Pixabay . Tutti gli screenshot di Sandy Writtenhouse.



Lascia un commento