13 suggerimenti per l’utilizzo di Live Photo su iPhone

Le foto dal vivo sono in circolazione sui dispositivi iOS da alcuni anni, consentendo di catturare momenti specifici in esattamente 1,5 secondi di movimento prima o dopo aver scattato una foto. Puoi fare molte cose con una foto dal vivo sul tuo iPhone o iPad. Puoi convertirlo in un’immagine fissa, modificare gli effetti, modificarlo come faresti con una normale foto e altro ancora. Questa guida offre i migliori consigli per utilizzare Live Photos su iPhone.
1. Scatta una foto dal vivo su iPhone
La funzione Live Photo è abilitata per impostazione predefinita sull’app Fotocamera per iPhone. Non è necessario abilitare alcuna impostazione.
Segui questi passaggi per scattare una foto dal vivo su iPhone:
- Apri l’app Fotocamera Apple sul tuo iPhone.
- Seleziona la scheda “Foto” in basso se non è selezionata. Assicurati che l’icona “Live Photo” sia attiva. Quando è disattivato, vedrai una barra sull’icona.
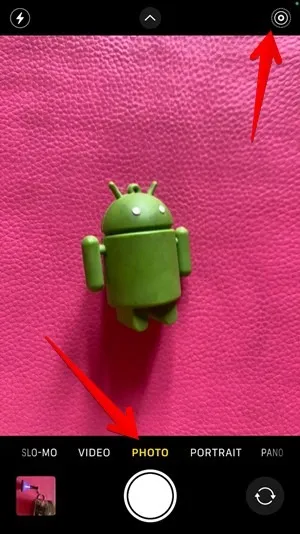
- Con la funzione abilitata, tocca il pulsante Otturatore per acquisire una foto dal vivo.

2. Riproduci foto live su iPhone
Riproduci facilmente foto dal vivo. Apri una foto dal vivo nell’app Foto di Apple e “Live” sarà nell’angolo in alto a sinistra della foto. Premi a lungo sulla foto dal vivo per riprodurla.
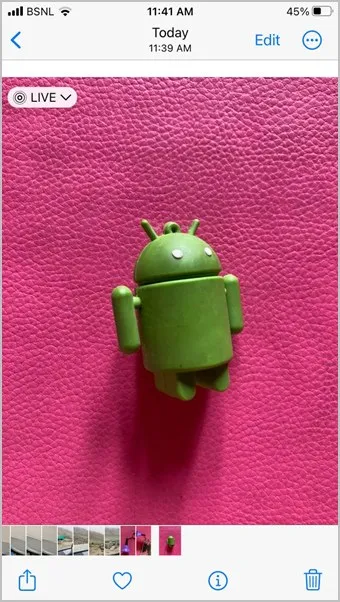
3. Trova tutte le foto live su iPhone
Apple Photos rende un po’ difficile identificare le foto dal vivo. Non vedrai l’icona Live Photo sulla miniatura delle foto nella vista Libreria. Tuttavia, offre una cartella Live Photos separata.
Per vedere tutte le foto dal vivo, procedi nel seguente modo:
- Apri l’app Apple Foto sul tuo iPhone.
- Tocca la scheda “Album” in basso.
- Scorri verso il basso e tocca “Live Photos” per vederle tutte.
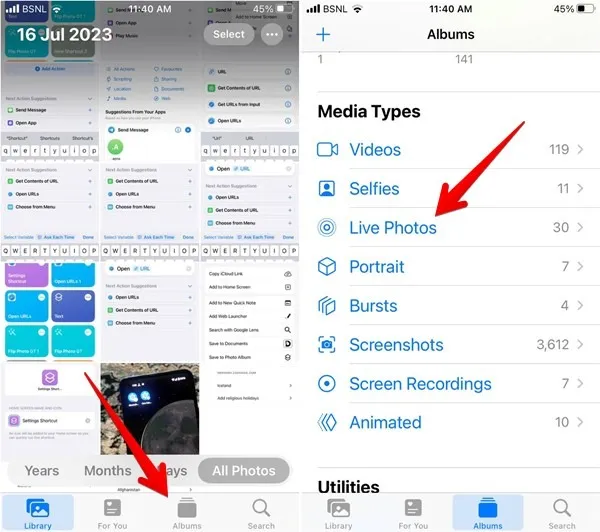
4. Aggiungi effetti a Live Photo
Puoi convertire le tue foto dal vivo in video divertenti aggiungendo effetti come loop, rimbalzo ed esposizione prolungata.
Apri la foto live, tocca il pulsante “Live” in alto e seleziona l’effetto preferito dall’elenco.
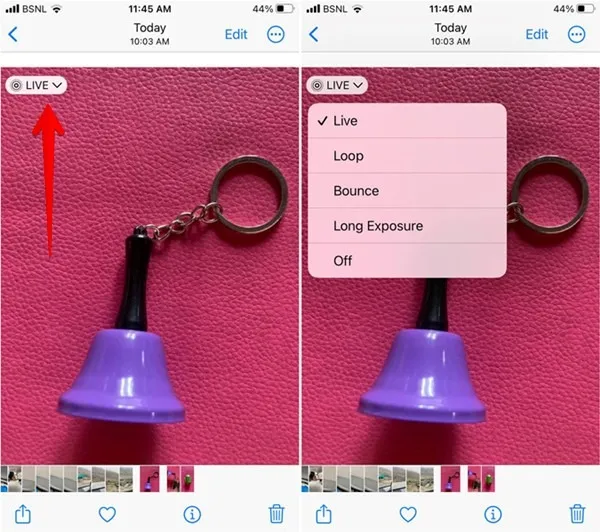
5. Modificare la foto chiave di una Live Photo
Per modificare la foto chiave della tua foto in diretta, procedi nel seguente modo:
- Apri la foto dal vivo sul tuo telefono.
- Tocca il pulsante “Modifica” e seleziona l’icona “Live Photo” in basso.
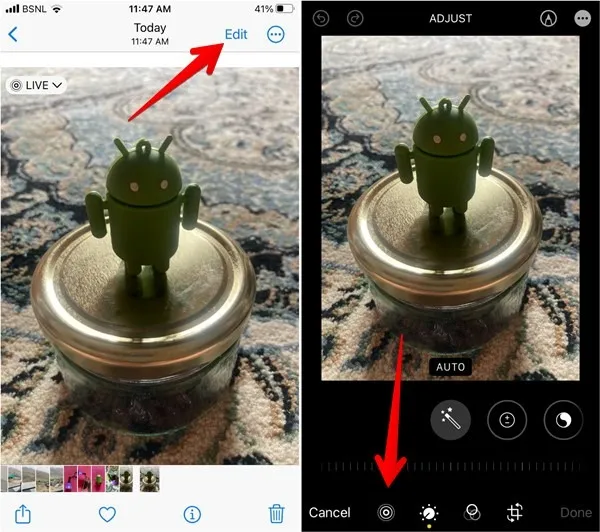
- Un dispositivo di scorrimento verrà visualizzato in basso. Tocca la cornice che vuoi vedere quando visualizzi la tua foto dal vivo come una normale foto. Una casella di selezione bianca apparirà su quel frame. Tocca “Crea foto chiave”.
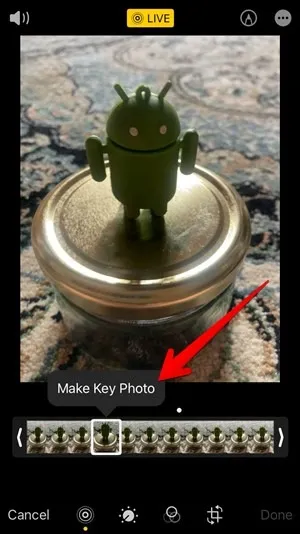
- Un punto bianco apparirà sulla foto che hai selezionato. Un punto grigio rappresenta la foto chiave originale. Toccalo se cambi idea o tocca “Fatto” per salvare le modifiche.
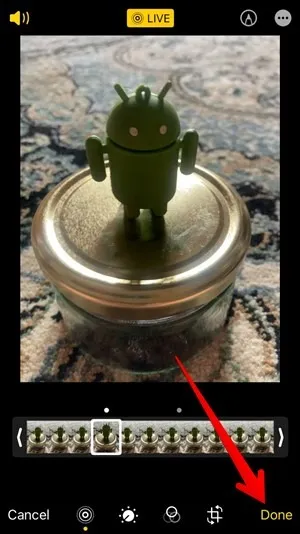
6. Taglia una foto dal vivo
Le foto in diretta durano in genere circa tre secondi, ma puoi ridurle ulteriormente come mostrato di seguito:
- Nell’app Foto di Apple, apri la foto dal vivo e tocca il pulsante “Modifica”, seguito dall’icona “Foto dal vivo”.
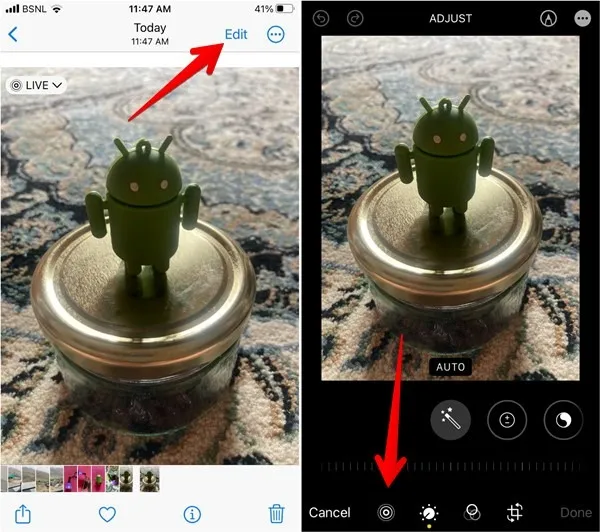
- Trascina il cursore alle estremità per ritagliare la foto dal vivo. Mantieni la parte che desideri mantenere all’interno del dispositivo di scorrimento giallo.
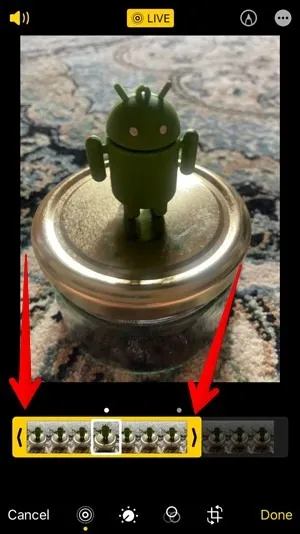
- Premere “Fatto” per salvare la foto ritagliata.
7. Disattiva una foto live
Se non vuoi che la tua foto in diretta abbia l’audio, puoi disattivarla seguendo questi passaggi:
- Apri la foto dal vivo e premi il pulsante “Modifica”, seguito dall’icona “Foto dal vivo”.
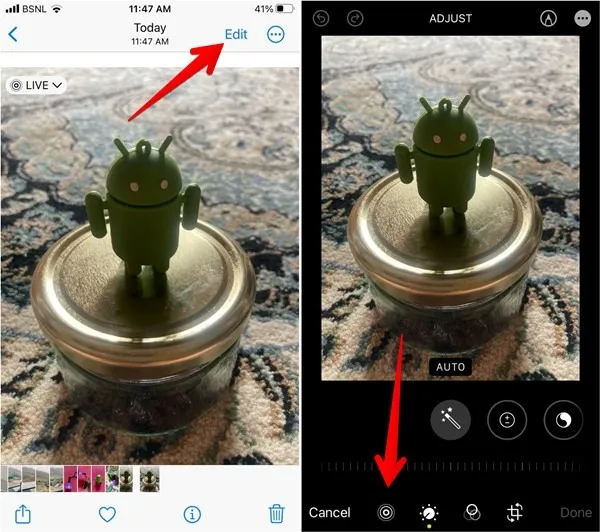
- Tocca l’icona Altoparlante per disattivare l’audio della foto live. Dovrebbe diventare grigio.
- Premere il pulsante “Fatto” per salvare la foto dal vivo disattivata.
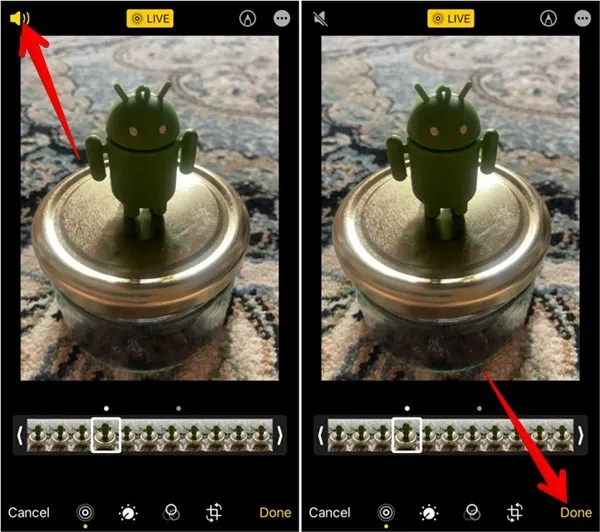
8. Modifica una foto live
Apple Photos offre funzionalità aggiuntive per modificare una foto dal vivo. Puoi regolare il colore e la luce della foto. Puoi persino aggiungere un filtro e raddrizzare, ritagliare o ruotare una foto. Tutte queste funzionalità sono accessibili tramite il pulsante “Modifica”.
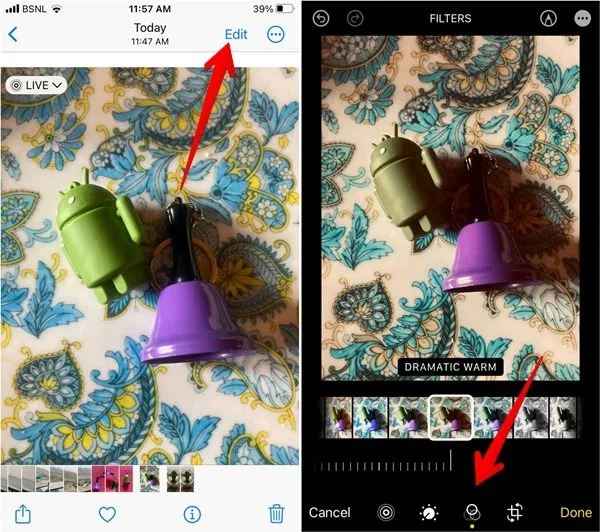
9. Converti foto dal vivo in video
Apple offre una funzione nativa per convertire le foto dal vivo in video senza utilizzare un’app di terze parti. L’unico inconveniente è che puoi convertire solo una foto live in un video alla volta.
- Apri la foto live desiderata.
- Tocca l’icona “tre punti” in alto e seleziona “Salva come video” dal menu. Questo è tutto.
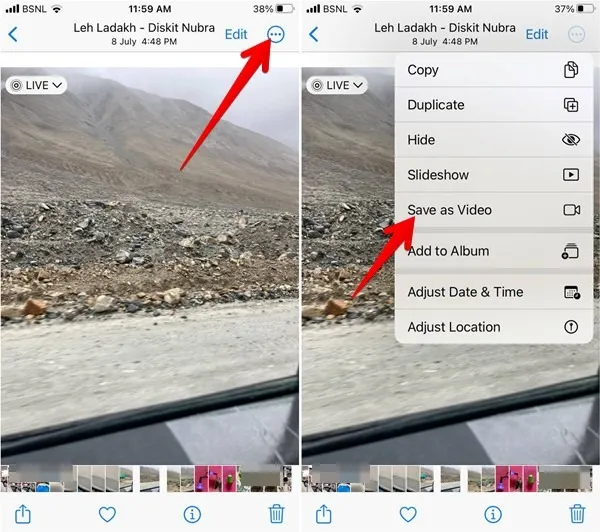
10. Combina più foto live in un video
È interessante notare che, se selezioni più foto dal vivo e le salvi come video, non vengono convertite in singoli video; invece, Apple Photos li combina in un unico video. Segui questi passaggi per eseguirlo.
- Individua le foto dal vivo che desideri unire in un unico video.
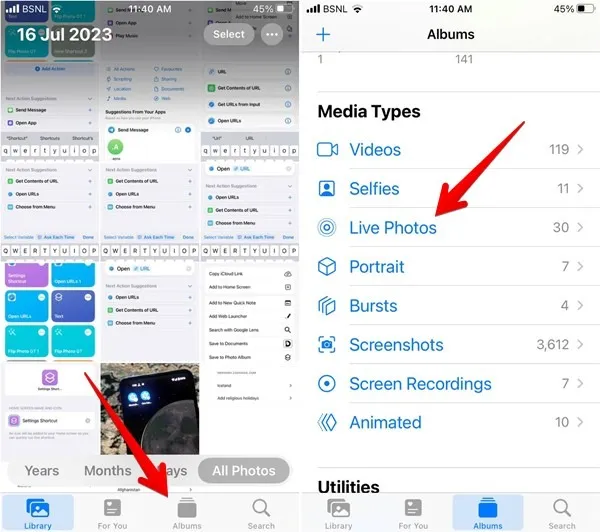
- Tocca “Seleziona” nell’angolo in alto a destra, quindi seleziona le foto dal vivo che desideri unire in un unico video.
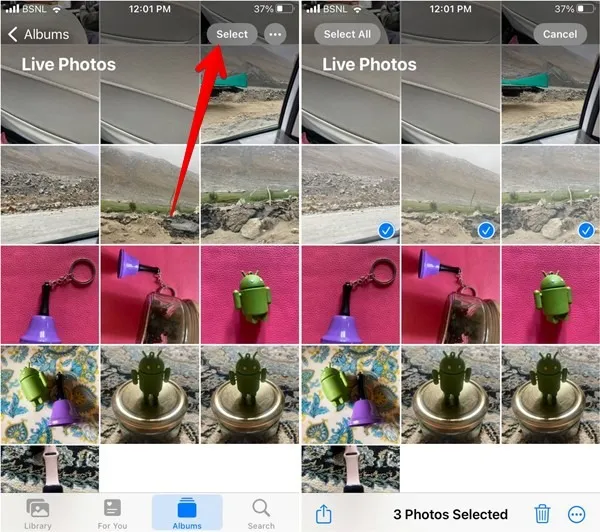
- Tocca l’icona a tre punti o il pulsante Condividi e seleziona “Salva come video”.
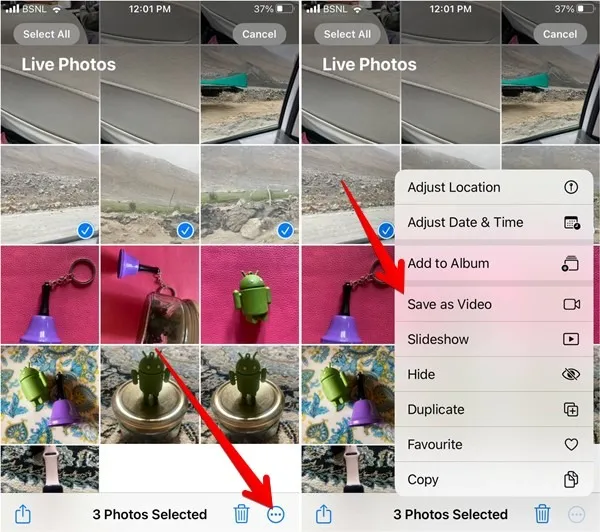
iOS genererà il video e lo salverà sul rullino fotografico. Puoi accedervi da lì o dalla sezione Video dell’app.
11. Converti una foto live in un’immagine fissa
Esistono diversi modi per convertire le foto live in immagini fisse. Copriamo due dei seguenti metodi:
Disattiva la funzione Foto in diretta
- Apri la foto dal vivo nell’app Foto.
- Tocca la casella a discesa “Live” e seleziona “Off” dall’elenco di opzioni.
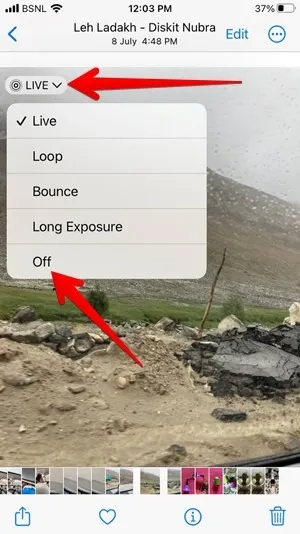
La foto dal vivo verrà convertita in un’immagine fissa. Se vuoi tornare alla foto dal vivo, tocca di nuovo la stessa opzione e seleziona “Foto dal vivo”.
Usando l’opzione Duplica
- Apri la foto dal vivo, tocca l’icona a tre punti (o l’icona Condividi) e seleziona “Duplica” dal menu.
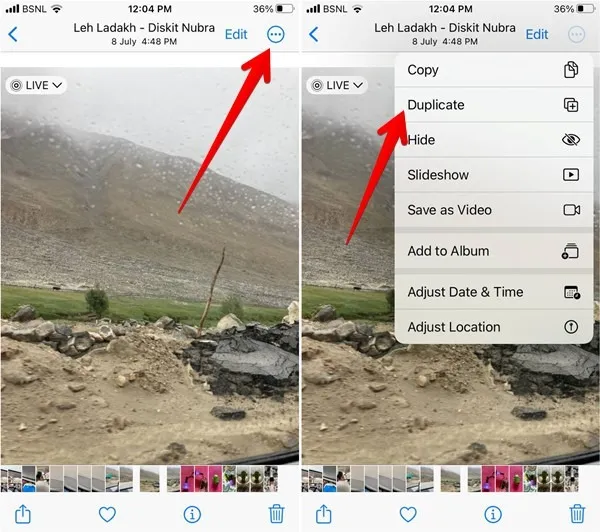
- Seleziona “Duplica come foto”. La foto principale della tua Live Photo verrà salvata come immagine fissa sul tuo iPhone.
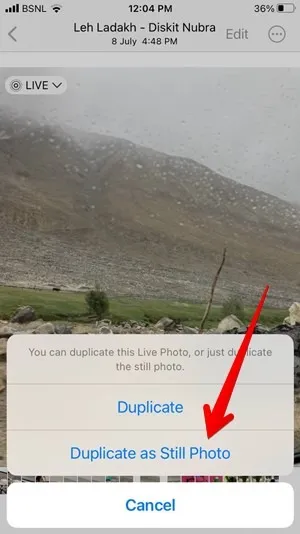
12. Converti una foto live in GIF
Per convertire le foto live in GIF su iPhone, devi utilizzare l’app Scorciatoie Apple. Puoi convertire più foto live usando questa scorciatoia.
- Tocca la scheda “Galleria” nella parte inferiore dell’app Scorciatoie e cerca GIF. Seleziona la scorciatoia “Crea GIF”.
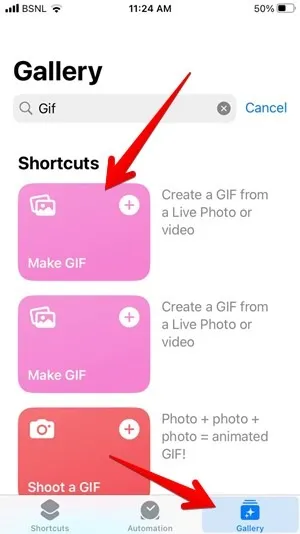
- Tocca “Aggiungi collegamento” per installare il collegamento.
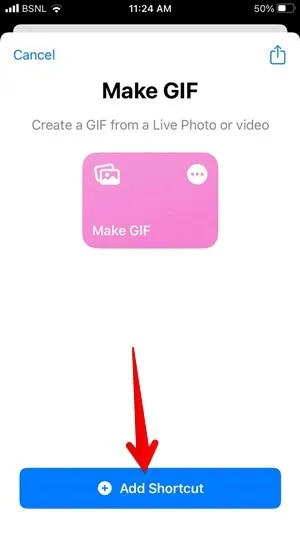
- Vai alla scheda “Scorciatoie” e seleziona “Tutte le scorciatoie”.
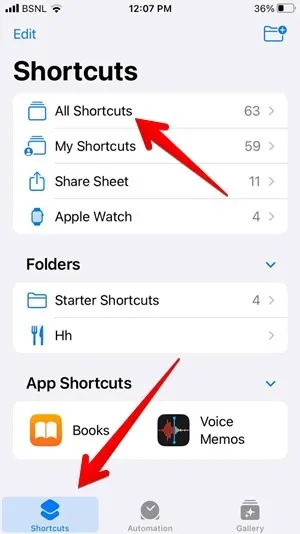
- Tocca il collegamento “Crea GIF” e seleziona la foto dal vivo che desideri convertire in GIF.
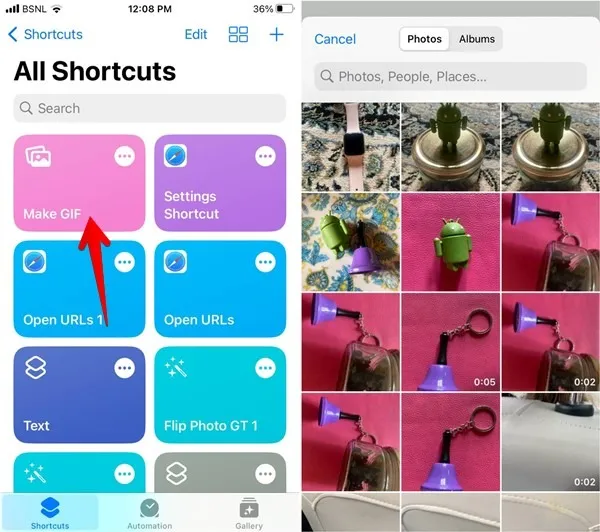
- La scorciatoia inizierà a funzionare con la sua magia e la foto dal vivo verrà convertita in una GIF. Tocca “Fatto”. La GIF verrà salvata nell’app Foto. Potresti anche voler imparare a modificare una GIF.
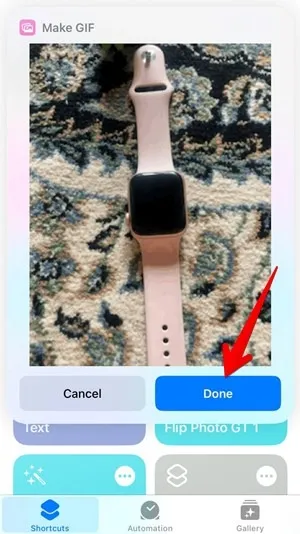
13. Come disabilitare le foto live
Puoi disattivare le foto in diretta temporaneamente o a tempo indeterminato sul tuo iPhone.
Disattiva temporaneamente le foto in diretta
Se desideri disattivare le foto live per una o due foto, fallo durante l’acquisizione della foto. Apri l’app Fotocamera e tocca l’icona “Live Photo” per disattivarla. Vedrai l’indicatore “Live Off” e una barra apparirà sull’icona Live Photo.
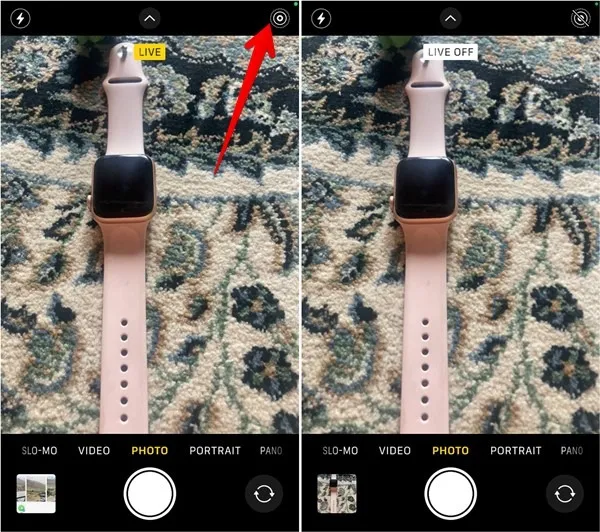
Disattiva le Live Photo a tempo indeterminato
Se desideri disabilitare a tempo indeterminato le foto live sul tuo iPhone, segui questi passaggi:
- Apri “Impostazioni” sul tuo iPhone.
- Vai su “Fotocamera”, seguito da “Mantieni impostazioni”.
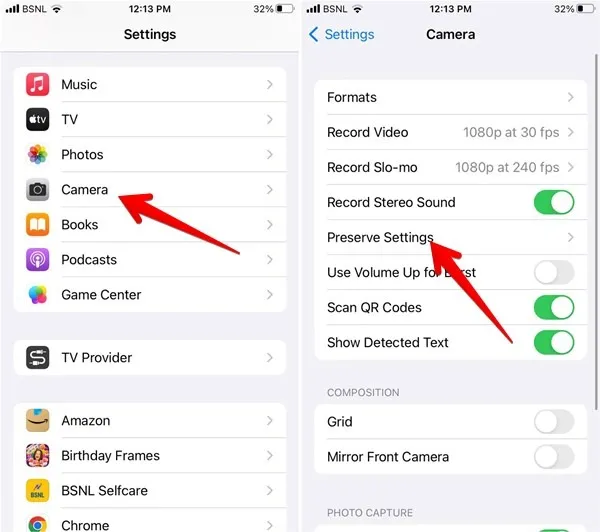
- Attiva l’interruttore accanto a “Live Photo”.
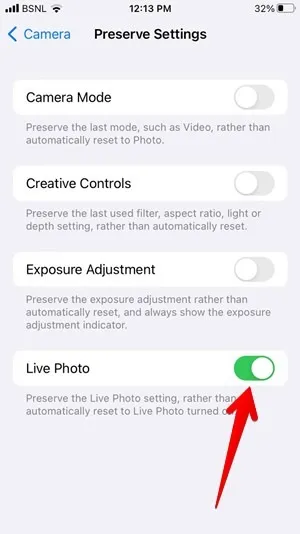
- Apri l’app Fotocamera e tocca l’icona delle foto live per disattivarla. Assicurati che mostri una barra su di esso. La fotocamera manterrà le impostazioni fino a quando non le cambierai di nuovo.
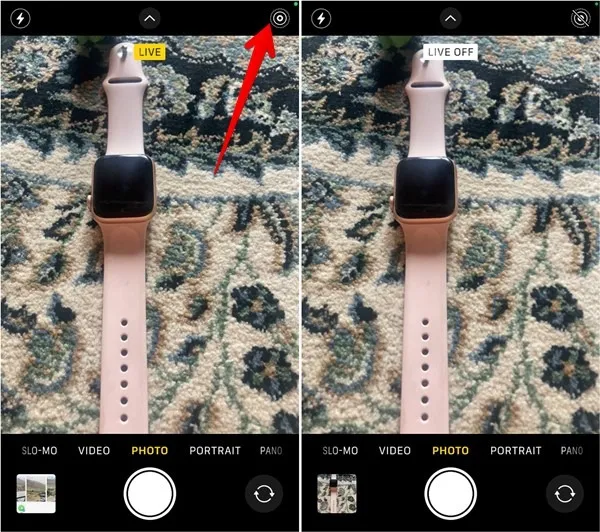
Domande frequenti
Posso impostare le Live Photos come sfondo su iPhone?
Prima di iOS 16, potevi impostare le foto live come sfondo . Sebbene la funzione non sia attualmente disponibile, Apple sta per ripristinarla con iOS 17.
Come posso rimuovere le modifiche apportate a una foto live?
Apri la foto dal vivo nell’app Foto di Apple e tocca l’icona a tre punti. Seleziona “Ripristina originale”.
Come faccio a condividere una foto live su WhatsApp?
Puoi condividere foto dal vivo come GIF su WhatsApp. Apri la foto dal vivo nell’app Foto e modifica l’effetto in “Rimbalzo” o “Loop”. Tocca l’icona “Condividi” e seleziona “WhatsApp” o qualsiasi altra app che supporti le GIF. La foto dal vivo verrà allegata come GIF.
Tutte le immagini e gli screenshot di Mehvish Mushtaq.



Lascia un commento