13 Correzioni per l’apertura e la chiusura automatica del prompt dei comandi (CMD).

Avvia il tuo computer Windows o lo riattivi dalla modalità di ibernazione e noti che il CMD o il prompt dei comandi lampeggiano per una frazione di secondo. Ora ti starai chiedendo cosa fosse quello. L’ultima volta non avevi aperto il CMD né lo hai aperto o chiuso adesso, quindi cosa sta succedendo qui? Perché il prompt dei comandi si apre e poi si chiude automaticamente? Permetteteci di spiegare insieme alcune soluzioni.
1. L’attività di Office pianificata è in esecuzione
Questo è probabilmente il motivo più comune e quello da cui dovresti iniziare a cercare. Un’attività pianificata per Microsoft Office potrebbe essere in esecuzione in background provocando il flash momentaneo di CMD sullo schermo. Ecco come puoi verificarlo:
1. Premi l’icona di Windows, cerca Utilità di pianificazione e aprila.
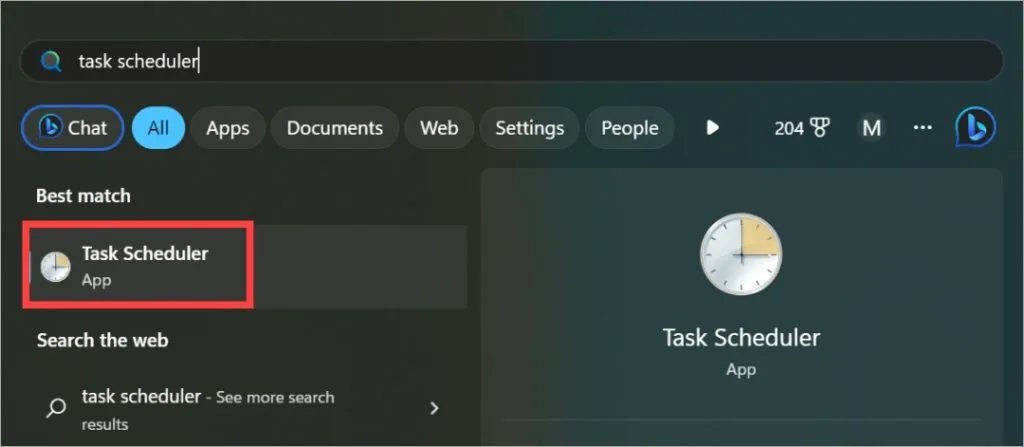
Alcuni utenti hanno segnalato di non essere in grado di aprire l’Utilità di pianificazione in questo modo. In tal caso, cerca e apri MMC (Microsoft Management Console) . Fare clic su File > Aggiungi/Rimuovi snap-in . Vedrai diverse opzioni. Trova e apri l’Utilità di pianificazione da qui.
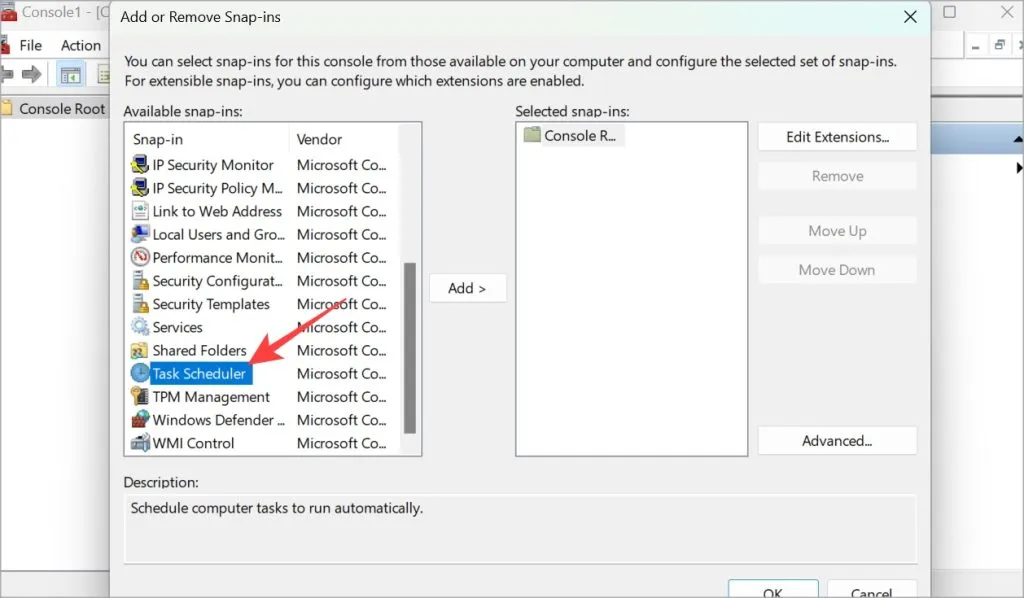
2. Dalla barra laterale di sinistra, scorrere fino alla struttura delle cartelle: Libreria Utilità di pianificazione > Microsoft > Office . Nel riquadro della finestra di destra, fare clic con il pulsante destro del mouse su OfficeBackgroundTaskHandlerRegistration e disabilitarlo .

2. Mantieni CMD aperto
Il problema quando il prompt dei comandi si apre e si chiude rapidamente è che prima che tu possa vedere cosa sta succedendo, scompare. Un utente Microsoft ha trovato una soluzione in cui è possibile mantenere aperto il CMD in modo da sapere cosa sta succedendo.
1. Apri il prompt dei comandi con privilegi elevati. Per fare ciò, cerca CMD e fai clic sull’opzione Esegui come amministratore .
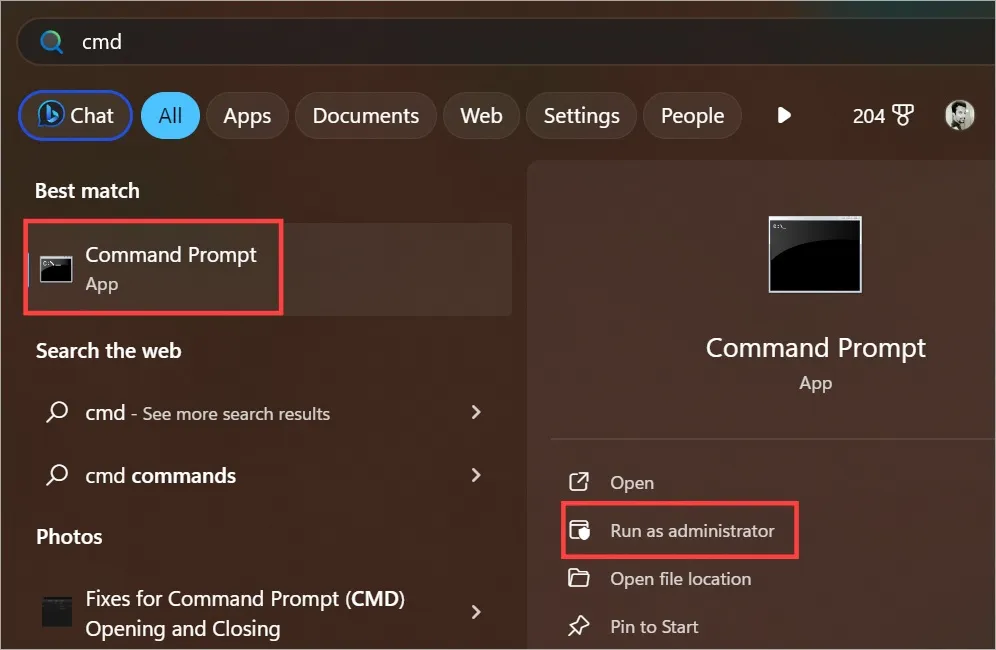
2. Copia e incolla il comando seguente e premi Invio per eseguirlo.
cmd /k netstat
Ora puoi chiudere il CMD.
3. Attività di manutenzione automatica
Windows esegue diverse attività di manutenzione in background come l’aggiornamento del sistema operativo, l’aggiornamento delle app di Microsoft Store, l’ora e la data, il meteo e così via. Queste attività vengono eseguite in background, tuttavia, CMD potrebbe apparire brevemente e poi scomparire quando viene eseguita una di queste attività. È possibile controllare un elenco di tali attività in PowerShell.
1. Apri PowerShell con diritti di amministratore dal menu Start.
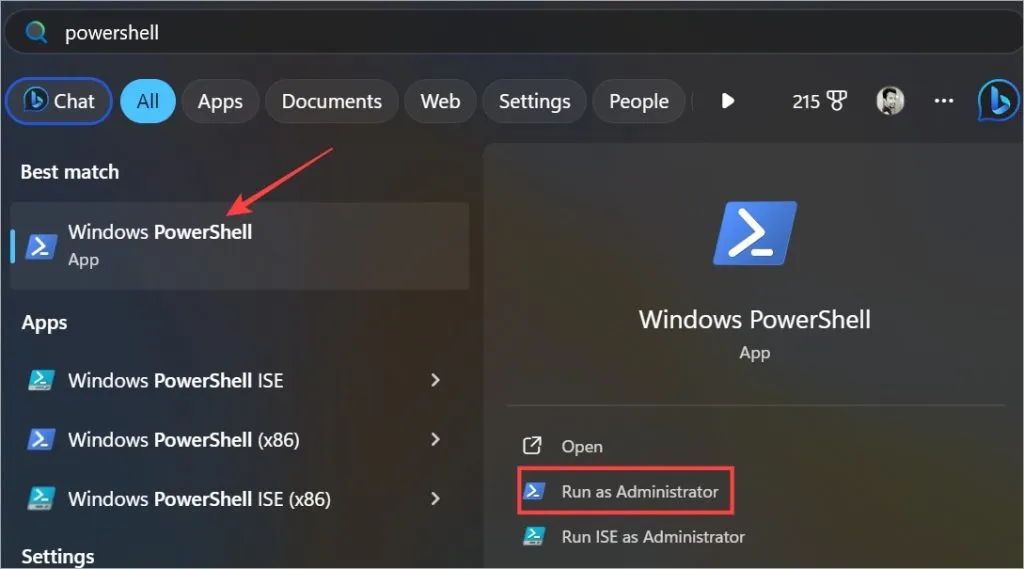
2. È sufficiente copiare e incollare il comando seguente per visualizzare un elenco delle attività di manutenzione.
Get-ScheduledTask |? {$_.Settings.MaintenanceSettings}
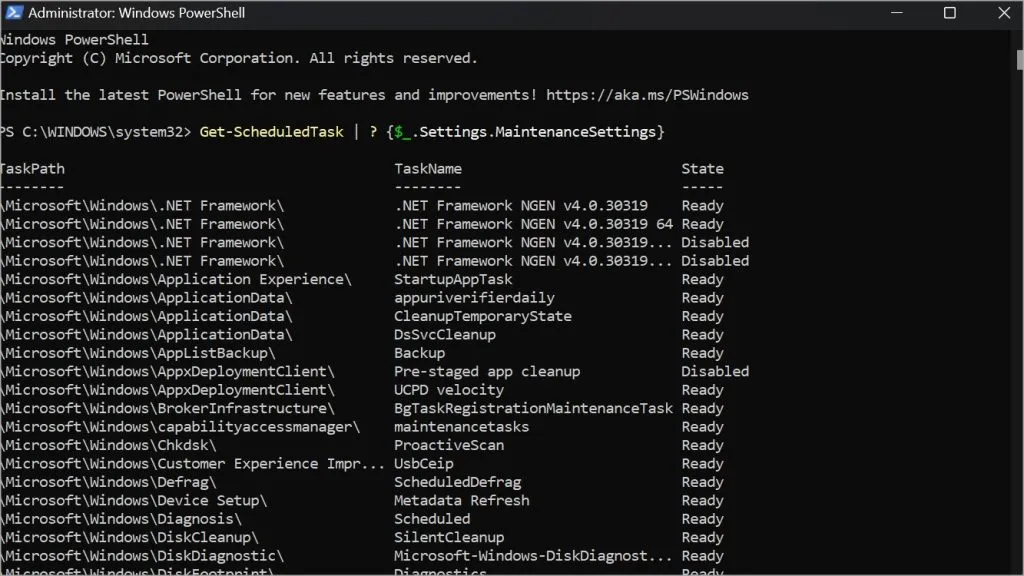
Vedrai i nomi delle attività, il percorso del nome del file o dell’app e se è abilitato o disabilitato.
4. Cambia il nome del file CMD.exe
CMD è un file eseguibile. Rinominare questo file dopo aver creato una copia ha aiutato a risolvere il problema per molti utenti.
1. Esamina la struttura delle cartelle di seguito e trova l’app CMD nell’elenco.
Local Disk (C:) -> Windows -> System32
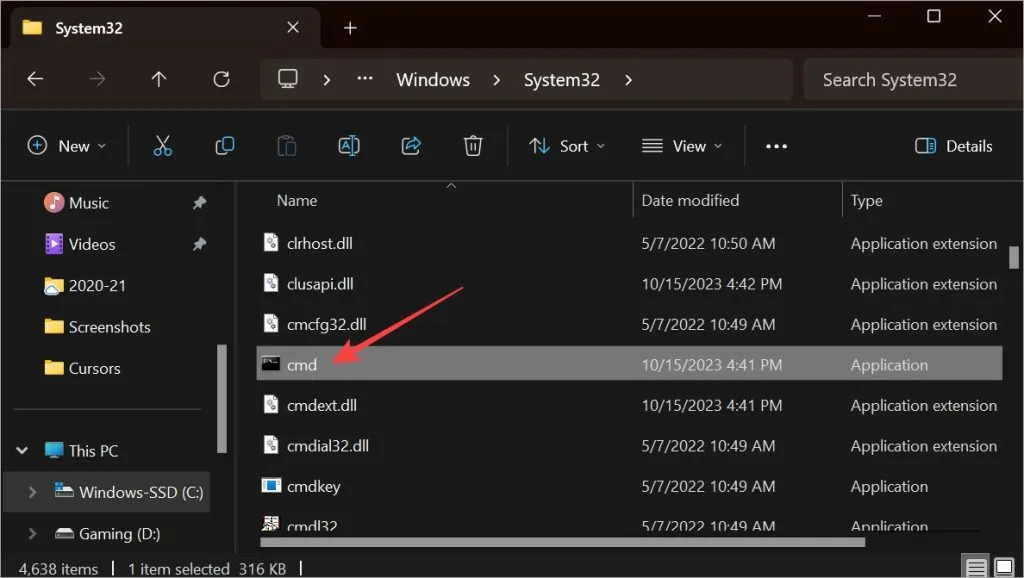
2. Ora crea semplicemente una copia del file CMD utilizzando le scorciatoie da tastiera Ctrl+C e Ctrl+V. Rinominare l’originale in qualcos’altro come CMD-old e quindi rinominare la copia in CMD . Ti consigliamo di eseguire il backup dell’originale (ora rinominato cmd.old) su una pen drive nel caso in cui sia necessario ripristinarlo.
5. Scansione per virus, malware
È possibile che gli hacker abbiano acquisito il controllo o l’accesso al tuo PC Windows e stiano eseguendo comandi. Situazione spaventosa ma non improbabile di questi tempi.
Esegui Defender o il software antivirus di terze parti che potresti aver installato. Non selezionare la scansione rapida ma esegui invece una scansione completa. Potrebbe volerci del tempo, ma non vuoi lesinare su questo.
1. Per eseguire Defender, aprire Sicurezza di Windows > Protezione da virus e minacce .
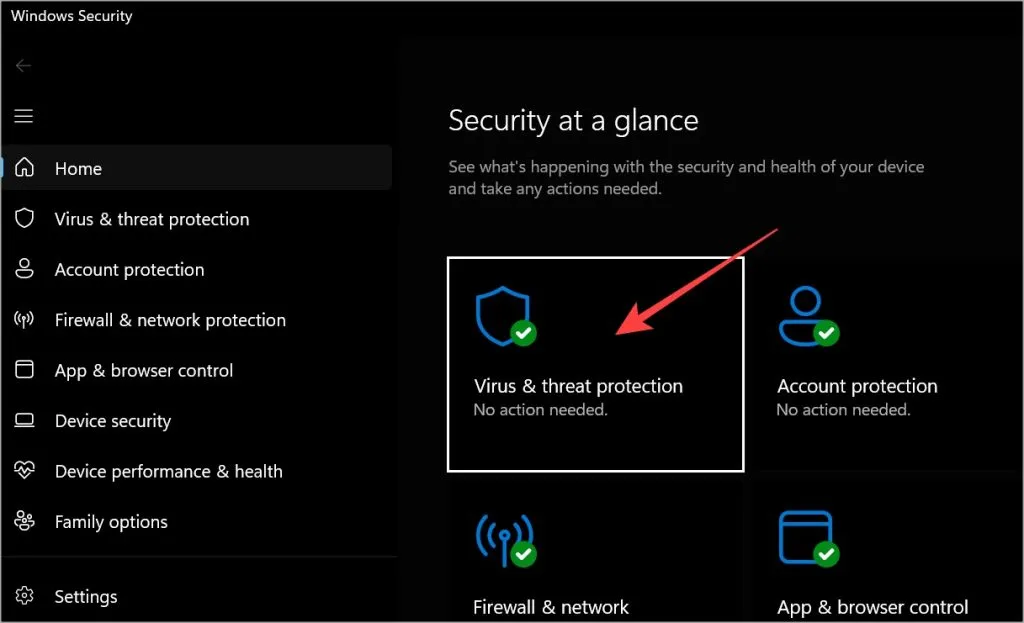
2. Fare clic su Opzioni di scansione .
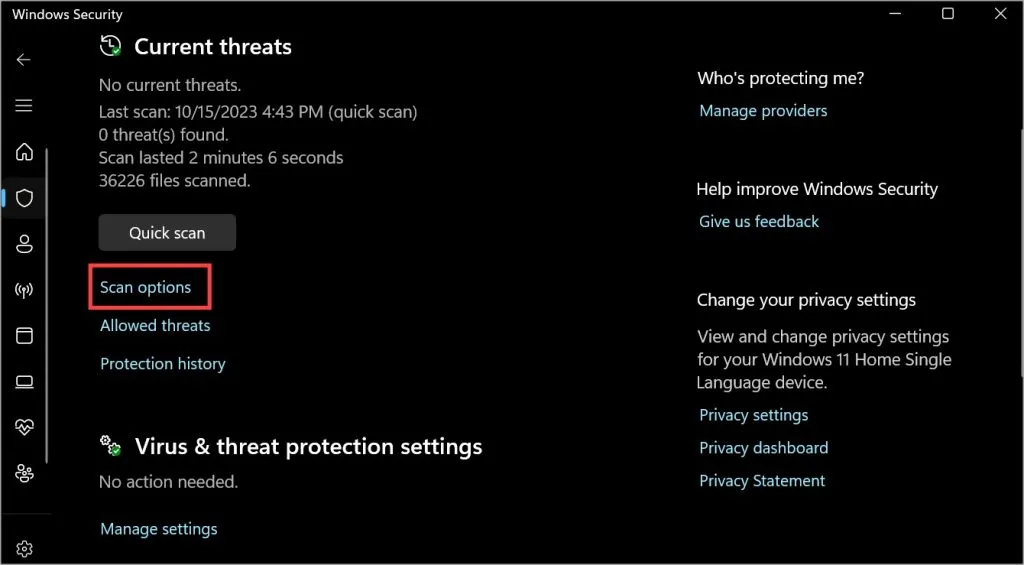
3. Seleziona Scansione completa e fai clic sul pulsante Scansione ora in basso.
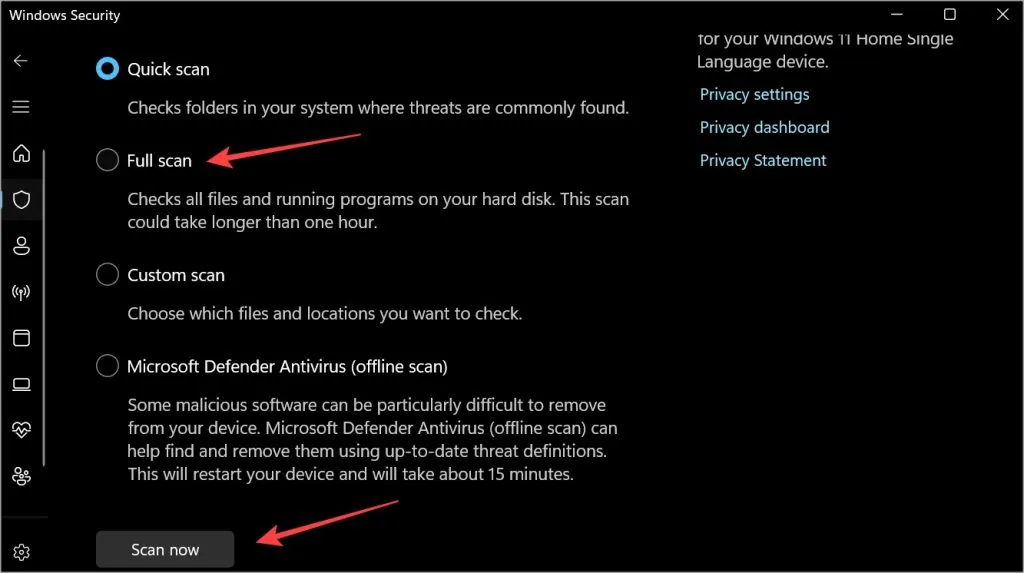
6. Esegui Microsoft Safety Scanner
Safety Scanner, a differenza di Defender e di altre funzionalità di sicurezza di Sicurezza di Windows, non è preinstallato. Devi scaricarlo fresco ogni volta che vuoi eseguirlo. Questo perché viene aggiornato ogni settimana.
Basta scaricare Microsoft Safety Scanner e fare doppio clic per aprirlo ed eseguirlo. Utilizzare il computer normalmente o riavviarlo una volta per verificare se il prompt dei comandi si apre e si chiude di nuovo automaticamente.
7. Esegui Malwarebytes
Questa è l’ultima volta che ti chiederemo di eseguire uno scanner delle minacce in questo articolo. Promettere. Sebbene Defender sia efficace nel proteggere i PC Windows dai virus, il malware è una bestia diversa. Scarica ed esegui la versione gratuita di Malwarebytes. Ancora una volta, esegui una scansione completa.
8. Esegui SFC
SFC o Controllo file di sistema controllerà l’integrità dei file di sistema critici per l’esecuzione del sistema operativo Windows.
1. Apri nuovamente CMD con diritti di amministratore come abbiamo fatto sopra nella sezione 2.
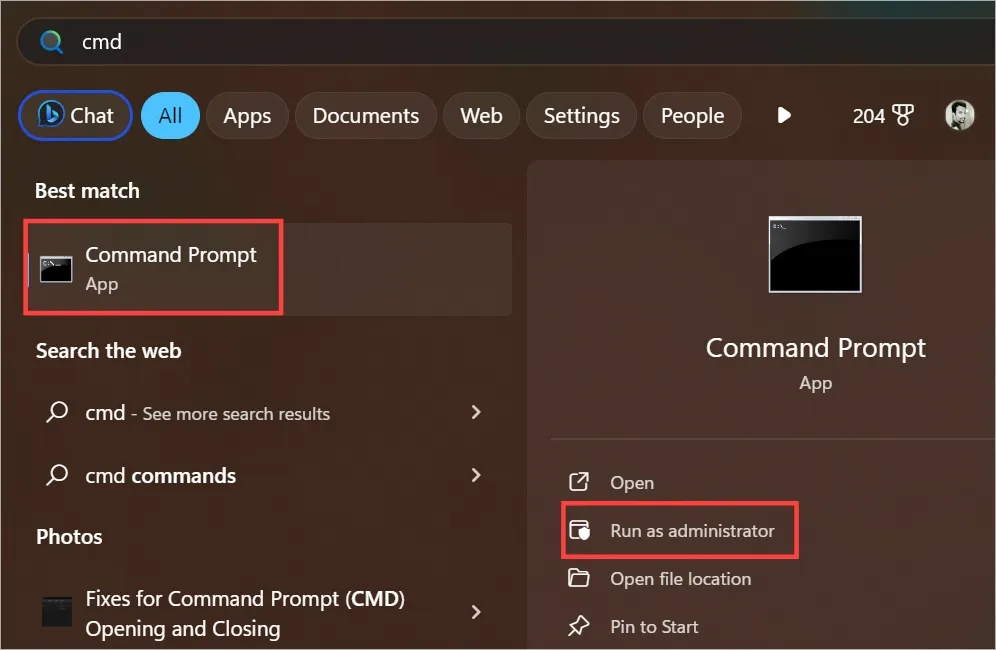
2. Ora copia e incolla i comandi seguenti, uno alla volta, e nello stesso ordine in cui sono menzionati.
DISM.exe /Online /Cleanup-image /Restorehealth sfc /scannow
Potrebbe essere necessario del tempo affinché entrambi i comandi eseguano il loro corso. Vedrai il 100% una volta completata la scansione SFC.
9. Controlla le cartelle di avvio
Ora che abbiamo escluso che il PC non sia stato hackerato o compromesso in alcun modo, passiamo alle cartelle di avvio. Contiene un elenco di tutte le app pianificate per l’esecuzione o l’avvio al primo avvio del computer Windows. Una di queste app potrebbe utilizzare CMD in background.
1. Premi il tasto Windows+R per aprire il prompt Esegui e digita il comando seguente e premi Invio.
shell:startup
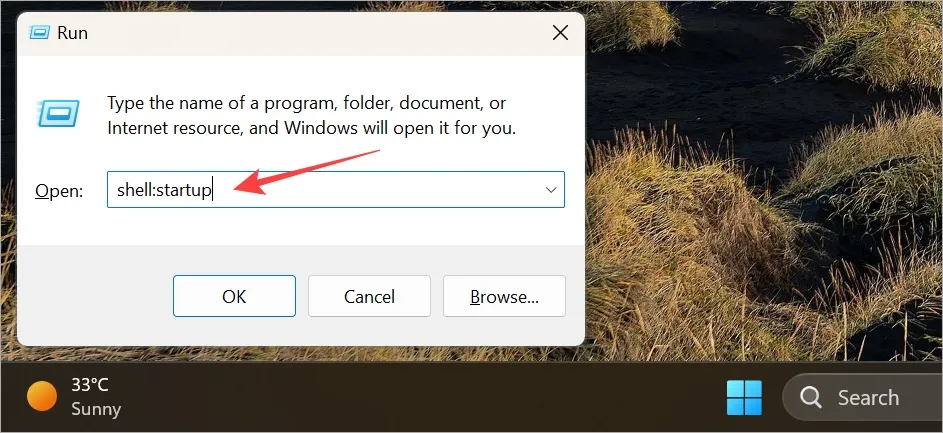
2. Si aprirà una cartella. Puoi eliminare qualsiasi voce relativa a CMD o al prompt dei comandi qui. Nel nostro caso la cartella è vuota ma differisce da PC a PC poiché ognuno è configurato in modo diverso.
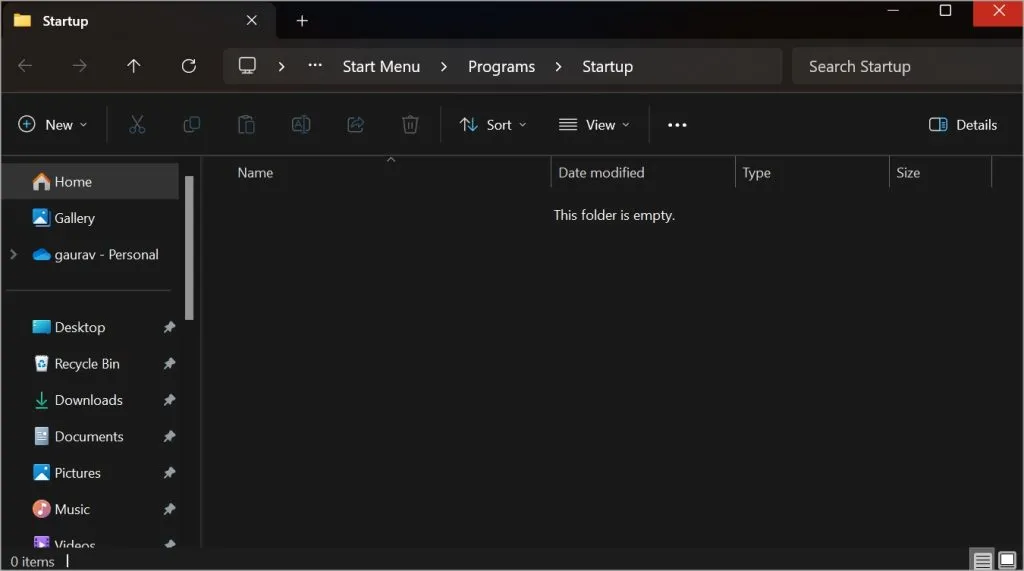
10. Controlla le app di avvio
Alcune app vengono eseguite automaticamente in background anche quando non le usi attivamente o non le hai nemmeno aperte. Questo perché sono programmati per aprirsi all’avvio o al riavvio del PC. Ciò rallenta anche il computer poiché in background vengono consumate risorse non necessarie per eseguire queste app.
1. Premere i tasti Ctrl+Shift+Esc sulla tastiera per aprire Task Manager.
2. Vai su App di avvio dalla barra laterale sinistra. Vedrai un elenco di app. Controlla la colonna Stato. Se è abilitato, l’app verrà avviata in background all’avvio di Windows. Se vedi una voce relativa a CMD, fai clic destro su di essa e seleziona Disabilita .
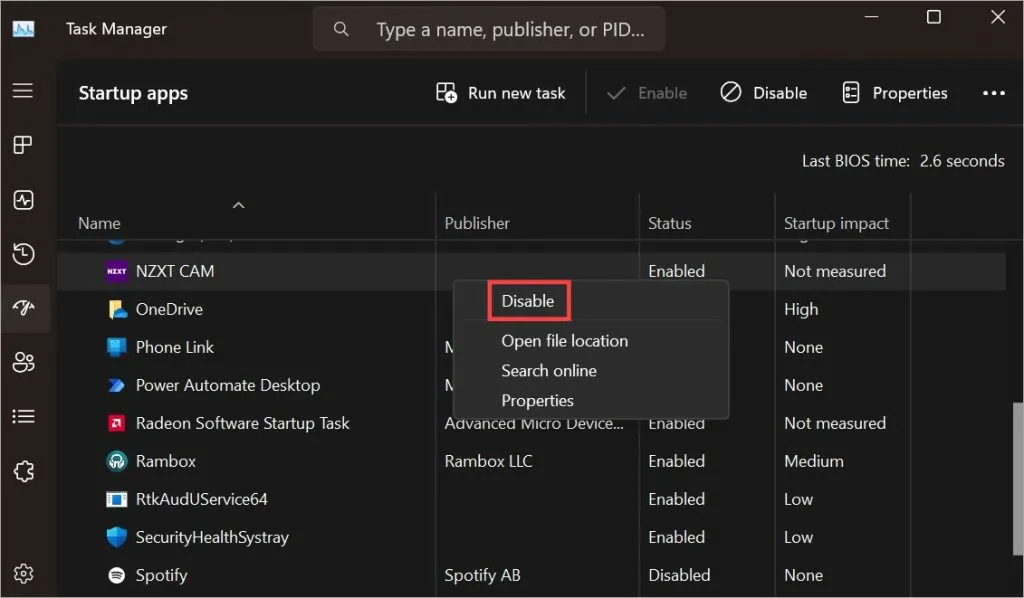
11. Controlla Utilizzo delle esecuzioni automatiche
Autoruns è uno strumento di utilità di Microsoft che ti mostrerà un elenco di tutte le attività e i processi che vengono eseguiti automaticamente senza l’input dell’utente. Un buon modo per trovare app nascoste o non autorizzate in esecuzione in background a tua insaputa. Dovrai però scaricarlo separatamente. Il collegamento è qui sotto.
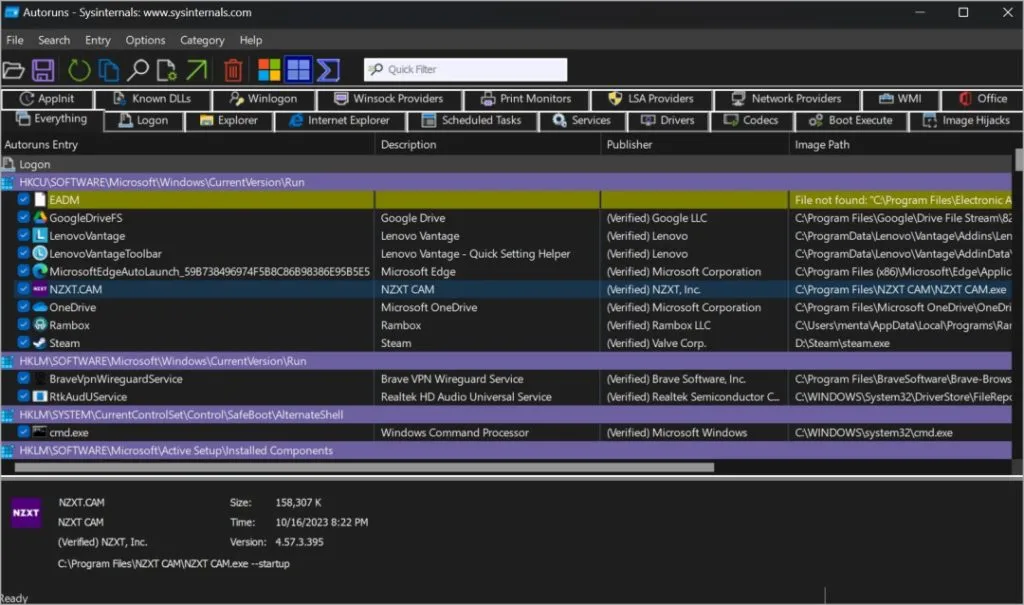
Ad esempio, mostra che abbiamo NZXT Cam, un’app di gioco in esecuzione in background e programmata per l’esecuzione automatica. Ma è utile solo quando giochi, quindi è uno spreco di risorse. Un buon modo per fare un po’ di pulizia della casa e controllare tutti gli autorun.
12. Utilizza invece PowerShell o Terminale
Il prompt dei comandi è stato sostituito da PowerShell e ora da Terminal. Queste due utilità di comando fanno tutto ciò che fa l’umile CMD e anche di più. L’interfaccia utente è anche più intuitiva con più schede, comandi/risultati codificati a colori e altro ancora.
Abbiamo una guida approfondita su come differiscono queste tre utilità di comando e un’altra buona fonte su come utilizzare al meglio Terminale .
13. Avvio pulito
Puoi eseguire un avvio pulito per scoprire se un’app sta causando questo problema. A volte, app contraddittorie causano tutti i tipi di problemi, incluso quello che stai affrontando in cui CMD si apre e poi si chiude automaticamente.
Prendi il comando
Nella maggior parte dei casi, l’apertura e la chiusura automatica del prompt dei comandi è un’attività eseguita in background. Non devi preoccuparti se succede una o due volte e poi non succede più. Se succede di nuovo, assicurati che il tuo computer non sia infetto. Esegui la scansione approfondita del sistema come descritto sopra.



Lascia un commento