12 modi per risolvere il problema dei gesti Face Time di iOS 17 che non funzionano
Cosa sapere
- Il motivo principale per cui i gesti potrebbero non attivare reazioni in una chiamata FaceTime potrebbe essere perché non sono stati selezionati in Effetti video. Per verificare e abilitare lo stesso, accedi al Centro di controllo durante una chiamata FaceTime, Effetti video > Reazioni .
- Se i gesti continuano a non attivare reazioni, assicurati che anche il destinatario che stai chiamando sia aggiornato a iOS 17. Se utilizza iOS 16 o versioni precedenti, non sarà in grado di visualizzare le reazioni durante le chiamate FaceTime.
- Se le correzioni sopra menzionate non funzionano per te, puoi utilizzare le altre correzioni menzionate nella guida di seguito per fare in modo che i gesti attivino reazioni in una chiamata FaceTime senza errori.
FaceTime è da tempo il servizio di videochiamata preferito dagli utenti iPhone grazie alla sua interfaccia intuitiva e alla natura gratuita. Nel corso del tempo, Apple ha arricchito FaceTime con vari miglioramenti per garantire l’accessibilità a tutti gli utenti. Queste aggiunte includono filtri, effetti, app iMessage, SharePlay e la recente capacità di chiamare utenti non iPhone.
Con lo stesso obiettivo in mente, Apple ha recentemente introdotto le reazioni alle chiamate FaceTime , consentendo agli utenti di esprimere le proprie emozioni attraverso semplici gesti come Pollice in su e Cuori, attivando effetti animati. Purtroppo, diversi utenti incontrano difficoltà nell’utilizzare questa funzionalità sui propri iPhone. Se riscontri un problema simile, ecco una raccolta di soluzioni per aiutarti a ripristinare la funzionalità dei gesti FaceTime sul tuo iPhone.
Come risolvere i gesti FaceTime che non funzionano sul tuo iPhone
I gesti potrebbero incontrare ostacoli quando le reazioni sono disabilitate, a causa di dispositivi incompatibili o di riconoscimento improprio. Bug intrinseci e altri fattori possono ostacolarne ulteriormente la funzionalità. L’utilizzo dei seguenti rimedi risolverà efficacemente questi problemi, ristabilendo il corretto funzionamento dei gesti FaceTime sul tuo iPhone.
Metodo 1: seleziona Reazioni in Effetti video
Innanzitutto, assicurati di aver selezionato e abilitato Reazioni in Effetti video. Questa opzione può essere trovata nel Centro di controllo durante una chiamata FaceTime e molti utenti spesso la trascurano. Quindi assicurati che questa opzione sia abilitata sul tuo iPhone. Basta scorrere verso il basso dall’angolo in alto a destra dello schermo per accedere al Centro di controllo.
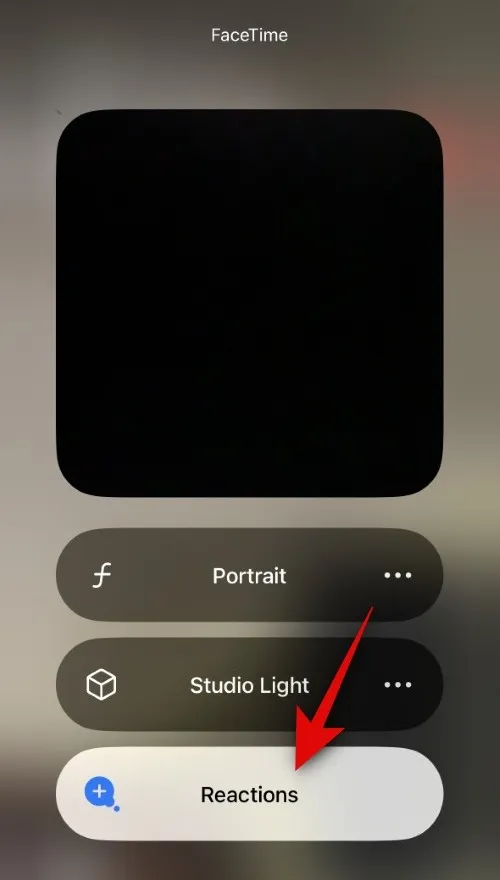
Ora tocca Effetti video > Reazioni . Ricorda che il modulo Centro di controllo effetti video apparirà solo durante le videochiamate. Quindi assicurati di provare ad accedere a questa funzione durante una chiamata FaceTime. Dopo aver selezionato Reazioni, dovresti essere in grado di utilizzare i gesti per attivarli senza problemi in una chiamata FaceTime.
Metodo 2: assicurati che anche il destinatario utilizzi iOS 17
Con il rilascio di iOS 17 sono state introdotte per la prima volta le reazioni FaceTime. Di conseguenza, per utilizzare questa funzionalità nelle chiamate FaceTime è necessario iOS 17. Anche se hai aggiornato a iOS 17 e puoi utilizzare i gesti per attivare reazioni durante le chiamate FaceTime, il tuo destinatario potrebbe ancora utilizzare iOS 16 o una versione precedente. Ciò potrebbe spiegare perché il destinatario non è in grado di vedere le reazioni, dandoti l’impressione che non funzionino.
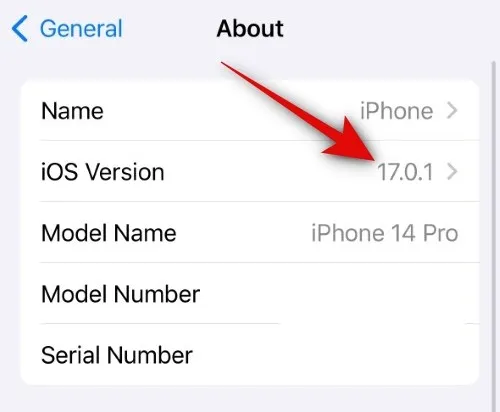
In questi casi, puoi chiedere al destinatario di verificare la versione iOS corrente andando su Impostazioni > Generali > Informazioni > Versione iOS . Se viene letto un valore inferiore a 17.0, il tuo contatto deve eseguire l’aggiornamento a iOS 17 andando su Impostazioni > Generali > Aggiornamento software . Una volta aggiornati, potrai chiamarli e utilizzare le reazioni nelle chiamate FaceTime senza problemi.
Metodo 3: assicurati di avere un iPhone compatibile
Non tutti gli iPhone che supportano iOS 17 sono compatibili con le reazioni FaceTime. Le reazioni FaceTime sono effetti 3D che richiedono molta potenza di elaborazione per funzionare durante le chiamate FaceTime. Ecco perché non tutti gli iPhone con iOS 17 supportano questa funzionalità.
Ecco gli iPhone che supportano le reazioni FaceTime. Se il tuo iPhone non è in questo elenco, probabilmente è per questo che non puoi utilizzare le reazioni FaceTime. Sfortunatamente, l’unica soluzione in questi casi è aggiornare il tuo iPhone a un modello compatibile.
- Serie iPhone 15
- Serie iPhone 14
- Serie iPhone 13
- Serie iPhone 12
Metodo 4: assicurati di utilizzare i gesti corretti
È possibile che i tuoi gesti, sebbene simili, non corrispondano esattamente ai gesti ufficiali necessari per attivare le reazioni nelle chiamate FaceTime. Se non riesci ancora a utilizzare le reazioni FaceTime, ti suggeriamo di fare riferimento alla tabella seguente per assicurarti di utilizzare i gesti corretti. Se hai utilizzato un gesto in modo errato in base ai diagrammi seguenti, è probabile che le reazioni FaceTime non funzionino sul tuo iPhone.
|
Reazione |
Gesto |
Icona |
|---|---|---|
| Cuori |
 |
 |
| Pollice su |
 |
 |
| Pollice giù |
 |
 |
| Palloncini |
 |
 |
| Piovere |
 |
 |
| Coriandoli |
 |
 |
| Scoppio laser |
 |
 |
| Fuochi d’artificio |
 |
 |
Courtsey: Mela
Metodo 5: prova a utilizzare le reazioni manualmente
Puoi anche attivare le reazioni manualmente durante una chiamata FaceTime. Questo può essere utile se non vuoi che i tuoi gesti siano facilmente visibili a tutti i destinatari. Può anche aiutare a risolvere i problemi delle reazioni e testarle sul tuo iPhone. Se le reazioni possono essere attivate manualmente, ciò suggerisce un problema con i gesti nelle chiamate FaceTime. Tuttavia, se le reazioni non vengono visualizzate quando vengono attivate manualmente, ciò potrebbe indicare un bug grave o un problema con la fotocamera anteriore, che influisce sulle funzionalità AR e sulle reazioni nelle chiamate FaceTime.

Per attivare manualmente le reazioni durante una chiamata FaceTime, tocca e tieni premuta l’anteprima della fotocamera anteriore e scegli una reazione . Se le reazioni vengono attivate e visibili utilizzando questo metodo, puoi continuare con le seguenti correzioni per risolvere i problemi delle reazioni. Tuttavia, se le reazioni continuano a non attivarsi manualmente, ti consigliamo vivamente di far controllare il tuo iPhone da un tecnico dell’assistenza Apple. Possono garantire che la fotocamera frontale, il sensore TrueDepth e le funzionalità AR funzionino correttamente. Il tecnico può anche aiutarti a risolvere eventuali bug che potrebbero impedire il funzionamento delle reazioni sul tuo iPhone.
Metodo 6: utilizza invece la fotocamera anteriore se utilizzi quella posteriore
Un altro avvertimento sull’utilizzo delle reazioni durante le chiamate FaceTime è che è necessario utilizzare la fotocamera anteriore. Anche se questo potrebbe essere ovvio, è un requisito esclusivo poiché la fotocamera posteriore non rileverà e attiverà reazioni in base ai gesti che esegui. Pertanto, anche se la fotocamera posteriore potrebbe offrire una risoluzione e una qualità video migliori, sfortunatamente è incompatibile con i gesti FaceTime.
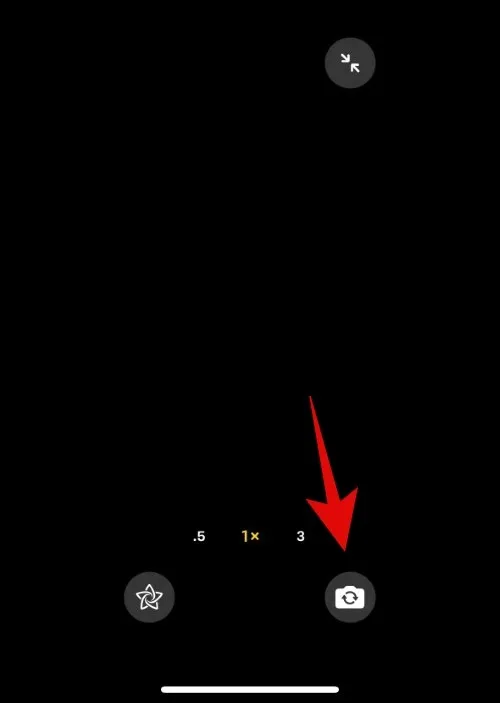
Pertanto, se hai utilizzato la fotocamera posteriore durante una chiamata FaceTime mentre provavi a utilizzare i gesti per attivare una reazione, ti consigliamo di passare invece alla fotocamera anteriore. Sospettiamo che ciò sia dovuto alla necessità di una fotocamera frontale con profondità effettiva, che potrebbe aiutare nella percezione della profondità in modo che le reazioni AR possano essere aggiunte al feed della fotocamera. Per passare alla fotocamera anteriore, tocca semplicemente l’icona cambia fotocamera nell’angolo in basso a destra dell’anteprima della fotocamera, come mostrato nello screenshot qui sopra.
Metodo 7: assicurati di essere inquadrato correttamente
Poiché le reazioni FaceTime sono abbastanza nuove, sembra che a volte non riconoscano i gesti rilevanti, soprattutto se non sei inquadrato correttamente. Se le tue mani sono fuori dall’inquadratura mentre esegui i gesti o se ci sono oggetti che ti ostacolano, è probabile che questo sia il motivo per cui i gesti non vengono riconosciuti dal tuo iPhone. Ciò può verificarsi anche in condizioni di illuminazione difficili in cui parti del corpo o sfondo sovraesposti potrebbero causare il riconoscimento errato delle mani e dei gesti.
Pertanto, se le tue mani sono fuori dall’inquadratura quando esegui i gesti o se ci sono oggetti che ostacolano la tua immagine, ti consigliamo di correggere questo problema e provare a utilizzare nuovamente i gesti. Se ti trovi in condizioni di illuminazione scarsa o sovraesposta, puoi provare a gestire le fonti di luce nelle tue vicinanze o modificare la tua posizione, a seconda di quale sia fattibile. Questo dovrebbe aiutarti a utilizzare le reazioni FaceTime senza problemi se i gesti non vengono riconosciuti a causa di un’inquadratura errata.
Metodo 8: riattiva FaceTime
È giunto il momento di provare alcune misure drastiche. Ti consigliamo di disattivare prima FaceTime, riavviare il tuo iPhone e quindi riattivarlo. Ciò ti aiuterà a registrarti nuovamente sui server FaceTime, nonché a riavviare e aggiornare i servizi in background pertinenti. Per disabilitare FaceTime sul tuo iPhone, vai su Impostazioni > FaceTime > Disattiva l’interruttore per FaceTime . Una volta spento, riavvia il tuo iPhone. Innanzitutto, spegnilo andando su Impostazioni > Generali > Spegni > Scorri per spegnere . Questo spegnerà il tuo iPhone. Attendi un minuto o due, quindi tieni premuto il pulsante Sospensione/Riattivazione per accendere il tuo iPhone.
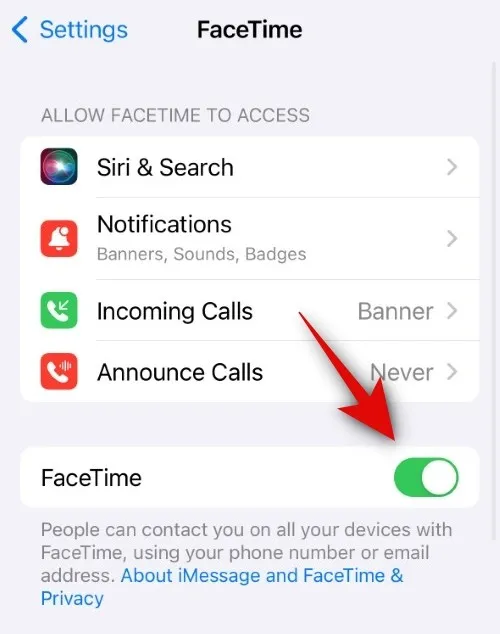
Quando il tuo iPhone è acceso, vai su Impostazioni > FaceTime > Attiva l’interruttore per FaceTime . Una volta attivato, seleziona gli indirizzi pertinenti in PUOI ESSERE RAGGIUNTO DA FACETIME AT e ID CHIAMANTE. Una volta selezionato, attendi qualche tempo affinché i tuoi indirizzi vengano registrati e FaceTime venga attivato. Puoi quindi provare a utilizzare nuovamente i gesti in una chiamata FaceTime, che ora dovrebbero funzionare se sono stati interrotti a causa di bug temporanei, problemi di cache o servizi in conflitto in background.
Metodo 9: reinstallare FaceTime
Ora puoi provare a reinstallare FaceTime sul tuo iPhone per risolvere questo problema. Per eliminare FaceTime dal tuo iPhone, trova l’icona FaceTime, tocca e tieni premuta l’icona > Elimina app > Elimina . Questo eliminerà FaceTime dal tuo iPhone. Ti consigliamo ora di riavviare il dispositivo. Vai su Impostazioni > Generali > Spegni > Scorri per spegnere . Attendi un minuto o due dopo aver spento l’iPhone, quindi tieni premuto il pulsante Sospensione/Riattivazione per riaccenderlo.
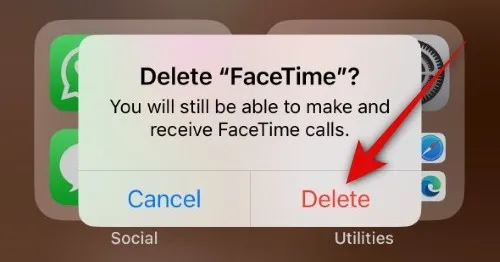
Una volta acceso il tuo iPhone, puoi utilizzare il collegamento sottostante per reinstallare FaceTime sul tuo iPhone. Una volta installata l’app, vai su Impostazioni > FaceTime e assicurati che tutto sia stato impostato correttamente. Se le reazioni non funzionavano a causa di problemi dell’app FaceTime sul tuo iPhone, ora dovrebbero funzionare senza problemi.
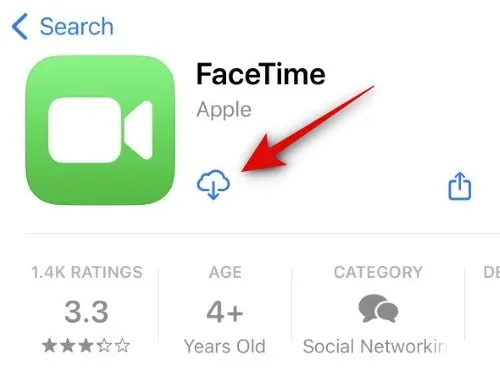
- FaceTime per iOS | Link per scaricare
Metodo 10: forza il riavvio del tuo iPhone
Ora ti consigliamo di forzare il riavvio del tuo iPhone. Un riavvio forzato è diverso da un riavvio normale poiché aiuta a svuotare la cache e a ripristinare i servizi in background che non sono stati toccati durante un normale riavvio. Questo può aiutare a correggere le reazioni nelle chiamate FaceTime quando si utilizzano i gesti se hai riscontrato bug relativi alla cache, ai file rimanenti o ai servizi in background. Per forzare il riavvio del tuo iPhone, premi e rilascia il pulsante Volume su > Premi e rilascia il pulsante Volume giù > Tieni premuto il pulsante Sospensione/Riattivazione finché non viene visualizzato il logo Apple .
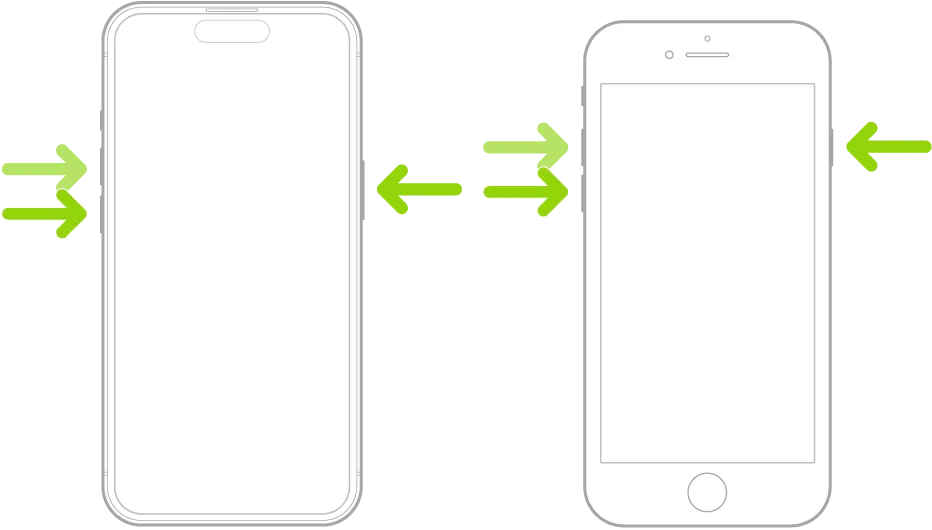
Quando vedi il logo Apple apparire sullo schermo, rilascia il pulsante Sospensione/Riattivazione e lascia che il tuo iPhone si riavvii normalmente. Una volta completato il processo, puoi provare a utilizzare nuovamente i gesti per attivare le reazioni nelle chiamate FaceTime. Se il problema è stato causato da bug temporanei relativi ai servizi in background e alla cache, ora dovrebbe essere risolto.
Metodo 11: ripristina tutte le impostazioni
Ora ti consigliamo di provare a ripristinare tutte le impostazioni sul tuo iPhone. Questo è un metodo noto per risolvere la maggior parte dei problemi causati da impostazioni errate o rimanenti, che potrebbero essere il motivo per cui le reazioni non funzionano sul tuo iPhone nelle chiamate FaceTime. Per ripristinare tutte le impostazioni del tuo iPhone, vai su Impostazioni > Generali > Trasferisci o ripristina iPhone > Ripristina > Ripristina tutte le impostazioni > Inserisci passcode > Ripristina tutte le impostazioni .

Non preoccuparti, questo processo non eliminerà alcun dato memorizzato sul tuo iPhone. Una volta ripristinate tutte le impostazioni, vai su Impostazioni > FaceTime e configura tutto in base alle tue esigenze e requisiti. Una volta terminato, i tuoi gesti e le tue reazioni dovrebbero ora funzionare durante le chiamate FaceTime sul tuo iPhone.
Metodo 12: contatta il supporto Apple
A questo punto, se le reazioni FaceTime non vengono ancora attivate dai gesti sul tuo iPhone, ti consigliamo di contattare il supporto Apple. I tecnici del supporto Apple sono piuttosto esperti e hanno molti strumenti di diagnosi remota a portata di mano e dovrebbero essere in grado di aiutarti a risolvere facilmente le reazioni FaceTime. Puoi utilizzare il collegamento sottostante per contattare un tecnico Apple nella tua zona.
Ci auguriamo che questo post ti abbia aiutato a correggere facilmente i gesti per le reazioni FaceTime sul tuo iPhone. Se riscontri problemi o hai altre domande, non esitare a contattarci utilizzando la sezione commenti qui sotto.
Lascia un commento