11 utili consigli di OneNote per ottenere il massimo da esso

OneNote è un’applicazione per prendere appunti semplice ma potente di Microsoft. Mentre Evernote è il suo diretto rivale, OneNote è più un taccuino digitale con un potente controllo su come organizzi i tuoi contenuti. Per quanto utile, è una delle applicazioni Windows più sottovalutate. Ma se stai già utilizzando OneNote per gestire le tue esigenze di prendere appunti, questi suggerimenti ti aiuteranno a ottenere il massimo da esso.
1. Utilizzare la modalità oscura di OneNote
Tutto al giorno d’oggi ha una modalità oscura. Google Chrome ce l’ha. Lo offre anche Microsoft Word . Quindi non dovrebbe sorprendere che anche OneNote offra questa funzione. Anche così, l’opzione è solo un po’ più difficile da trovare, proprio come in Word. È lì, devi solo cercarlo. Per trovare la funzione modalità oscura per OneNote, attenersi alla seguente procedura:
- Vai su “File -> Opzioni -> Generale”.
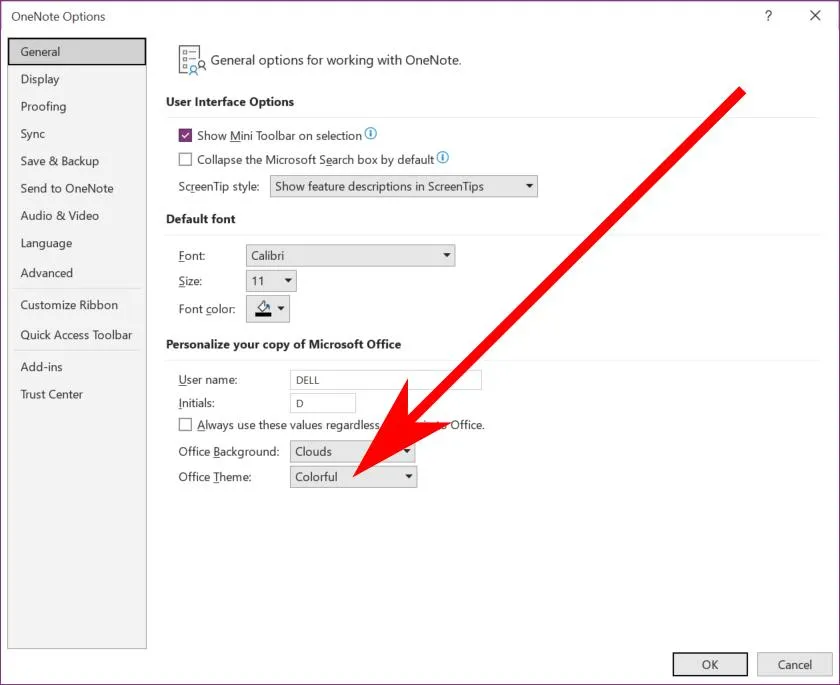
- Cambia il menu a discesa “Tema di Office” in “Nero”.
2. Aggiungi OneNote al desktop
Quando sei impegnato con centinaia di attività, avere sempre l’elenco delle cose da fare aperto sul desktop può aiutarti. Appunta le tue note di OneNote mentre completi le tue attività una per una. Non scomparirà mai dalla vista, indipendentemente dall’app con cui stai lavorando. La funzione, chiamata “Dock to Monitor”, fa scattare OneNote su una parte dello schermo. Impostalo seguendo i passaggi seguenti:
- Premere Ctrl+ Alt+ D.

- Per riportare il tuo OneNote al suo splendore a finestra intera, premi la doppia freccia sotto il file X.
3. Disegna equazioni matematiche
Se hai bisogno di disegnare equazioni matematiche nelle tue note durante la lezione, la semplice risposta è la funzione “Ink to Math” di OneNote. Funziona con il mouse, la trackball o lo stilo, permettendoti di scrivere qualsiasi simbolo matematico e non perdere mai più una parte importante della lezione.
Accedi allo strumento andando su “Draw -> Ink to Math”. Vedrai un blocco grafico giallo con pulsanti e una finestra di anteprima, dove puoi iniziare a scrivere le tue equazioni.
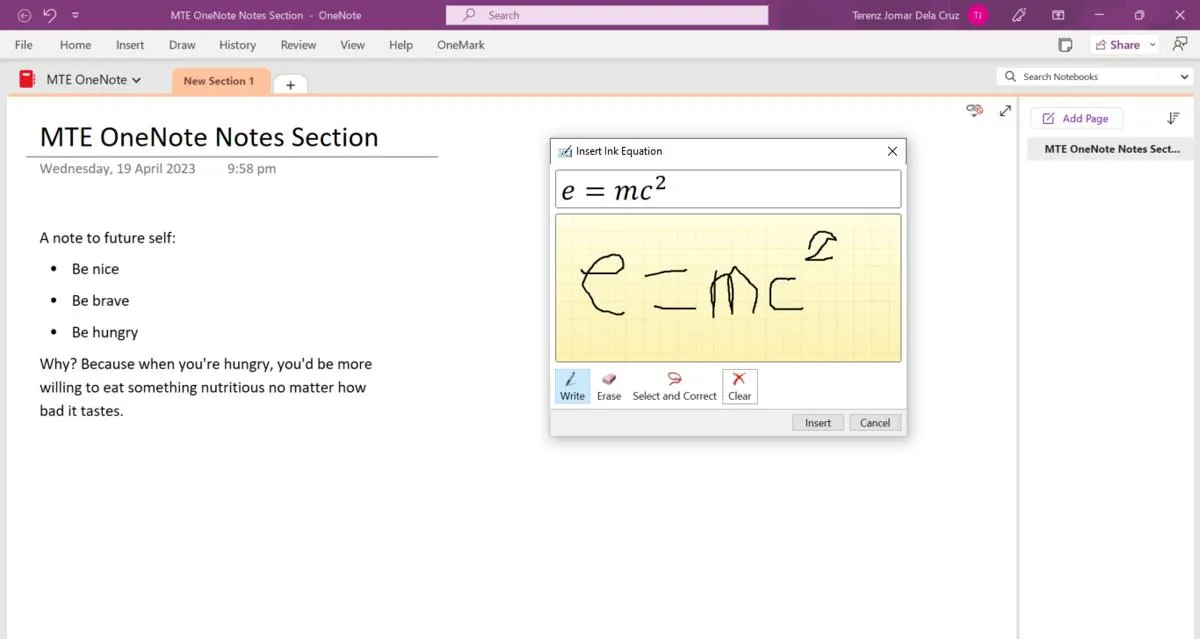
4. Digita una lingua diversa
Questo è un utile suggerimento di OneNote se conosci una lingua diversa dall’inglese. OneNote ti consente di digitare e salvare il testo scritto in qualsiasi altra lingua supportata da Windows. Puoi digitare in arabo, cinese, giapponese, baybayin o persino in sanscrito!
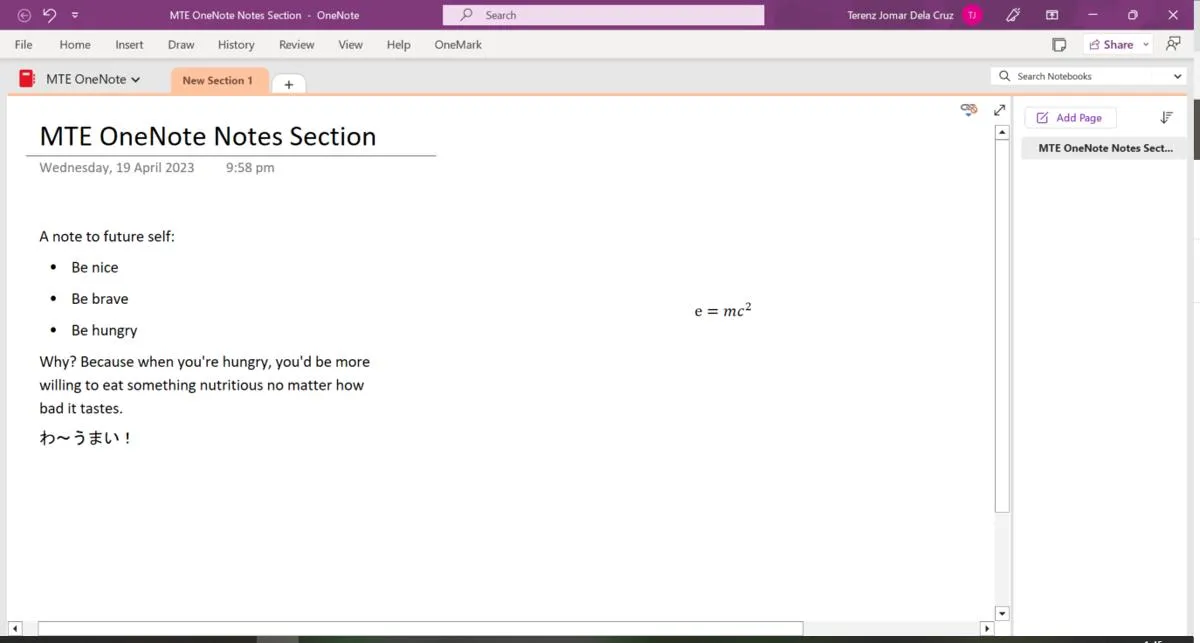
Ma prima di farlo, dovrai scaricare la lingua sulla tua tastiera. Abbiamo una guida che ti mostra come utilizzare le impostazioni della tastiera di Windows . In alternativa, puoi farlo tramite OneNote.
- Andare su “File -> Opzioni -> Lingua” per accedere alle impostazioni della lingua.
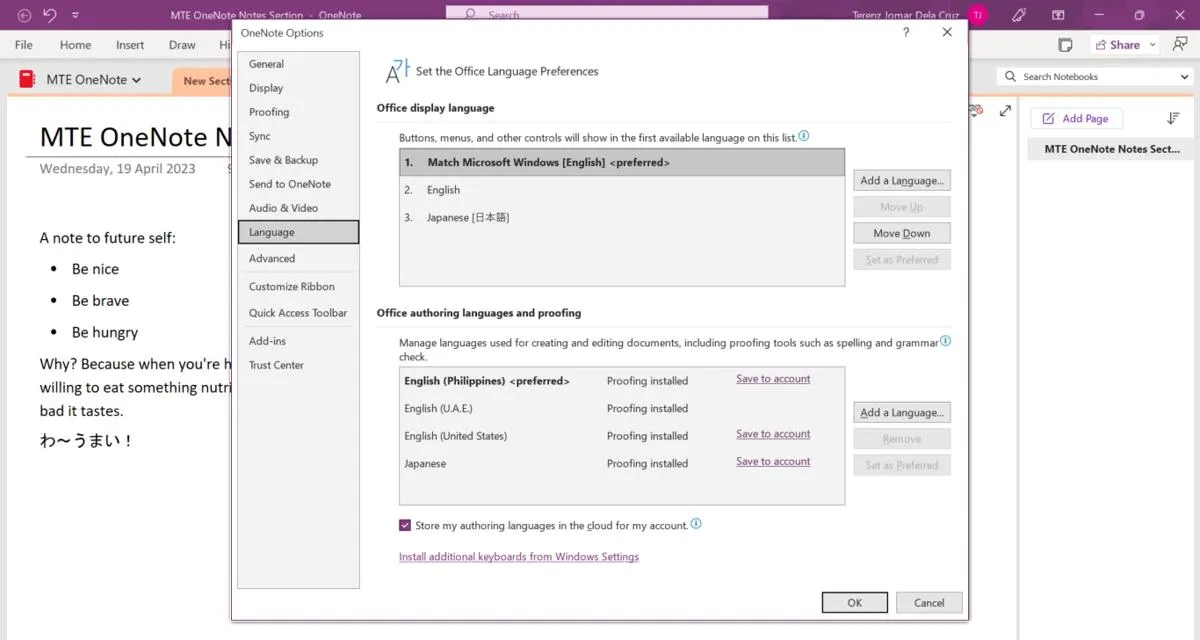
- Per digitare qualcosa come l’indonesiano o il coreano, premi “Aggiungi una lingua” in “Lingue di creazione e correzione di Office”.
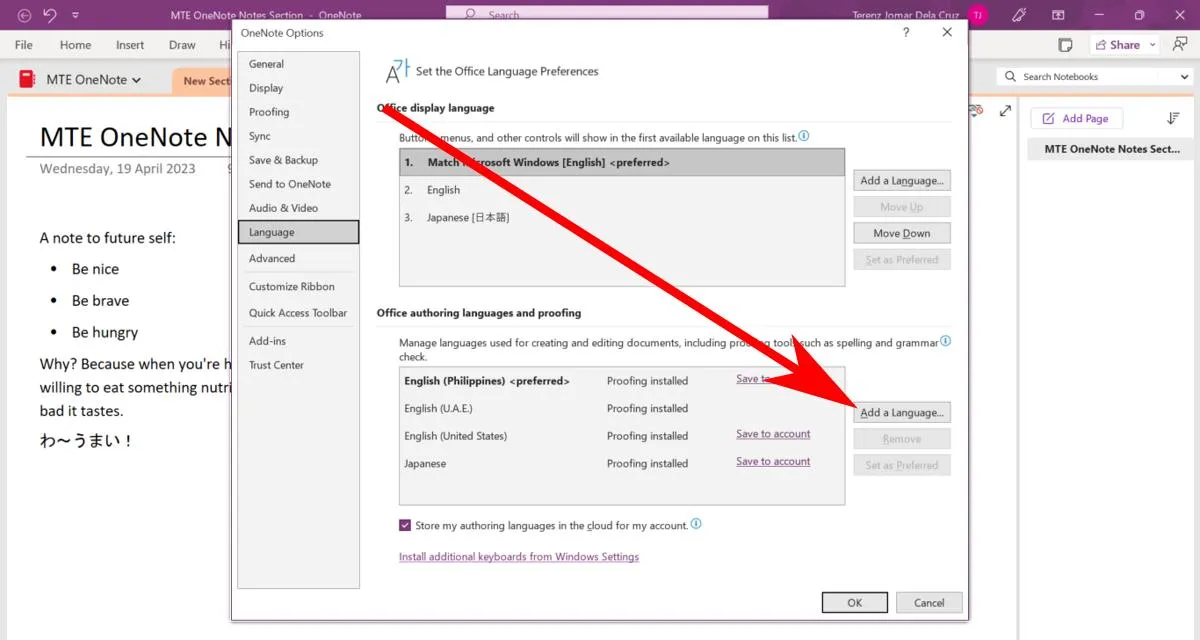
- Apparirà un elenco di lingue. Fai clic sulla tua lingua, quindi sul pulsante “Aggiungi”.
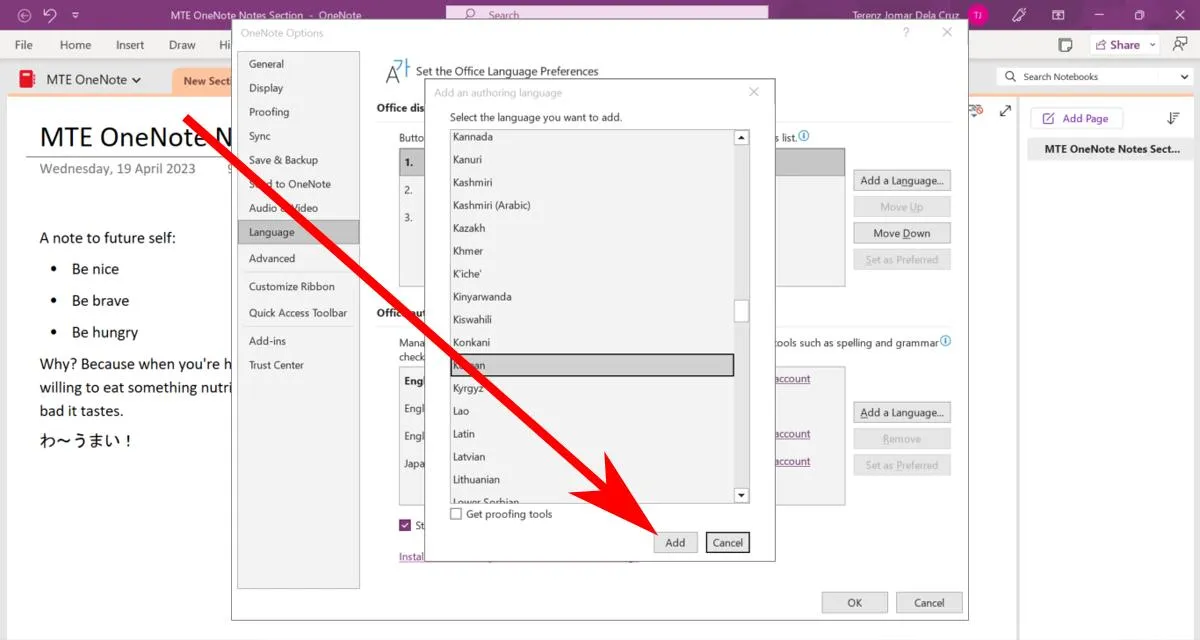
- Premere “Proofing available” per scaricare i dati di correzione. Ciò ti consente di vedere gli scarabocchi rossi ogni volta che scrivi qualcosa di errato, proprio come farebbe normalmente quando digiti in inglese.
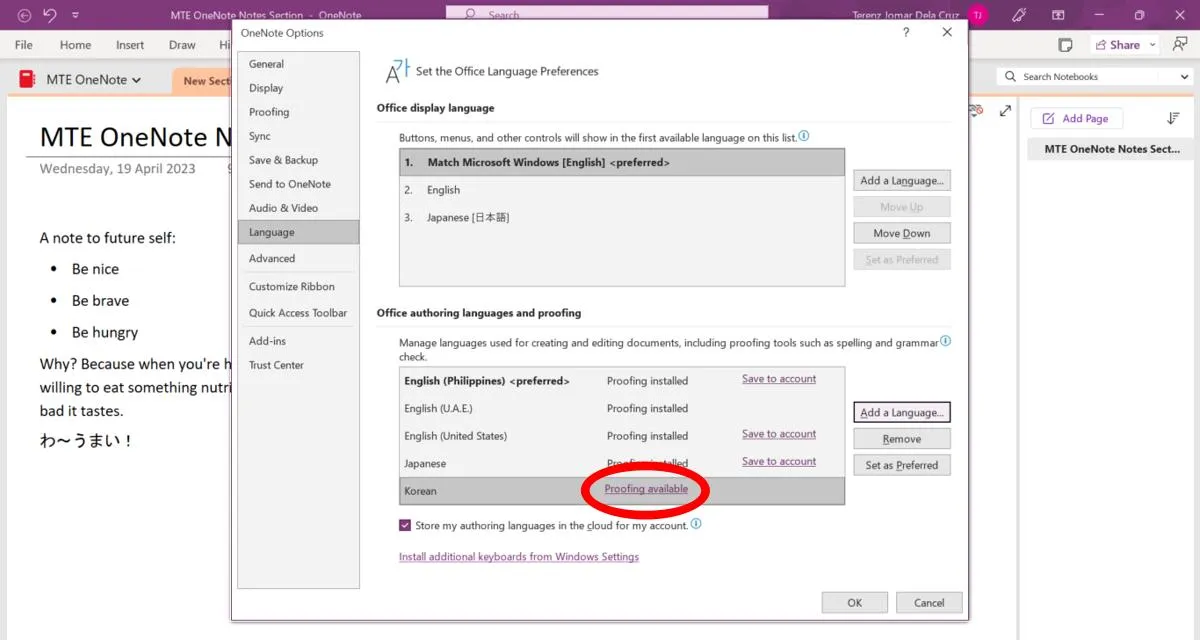
Cordiali saluti : se vuoi usare Markdown sul tuo telefono , queste sono le migliori app per aiutarti sia per Android che per iOS.
5. Digita Markdown
Normalmente, non saresti in grado di digitare Markdown su OneNote, ma un plug-in di terze parti per OneNote ti consente di farlo e ha persino un’anteprima dal vivo.
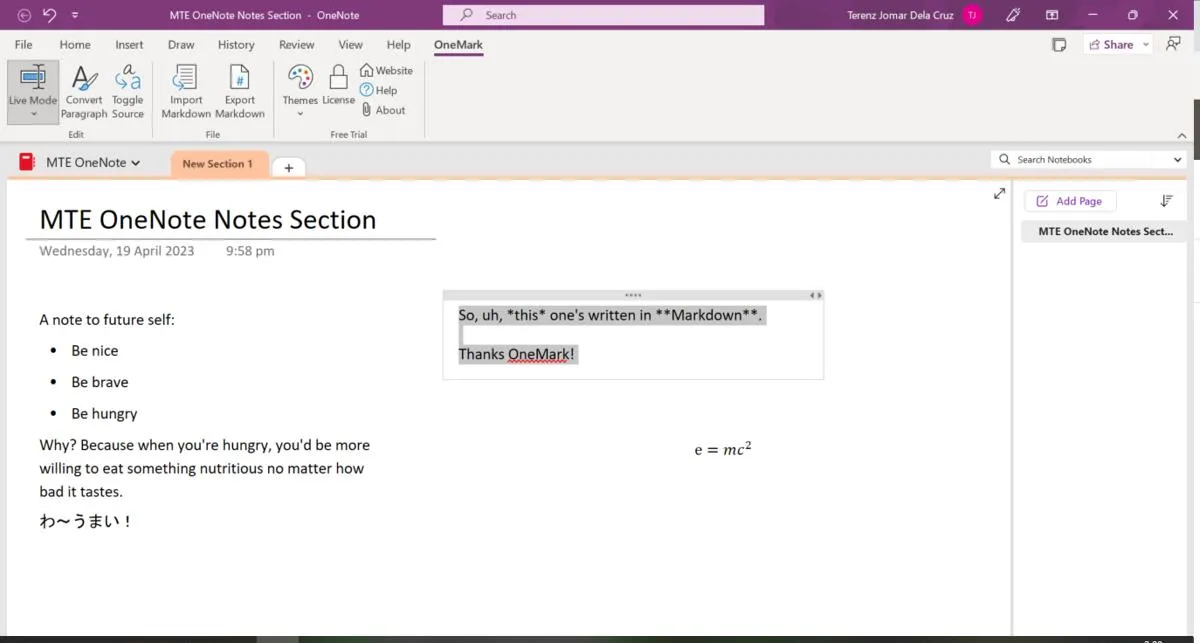
Il plug-in OneMark è gratuito per 14 giorni dopo l’installazione. Acquista una licenza a vita a partire da $ 16 o opta per un abbonamento a $ 12 all’anno. Per installare OneMark, scarica il programma di installazione dal sito Web di OneMark, quindi eseguilo sul tuo computer. Funziona silenziosamente in background.
6. Approfitta del pannello dei feed
Il riquadro dei feed di OneNote ti consente di visualizzare tutto ciò che hai scritto su OneNote (oltre alle note adesive ). Si sincronizza su tutti i tuoi dispositivi, inclusa l’app OneNote del tuo telefono.
- Per visualizzare il riquadro del feed, fai clic sull’icona a forma di carta nell’angolo in alto a destra di OneNote accanto al pulsante “Condividi”.
- Verrà visualizzato il riquadro del feed. Potrebbe essere richiesto di effettuare l’accesso se non lo si è già fatto.
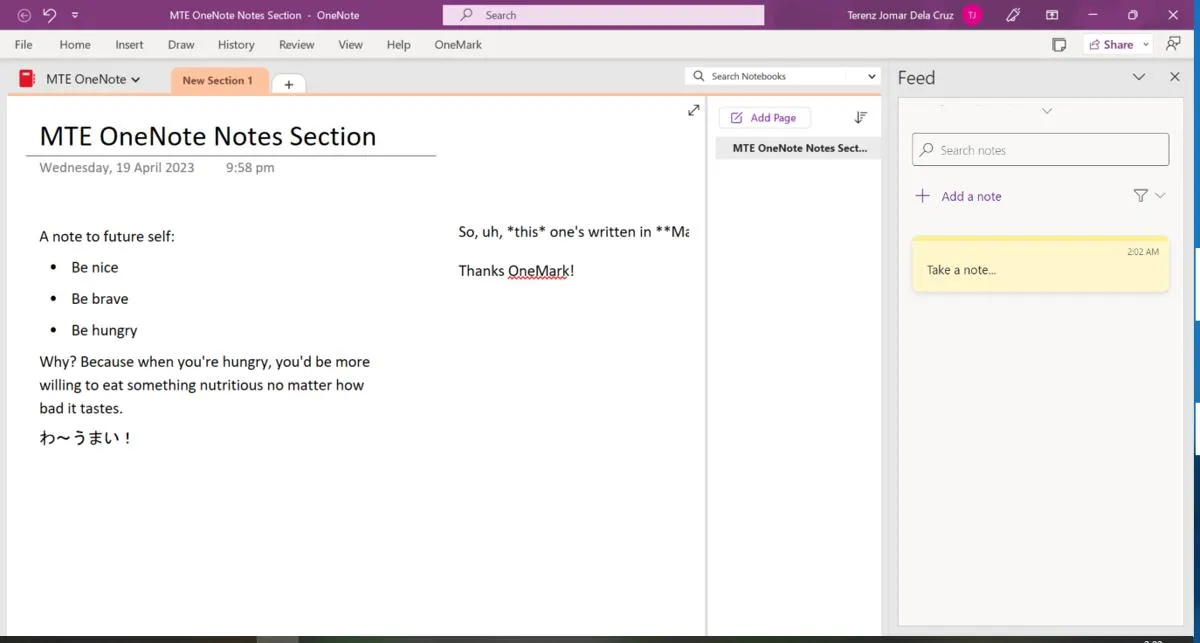
7. Crea rapidamente elenchi di cose da fare
Gli elenchi di cose da fare possono sembrare semplici, ma sono fondamentali se vuoi rimanere aggiornato sulle tue attività quotidiane. In effetti, la maggior parte di noi inizia la giornata elencando tutte le cose importanti che dovremmo fare quel giorno. OneNote non è solo utile per prendere appunti, ma può anche aiutarti a creare elenchi di cose da fare facili. Segui questi rapidi passaggi per creare un elenco di cose da fare.
- Inserisci l’attività e premi la scorciatoia da tastiera Ctrl+ 1.
- OneNote aggiunge automaticamente una casella di controllo alla riga. Premi il Enterpulsante per scrivere un’altra attività da fare e ripeti per altre attività.
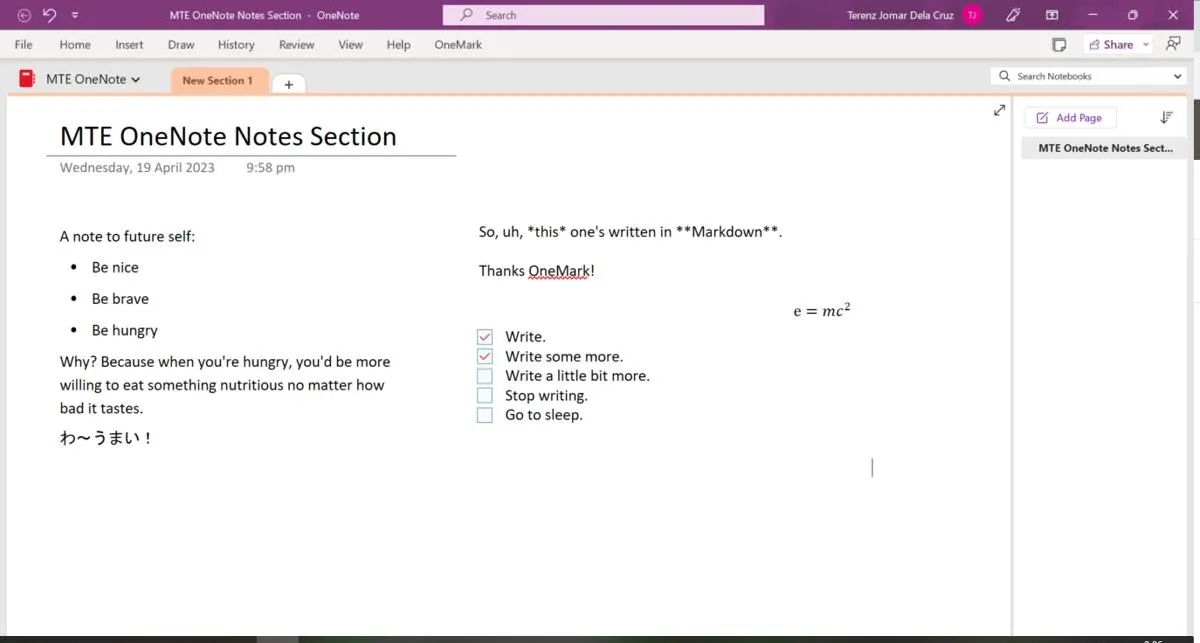
8. Ritaglia le pagine web
Con OneNote, puoi facilmente ritagliare le pagine Web con pochi clic installando l’ estensione Web Clipper per Chrome, Firefox o Edge. Il web clipper di OneNote non è avanzato come il clipper di Evernote ma funziona per un utilizzo di base. Per attivare l’estensione, attenersi alla seguente procedura:
- Fare clic su di esso nel browser.
- La clip a pagina intera apparirà immediatamente sulla sinistra. Se hai bisogno solo di una parte della clip, seleziona “Regione”, quindi fai la tua selezione.
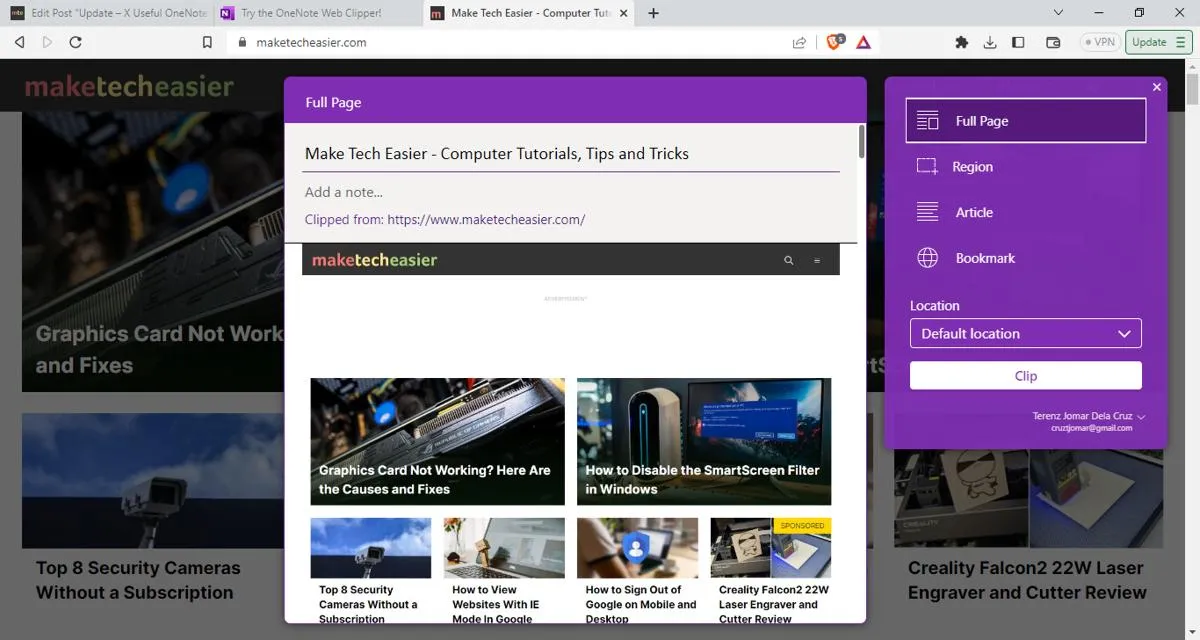
- Premi il pulsante “Clip” sotto per creare il ritaglio.
- Oltre a ritagliare le pagine Web, puoi anche acquisire schermate rapide utilizzando OneNote. Fare clic con il pulsante destro del mouse sull’icona di OneNote nella barra delle applicazioni e selezionare l’opzione “Esegui ritaglio schermo”. In alternativa, usa Win+ Shift+ S.

9. Aggiungi audio e video alle tue note
Oltre ad aggiungere testo a OneNote, puoi incorporare praticamente qualsiasi cosa, come immagini, video, audio, equazioni matematiche, ecc., con l’aiuto del menu “Inserisci” sulla barra multifunzione.

Inoltre, una delle funzionalità meno note di OneNote è la possibilità di rendere ricercabili i file audio e video aggiunti per trovare parole chiave all’interno del file video o audio. Questa funzione è disabilitata per impostazione predefinita, ma puoi abilitarla con i passaggi seguenti:
- Apri “File -> Opzioni”.
- Seleziona l’opzione “Audio e video” nella barra laterale sinistra.
- Seleziona la casella di controllo “Abilita la ricerca di registrazioni audio e video per parole”.
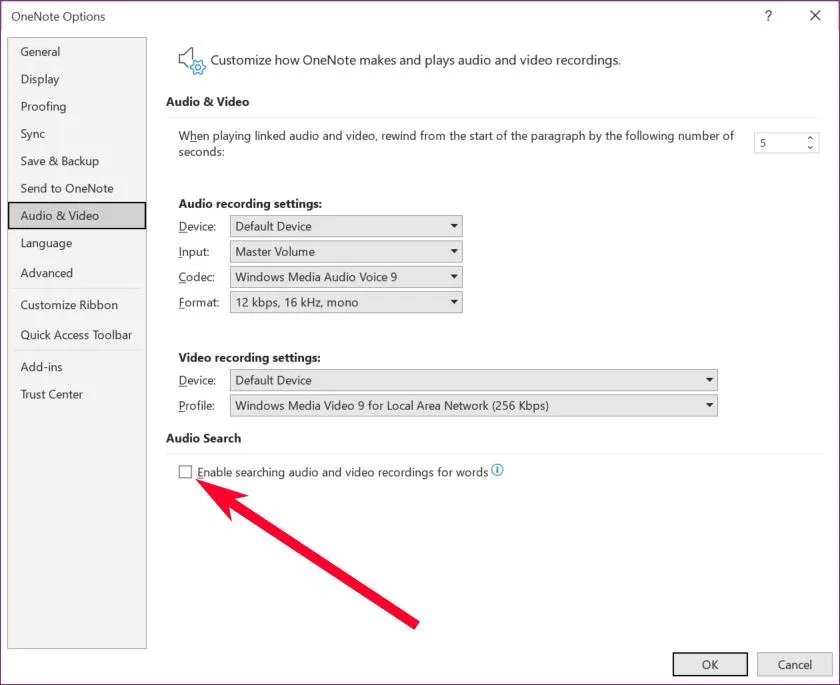
10. Estrai il testo dalle immagini
Se hai un’immagine con testo o hai appena acquisito uno screenshot di una pagina Web e desideri estrarre tutto il contenuto scritto dall’immagine, puoi farlo con OneNote. Non è necessario alcun software OCR (Optical Character Recognition) aggiuntivo.
- Aggiungi l’immagine alla tua sezione OneNote.
- Fare clic con il tasto destro sull’immagine e selezionare l’opzione “Copia testo dall’immagine”.
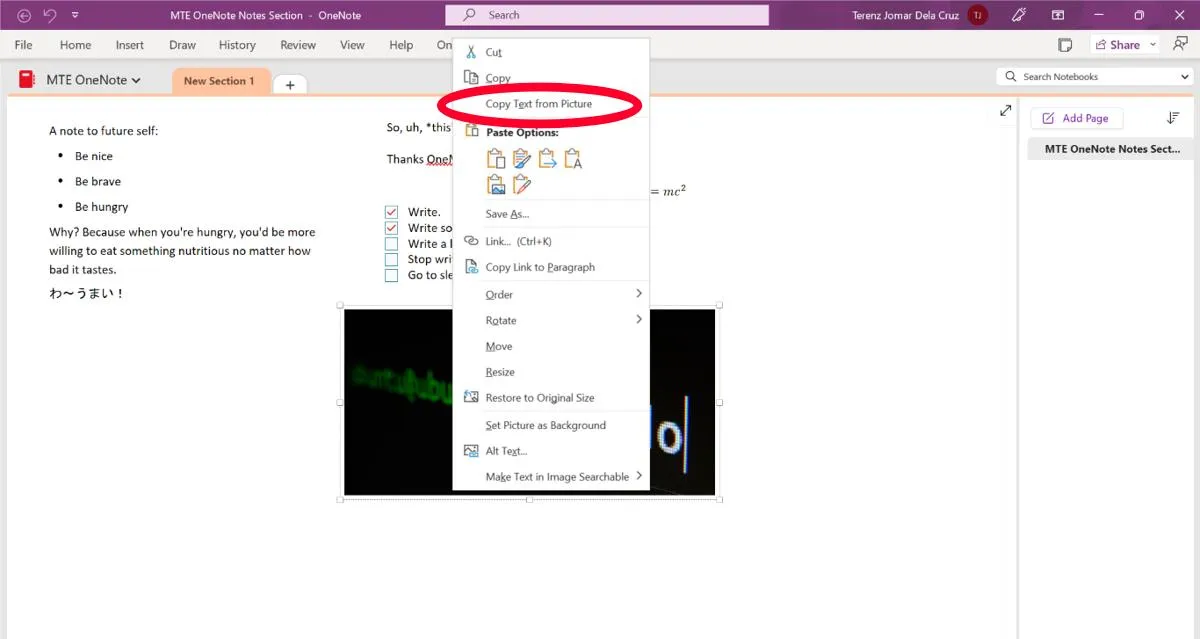
- Questo copierà tutto il testo dall’immagine negli appunti, permettendoti di incollarlo dove vuoi.
11. Sezioni di OneNote protette da password
Questo potrebbe non essere adatto a tutti, ma se condividi il tuo taccuino con un’altra persona, potresti voler proteggere con password alcune sezioni del taccuino. Seguire i passaggi seguenti per abilitare l’opzione.
- Fare clic con il pulsante destro del mouse su una scheda in OneNote.
- Seleziona l’opzione “Proteggi con password questa sezione”.
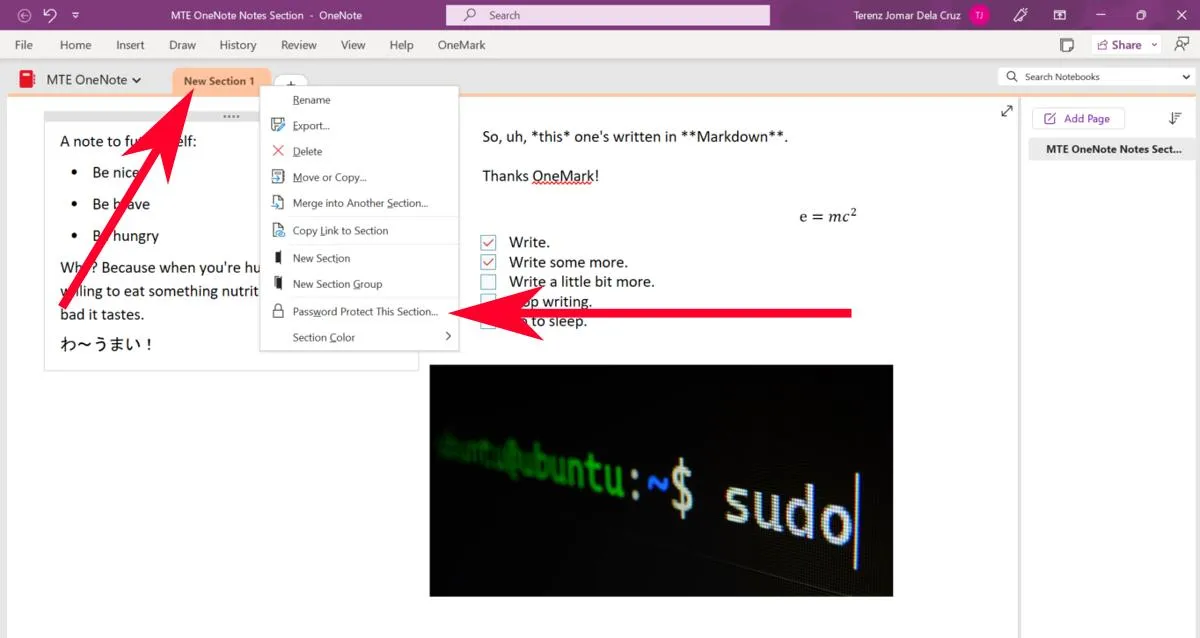
- Fare clic su “Imposta password” sulla destra, quindi inserire la password.
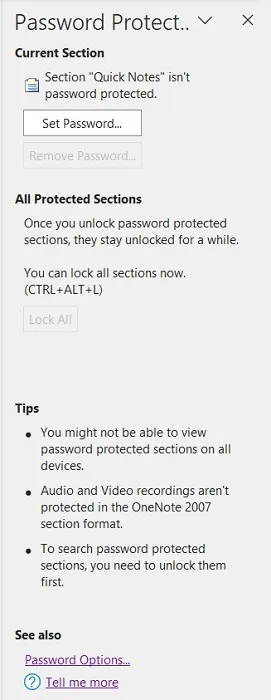
Domande frequenti
Posso usare OneNote senza Internet?
OneNote funziona senza essere connesso a Internet, ma alcune funzioni come la sincronizzazione e il pannello dei feed potrebbero non funzionare correttamente senza una connessione Internet attiva.
Posso utilizzare OneNote con un indirizzo email non Google?
Puoi utilizzare qualsiasi indirizzo e-mail con OneNote, ma è importante disporre di un indirizzo e-mail che possa essere utilizzato con un account Microsoft . Puoi persino utilizzare e-mail usa e getta per creare un account.
Posso usare OneNote gratuitamente?
OneNote è gratuito per chiunque. Puoi fare praticamente tutto senza dover pagare un centesimo, inclusa la funzione di sincronizzazione. Tuttavia, se disponi di un abbonamento a Office 365, ne otterrai ancora di più, incluso uno spazio di archiviazione cloud ancora più ampio per tutte le tue note e foto.
Credito immagine: Freepik . Tutti gli screenshot di Terenz Jomar Dela Cruz .



Lascia un commento