11+ modelli OneNote per la produttività

Microsoft OneNote è un fantastico strumento per prendere appunti, ma puoi fare molto di più con esso. Sia che tu voglia usarlo per gestire un progetto, pianificare la tua giornata lavorativa o tenere il passo con le attività, dai un’occhiata a questi modelli di OneNote per un rapido avvio.
Modelli di pagina OneNote incorporati
Uno dei posti migliori per iniziare con i modelli di OneNote è l’applicazione. È possibile utilizzare il modello di panoramica del progetto integrato e scegliere tra una varietà di note sulla riunione e modelli di pagina dell’elenco delle cose da fare.
Apri il tuo taccuino e vai alla scheda “Inserisci”. Seleziona “Modelli di pagina” nella sezione “Pagine” della barra multifunzione. Potresti vederne alcuni elencati, ma puoi anche scegliere “Modelli di pagina” in basso per visualizzarli tutti utilizzando la barra laterale dei modelli.
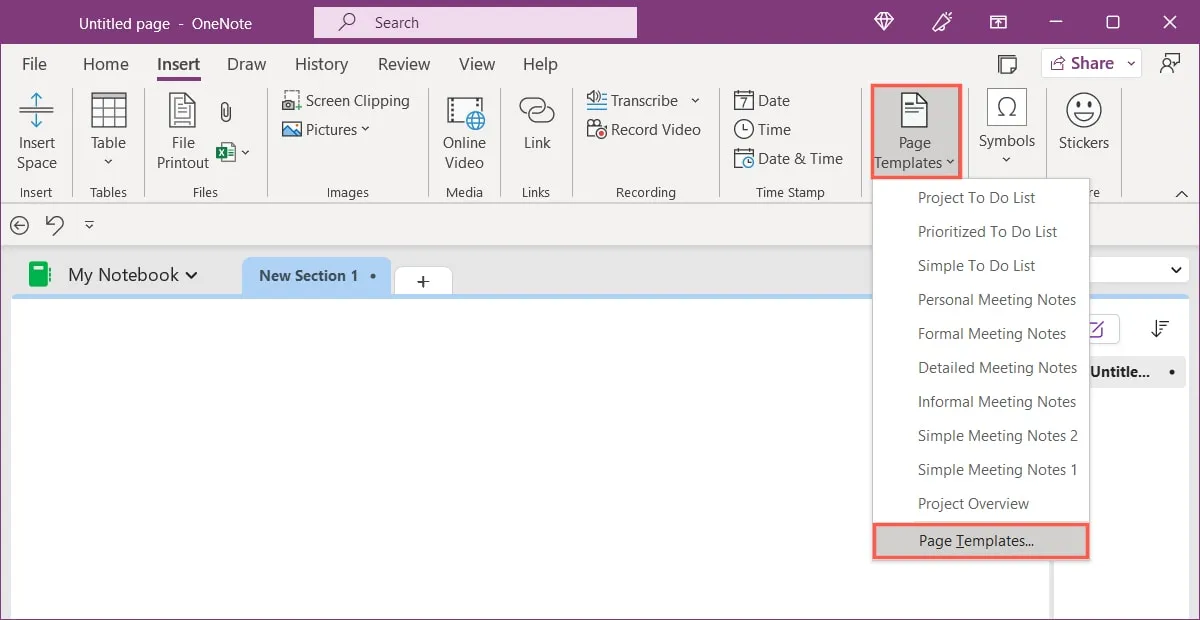
1. Panoramica del progetto
Nella barra laterale, vedrai i modelli raggruppati per categoria. Espandi la categoria “Business” e scegli il modello “Panoramica del progetto” per aggiungerlo come pagina nel tuo taccuino.
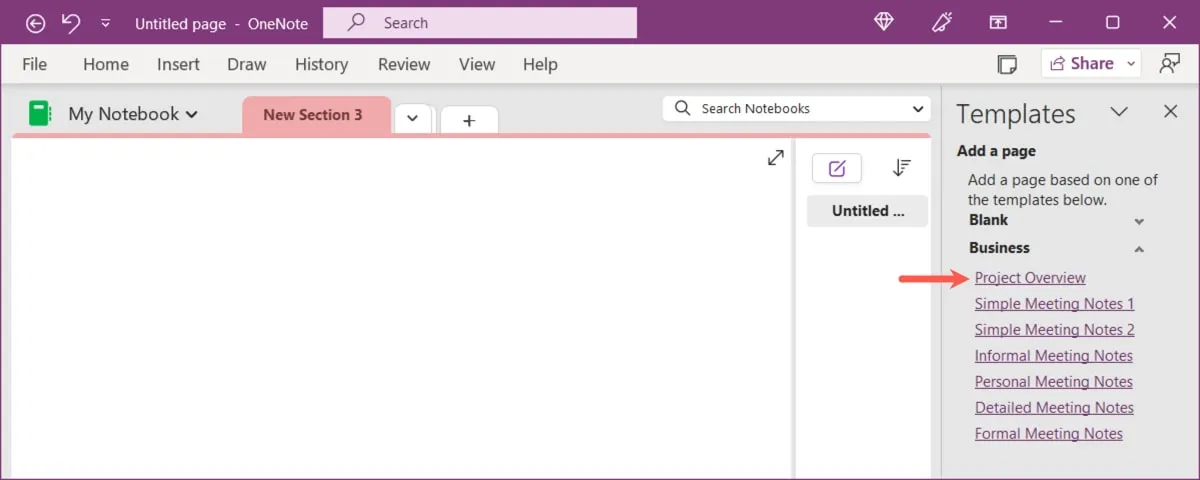
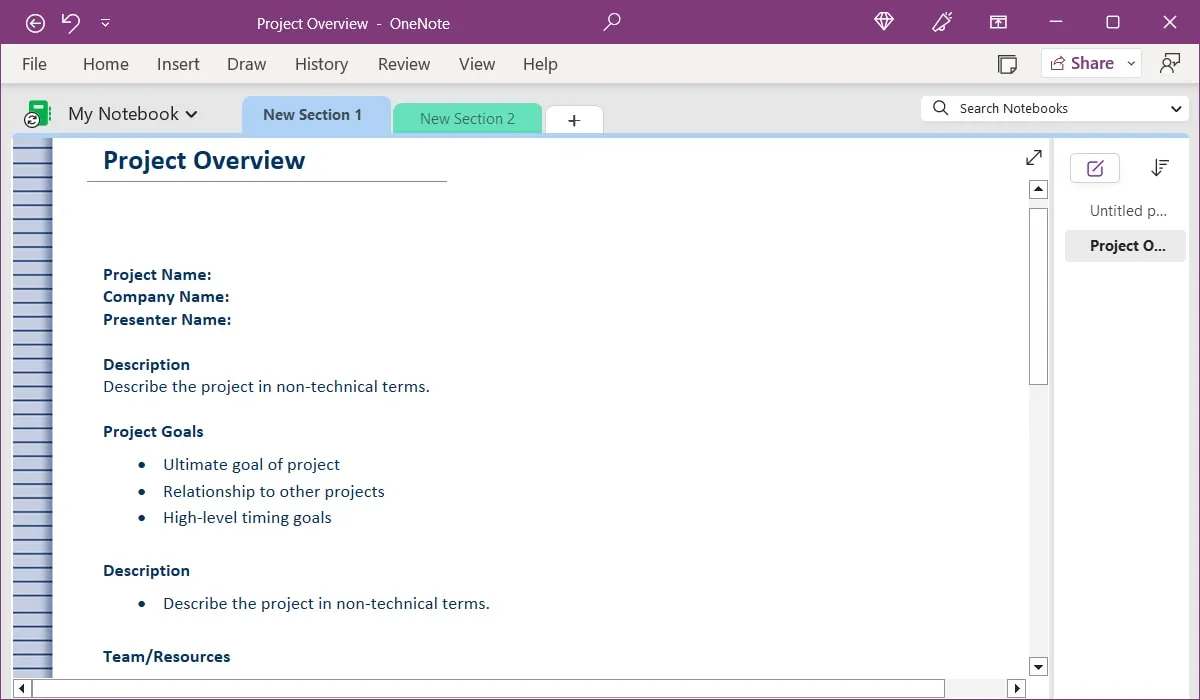
2. Note sulla riunione
Anche nella sezione “Business” della barra laterale, vedrai diverse opzioni di modelli di note sulla riunione. Da semplice a dettagliato a formale, ogni modello offre qualcosa di leggermente diverso. Seleziona “Note dettagliate sulla riunione”.
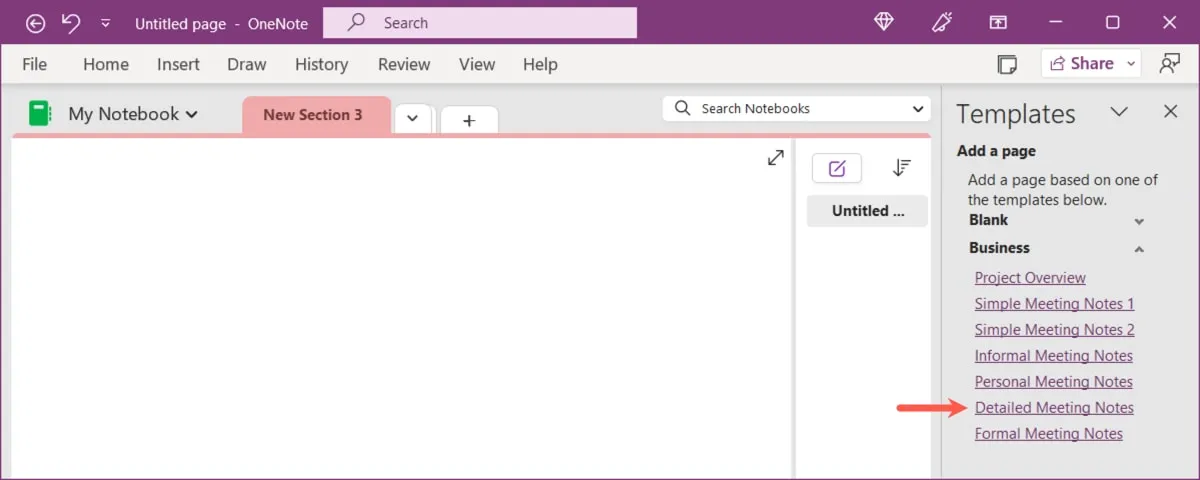
Inizia con i dettagli della riunione, tra cui data, ora, luogo e ordine del giorno. Quindi, aggiungi i partecipanti, gli annunci, lo stato dei vecchi elementi, un riepilogo e le informazioni per la riunione successiva.
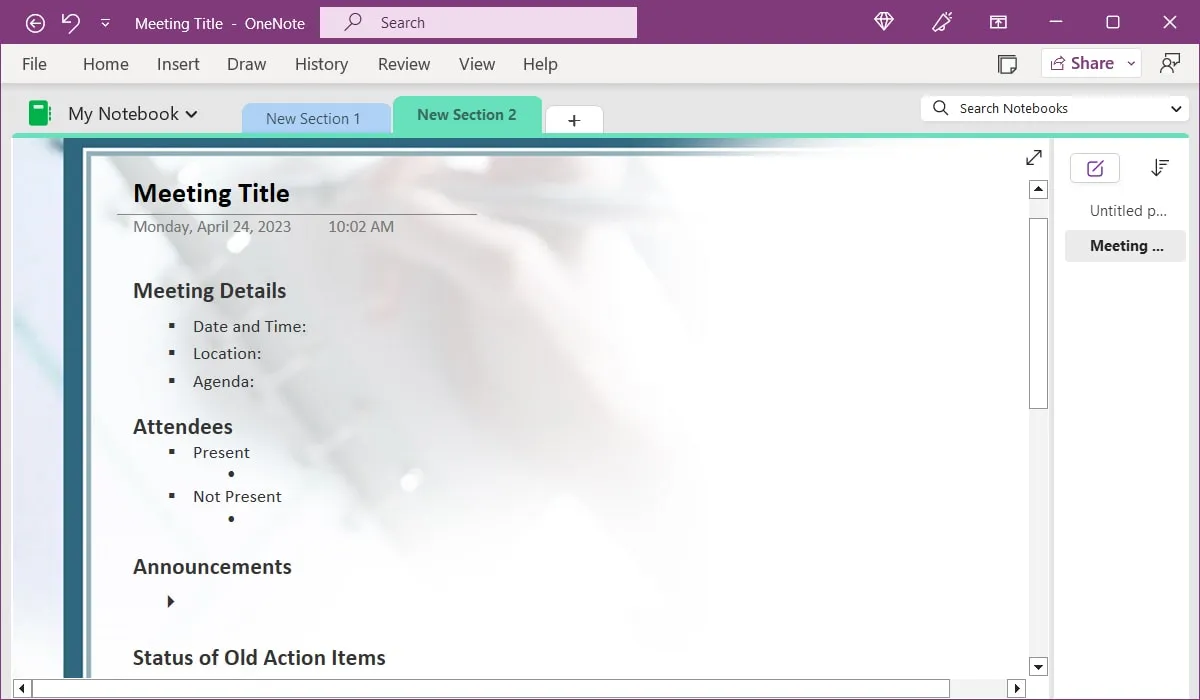
3. Elenco delle cose da fare
Espandi la sezione “Pianificatori” nella barra laterale per visualizzare alcuni diversi modelli di elenchi di cose da fare. Il modello “Simple To-Do List” ti offre caselle di controllo con punti per i tuoi elementi, mentre “Project To Do List” offre una sezione per ogni progetto.
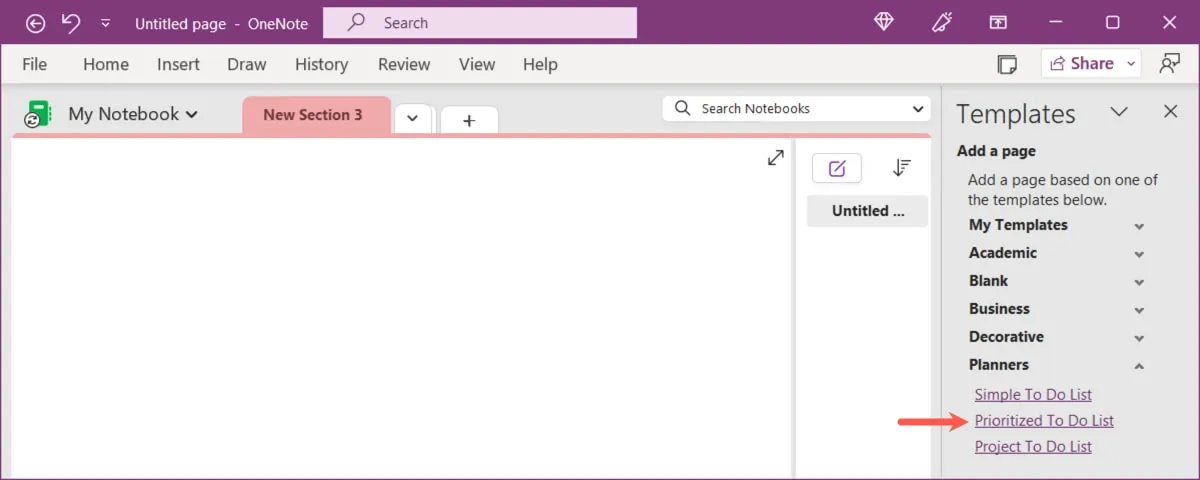
“Lista delle cose da fare con priorità” utilizza tre colonne per dividere le tue attività in base all’importanza. Aggiungi elementi alle colonne con priorità alta, media e bassa come ritieni opportuno.
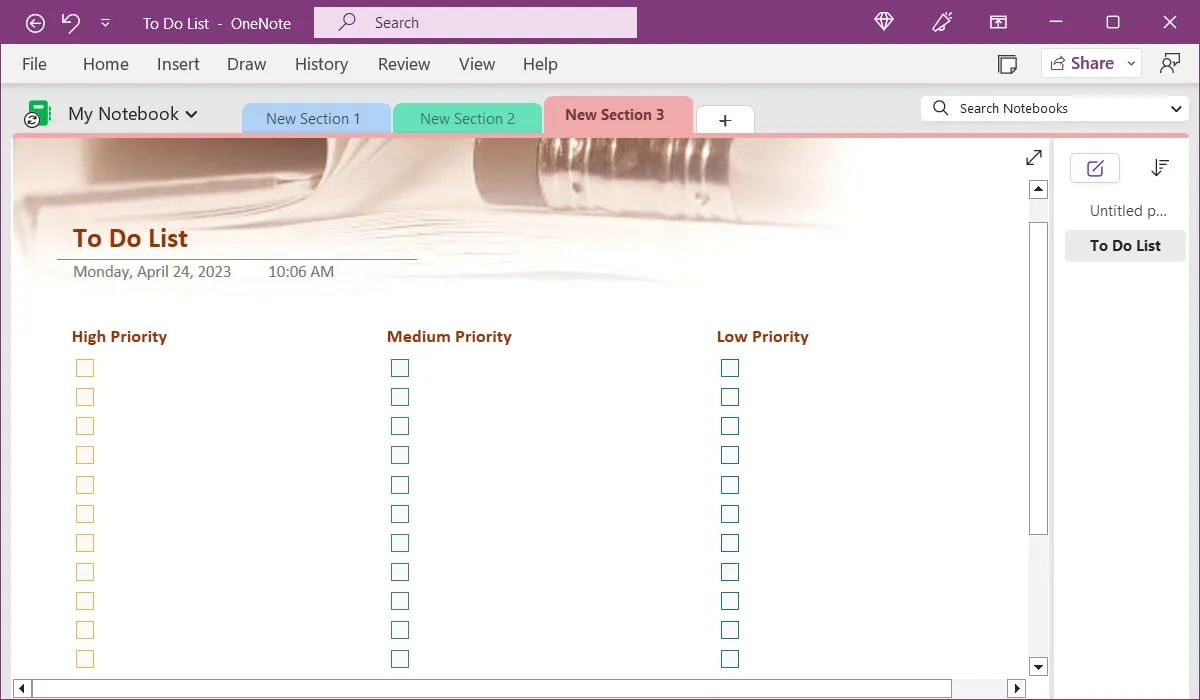
4. Orario di lavoro giornaliero
Per un programma accurato che ti aiuti a pianificare la tua giornata, guarda questo Programma di lavoro giornaliero di OneNote Gem .
Aggiungi la data in alto, quindi inserisci ogni attività, riunione, appuntamento e pausa. Puoi inserire gli elementi con incrementi di 30 minuti, ma portarli facilmente per lunghi periodi di tempo.
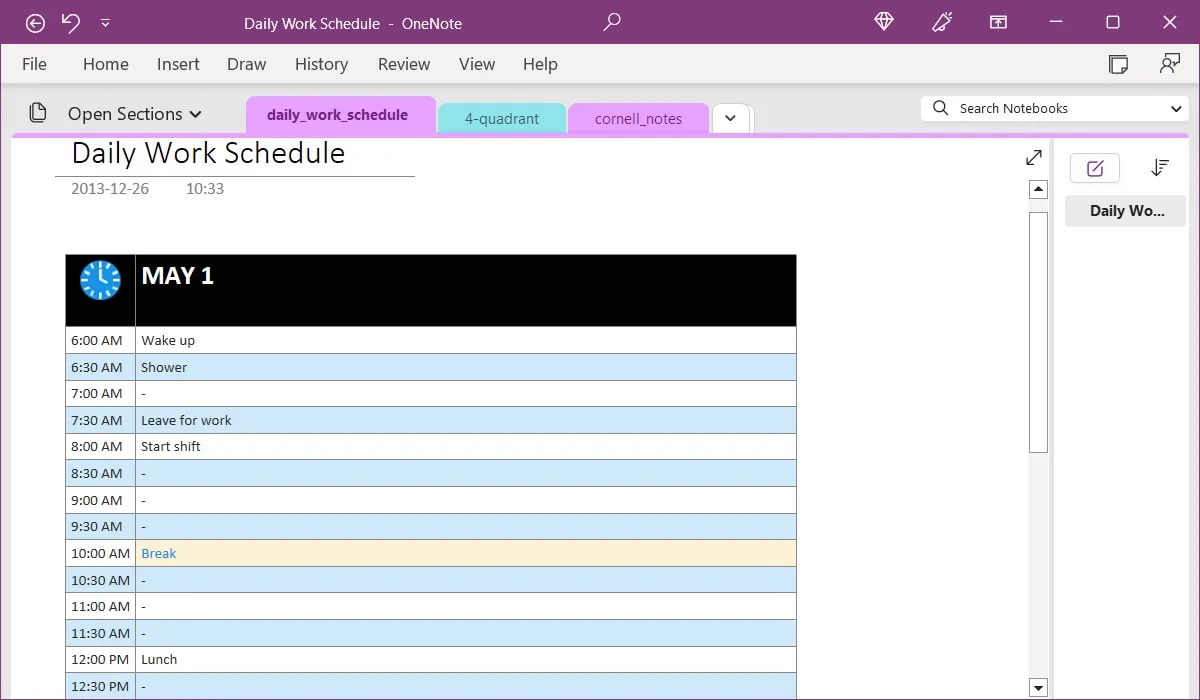
Per il giorno successivo, cambia la data e regola il programma o copia la pagina per iniziare un nuovo giorno da zero. Per creare una copia, fai clic con il pulsante destro del mouse sul nome della pagina e seleziona “Sposta o copia”.
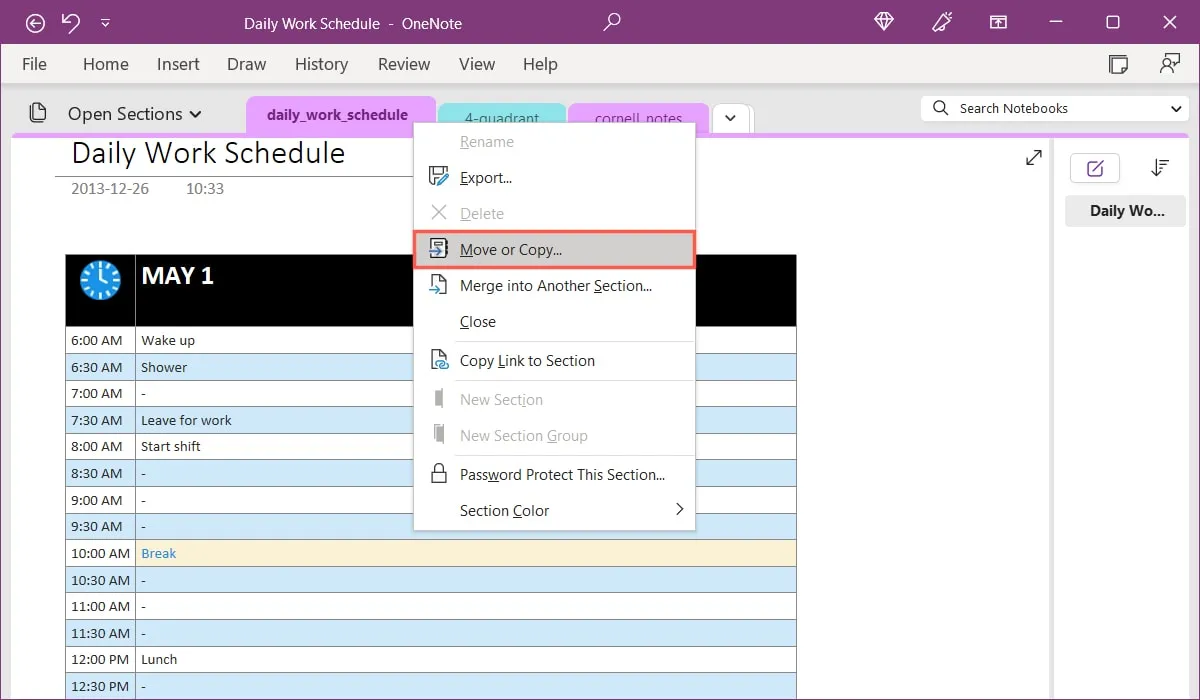
Nella finestra a comparsa, scegli un taccuino, quindi fai clic su “Copia”.
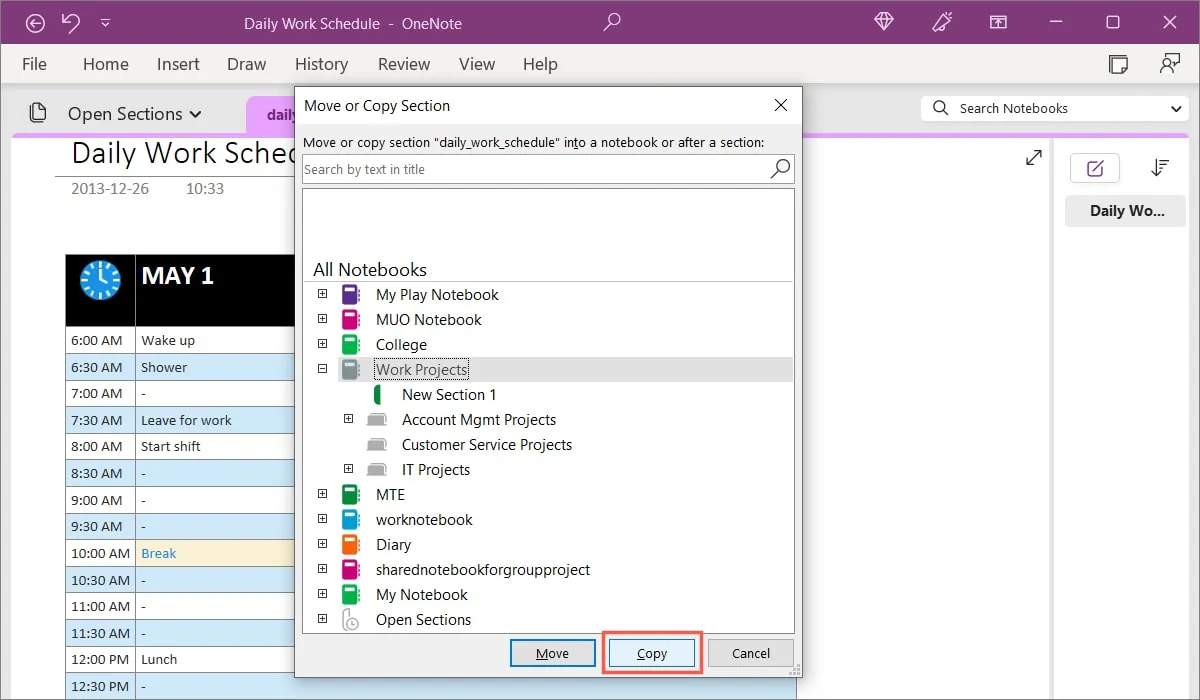
5. Agenda settimanale
Se un programma di lavoro giornaliero non fa per te ma pianificare la tua settimana lo è, allora questo Weekly Planner di Calendar Labs fa per te.
Inserisci la data di inizio della settimana in alto, quindi pianifica la tua settimana con una sezione per ogni giorno. Usa le linee all’interno delle sezioni per aggiungere appuntamenti e cose da fare per la tua attività o oggetti personali.
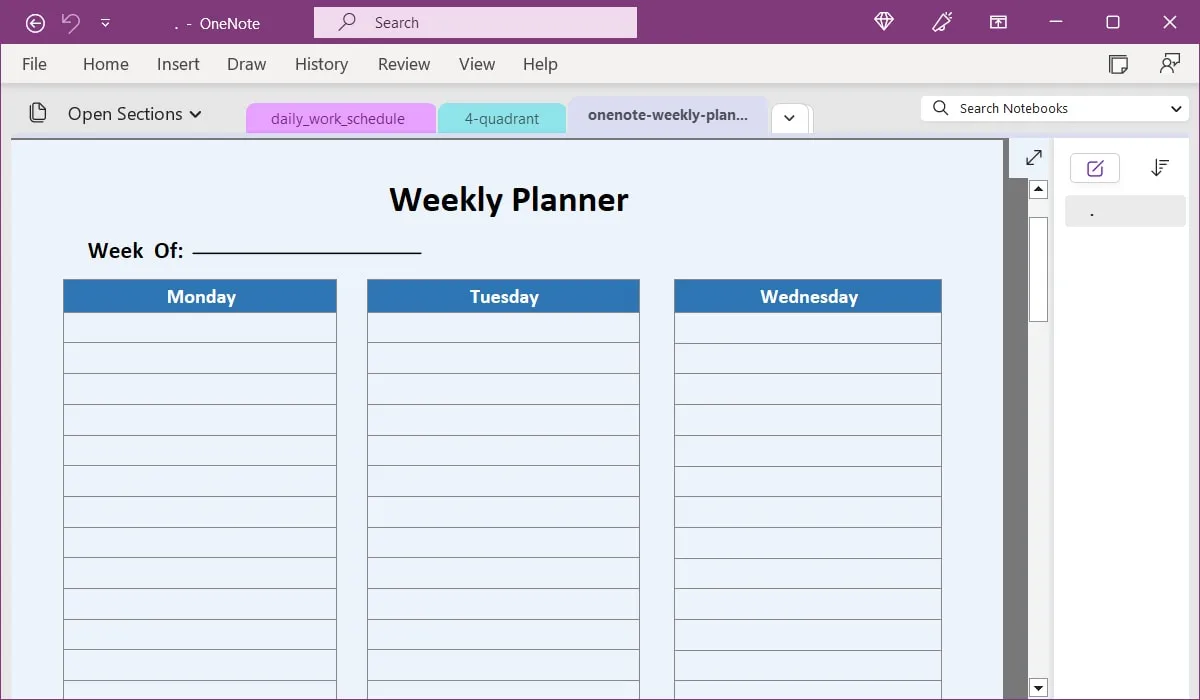
Come il programma di lavoro giornaliero sopra, puoi fare una copia del modello per le prossime settimane.
6. Agenda trimestrale
L’agenda trimestrale di Calendar Labs è perfetta per pianificare il tuo anno con incrementi di tre mesi. Viene fornito completo di festività statunitensi nella sezione “Note”, con date rosse corrispondenti sui calendari per ogni mese corrispondente.
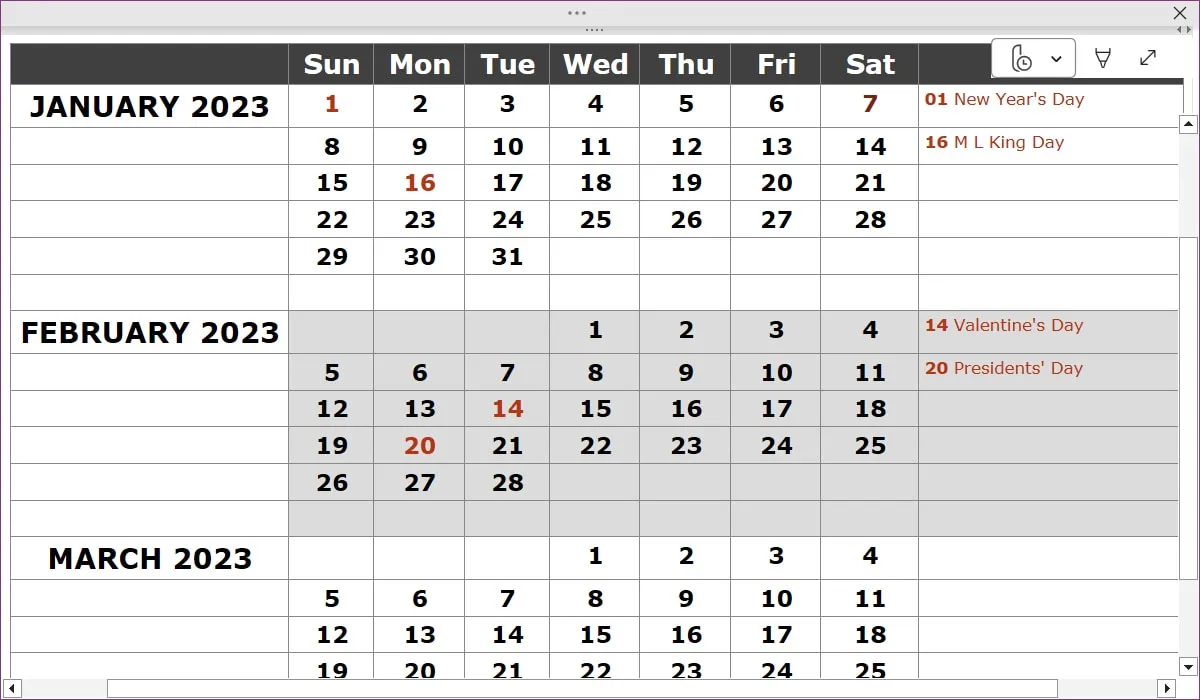
Per passare al trimestre successivo, basta selezionare la pagina a destra o a sinistra, a seconda del layout del tuo taccuino.
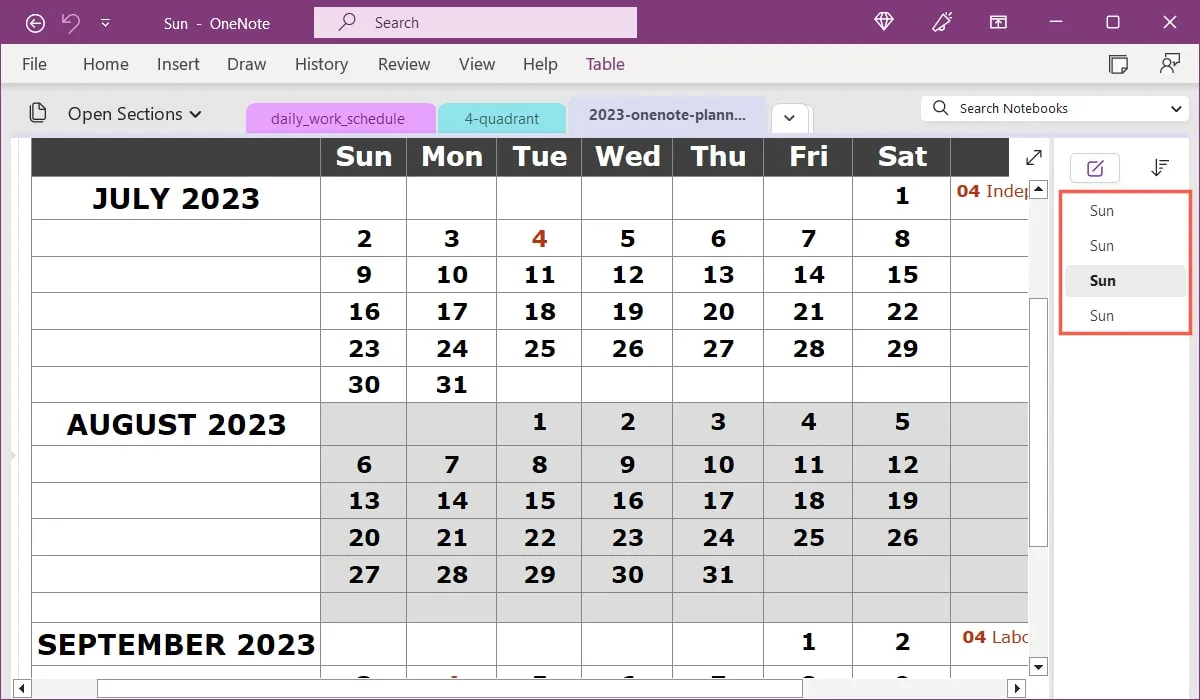
7. Quattro quadranti della gestione del tempo
Il modello Four Quadrants of Time Management di OneNote Gem è ottimo se pratichi il metodo Eisenhower di gestione delle attività. Ti consente di dare facilmente la priorità a tutto ciò che è nel tuo piatto.
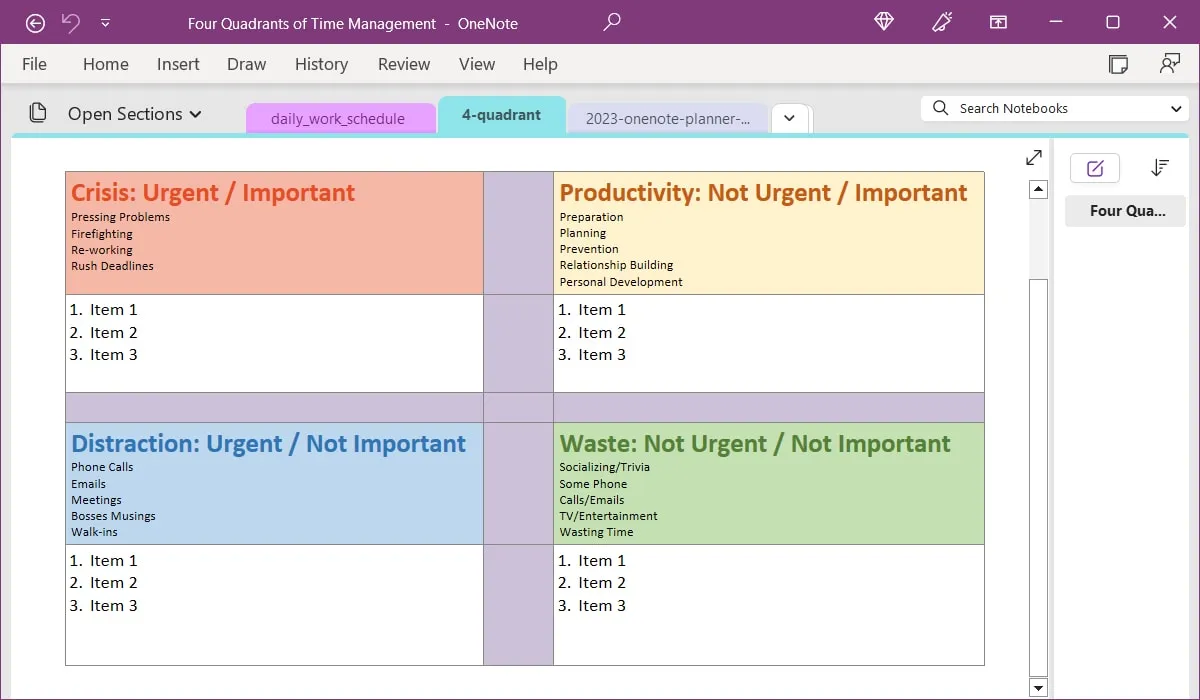
Vedrai utili suggerimenti per i tipi di attività che dovresti aggiungere a ciascun quadrante. Ad esempio, il quadrante Crisi (urgente e importante) dovrebbe includere elementi come problemi urgenti, rielaborazioni e scadenze urgenti.
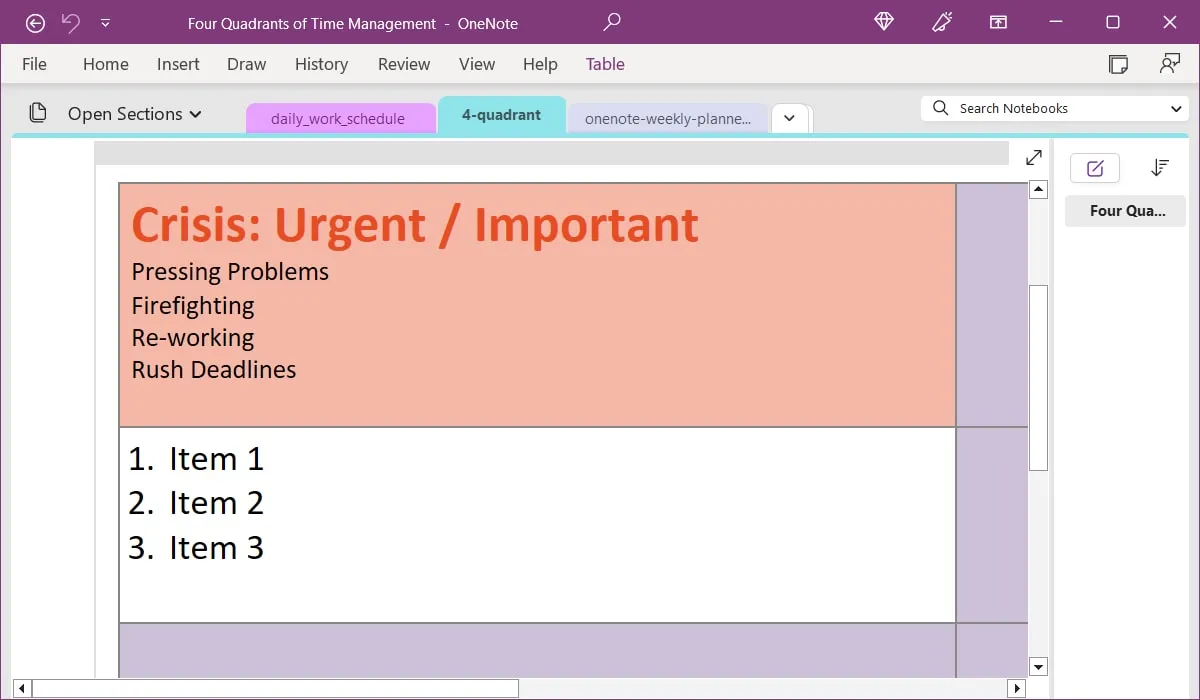
Per ulteriori informazioni su questa tecnica, dai un’occhiata al nostro articolo su come utilizzare la matrice di Eisenhower per gestire le tue attività.
8. Quaderno di lavoro
Per un diverso tipo di modello, dai un’occhiata a questo taccuino di lavoro di OneNote Gem . Si tratta di un taccuino preassemblato con pagine per appunti di riunioni, pianificazione, viaggi, progetti e ricerche.
Quando visiti ogni pagina, vedrai utili esempi di cosa includere, oltre a suggerimenti utili e scorciatoie da tastiera per OneNote.
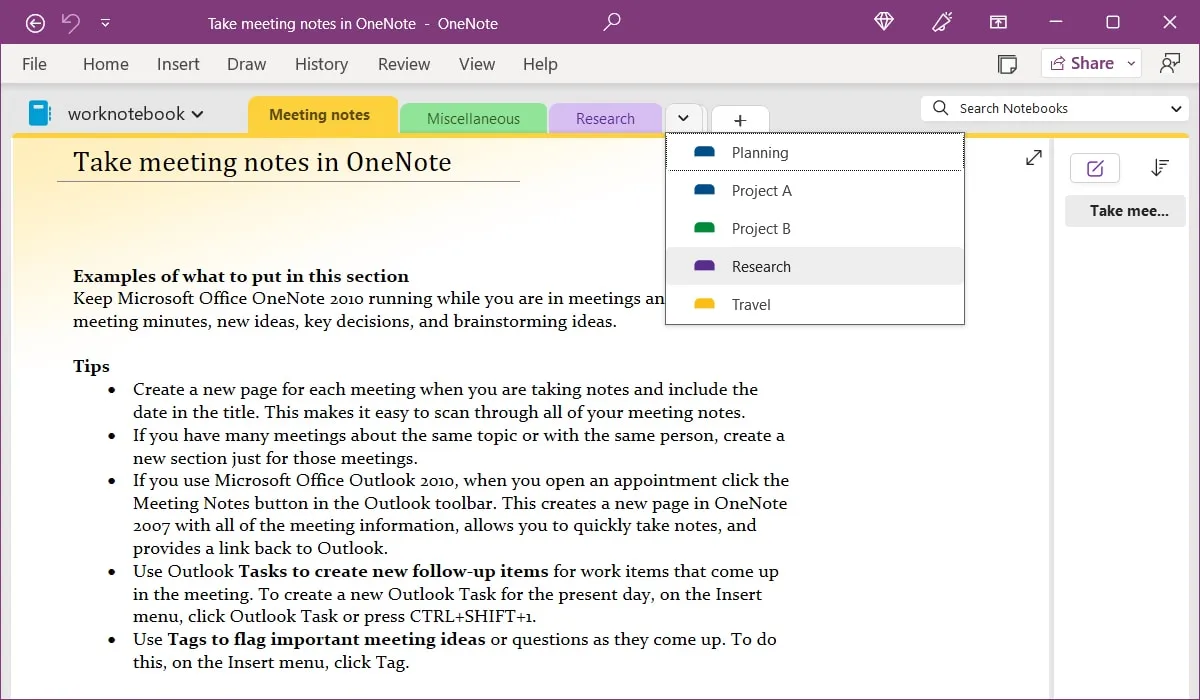
Invece di creare un taccuino e aggiungere tutte le sue pagine da zero, puoi iniziare subito con questo modello di taccuino di lavoro.
9. Taccuino condiviso per il progetto di gruppo
Analogamente al modello di blocco appunti di lavoro, guarda questo modello di blocco appunti condiviso per progetti di gruppo di OneNote Gem . Troverai diverse sezioni per te e il tuo team per stare al passo con il tuo prossimo progetto.
Puoi inserire obiettivi e un programma, bozze, elementi di ricerca, attività e problemi, informazioni sul team e appunti sulle riunioni, tutto in un pratico taccuino.
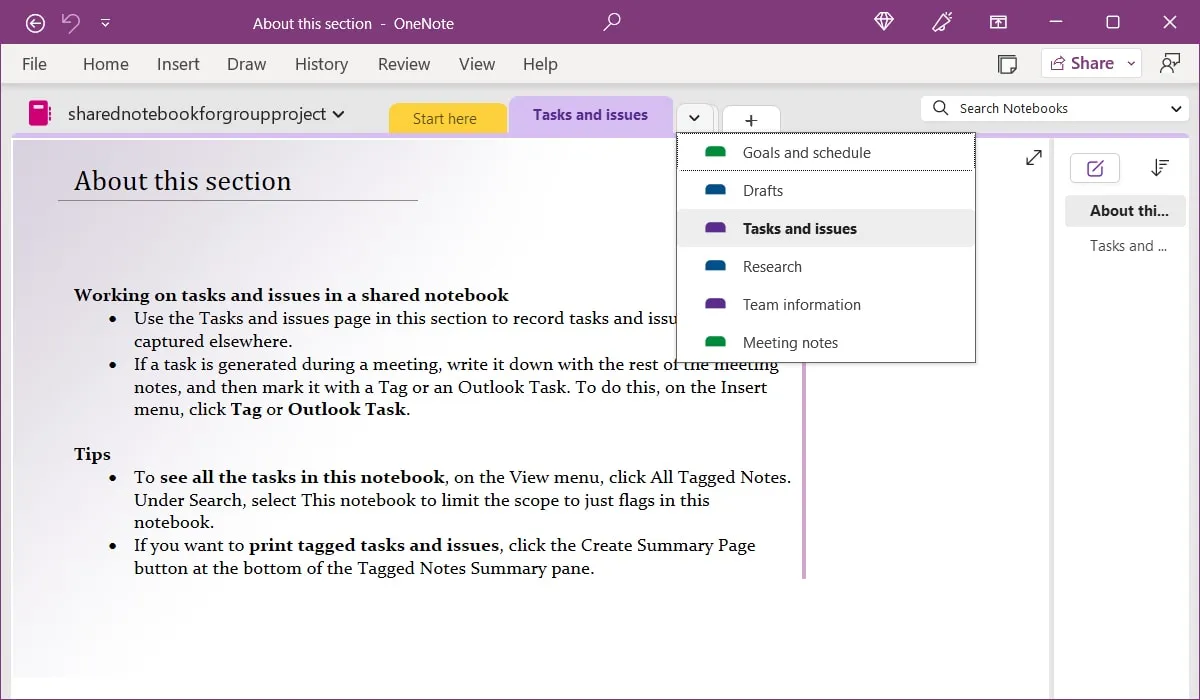
Condividi il tuo blocco appunti come faresti con qualsiasi altra cosa in OneNote. Seleziona “Condividi” in alto, quindi “Condividi l’intero taccuino”. Caricalo su OneDrive se non l’hai già fatto e condividi il link con i membri del tuo team.
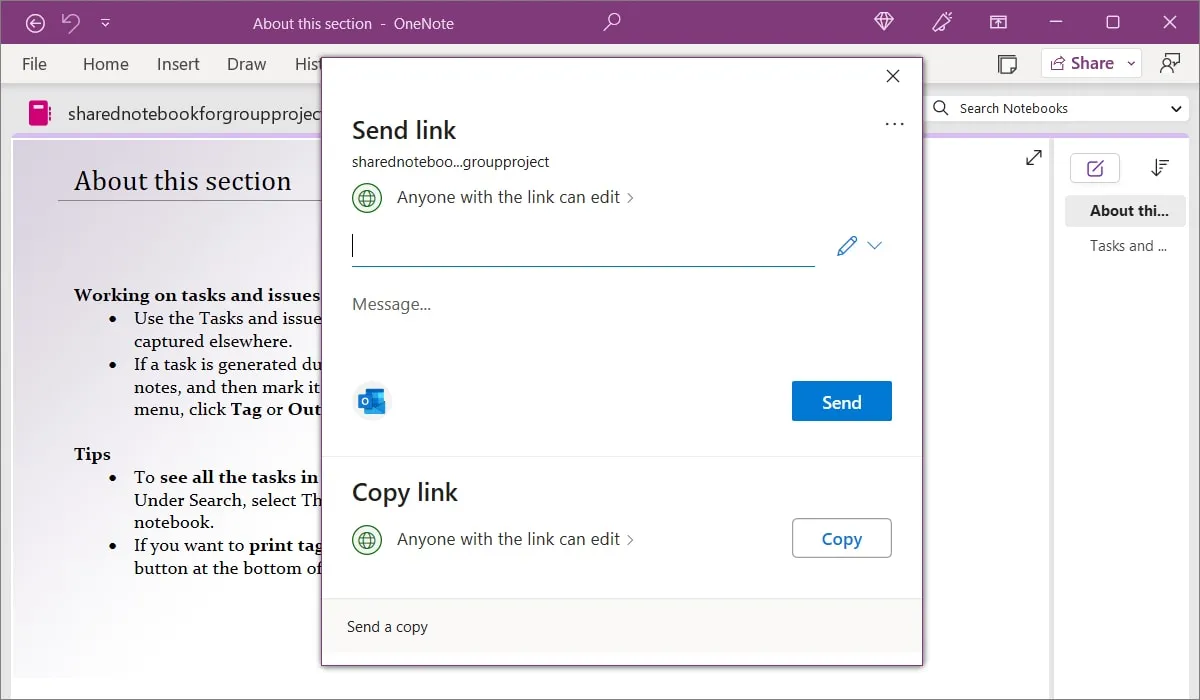
Ricorda che puoi scegliere tra le autorizzazioni Modifica o Visualizza o modificare le impostazioni di condivisione in un secondo momento.
10. Diario / Diario
Per annotare pensieri, attività ed eventi memorabili, puoi utilizzare questo modello di quaderno diario/diario di Auscomp . Il taccuino offre sezioni per voci sia mensili che giornaliere.
Nella sezione Mensile, vedrai i posti per le tue iscrizioni a destra delle date. Per passare a un altro mese, scegli semplicemente la pagina. Puoi utilizzare le utili istruzioni in alto per aggiungere un nuovo giorno e rimuovere o modificare le voci.
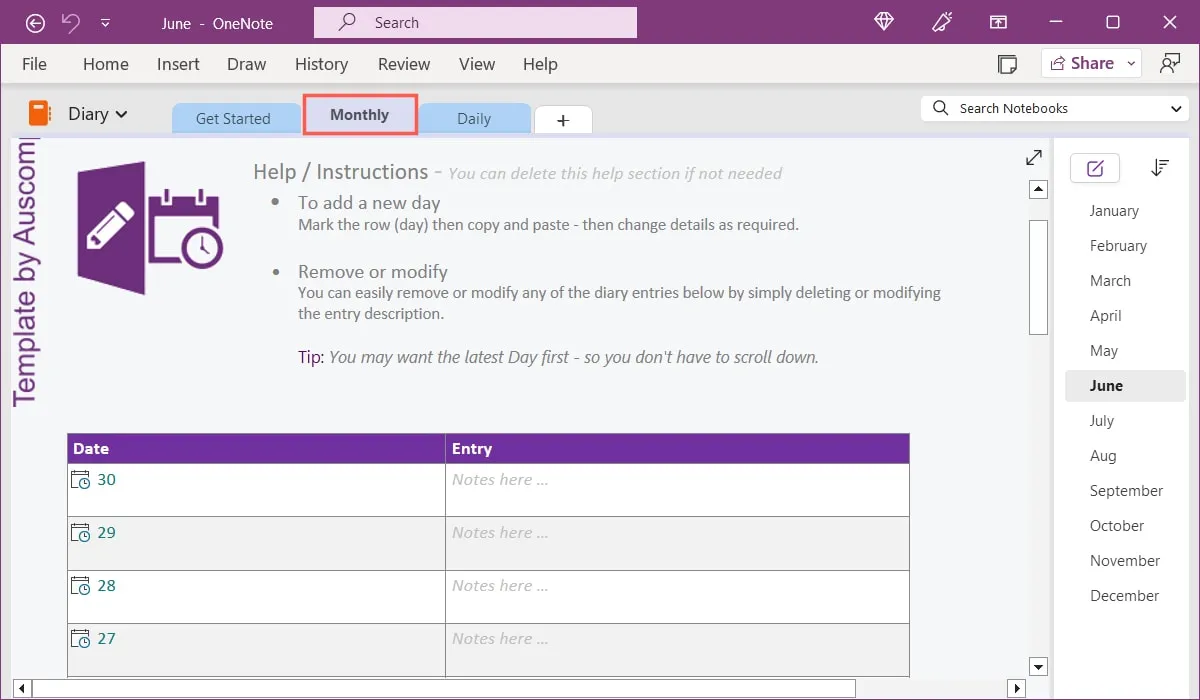
Nella sezione Giornaliero, scegli il mese e la data nell’area delle pagine a sinistra oa destra, quindi aggiungi semplicemente le note del tuo diario. Simile alla sezione Mensile, vedrai le istruzioni per aggiungere un nuovo giorno, mese e anno, che è un buon modo per mantenere aggiornato il tuo diario.
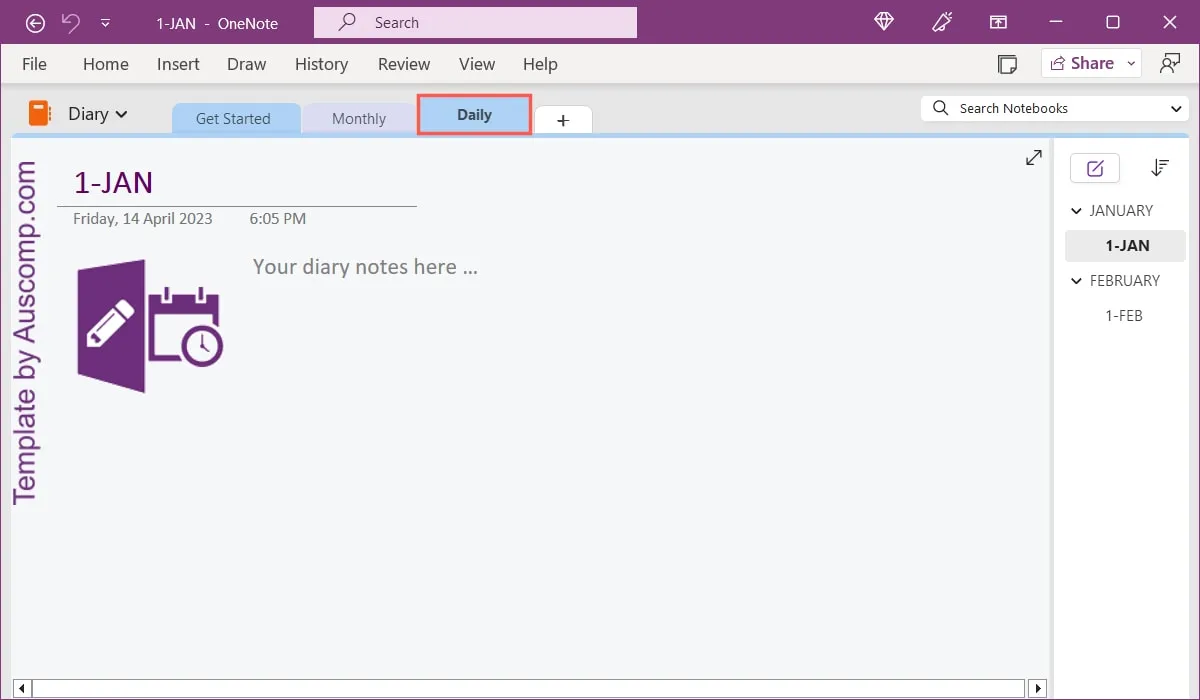
Per un taccuino del diario a cui puoi passare rapidamente mentre lavori in altre aree di OneNote, questo modello è perfetto.
11. Note di Cornell
Se utilizzi Cornell Note Taking System , ti piacerà il modello Cornell Notes di OneNote Gem . Questo modello ben codificato a colori offre rosso, giallo e blu per i tuoi suggerimenti, note e riepilogo.
Gli spunti e il riepilogo hanno ciascuno alcuni punti elenco per iniziare. L’area “Note” ha “Record”, “Predigest”, “Recita”, “Thinking” e “Review” pronti per aggiungere i tuoi elementi.
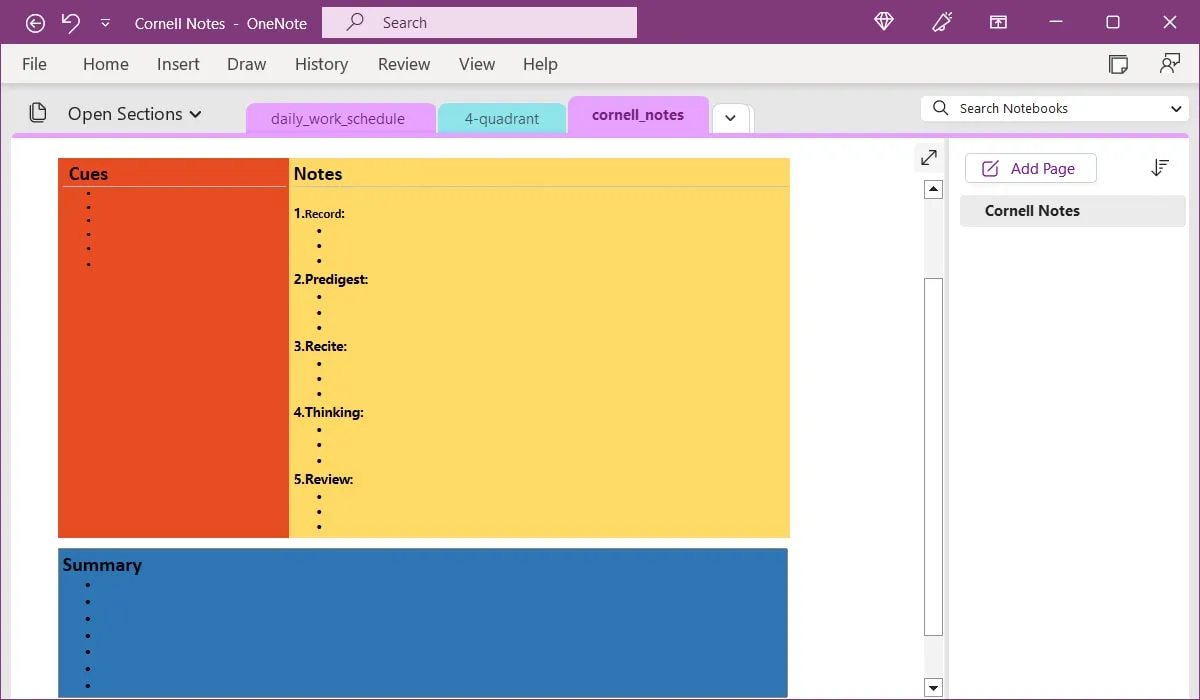
Ricorda che puoi creare una copia della pagina da utilizzare per altri giorni o sessioni per prendere appunti. Fai clic con il pulsante destro del mouse sulla pagina, scegli “Sposta o copia”, scegli un taccuino e fai clic su “Copia”.
Modelli OneNote su Etsy
Sebbene tutte le opzioni in questo elenco siano gratuite al momento della stesura di questo documento, ci sono alcuni meravigliosi modelli OneNote a pagamento su Etsy . I modelli variano nel prezzo, a partire da circa $ 2.

Visita Etsy e digita “Modello OneNote” nella ricerca o dai un’occhiata ad alcune di queste opzioni convenienti.
- OneNote Digital Planner : pianificatori giornalieri, settimanali e mensili interconnessi con entrambe le versioni della domenica e del lunedì
- OneNote Work Planner : calendario, elenco delle cose da fare, pianificatore di viaggio, scheda attività e tracker per spese, inventario e password
- OneNote Project Management Planner : ambito di lavoro, pianificazione, budget, organigramma e tracker di progetto
- Modello di gestione dei progetti di OneNote : proposta di progetto, gestione dei rischi, tracker dei problemi, pianificazioni e contatti
- OneNote Planner for Professionals : calendari, attività, lavagna visiva, elenco delle cose da fare, diario e tracker per attività, abitudini e idee
Domande frequenti
Microsoft sta interrompendo OneNote?
OneNote per Windows 10 continuerà a ricevere supporto fino a ottobre 2025 . Successivamente, dovrai utilizzare l’applicazione OneNote. Viene fornito con Microsoft 365 ma può anche essere scaricato da Microsoft Store.
Per vedere quale versione hai, cerca il menu “File”. Se vedi questo menu, stai utilizzando l’applicazione OneNote. Se non vedi questo menu e vedi “OneNote per Windows 10” nella barra del titolo, quella è la versione che stai usando.
Posso salvare una pagina che creo come modello in OneNote?
Assolutamente! Se crei una pagina che desideri utilizzare come modello, vai alla scheda “Inserisci” e seleziona “Modelli di pagina -> Modelli di pagina”. Quando si apre la barra laterale dei modelli, fai clic su “Salva la pagina corrente come modello” in basso e assegnagli un nome.
Posso aprire automaticamente un modello con una nuova pagina?
È possibile impostare un modello predefinito da aprire ogni volta che si aggiunge una pagina a una sezione del blocco appunti. Vai alla scheda “Inserisci” e seleziona “Modelli di pagina -> Modelli di pagina”. Nella barra laterale, utilizza la casella a discesa nella parte inferiore per scegliere un modello predefinito.
Credito immagine: Pixabay . Tutti gli screenshot di Sandy Writtenhouse.



Lascia un commento