11 migliori soluzioni per Gboard che non funziona su Android e iPhone
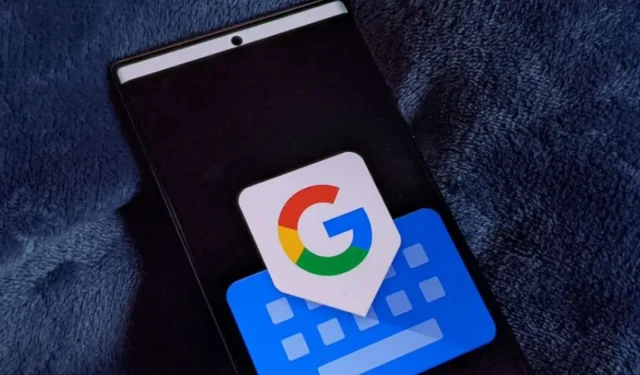
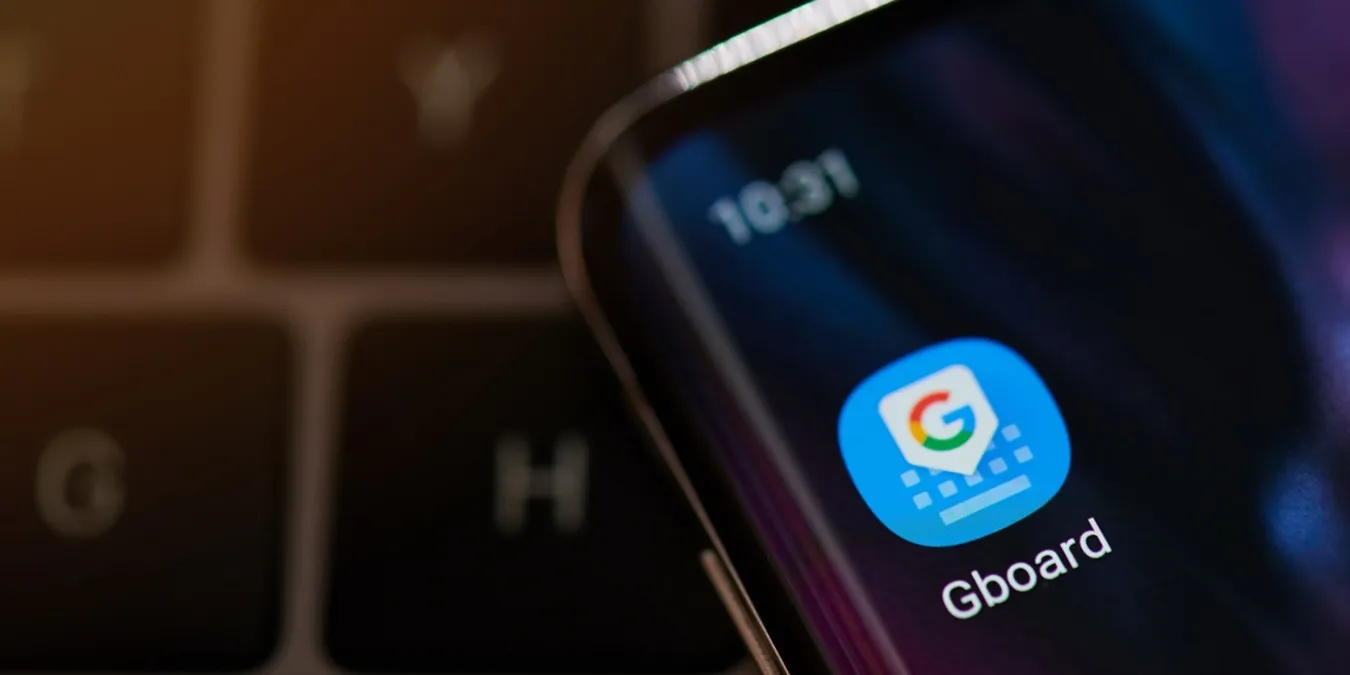
Gboard, o tastiera Google, è una delle app per tastiera più popolari disponibili sia per Android che per iPhone. Se Gboard non funziona correttamente sul tuo cellulare, sei arrivato nel posto giusto. Se Gboard continua a bloccarsi, a riaprirsi o se le sue funzionalità come la digitazione vocale, le GIF, ecc., non funzionano, questo tutorial ti aiuterà. La guida può essere utile anche se ricevi l’errore “Purtroppo Gboard si è fermato”.
Questa guida ti mostra come.
1. Riavvia il dispositivo
Inizia il percorso di risoluzione dei problemi per riparare Gboard riavviando il tuo Android o iPhone. Il riavvio del dispositivo risolve eventuali problemi temporanei che potrebbero impedire il corretto funzionamento di Gboard.
2. Aggiorna Gboard
Dopo aver riavviato il telefono, se Gboard non funziona correttamente, aggiornalo. È possibile che un bug nell’app Gboard ne provochi l’arresto anomalo o ne distrugga le funzionalità. Su Android, apri il Play Store e cerca Gboard. Tocca il pulsante Aggiorna, se disponibile. Allo stesso modo, cerca Gboard nell’App Store su iPhone e premi Aggiorna icona, se ne vedi una.
3. Riattiva Gboard
Disabilitare e riabilitare Gboard sul tuo telefono potrebbe aiutarti a farlo funzionare correttamente ancora una volta. Inoltre, l’aggiornamento dell’app Gboard a volte potrebbe anche disabilitarla. Abilitalo come mostrato di seguito:
Androide
Sul telefono, vai a Impostazioni → Sistema → Lingue e lingue. input → Su schermo (o tastiera virtuale). Tocca l’opzione Gestisci tastiere (sullo schermo). Se l’interruttore accanto a Gboard è disattivato, attivalo. Se è già acceso, spegnilo. Attendi 30 secondi e riaccendilo.
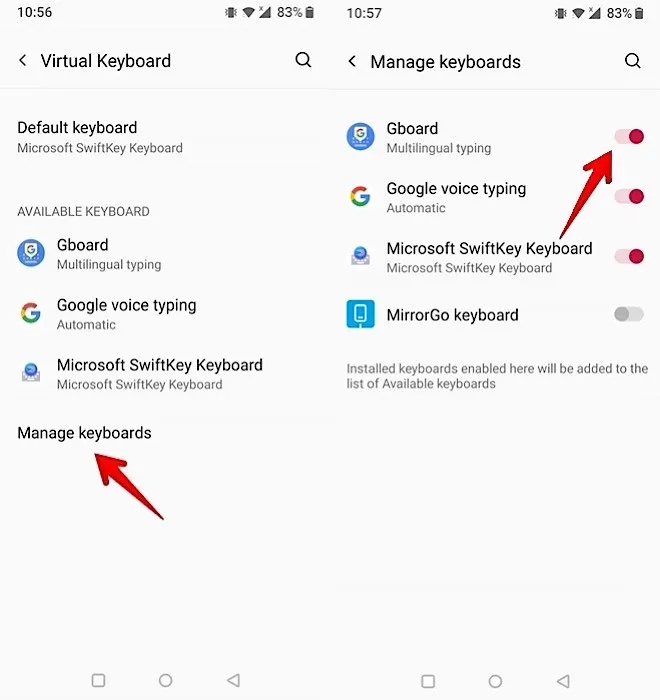
Sui telefoni Samsung Galaxy, vai a Impostazioni → Gestione generale → Elenco tastiere e predefinite e attiva Gboard.

Inoltre, puoi andare su Tastiera predefinita e selezionare Gboard per renderla la tastiera predefinita.
i phone
Su iOS, vai su Impostazioni → Generali → Tastiera. Tocca Tastiere per visualizzare e gestire l’elenco delle tastiere, quindi tocca Modifica pulsante in alto.
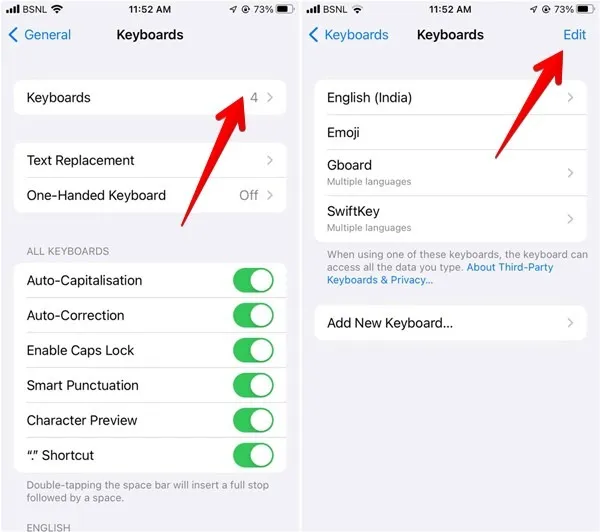
Tocca l’icona rossa – (rimuovi) accanto a Gboard e premi il pulsante Elimina per rimuovere Gboard dall’elenco delle tastiere attive. Tocca il pulsante Fine in alto per salvare le modifiche.
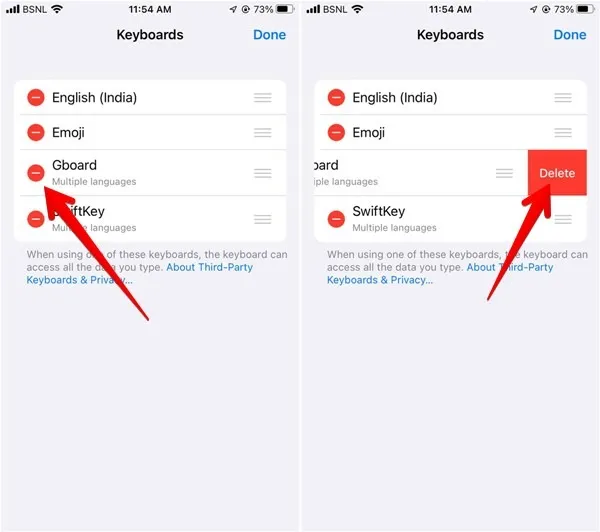
Torna alla schermata Tastiere, tocca Aggiungi nuova tastiera. Scorri verso il basso fino alla sezione della tastiera di terze parti e seleziona Gboard per farla riapparire nell’elenco delle tastiere.
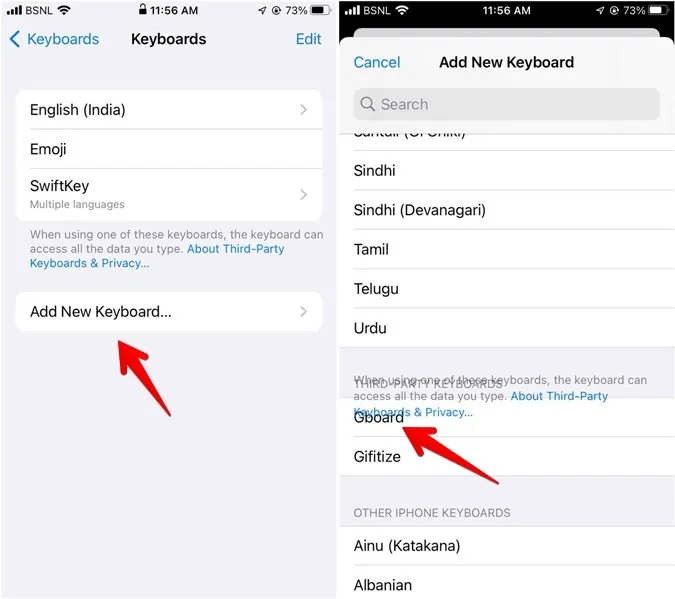
4. Passa a Gboard
Se sul telefono sono installate più tastiere, è necessario rendere attivo Gboard per utilizzarlo.
Androide
Apri qualsiasi app che supporti la tastiera. Quando viene visualizzato dal basso, tocca la piccola icona della tastiera nell’angolo in basso a destra o a sinistra.
Nella schermata Cambia metodo di immissione, seleziona Gboard dall’elenco delle tastiere attive.
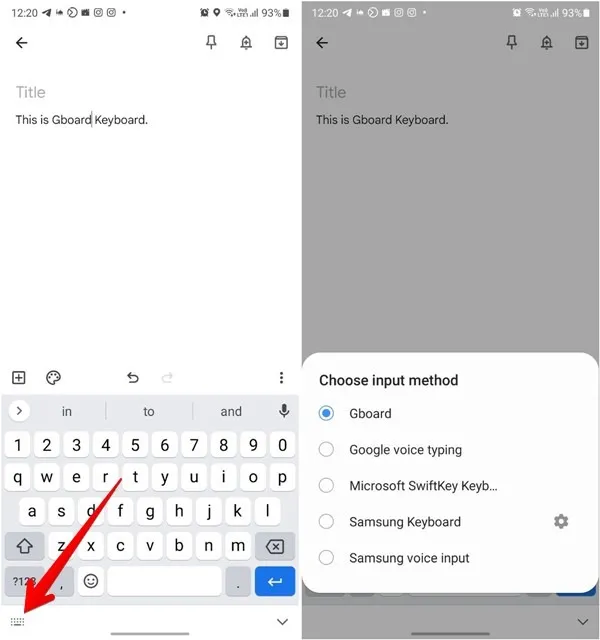
iOS
Per passare a Gboard su iPhone o iPad in modo che si apra automaticamente, apri la tastiera corrente.
Premi a lungo l’icona del globo sulla tastiera e seleziona Gboard dall’elenco.
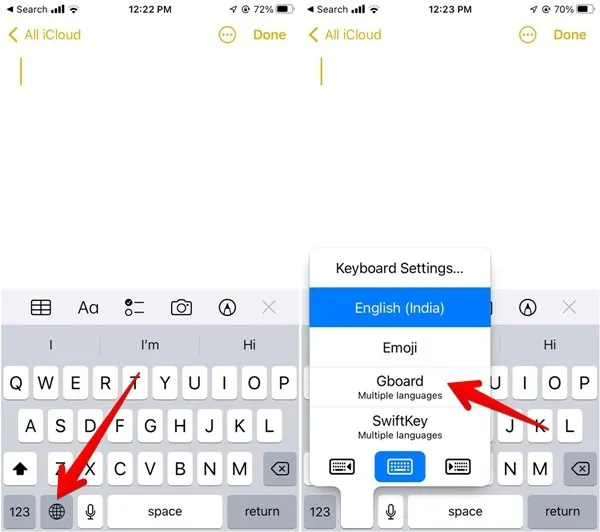
Vai a Impostazioni → Generali → Tastiera -> Tastiere.
Tocca il pulsante Modifica. Trascina Gboard utilizzando l’icona a tre barre accanto in cima all’elenco per renderla la tastiera predefinita su iPhone.
5. Consenti accesso completo (iOS)
Affinché tutte le funzionalità di Gboard funzionino correttamente, devi concedere l’accesso completo a Gboard su iPhone o iPad.
Vai a Impostazioni → Generali → Tastiera → Tastiere.
Tocca Gboard e attiva l’interruttore per Consenti accesso completo.

6. Cancella cache e dati (Android)
Se Gboard continua a bloccarsi su Android, svuotare la cache e svuotare i dati potrebbe ripristinare la funzionalità della tastiera. La cancellazione dei dati non eliminerà i tuoi dati Gboard in modo permanente. Verrà ripristinato automaticamente una volta reinstallato, poiché è sincronizzato con il tuo account Google. Tuttavia, tutte le modifiche apportate alle impostazioni di Gboard verranno ripristinate ai valori predefiniti.
Vai a Impostazioni → App → Gboard. Se non vedi Gboard nell’elenco delle app, tocca l’icona con i tre punti in alto, attiva App di sistema, quindi cerca < /span> e toccalo.Gboard
Nella schermata delle informazioni dell’app Gboard, tocca Archiviazione (Archiviazione e cache, quindi riavvia il telefono.Svuota cache su alcuni modelli Android) seguito da
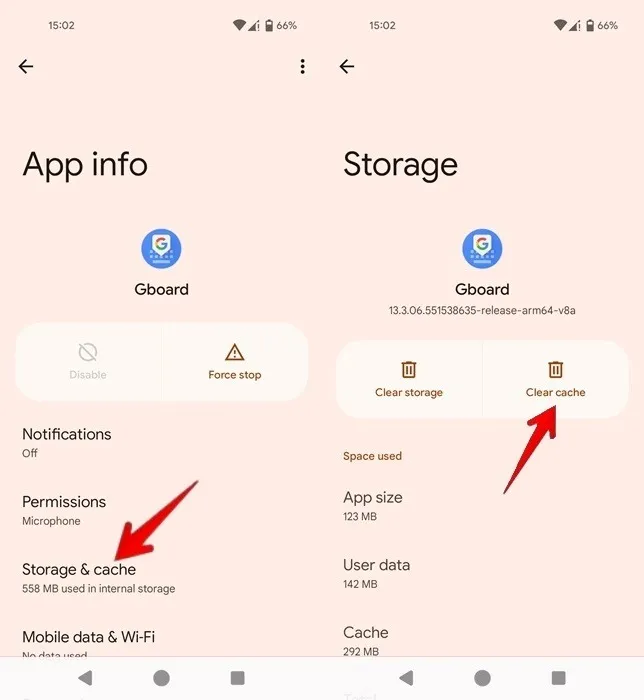
Se il problema persiste, torna alla schermata Informazioni sull’app e tocca Cancella dati invece di Svuota cache.
7. Chiusura forzata di Gboard (Android)
Se hai a che fare con l’errore “Sfortunatamente, Gboard si è fermato” sul tuo dispositivo Android, la chiusura forzata di Gboard sul tuo telefono potrebbe aiutarti. L’app tastiera e tutti i processi associati verranno terminati.
Vai alla schermata Informazioni app come mostrato sopra e seleziona Forza arresto . Premi OK nella finestra pop-up.
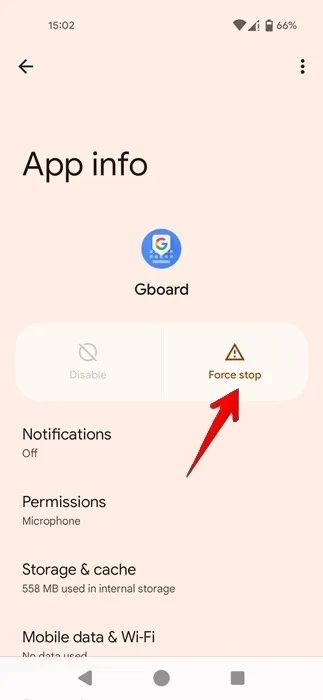
8. Risolvi i problemi di digitazione vocale di Gboard
Gli utenti di Gboard spesso affrontano problemi relativi agli SMS vocali. A volte manca l’icona del microfono/di digitazione vocale oppure la tastiera passa automaticamente alla tastiera iOS su iPhone o iPad.
Per risolvere i problemi relativi agli SMS vocali su Gboard, segui queste soluzioni:
Abilita digitazione vocale
Se l’icona della digitazione vocale non è presente in Gboard, è molto probabile che la digitazione vocale venga disattivata nelle impostazioni di Gboard.
Per attivarlo su Android, vai su Impostazioni -> Sistema -> Lingue e Ingresso -> sullo schermo (o tastiera virtuale). Tocca Gboard e seleziona Digitazione vocale. Attiva l’interruttore per Utilizza digitazione vocale.
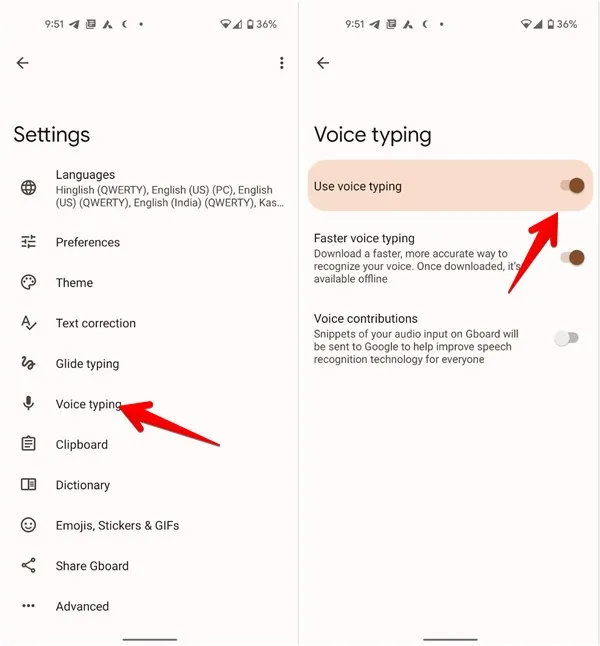
Su iPhone, apri l’app Gboard e vai Impostazioni tastiera. Attiva Input vocale.
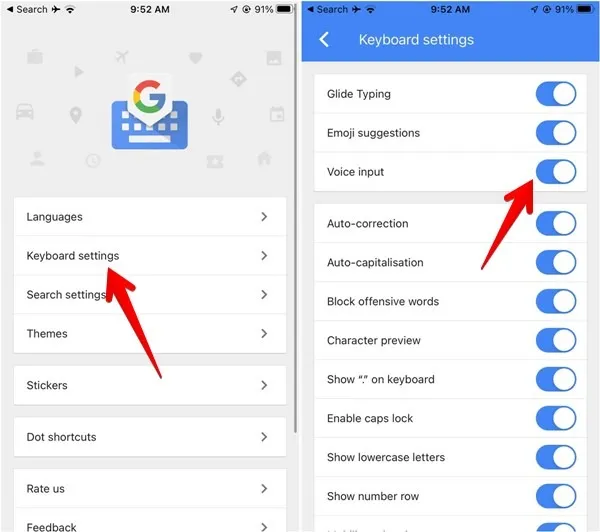
Allo stesso tempo, assicurati di andare su Impostazioni → Generali → Tastiere del tuo iPhone o iPad. Attiva l’interruttore Abilita dettatura per ottenere i migliori risultati.
Concedere l’autorizzazione al microfono
Per utilizzare la digitazione vocale, Gboard deve avere l’autorizzazione per utilizzare un microfono sul telefono.
Per verificarlo e abilitarlo su Android, vai su Impostazioni → App → Gboard → Autorizzazione. Concedi l’autorizzazione al Microfono.
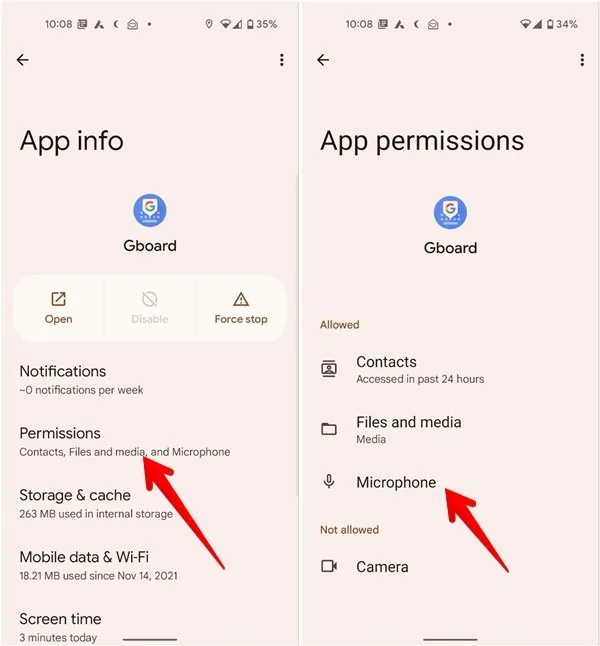
Su iPhone o iPad, vai a Impostazioni → Gboard. Abilita l’interruttore Microfono.
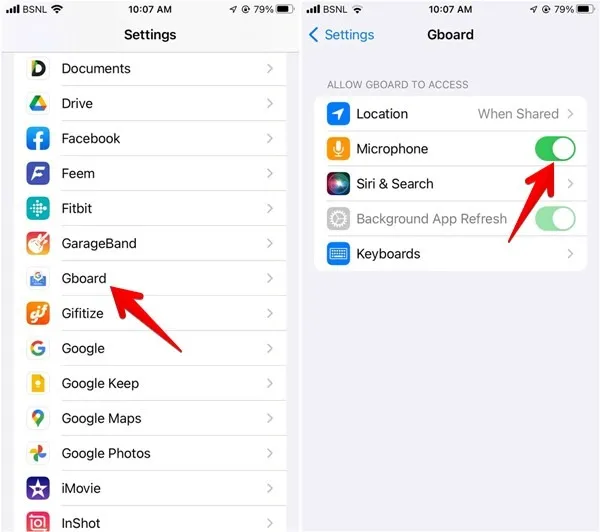
Disattiva la modalità di risparmio energetico
Le modalità di risparmio della batteria del telefono possono limitare la funzionalità di digitazione vocale di Gboard. Prova a spegnerlo.
Su Android, vai su Impostazioni → Batteria. Disattiva la modalità di risparmio energetico o risparmio batteria.
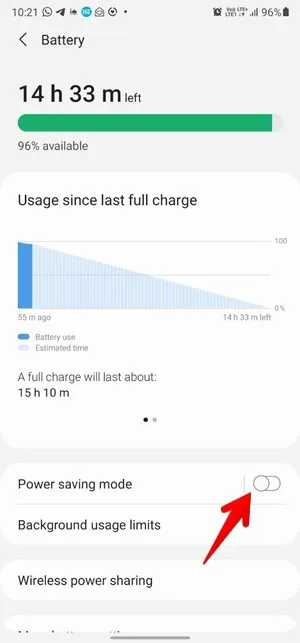
Sui telefoni Samsung Galaxy, cerca anche App per la sospensione e rimuovi Gboard dall’elenco.
Allo stesso modo, su iPhone o iPad, vai su Impostazioni → Batteria. Disattiva la modalità di risparmio energetico.
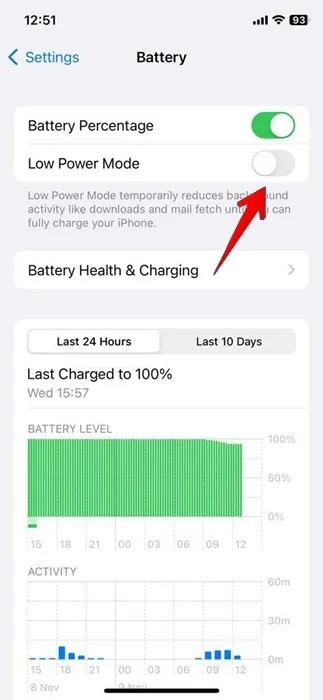
Consenti Siri & Dettatura durante lo schermo (iPhone)
Se utilizzi Tempo di utilizzo per controllare quanto tempo trascorri sul telefono, ti consigliamo di verificare se hai attivato Contenuti e amp; Restrizioni sulla privacy, che ti consente di bloccare contenuti inappropriati. Ciò potrebbe influire sul funzionamento di Gboard sul tuo dispositivo.
Vai a Impostazioni → Tempo di utilizzo → Contenuti e contenuti. Limitazioni sulla privacy. Tocca App consentite e assicurati di attivare/disattivare Siri & Dettatura.
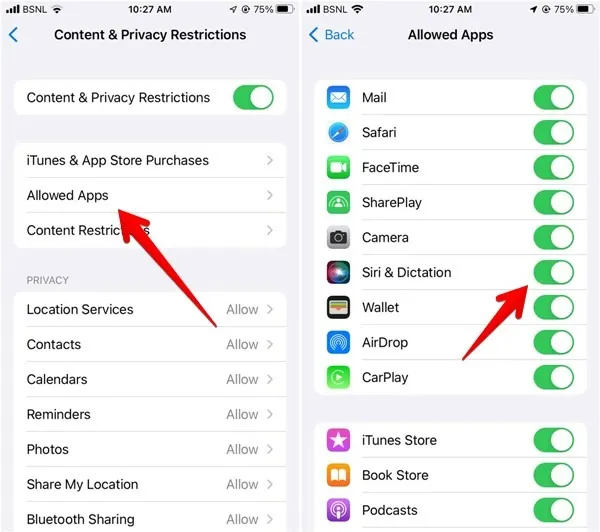
9. Disinstalla Gboard
Se nulla aiuta a risolvere il problema di mancato funzionamento di Gboard, disinstalla l’app Gboard dal tuo telefono.
Per disinstallare Gboard dai telefoni Android, apri Impostazioni → App. Tocca Gboard e premi il pulsante Disinstalla, se disponibile. In alternativa, premi l’icona con i tre punti e seleziona Disinstalla aggiornamenti dal menu.

Su iPhone, tocca e tieni premuta l’icona dell’app Gboard nella schermata iniziale o nella Libreria app.
Seleziona Rimuovi app dal menu. Potrebbe esserti chiesto se desideri rimuovere l’app dalla schermata principale o eliminarla dal telefono. Seleziona quest’ultimo.
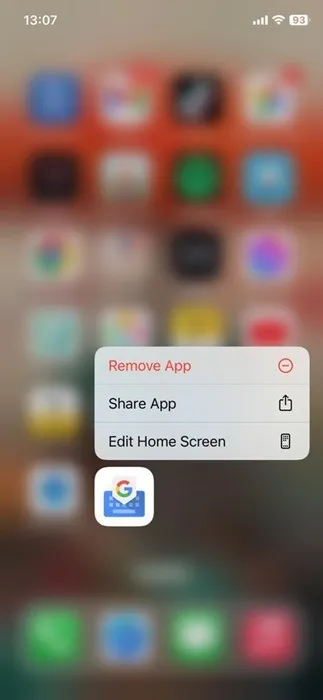
Dopo averla disinstallata completamente dal telefono, reinstalla l’app dal Play Store o dall’App Store.
Se la reinstallazione non risolve il problema, potresti voler installare una versione precedente di Gboard utilizzando un file APK (su Android) invece di la nuova versione.
10. Ripristina le preferenze dell’app
Se fino a questo punto non ha funzionato nulla, puoi provare a ripristinare le impostazioni sul tuo telefono Android o iPhone. Ciò non influirà sui tuoi file o dati personali. Tuttavia, eventuali impostazioni personalizzate verranno ripristinate ai valori predefiniti, come Wi-Fi, Bluetooth, autorizzazioni, ecc.
Per ripristinare le impostazioni su Android, vai a Impostazioni → Sistema (Gestione generale) → Ripristina → Ripristina tutte le impostazioni (Ripristina preferenze app) .
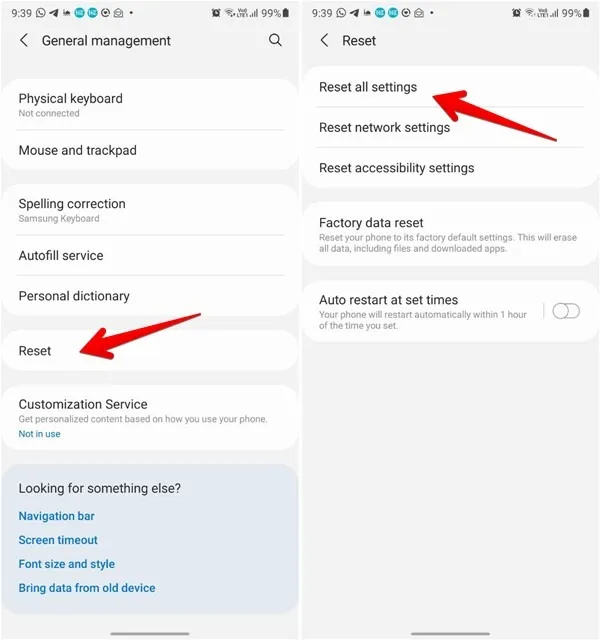
Su iPhone, vai a Impostazioni → Generali → Trasferisci o Ripristina → Ripristina → Ripristina tutte le impostazioni.
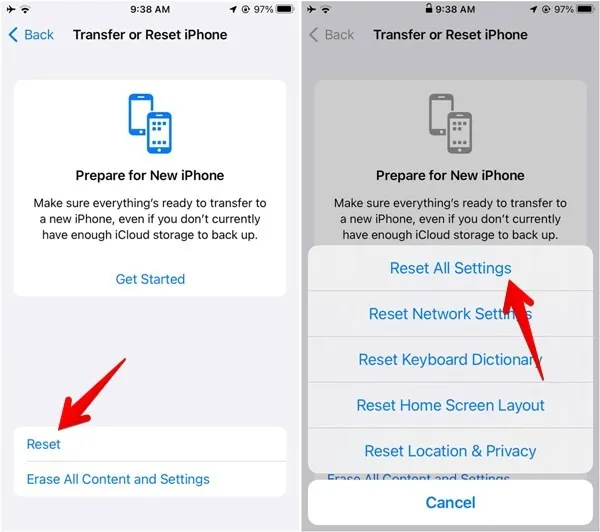
11. Prova tastiere alternative
Questa non è una soluzione ma un suggerimento. Se l’app Gboard continua a bloccarsi dopo aver seguito tutte le soluzioni di cui sopra, passa per un po’ di tempo a un’altra app per tastiera.
Ora che la tua tastiera virtuale Gboard funziona di nuovo senza problemi, forse ti piacerebbe esplorare modi per personalizzare la tua esperienza di digitazione. Se sei un utente iOS, scopri come ingrandire la tastiera. In alternativa, scopri come aggiungere una riga di numeri alla tastiera con Gboard.
Credito immagine: DepositPhotos. Tutti gli screenshot di Alexandra Arici.



Lascia un commento