10 modi per aprire il pannello di controllo in Windows
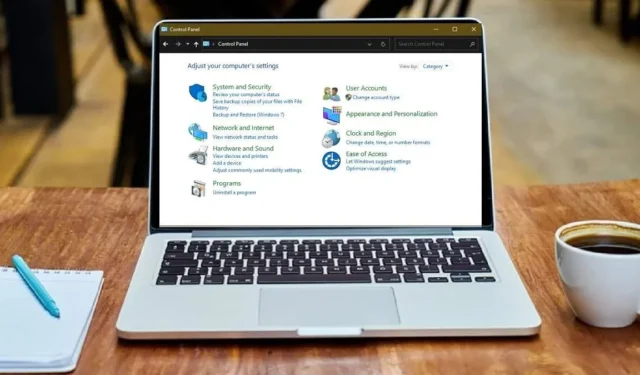
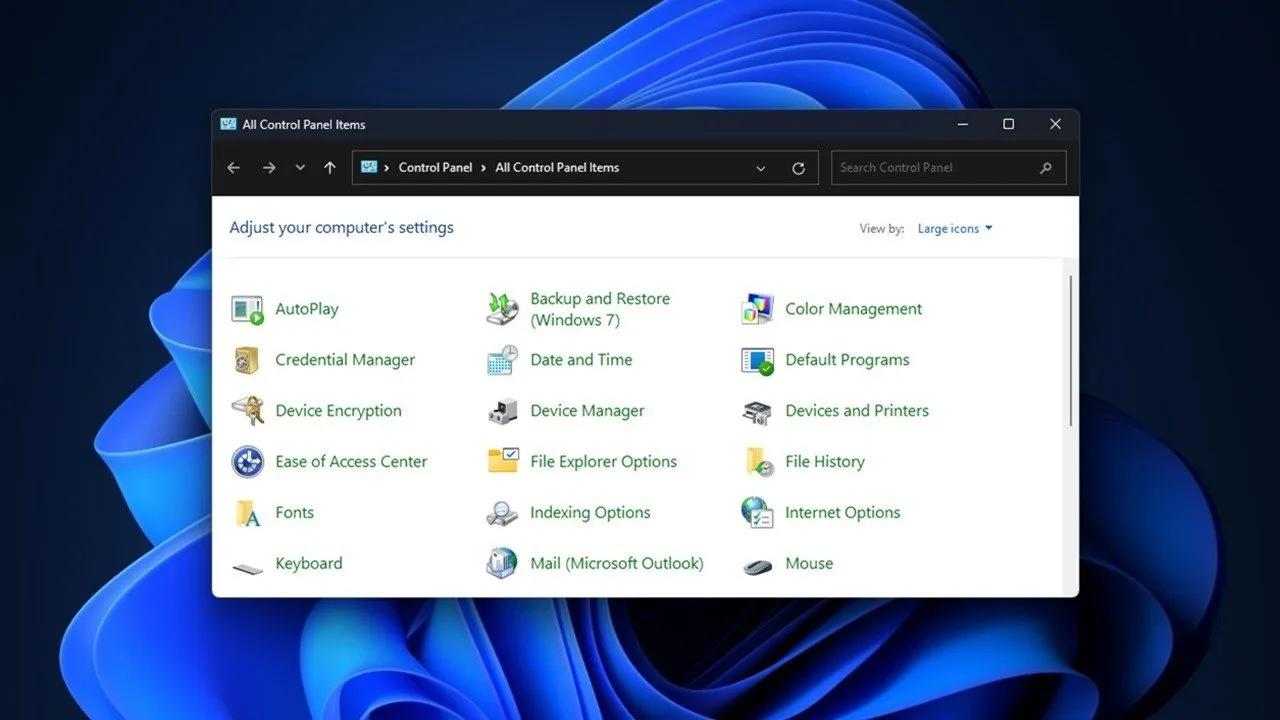
Sebbene non sia più in primo piano e al centro, puoi comunque aprire il Pannello di controllo in Windows. Microsoft ha iniziato a sostituire il Pannello di controllo con l’app Impostazioni in Windows 10, ma è ancora lì. Grazie ai molteplici modi per aprirlo, non sei costretto a utilizzare solo l’app Impostazioni, come vedrai in questa guida.
1. Cerca nel menu Start
Il metodo più semplice, nonché il mio solito metodo preferito, è utilizzare il menu Start. Poiché puoi cercare file e app nel tuo sistema, usalo per cercare il Pannello di controllo.
Apri Start e digita Pannello di controllo , quindi selezionalo.
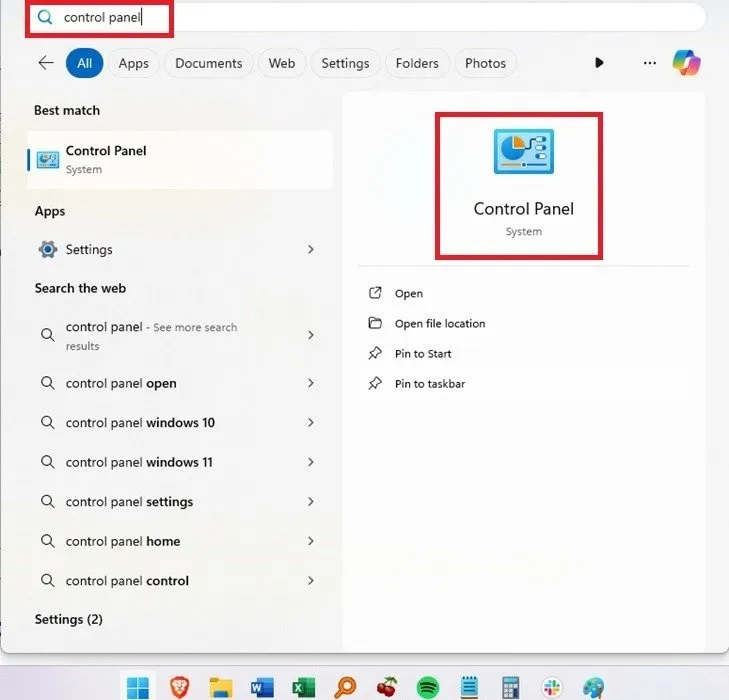
2. Aggiungi a Start o alla barra delle applicazioni
Aggiungi un collegamento del Pannello di controllo al menu Start o alla barra delle applicazioni. In alternativa, aggiungilo a entrambi se vuoi che sia più accessibile.
Quando utilizzi il menu Start per cercare Pannello di controllo, seleziona Aggiungi a Start o Aggiungi alla barra delle applicazioni sotto il risultato.
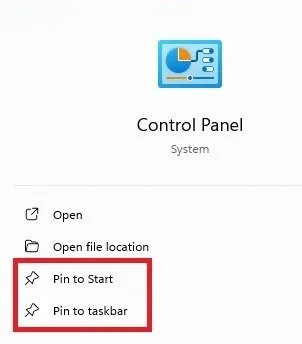
3. Aprire il Pannello di controllo da Esegui
La finestra di dialogo Esegui ti dà accesso a una varietà di app e impostazioni in Windows, incluso il Pannello di controllo. Premere Win+ Rper aprire la finestra di dialogo Esegui. Digitare control panele fare clic su OK . È inoltre possibile aprire la finestra di dialogo facendo clic con il pulsante destro del mouse su Start e scegliendo Esegui .
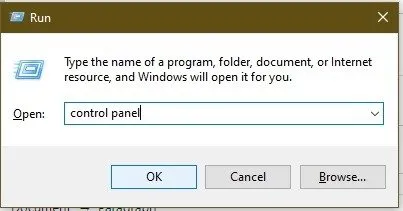
4. Apri tramite prompt dei comandi
Questo comporta un passaggio aggiuntivo, che non lo rende altrettanto efficiente quanto i metodi precedenti. Tuttavia, è ancora un modo praticabile per aprire il Pannello di controllo.
Premi Win+ R(o apri Start ) e digita cmd. Al prompt, digita pannello di controllo e premi Enter.
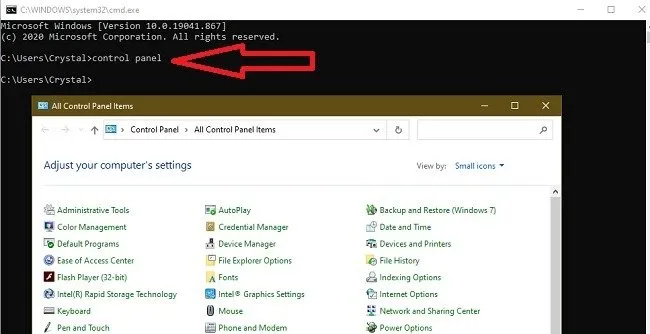
In alternativa, usa PowerShell, poiché funziona allo stesso modo. Fare clic con il pulsante destro del mouse su Start (o premere Win+ X) e scegliere Terminale . (Cerca PowerShell in Windows 10.) Digita pannello di controllo al prompt.
5. Cerca da Impostazioni
Se non ti piace utilizzare l’app Impostazioni, usala solo il tempo necessario per aprire il Pannello di controllo in Windows. Premi Win+ Io apri Start e fai clic sull’icona Impostazioni per aprire Impostazioni .
Digita pannello di controllo nella casella di ricerca Impostazioni. Scegli Pannello di controllo .
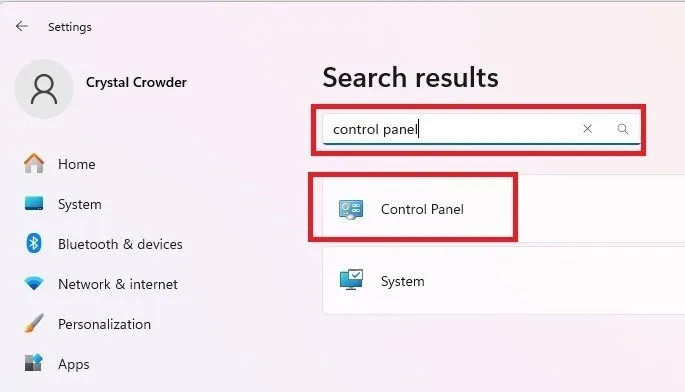
6. Aggiungi un collegamento sul desktop
Se apri spesso il Pannello di controllo, creare un collegamento sul desktop potrebbe essere il metodo più rapido e semplice. Windows ti consente di creare un’ampia varietà di collegamenti sul desktop . Puoi persino personalizzare il tuo desktop con i dock delle app Windows .
Crea un collegamento sul desktop del Pannello di controllo facendo clic con il pulsante destro del mouse su uno spazio libero sul desktop. Scegli Nuovo -> Collegamento.
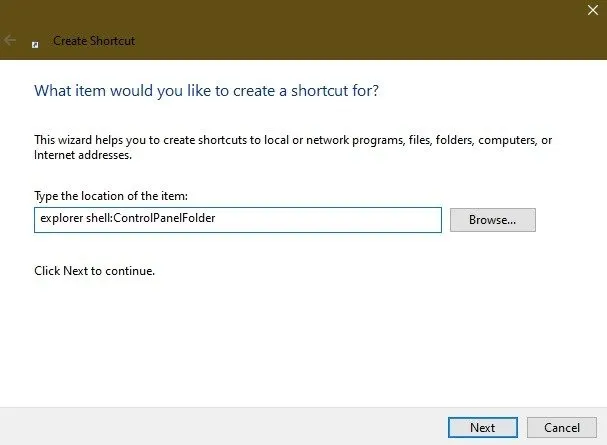
Inserisci un nome per la scorciatoia. L’impostazione predefinita – “esploratore” – non è molto descrittiva. Ho chiamato il mio pannello “Controllo”, ovviamente. Fai clic su Fine e goditi il tuo nuovo collegamento.
7. Aggiungi al menu Win+X
Originariamente, potevi aprire il Pannello di controllo facendo clic con il pulsante destro del mouse sul menu Start o premendo Win+ Xper accedere al menu Power User, ma Microsoft ha rimosso l’opzione, con grande sgomento degli utenti. Tuttavia, come già saprai, il Pannello di controllo non è scomparso, almeno non ancora.
È possibile aggiungere nuovamente l’opzione a questo menu. Il modo più semplice è con l’ editor di menu Win+X gratuito . Tuttavia, funziona solo con Windows 10.
In Windows 10, scarica WinX Menu Editor, estrai i file e apri la nuova cartella. Apri WinXEditor .
Fare clic su Aggiungi un programma -> Aggiungi un elemento del Pannello di controllo . Scegliere Tutti gli elementi del Pannello di controllo e premere Seleziona . Selezionare Riavvia Explorer per rendere effettive le modifiche. Controlla di nuovo il menu Power User. Dovrebbe essere elencato il Pannello di controllo.
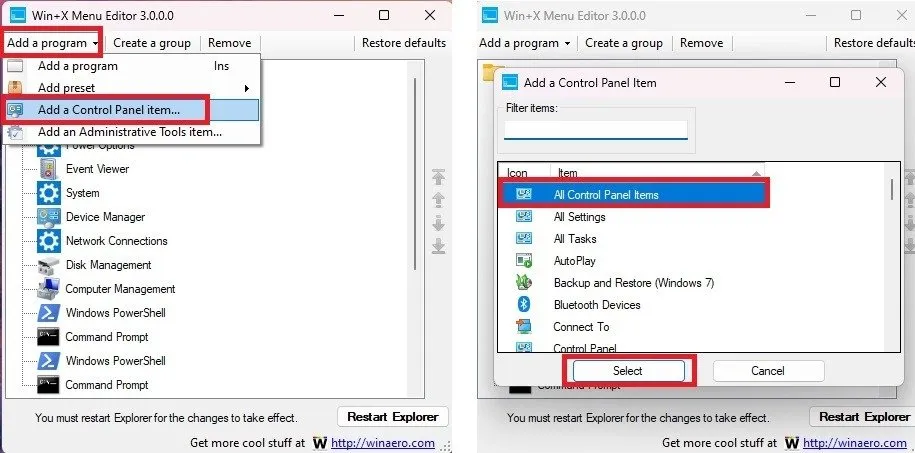
8. Utilizzare Esplora file
Ancora un altro modo per aprire rapidamente il Pannello di controllo di Windows è tramite Esplora file.
Premi Win+ Eper aprire Esplora file, quindi seleziona Questo PC a sinistra. Fare clic sulla freccia tra l’icona del computer e Questo PC per espandere un menu. Seleziona Pannello di controllo .
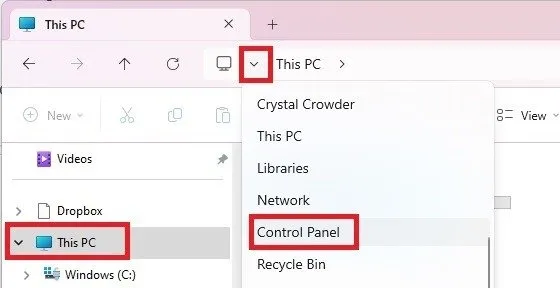
9. Utilizzare Gestione attività
Sebbene alcune altre opzioni siano più veloci, Task Manager è un altro modo per aprire il Pannello di controllo. Premi Ctrl+ Shift+ Escper aprire Gestione attività. Fai clic su Esegui una nuova attività nella parte superiore della finestra. Digitare control panele fare clic su OK .
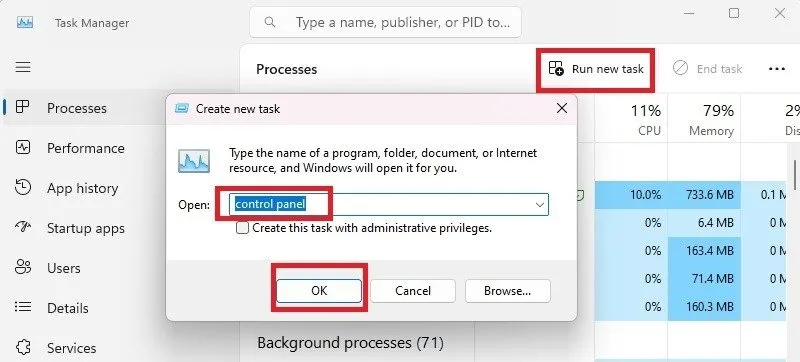
10. Utilizzare l’eseguibile del Pannello di controllo in System32
La maggior parte delle principali app di sistema Windows sono nascoste nella cartella System32. Di solito, non avresti motivo di curiosare, ma l’eseguibile del Pannello di controllo è lì ogni volta che ne hai bisogno.
Apri Esplora file e il disco rigido principale su cui è installato Windows (solitamente C:). Passare a Windows -> System32 . Scorri verso il basso e fai doppio clic sul controllo per aprire il Pannello di controllo.
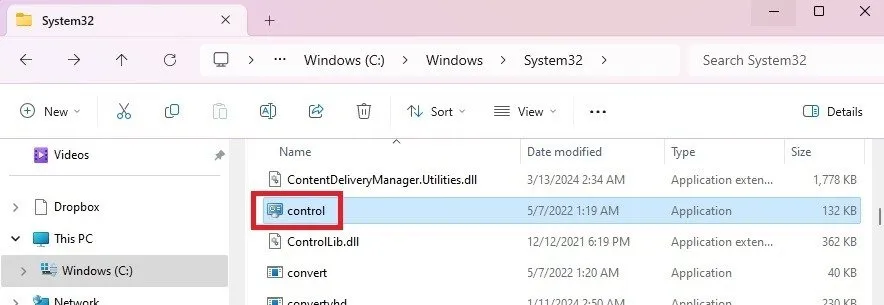
Oppure, mentre sei lì, fai clic con il pulsante destro del mouse su controllo , seleziona Mostra altre opzioni e fai clic su Invia a -> Desktop (crea collegamento) . Questo è un altro modo per creare un collegamento al Pannello di controllo sul desktop.
Nel complesso, i metodi più rapidi prevedono la creazione di un collegamento sul desktop o l’aggiunta di un collegamento al menu Start o alla barra delle applicazioni. Tuttavia, quanto sopra funziona bene per garantire che non devi fare affidamento solo sulle Impostazioni per controllare e ottimizzare il tuo PC. Se vuoi avere ancora più controllo, scopri come aprire l’editor del registro di Windows e utili trucchi per il registro da provare .
Tutte le immagini e gli screenshot di Crystal Crowder.



Lascia un commento