10 modi per correggere l’aggiornamento delle impostazioni dell’ID Apple bloccato su iPhone
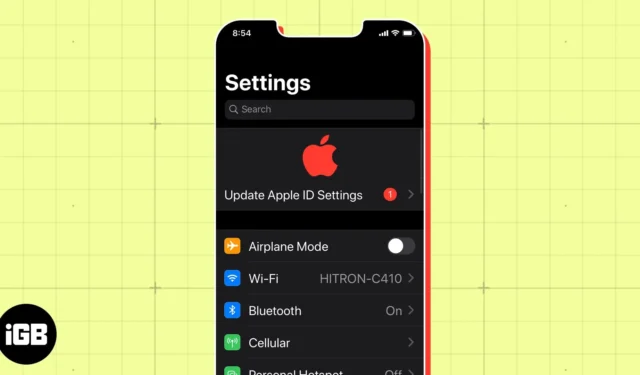
Quel popup frequente sul tuo iPhone che ti chiede di aggiornare le impostazioni dell’ID Apple ti fa sentire come se avessi contratto un malware. Ma questo è ben lungi dall’essere il colpevole. Un’impostazione ID Apple incompleta o altri problemi software potrebbero mettere il tuo iPhone nella modalità Aggiorna impostazioni ID Apple.
Qui, in questo blog, spiegherò come correggere l’errore Aggiorna impostazioni ID Apple sul tuo iPhone e ripristinare il funzionamento del tuo iPhone.
- Riavvia il tuo iPhone
- Assicurati di aver effettuato l’accesso al tuo ID Apple
- Esci e accedi nuovamente a iCloud
- Controlla la connessione di rete
- Aggiorna le informazioni sull’ID Apple
- Ripristina Face ID o Touch ID
- Reimposta la password dell’ID Apple
- Controlla lo stato del server Apple
- Controlla gli aggiornamenti iOS
- Ripristina il tuo iPhone
1. Riavvia il tuo iPhone
La notifica “Aggiorna impostazioni ID Apple” potrebbe essere dovuta a un piccolo problema tecnico sul telefono. Il riavvio dell’iPhone è un modo collaudato per risolverlo, poiché il telefono si riavvia correttamente e risolve automaticamente la maggior parte dei problemi minori.
2. Assicurati di aver effettuato l’accesso al tuo ID Apple
Se di recente hai aggiornato o ripristinato il tuo iPhone, Apple potrebbe disconnetterti automaticamente dal tuo account iCloud. In questa situazione, il tentativo di utilizzare un’app o una funzionalità del telefono, che richiede un’autenticazione dell’ID Apple, potrebbe causare il problema “Aggiorna impostazioni ID Apple bloccate”.
Inoltre, se cambi spesso ID Apple , assicurati di aver effettuato l’accesso con l’account corretto.
- Apri Impostazioni → Tocca il tuo nome .
- Controlla la tua email registrata sotto il tuo nome.
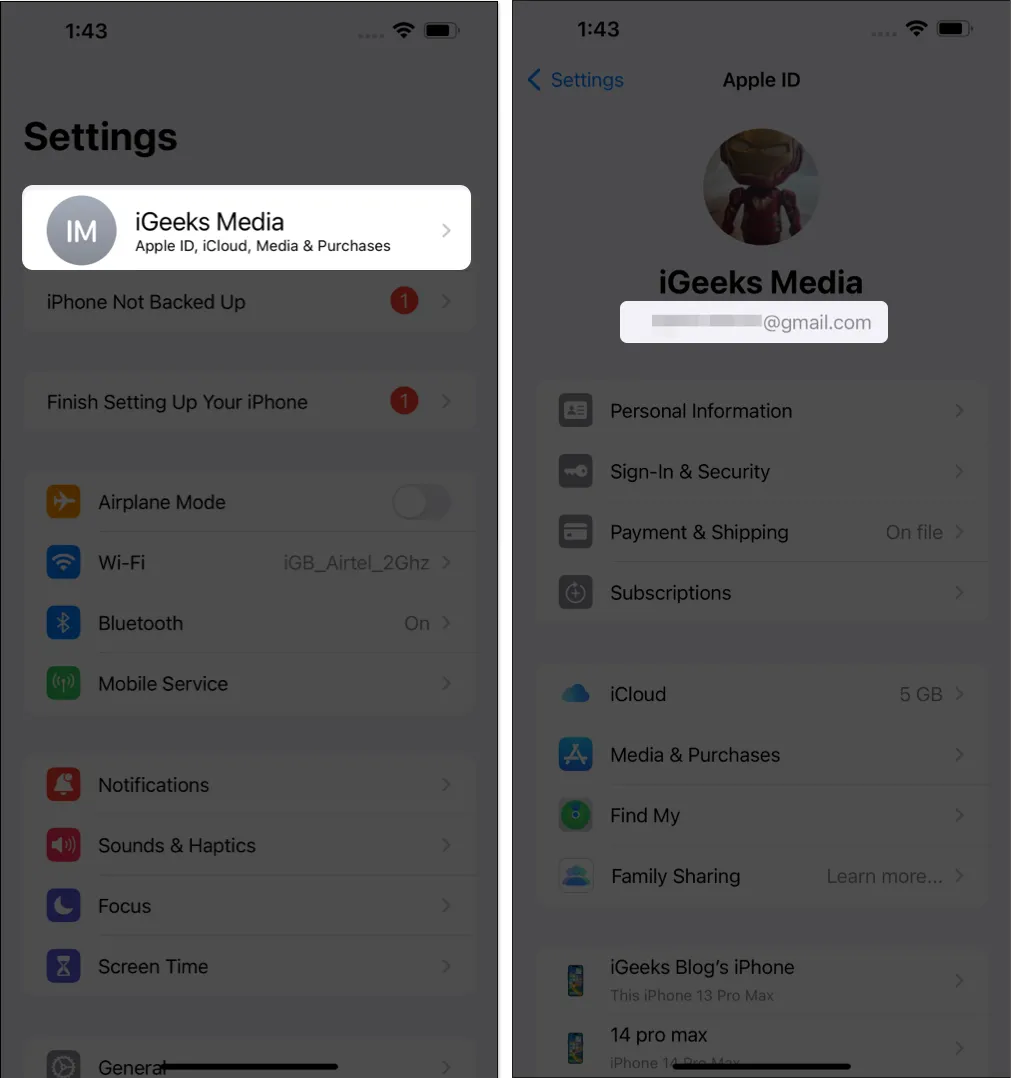
3. Esci e accedi nuovamente a iCloud
Puoi anche provare a disconnetterti e tornare al tuo account iCloud per rimuovere la notifica bloccata.
- Apri Impostazioni → Tocca il tuo nome .
- Seleziona Esci .

- Inserisci la password del tuo ID Apple → Premi il tasto Invio .
- Attiva Contatti , Salute , Portachiavi , Safari → Tocca Esci due volte.
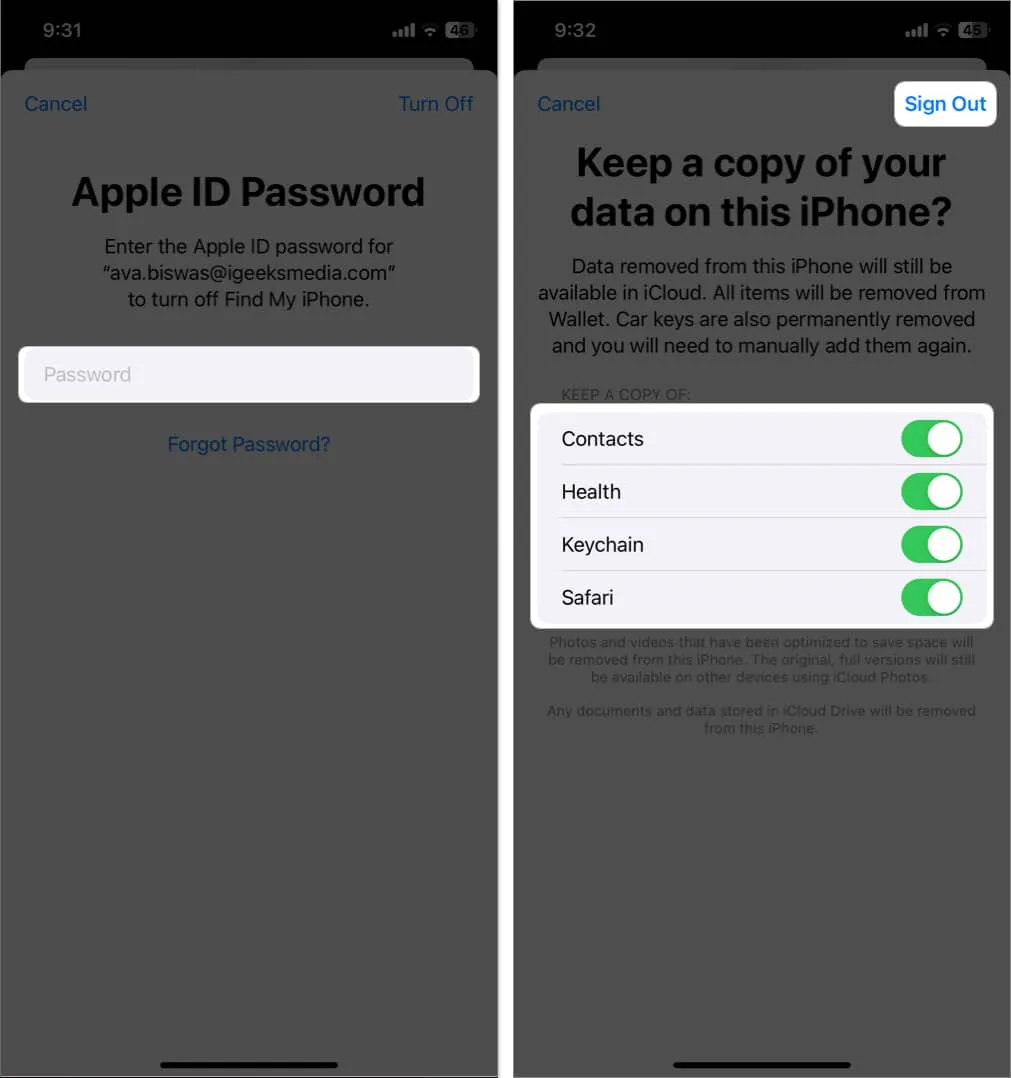
- Vai di nuovo su Impostazioni → Tocca Accedi al tuo iPhone .
- Seleziona Accedi manualmente .
- Inserisci il tuo ID Apple , la password e il passcode dell’iPhone quando richiesto.
- Tocca Unisci .
4. Verificare la connessione di rete
Poiché Apple controlla il tuo ID Apple con i record esistenti, hai bisogno di una buona connessione Internet per autenticare la tua identità su iCloud. Se la tua connessione di rete è scadente, il tuo iPhone potrebbe continuare a lanciare la notifica fino a quando non rileva una connessione Internet.
Passare dai dati mobili al Wi-Fi o passare a un’altra rete Wi-Fi potrebbe risolvere il problema.
Potresti anche provare ad attivare e disattivare la modalità aereo per ripristinare la connessione di rete.
- Apri il Centro di controllo scorrendo verso il basso dall’angolo in alto a destra dello schermo.
Sugli iPhone con pulsante Home, scorri verso l’alto dal basso. - Attiva e disattiva l’ icona dell’aeroplano .
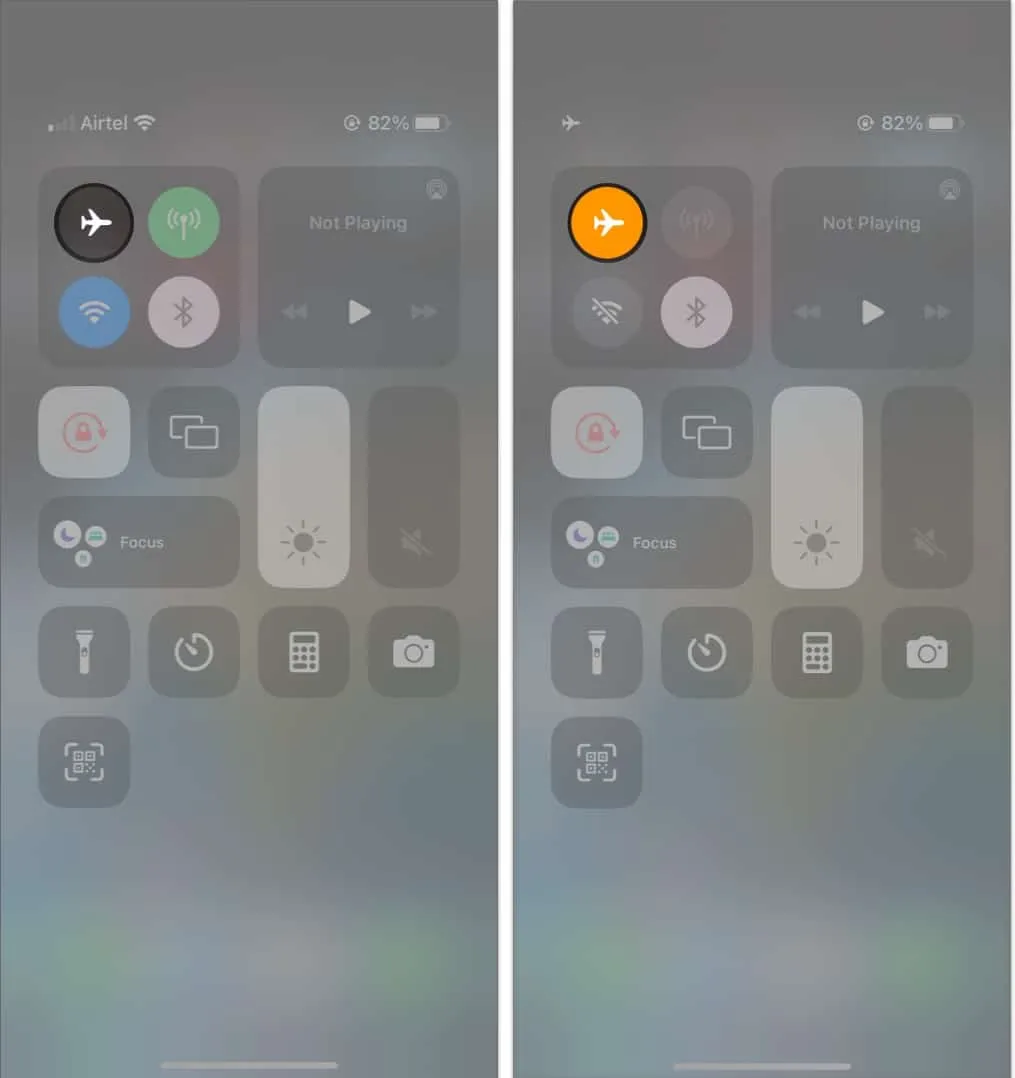
Se non funziona, prova a ripristinare le impostazioni di rete. Tuttavia, questo rimuove tutte le precedenti impostazioni Internet e VPN. Quindi assicurati che sia il tuo Internet a fare scherzi con il tuo telefono prima di farlo.
- Vai su Impostazioni → Generale .
- Tocca Trasferisci o Ripristina iPhone → Ripristina .
- Seleziona Ripristina impostazioni di rete .
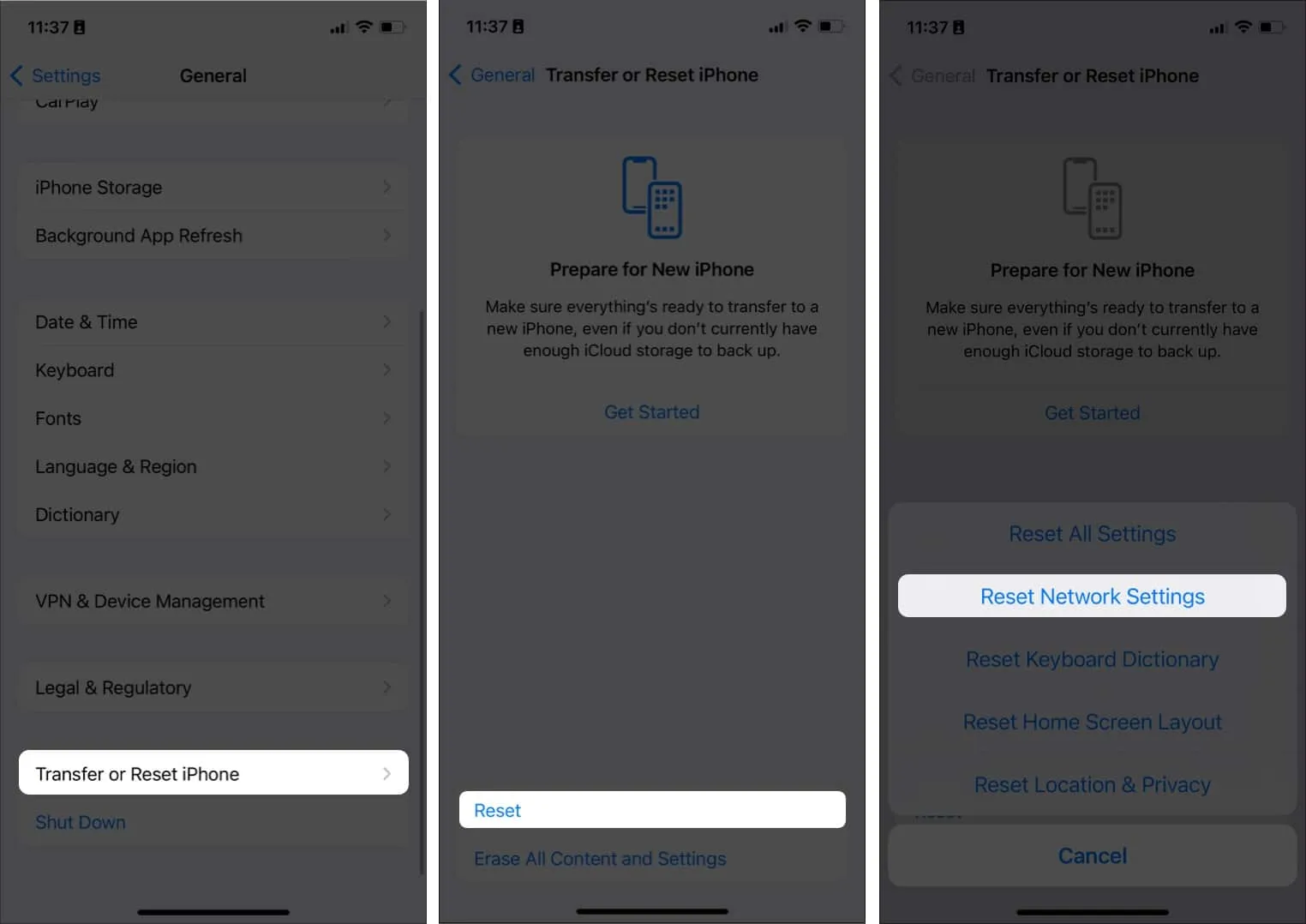
- Inserisci il tuo codice di accesso .
- Tocca Ripristina impostazioni di rete .
5. Aggiorna le informazioni sull’ID Apple
Il tuo ID Apple potrebbe essere stato collegato a carte di credito, carte di debito o altri metodi di pagamento scaduti. Quindi, devi aggiornare tutte le informazioni necessarie sul tuo ID Apple.
- Vai su Impostazioni → Tocca il tuo nome .
- Seleziona Pagamento e spedizione .
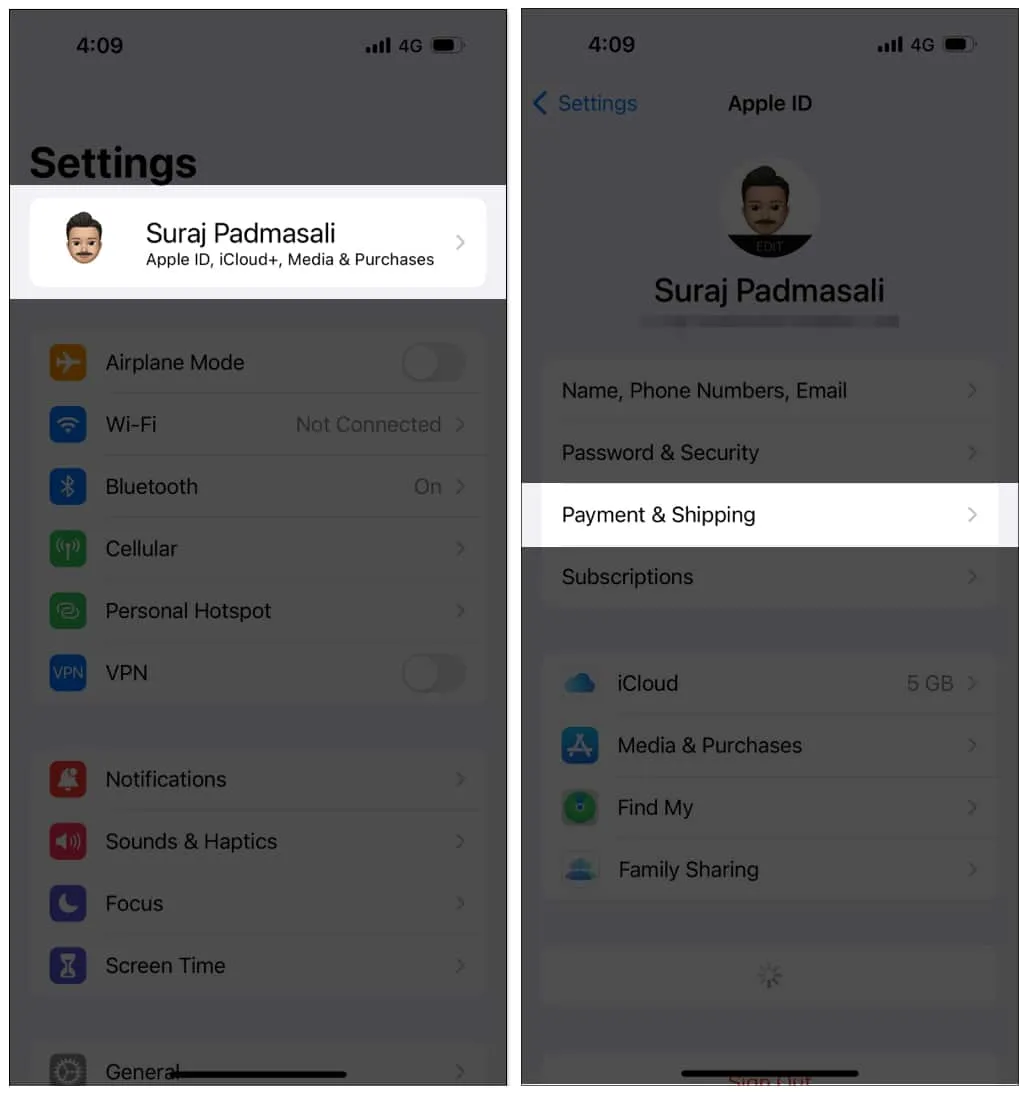
- Aggiorna le informazioni richieste.
6. Reimposta Face ID o Touch ID
Se l’aggiornamento delle impostazioni dell’ID Apple è bloccato a causa di un’autenticazione non riuscita, prova a reimpostare Face o Touch ID. Potrebbe aiutare a rimuovere la notifica persistente. Consulta la nostra guida completa sul ripristino di Face ID su iPhone .
7. Reimposta la password dell’ID Apple
La tua vecchia password potrebbe causare un problema tecnico e creare un ciclo di errore delle impostazioni dell’ID Apple di aggiornamento. Quindi, prova a ripristinarlo. Consulta la nostra guida per sapere come reimpostare la password del tuo ID Apple .
Alcune app richiedono il tuo ID Apple per l’autenticazione. Quindi, aggiorna i dettagli del tuo ID Apple anche su queste app.
8. Controlla lo stato del server Apple
Il server di Apple potrebbe essere inattivo. Non è una novità. Quindi il tuo iOS potrebbe incontrare un blocco stradale durante il tentativo di eseguire il ping dell’API ID Apple, portando alla notifica ingenua. Puoi controllare lo stato del sistema Apple e verificare che l’ App Store, l’ID Apple, l’account iCloud e l’accesso abbiano tutti segni verdi. Qualsiasi colore oltre al verde segnala tempi di inattività o indisponibilità del server.
9. Controlla gli aggiornamenti iOS
Un iOS obsoleto può far apparire la notifica “Aggiorna impostazioni ID Apple”. Un modo semplice per risolvere e risolvere questo problema è verificare se il tuo iOS ha aggiornamenti in sospeso.
Ecco i passaggi per aggiornare il tuo iPhone:
- Vai su Impostazioni → Generale .
- Tocca Aggiornamento software .
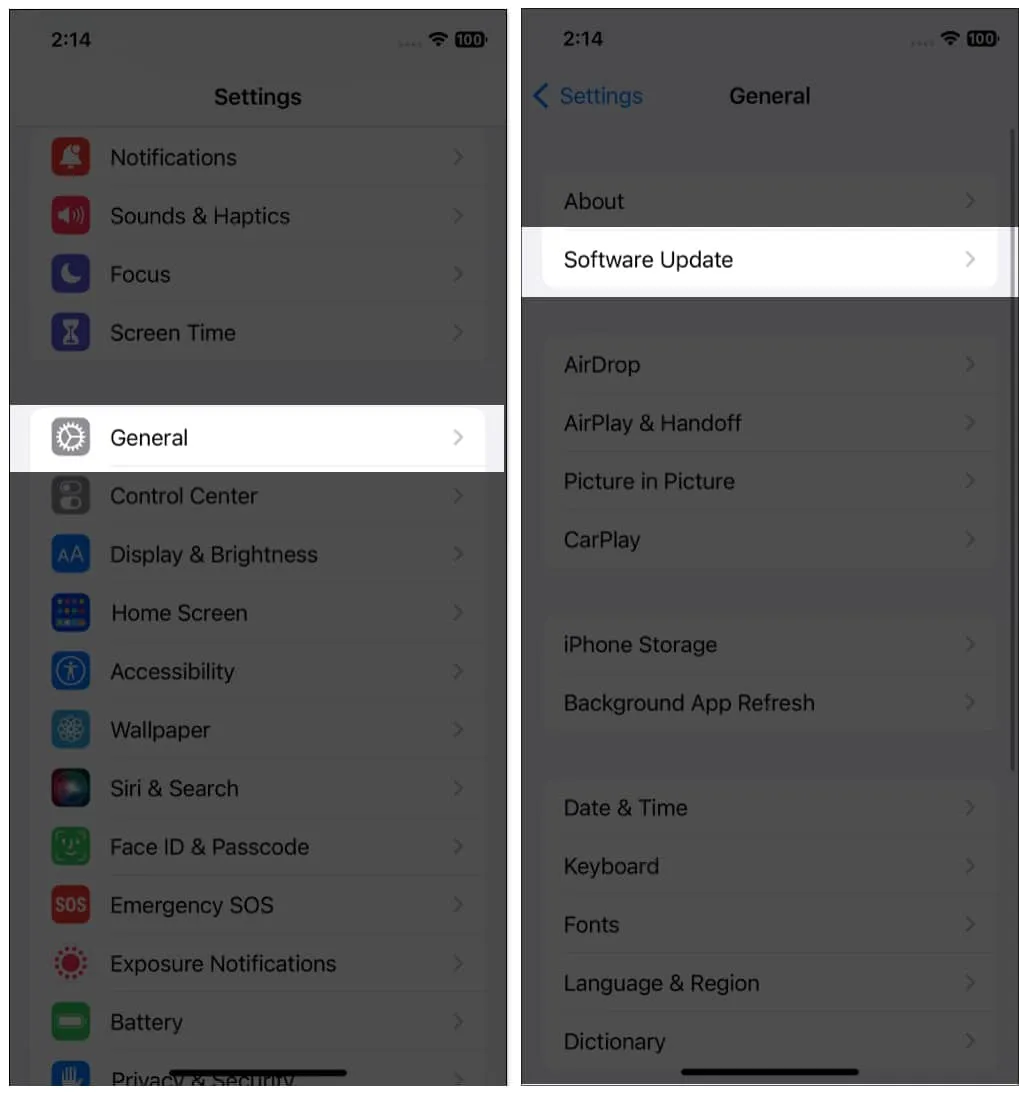
- Toccare Scarica e installa se è disponibile un aggiornamento.
Oppure premi Installa ora se il file di aggiornamento è già stato scaricato.
10. Ripristina il tuo iPhone
Il ripristino del tuo iPhone dovrebbe essere l’ultima risorsa, poiché ripristina le impostazioni del tuo iPhone ai valori predefiniti di fabbrica. Tuttavia, tieni presente che perderai i file di cui non hai eseguito il backup dopo aver ripristinato il telefono. Quindi ricorda di eseguire il backup dei file prima di intraprendere questa azione.
- Vai su Impostazioni → Generale.
- Tocca Trasferisci o Ripristina iPhone → Ripristina .
- Seleziona Ripristina tutte le impostazioni .
- Quindi segui la richiesta sullo schermo per ripristinare il tuo iPhone.
È tutto!
Aggiornamenti software incompleti, bug iOS intrinseci e altri problemi sottostanti incontrollabili potrebbero causare questo persistente errore “Aggiorna impostazioni ID Apple” sul tuo iPhone. Ma non preoccuparti; le soluzioni di cui sopra sono modi comprovati per risolverlo. Fammi sapere nei commenti quale dei passaggi funziona per te.
Esplora di più…



Lascia un commento