10 correzioni per il laptop Windows che non si carica quando è collegato

Dopo ore passate a guardare serie web, la batteria del tuo laptop sta finalmente per scaricarsi e decidi di caricarla per continuare lo streaming. Tuttavia, ciò che accade dopo è ancora più drammatico dello spettacolo che stai guardando: il tuo laptop non si carica dopo averlo collegato. Questo può essere frustrante, soprattutto quando ne hai bisogno per il tuo lavoro d’ufficio il giorno successivo. Ma non preoccuparti, in questo articolo ti mostreremo diverse soluzioni per risolvere il problema di ricarica del tuo laptop Windows prima che la batteria si scarichi completamente.
1. Soluzioni rapide
Prima di passare al lato tecnico della storia, assicurati di aver prima testato le seguenti soluzioni di base:
- Assicurati che il tuo laptop sia collegato correttamente : in alcuni laptop, potrebbe essere necessario premere due volte il perno del cilindro per stabilire una connessione sicura. Ad esempio, quando inizialmente abbiamo acquistato il laptop da gioco Acer Nitro, eravamo confusi sul motivo per cui il laptop non si caricava. Solo dopo aver letto il manuale ci siamo resi conto che dovevamo premere due volte la spina per avviare la ricarica .
- Esamina il cavo o l’adattatore per eventuali danni fisici : esiste la possibilità che tu abbia danneggiato accidentalmente il cavo di ricarica. Abbiamo sperimentato una situazione in cui abbiamo quasi investito il cavo con una sedia da ufficio. Quindi assicurati che non vi siano segni visibili di danni fisici. Inoltre, controlla il componente AC per eventuali scolorimenti o forme insolite. Se noti segni di bruciatura, sai cosa sta effettivamente causando l’interruzione della ricarica del tuo laptop.
- Pulisci la porta di ricarica: è possibile che polvere e detriti si siano accumulati nel tempo e ora potrebbero impedire alla porta di ricarica e al jack di alimentazione di fornire energia.
- Porta di ricarica per interruttore: al giorno d’oggi, molti laptop sono dotati di opzioni di ricarica sia proprietarie che USB Type-C. Puoi provare a connetterti a una porta diversa per vedere se inizia di nuovo a caricare il tuo laptop Windows.
- Riavvia il tuo laptop Windows: forse potrebbe esserci un bug nel sistema operativo (OS) che potrebbe impedire la ricarica del tuo laptop. Quindi prova a riavviare il tuo laptop Windows per vedere se questo risolve il problema di ricarica.
- Stato della batteria errato: occasionalmente, a causa di un bug del software, Windows potrebbe visualizzare informazioni imprecise sullo stato della batteria. In realtà, la batteria potrebbe essere in carica, ma ciò non lo riflette accuratamente sul display.
2. Prova il caricabatterie su un laptop simile
Cosa succede se il problema riguarda il tuo laptop anziché l’adattatore di ricarica? Puoi confermarlo testando il tuo caricabatterie con un modello di laptop simile. Se un amico ne ha uno, puoi prendere in prestito il suo caricabatterie oppure puoi provare a utilizzare il caricabatterie di qualcun altro con il tuo laptop. In questo modo puoi determinare quale di essi è la fonte del problema.

3. Utilizzare il caricabatterie ufficiale
Ehi, hai sostituito il caricabatterie originale fornito in dotazione con il laptop con un caricabatterie di terze parti? Se è così, potrebbe essere il motivo per cui il tuo laptop non si carica anche quando è collegato. Online troverai numerose storie sulla rapidità con cui i caricabatterie di terze parti possono fallire nei loro compiti.
Questi caricabatterie hanno anche la reputazione di non fornire energia sufficiente per la ricarica. Alcuni laptop da gioco potrebbero richiedere un alimentatore maggiore per caricare efficacemente il dispositivo. Senza di esso, anche se il laptop mostra un segnale di ricarica, potrebbe non caricarsi effettivamente. Quindi assicurati di utilizzare il caricabatterie del marchio ufficiale o rispettabile per evitare inconvenienti futuri.
4. Controlla lo stato della batteria
Abbiamo discusso dei problemi relativi al caricabatterie e al laptop, ma abbiamo dimenticato di considerare lo stato della batteria del laptop. Nel corso del tempo, la durata della batteria diminuisce a ogni ciclo di ricarica. È una buona idea visitare il centro assistenza laptop più vicino e chiedere loro di controllare lo stato della batteria. Come accennato in precedenza, se il caricabatterie funziona bene con un altro laptop, è più probabile che il problema risieda nella batteria del tuo laptop e potrebbe essere necessario acquistarne una nuova.
Inoltre, se il tuo laptop ha una batteria rimovibile, rimuovila e premi il pulsante di accensione per alcuni secondi per scaricare la carica rimanente. Inoltre, assicurati che durante la rimozione della batteria il caricabatterie o altri accessori non siano collegati al laptop.
Successivamente, svuotare il vano batteria e riposizionare saldamente la batteria. Successivamente, collega il caricabatterie e controlla se il tuo laptop ha iniziato a caricarsi.
powercfg/batteryreport
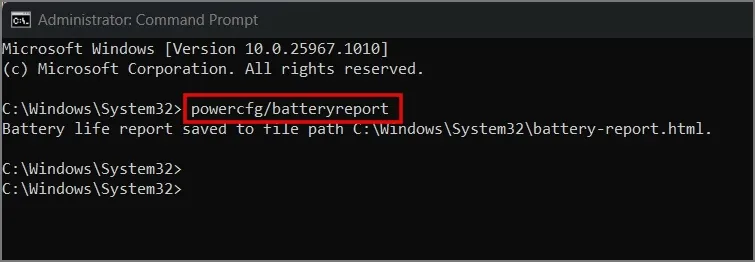
5. Lasciare raffreddare il laptop e il caricabatterie
A volte, quando esegui attività ad uso intensivo di risorse come giochi , editing video o progettazione grafica, il tuo laptop potrebbe surriscaldarsi più del solito. Ciò potrebbe interrompere temporaneamente il processo di ricarica per evitare che il dispositivo si surriscaldi ulteriormente. Si consiglia di scollegare il caricabatterie e attendere alcune ore per consentire sia al laptop che al caricabatterie di raffreddarsi. Successivamente, puoi provare a ricollegare il caricabatterie al laptop per vedere se inizia a caricarsi. In caso contrario, puoi procedere con la soluzione successiva.
6. Ripristina il piano di risparmio energia
Se finora le soluzioni relative all’hardware non hanno funzionato per te, forse puoi provare a ripristinare il piano di risparmio energia sul tuo laptop Windows. Ciò potrebbe risolvere il problema di ricarica causato da una configurazione errata del sistema. Ecco come ripristinarlo allo stato predefinito:
1. Apri la ricerca di Windows (tasto Windows + S) e cerca l’ impostazione Modifica piano di risparmio energia . Una volta trovato, aprilo.
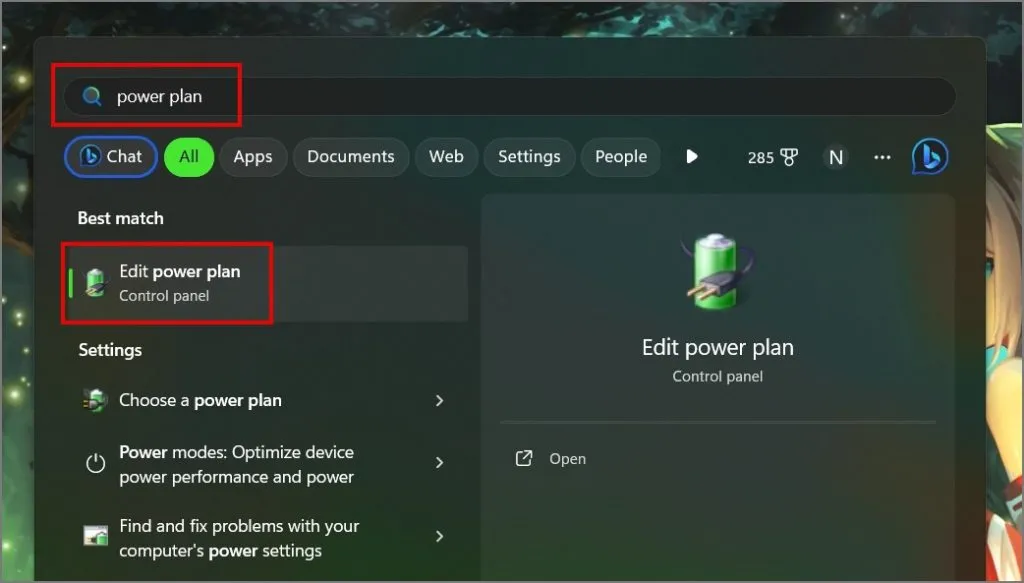
2. Successivamente, fare clic su Modifica impostazioni di alimentazione avanzate .
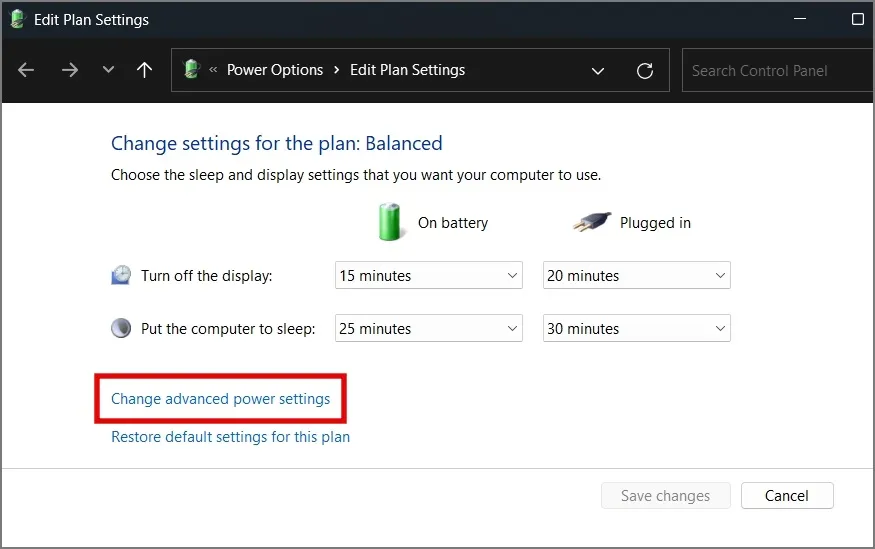
3. Nella nuova finestra, premi il pulsante Ripristina impostazioni predefinite del piano .
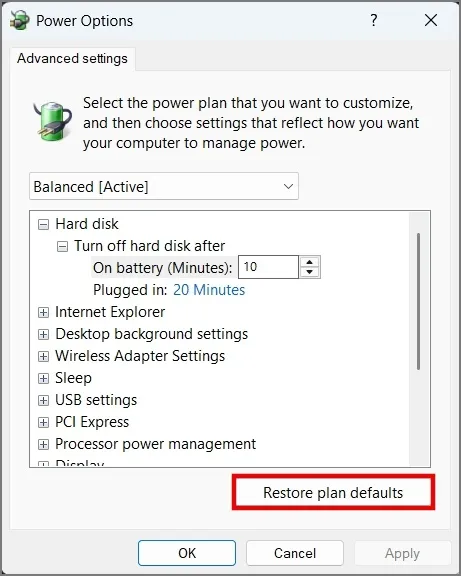
4. Dopo che viene visualizzata la finestra di dialogo di conferma, fare clic su Sì .
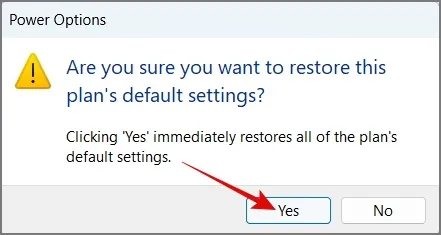
5. Successivamente, fai clic su OK e sei a posto.
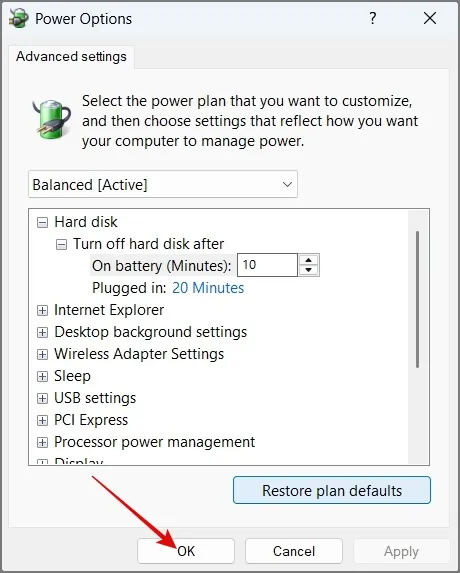
Ora riavvia il laptop e verifica se questo risolve il problema di ricarica.
7. Disattiva la ricarica ottimizzata della batteria
Molti laptop sono dotati di una funzionalità che limita la ricarica all’80% per ridurre l’invecchiamento della batteria. Potresti non essere a conoscenza di questa funzionalità, il che potrebbe spiegare perché non hai notato un aumento della percentuale della batteria. Ad esempio, puoi fare riferimento allo screenshot qui sotto per vedere come è stato abilitato il limite di ricarica della batteria sul nostro laptop Acer Nitro.
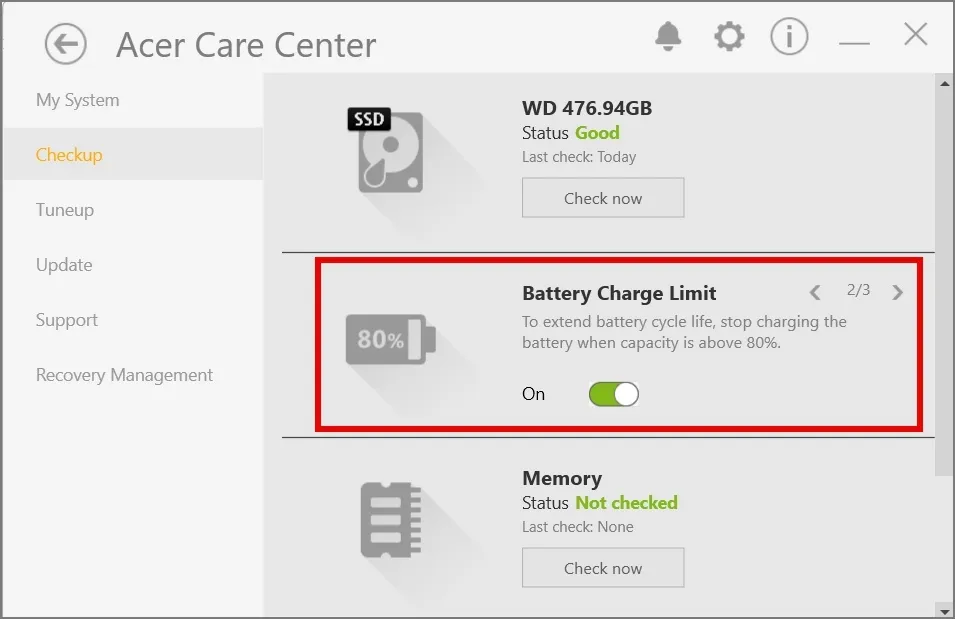
8. Aggiorna il driver della batteria
Esiste anche la possibilità che dopo aver aggiornato Windows a una versione più recente , potresti aver riscontrato un bug o il driver della batteria potrebbe non essere compatibile con la versione più recente. Potresti provare ad aggiornare il driver per vedere se questo risolve il problema di ricarica.
1. Fare clic con il pulsante destro del mouse sul menu Start o premere il tasto Windows + X per aprire il menu WinX , quindi selezionare Gestione dispositivi .
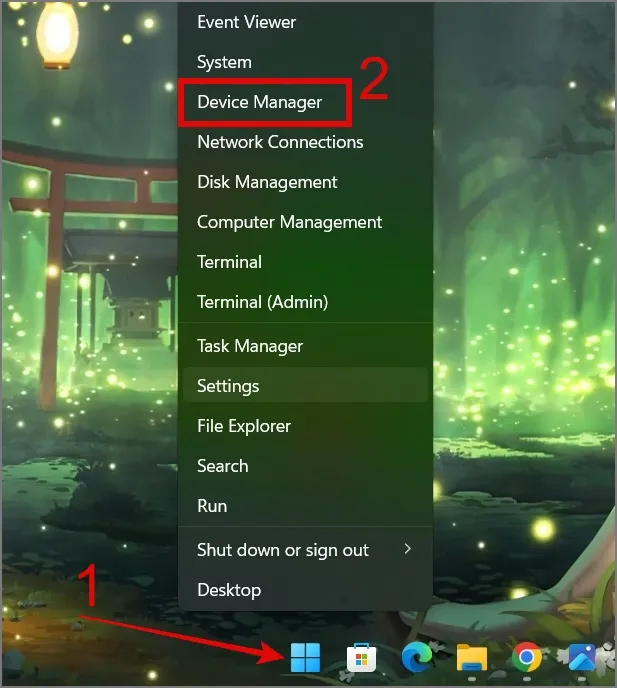
2. Successivamente, espandere la sezione Batterie , quindi fare clic con il pulsante destro del mouse sull’adattatore CA Microsoft e selezionare l’ opzione Aggiorna driver .
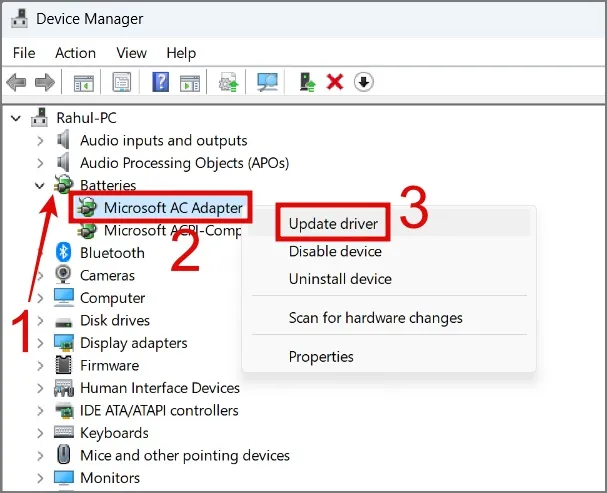
3. Ora puoi scegliere l’ opzione di aggiornamento automatico del driver o navigare nel computer se disponi di un driver necessario.

In alternativa, puoi anche selezionare l’ opzione Disinstalla dispositivo e questo reinstallerà il driver dopo aver riavviato il tuo laptop Windows.
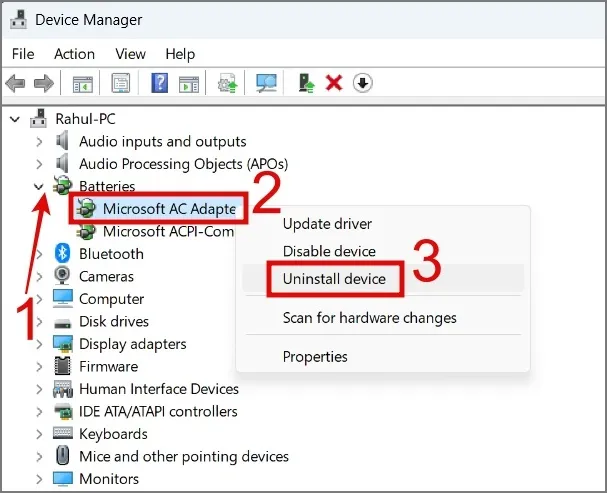
Successivamente, ripetere gli stessi passaggi per il driver della batteria del metodo di controllo compatibile ACPI di Microsoft .
9. Aggiorna il tuo Windows
Se nessuna delle soluzioni funziona per te, forse puoi provare ad aggiornare Windows. I nuovi aggiornamenti spesso includono correzioni precedentemente non disponibili, che risolvono vari problemi e migliorano le prestazioni generali e la sicurezza del tuo laptop. Dovresti quindi verificare la presenza di aggiornamenti e, se disponibili, installarli per vedere se questo risolve il problema di ricarica del tuo laptop Windows.
Per verificare la presenza di aggiornamenti, vai su Impostazioni (tasto Windows + I) > Windows Update e fai clic su Controlla aggiornamenti .
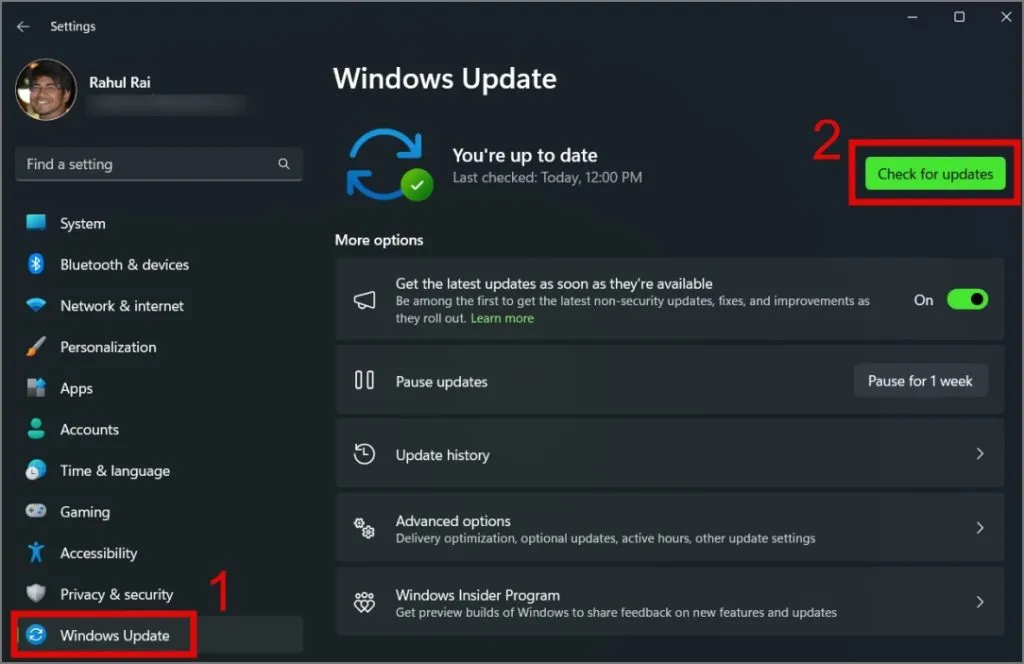
10. Servizio di garanzia
Se il tuo laptop è in garanzia, dovresti assolutamente visitare il centro assistenza del produttore per una riparazione gratuita del problema di ricarica sul tuo laptop Windows. Tuttavia, tieni presente che se hai versato accidentalmente acqua sulla tastiera o hai danneggiato un cavo o qualsiasi altro componente del laptop, il centro assistenza potrebbe non fornire una riparazione gratuita.
Plug and Play, non Plug and Pray
Riteniamo che le soluzioni sopra menzionate dovrebbero risolvere il problema di ricarica del tuo laptop. Tuttavia, se non funzionano, non preoccuparti. Puoi comunque utilizzare il tuo laptop mentre è collegato, anche se la batteria non si ricarica. Quindi puoi continuare a lavorare per ora. Quando ne hai l’opportunità, visita il centro assistenza laptop più vicino per una soluzione più permanente.



Lascia un commento