0xc1900131 Errore di Windows Update: 5 modi per risolverlo

Gli aggiornamenti sono parte integrante del sistema operativo Windows e forniscono utili correzioni, patch e funzionalità di sicurezza per il tuo dispositivo. L’errore di aggiornamento 0xc1900131, tuttavia, rende impossibile aggiornare e installare queste patch.
A volte ricevi la notifica che l’installazione non può continuare perché l’hash dell’istanza non corrisponde. Quindi, in questo articolo, ti mostriamo alcuni dei modi più semplici per correggere questo errore su Windows 11.
Qual è l’errore di aggiornamento di Windows 0xc1900131?
Questo errore indica che si è verificato un problema durante il processo di aggiornamento o la configurazione del sistema ed è spesso causato da uno dei seguenti fattori:
- File di sistema danneggiati : la corruzione può rovinare l’integrità di un aggiornamento e impedire l’esecuzione completa del processo.
- Spazio su disco insufficiente : a volte, lo spazio su disco insufficiente ha attivato questo errore, quindi ti consigliamo di ottenere spazio di archiviazione aggiuntivo prima dell’aggiornamento.
- Voci di registro non valide : alcuni file di registro sono legati al processo di aggiornamento. Se questi file hanno un problema, potresti riscontrare l’errore 0xc1900131.
- Problemi di driver : anche i driver obsoleti, incompatibili o danneggiati causano l’errore di aggiornamento su Windows 11.
Sebbene questo non sia un elenco esaustivo, ti aiuterebbe a determinare quali soluzioni di seguito sono più applicabili.
Come posso correggere l’errore 0xc1900131?
Prima di entrare in eventuali correzioni dettagliate, potrebbero essere utili le seguenti soluzioni alternative:
- Libera spazio su disco : ti consigliamo di rimuovere file temporanei o non necessari o di ottenere spazio di archiviazione aggiuntivo .
- Riavvia il computer : un riavvio potrebbe risolvere problemi minori che attivano l’errore, quindi il primo passaggio potrebbe essere riavviare e riprovare.
- Usa una connessione Internet veloce : cambiare il tuo ISP può essere d’aiuto poiché una connessione Internet lenta può portare a un errore di aggiornamento.
Se non riesci a correggere l’errore 0xc1900131 con i passaggi precedenti, procedi alle soluzioni più dettagliate di seguito.
1. Eseguire una scansione del file
- Premi Windows + R, digita cmd e premi Ctrl + Shift + Enter.

- Digita lo script qui sotto e premi Enter.
sfc /scannow
- Ora esegui i seguenti script per correggere l’errore individuato dalla scansione:
DISM /Online /Cleanup-Image /CheckHealth
DISM /Online /Cleanup-Image /ScanHealth
DISM /Online /Cleanup-Image /RestoreHealth
- L’esecuzione di questi script potrebbe richiedere del tempo, ma una volta completati, riavvia il dispositivo e verifica se l’errore di aggiornamento persiste.
2. Eseguire lo strumento di risoluzione dei problemi di Windows Update
- Premere Windows+ Iper aprire l’ app Impostazioni .
- Nel riquadro di destra, fare clic su Risoluzione dei problemi .

- Seleziona Altri strumenti per la risoluzione dei problemi .

- Fare clic sul pulsante Esegui davanti a Windows Update.

- Attendere l’esecuzione del processo, quindi applicare le modifiche consigliate.
3. Riavvia i servizi Windows
- Premi Windows + R, digita services.msc e premi Ctrl + Shift + Enter.

- Cerca il servizio di trasferimento intelligente in background e fai doppio clic su di esso.
- Se non è in esecuzione, fare clic su Start .

- Avviare il servizio Windows Update utilizzando gli stessi passaggi, quindi verificare che l’errore 0xc1900131 sia stato corretto.
4. Eseguire l’utilità Controlla disco
- Premi Windows + R, digita cmd e premi Ctrl + Shift + Enter.

- Se usi un HDD, digita lo script qui sotto e premi Enter:
chkdsk c: /f
- Se usi un SDD, digita lo script qui sotto e premi Enter:
chkdsk c: /f /r /x - Quando si verificano errori del disco rigido, premi Yper completare il processo, quindi riavvia il computer.
5. Reimpostare i componenti dell’aggiornamento
- Premi Windows + R, digita cmd e premi Ctrl + Shift + Enter.
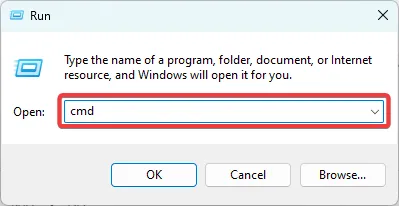
- Arrestare i servizi vitali eseguendo gli script seguenti (potrebbe essere necessario confermare le azioni premendo Y o N):
net stop bits
net stop wuauserv
net stop appidsvc
net stop cryptsvc
- Riavvia i servizi inserendo gli script seguenti, premendo Enter dopo ciascuno:
net start bits
net start wuauserv
net start appidsvc
net start cryptsvc
- Riavvia il computer.
Vogliamo sentire la tua opinione, quindi dicci nei commenti qui sotto quali soluzioni sono state efficaci per te.



Lascia un commento